Anhang A Kurzwahltasten für den Desktop
Dieser Anhang beschreibt Alternativen, die die Tastatur gegenüber der Mausverwendung bietet.
Kurzwahltasten ermöglichen es, Desktop-Aufgaben, wie zum Beispiel Verschieben und Auswählen von Fenstern und Bedienelementen sowie Auswählen von Menüs und Navigieren in Arbeitsbereichen, auszuführen, ohne die Maus zu verwenden.
Wenn Sie die Tastatur zur Navigation auf dem Desktop verwenden, beachten Sie folgende Punkte:
-
Die Taste Alt entspricht auf einigen Tastaturen der Taste für erweitertes Zeichen.
-
Die Eingabetaste entspricht auf einigen Tastaturen der Eingabetaste.
-
Im Style-Manager muss das Fensterverhalten auf "Zur Aktivierung im Fenster klicken“ eingestellt sein (Standardeinstellung).
Mehr Informationen zur Einstellung des Fensterverhaltens finden Sie im Abschnitt Kapitel 9.
Tastenkombinationen des Menüs
Schwächer dargestellte Menüoptionen sind nicht verfügbar. Sie sind nur unter bestimmten Umständen verfügbar.
Ein unterstrichenes Zeichen in einem Menünamen oder einer Option wird mnemonisches Zeichen genannt. Die Tastenfolge, die rechts von einigen Menüelementen angegeben ist, wird Tastenkombinatione genannt.
Mnemonische Zeichen und Tastenkombinationen ermöglichen einen schnellen Tastaturzugriff auf Menüelemente.
So wählen Sie ein Element des Menüs mit Hilfe der mnemonischen Zeichen des Menüs aus
-
Halten Sie die Taste Alt gedrückt, und drücken Sie den unterstrichenen Buchstaben im Namen des Menüs.
-
Drücken Sie den unterstrichenen Buchstaben im Namen der Menüoption.
Tastaturfokus und die Hervorhebung
Der Tastaturfokus verwendet die Hervorhebung um anzuzeigen, welches Element eines Fensters oder welches Bedienelement auf eine Eingabe reagiert. Um eine ausgewählte Menüoption oder ein ausgewähltes Bedienelement (beispielsweise eine Taste) zu aktivieren, drücken Sie die Leertaste.
In Fenstern und Dialogfenstern kann der Tastaturfokus innerhalb von Optionsgruppen bewegt werden. Eine Optionsgruppe ist eine Sammlung zusammengehörender Bedienelemente, beispielsweise einer Gruppe von Schaltflächen.
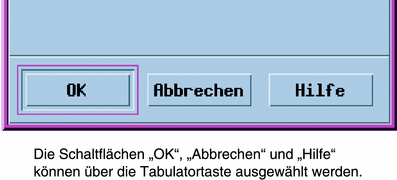
Dieser Bereich eines Dialogfensters zeigt den Tastaturfokus auf der Taste "OK“.
Verschieben des Tastaturfokus
So verschieben Sie den Tastaturfokus, der durch die Hervorhebung angezeigt wird
-
Innerhalb eines Fensters, eines Dialogfensters oder des vorderen Steuerbereichs
|
Drücken |
Verschieben nach |
|---|---|
|
Nächste Optionsgruppe |
|
|
Umschalttaste+Tab |
Vorherige Optionsgruppe |
|
Nach-Oben-Taste |
Nächstes Bedienelement innerhalb einer Optionsgruppe |
|
Nach-Unten-Taste |
Vorheriges Bedienelement innerhalb einer Optionsgruppe |
|
Funktionstaste F10 |
Menüleiste des Fensters. Verwenden Sie die Pfeiltasten, um Menüs anzuzeigen und durch die Optionen zu blättern. |
|
Umschalttaste+F10 |
Popup-Menü des ausgewählten Objekts. Verwenden Sie die Nach-Oben--/Nach-Unten-Taste, um durch die Menüoptionen zu blättern. |
|
Alt+Leertaste |
Fenster-Menü |
-
Innerhalb eines Arbeitsbereichs
|
Drücken |
Verschieben nach |
|---|---|
|
Alt+Tab oder Alt+Esc |
Nächstes Fenster oder Symbol |
|
Umschalttaste +Alt+Tab |
Vorheriges Fenster oder Symbol |
|
Alt+Nach-Oben-Taste |
Oberstes Fenster einer Fenstergruppe (es wird im Vordergrund angezeigt) |
|
Alt+Nach-Unten -Taste |
Unterstes Fenster einer Fenstergruppe |
|
Alt+F6 |
Nächstes Fenster einer Anwendung, oder zwischen den vorderen Steuerbereich und einen zusätzlichen Steuerbereich |
|
Umschalttaste+ Alt+F6 |
Vorheriges Fenster einer Anwendung oder zwischen den vorderen Steuerbereich und einen zusätzlichen Steuerbereich |
-
Innerhalb eines Menüs
|
Drücken |
Verschieben nach |
|---|---|
|
Nach-Unten-Taste |
Nächste Menüoption |
|
Nach-Oben-Taste |
Vorherige Menüoption |
Drücken Sie die Leertaste, um die ausgewählte Option innerhalb eines Menüs auszuwählen.
Drücken Sie die Esc-Taste, um ein Menü zu verlassen.
Öffnen und Schließen von Fenstern
Dieser Abschnitt beschreibt, wie Sie mit Hilfe der Tastatur mit Fenstern arbeiten können.
So öffnen Sie ein Anwendungsfenster
Im vorderen Steuerbereich:
-
Drücken Sie die Tastenkombination Alt+Tab, um den Tastaturfokus in den vorderen Steuerbereich zu bewegen.
-
Drücken Sie die Pfeiltasten, um die Hervorhebung innerhalb des vorderen Steuerbereichs zu verschieben und ein Bedienelement auszuwählen.
-
Drücken Sie die Eingabe- oder Leertaste, um das Bedienelement auszuwählen und das Fenster der Anwendung zu öffnen.
Aus dem Anwendungsmanager:
-
Wählen Sie wie oben beschrieben das Bedienelement "Anwendungsmanager“, um ihn zu öffnen.
-
Drücken Sie die Nach-Oben-/Nach-Unten-Taste, um die Hervorhebung innerhalb des Fensters "Anwendungsmanager“ auf das Symbol einer Anwendungsgruppe zu verschieben.
-
Drücken Sie zweimal die Eingabetaste, um die Anwendungsgruppe zu öffnen.
-
Drücken Sie die Nach-Oben-/Nach-Unten-Taste, um die Hervorhebung auf eine Anwendung oder ein Aktionssymbol zu verschieben. Drücken Sie danach zweimal die Eingabetaste, um die Anwendung zu starten.
Aus einem emulierten Terminal-Fenster heraus:
-
Öffnen Sie ein Terminal-Emulator-Fenster, indem Sie das Bedienelement "Terminal“ im vorderen Steuerbereich wählen, wie oben beschrieben.
-
Wenn das Fenster geöffnet wird, geben Sie den Befehl zum Starten der Anwendung ein.
So schließen Sie ein Anwendungsfenster
Wird ein Fenster geschlossen, so wird es aus allen Arbeitsbereichen entfernt.
Speichern Sie Ihre Arbeit, bevor Sie eine Anwendung schließen.
-
Drücken Sie die Tastenkombination Alt+Tab, um die Hervorhebung auf das Fenster zu verschieben, das geschlossen werden soll.
-
Drücken Sie die Tastenkombination Alt+F4.
So wählen Sie ein Fenster oder ein Symbol aus
Drücken Sie die Tastenkombination Alt+Tab, um die Hervorhebung auf das Fenster oder Symbol zu verschieben, das ausgewählt werden soll.
Wenn ein Fenster oder Symbol ausgewählt ist, verändert sein Rahmen die Farbe, um anzuzeigen, dass es aktiv ist und eine Eingabe von der Maus oder der Tastatur verarbeiten empfangen kann.
So verkleinern Sie ein Fenster auf Symbolgröße (minimieren)
-
Drücken Sie die Tastenkombination Alt+Tab, um die Hervorhebung auf das Fenster zu verschieben, das auf Symbolgröße verkleinert werden soll.
-
Drücken Sie die Tastenkombination Alt+Leertaste, um das Fenstermenü zu öffnen.
-
Wählen Sie das Element "auf Symbolgröße verkleinern“:
-
Drücken Sie so lange die Nach-Unten-Taste, bis "Auf Symbolgröße verkleinern“ hervorgehoben ist, und drücken Sie dann die Eingabetaste.
-
Oder: Drücken Sie "S“, das mnemonische Zeichen für Symbolgröße im Menü.
-
So vergrößern Sie ein Symbol wieder auf die ursprüngliche Fenstergröße
-
Drücken Sie die Tastenkombination Alt+Tab, um die Hervorhebung auf das Symbol zu verschieben, das wieder auf Fenstergröße vergrößert werden soll.
-
Drücken Sie die Tastenkombination Alt+Leertaste, um das Fenstermenü zu öffnen.
-
Drücken Sie die Nach-Unten-Taste, um "Normalgröße“ auszuwählen, und drücken Sie danach die Eingabetaste.
So verschieben Sie ein Fenster oder ein Fenstersymbol
-
Drücken Sie die Tastenkombination Alt+Tab, um die Hervorhebung auf ein Fenster oder ein Symbol zu bewegen, das verschoben werden soll.
-
Drücken Sie die Tastenkombination Alt+Leertaste, um das Fenstermenü zu öffnen.
-
Drücken Sie "V“, das mnemonische Zeichen für "Verschieben“ im Menü.
-
Drücken Sie Nach-Oben-/Nach-Unten-Taste, um das Fenster oder Symbol zu verschieben.
Wird die beim Drücken der Nach-Oben-/Nach-Unten-Taste die Strg-Taste gedrückt gehalten, erhöht sich die Geschwindigkeit, mit der das Fenster oder Symbol verschoben wird.
-
Wenn Sie das Fenster oder Symbol an die gewünschte Position verschoben haben, drücken Sie die Eingabetaste.
Um den Verschiebevorgang abzubrechen, drücken Sie die Esc-Taste.
So ändern Sie die Größe eines Fensters
-
Drücken Sie die Tastenkombination Alt+Tab, um die Hervorhebung auf das Fenster zu bewegen, dessen Größe verändert werden soll.
-
Drücken Sie die Tastenkombination Alt+Leertaste, um das Fenstermenü zu öffnen.
-
Drücken Sie "G“, das mnemonische Zeichen für "Größe ändern“.
-
Drücken Sie die Nach-Oben-/Nach-Unten-Taste, um das Fenster zu vergrößern oder zu verkleinern. Ein Umriß erscheint, um die Fenstergröße anzuzeigen.
Wenn Sie die Größe eines Fensters schneller verändern möchten, halten Sie die Steuertaste gedrückt und drücken gleichzeitig die Nach-Oben-/Nach-Unten-Taste.
-
Wenn der Umriss die gewünschte Größe zeigt, drücken Sie die Eingabetaste.
Drücken Sie die Esc-Taste, um die Größenänderung abzubrechen.
So blättern Sie durch den Inhalt eines Fensters
-
Drücken Sie die Tastenkombination Alt+Tab, um den Tastaturfokus, wie durch die Hervorhebung angezeigt, auf ein Fenster zu verschieben, dessen Inhalte Sie durchblättern möchten.
-
Drücken Sie die Tabulatortaste, um in den Fensterbereich zu gelangen, der durchgeblättert werden soll.
-
Drücken Sie die Nach-Oben-/Nach-Unten-Taste, die Tasten zum Vor- und Zurückblättern oder die Tasten Bild auf und Bild ab.
Wenn Sie das Bild schneller durchlaufen lassen möchten, halten Sie die Strg-Taste gedrückt, während Sie die Nach-Oben-/Nach-Unten-Taste drücken.
So wählen Sie ein Listenelement aus
In einigen Fenstern und Dialogfenstern werden Listen angezeigt, aus denen Sie Optionen oder Einstellungen auswählen können.
-
Drücken Sie die Tabulatortaste, um die Hervorhebung auf die Liste zu bewegen.
-
Drücken Sie die Nach-Oben-/Nach-Unten-Taste, um durch die Liste zu blättern.
Um in Listen, die dies zulassen, mehrere zusammenhängende Elemente aszuwählen, drücken Sie die Tastenkombination Umschalttaste+Nach-Unten-Taste oder Umschalttaste+Nach-Oben-Taste.
-
Drücken Sie die Tabulatortaste, um die Hervorhebung auf die entsprechende Schaltfläche (zum Beispiel "OK“) zu verschieben. Drücken Sie dann die Eingabetaste.
So öffnen Sie ein Pulldown-Menü
So zeigen Sie ein Pulldown-Menü aus der Menüleiste eines Fensters an
-
Drücken Sie die Tastenkombination Alt+Tab, um die Hervorhebung auf das Anwendungsfenster zu verschieben.
-
Drücken Sie die Funktionstaste F10, um die Hervorhebung auf den Namen des ersten Menüs in der Menüleiste zu bewegen. Verwenden Sie dann die Pfeiltasten, um Menüs anzuzeigen und den Cursor zwischen ihren Optionen zu bewegen.
-
Drücken Sie die Eingabetaste, um die hervorgehobene Option auszuwählen.
Drücken Sie zweimal die Esc-Taste, um das Menü zu verlassen, ohne eine Option auszuwählen.
So verwenden Sie ein Popup-Menü
Der Tastaturfokus befindet sich auf der Komponente, deren Popup-Menü angezeigt werden soll:
-
Drücken Sie die Tastenkombination Umschalttaste+F10, um das Popup-Menü anzuzeigen.
-
Wählen Sie eine Menüoption:
-
Bewegen Sie den Markierungsleiste mit der Nach-Unten-Taste bis zum gewünschten Eintrag und drücken Sie dann die Eingabetaste.
-
Oder: Geben Sie den unterstrichenen Buchstaben im Namen der Menüoption ein (mnemonisches Zeichen).
-
Oder: Geben Sie die Kurzwahltaste, die rechts neben dem Namen des Elements angegeben ist, ein.
-
So verwenden Sie das Fenstermenü
-
Drücken Sie die Tastenkombination Alt+Tab oder Alt+Esc, um den Tastaturfokus, wie durch die Hervorhebung angezeigt, auf das Fenster oder Symbol zu verschieben.
-
Drücken Sie die Tastenkombination Alt+Leertaste, um das Fenstermenü zu öffnen.
-
Drücken Sie die Taste für das mnemonische Zeichen des Menüelements (das unterstrichene Zeichen im Namen des Elements).
Wenn Sie das Menü schließen möchten, ohne eine Option auszuwählen, drücken Sie die Esc-Taste.
So wechseln Sie in einen anderen Arbeitsbereich
-
Drücken Sie so oft die Tastenkombination Alt+Tab, bis sich der Tastaturfokus, wie durch die Hervorhebung angezeigt, im vorderen Steuerbereich befindet.
-
Drücken Sie die Nach-Oben-/Nach-Unten-Taste, um die Hervorhebung auf die Schaltfläche des Arbeitsbereichs zu verschieben, der angezeigt werden soll.
-
Drücken Sie die Eingabetaste oder die Leertaste.
So benennen Sie einen Arbeitsbereich um
-
Drücken Sie so oft die Tastenkombination Alt+Tab, bis sich der Tastaturfokus, wie durch die Hervorhebung angezeigt, im vorderen Steuerbereich befindet.
-
Drücken Sie die Nach-Oben-/Nach-Unten-Taste, um die Hervorhebung auf die Schaltfläche des Arbeitsbereichs zu verschieben, der umbenannt werden soll.
-
Drücken Sie die Tastenkombination Umschalttaste+F10, um das Popup-Menü des Arbeitsbereichsumschalters anzuzeigen.
-
Drücken Sie den Abwärtspfeil, um "Umbenennen“ auszuwählen. Drücken Sie danach die Eingabetaste.
Die Schaltfläche wird zu einem Textfeld.
-
Bearbeiten Sie den Namen des Arbeitsbereichs im Textfeld.
-
Nachdem der Arbeitsbereich umbenannt wurde, drücken Sie die Eingabetaste.
So wechseln Sie zwischen Fenstern
Drücken Sie die Tastenkombination Alt+Tab oder Alt+Esc, um zum nächsten Fenster oder Symbol zu gelangen.
Um zum vorherigen Fenster oder Symbol zu gelangen, drücken Sie die Tastenkombination Umschalttaste+Alt+Tab oder Umschalttaste+Alt+Esc.
Um sich durch eine Gruppe von Fenstern zu bewegen, drücken Sie die Tastenkombination Alt+Nach-Oben-Taste oder Alt+Nach-Unten-Taste.
Um zwischen den Fenstern einer Anwendung oder zwischen dem vorderen Steuerbereich und einem zusätzlichen Steuerbereich hin- und herzuschalten, drücken Sie die Tastenkombination Alt+F6 oder Umschalttaste+Alt+F6.
So zeigen Sie ein Fenster in anderen Arbeitsbereichen an
-
Drücken Sie die Tastenkombination Alt+Tab, um den Tastaturfokus, wie durch die Hervorhebung angezeigt, auf das Fenster zu verschieben, das in anderen Arbeitsbereichen angezeigt werden soll.
-
Öffnen Sie das Fenstermenü durch Drücken der Tastenkombination Alt+Leertaste.
-
Drücken Sie die Nach-Unten-Taste, um die Option "Arbeitsbereich belegen“ auszuwählen, und drücken Sie danach die Eingabetaste.
Das Dialogfenster "Arbeitsbereich belegen“ wird angezeigt.
-
Drücken Sie so oft die Tabulatortaste, bis sich der Tastaturfokus in der Liste "Arbeitsbereiche“ befindet.
-
Wählen Sie die Arbeitsbereiche, in denen das Fenster erscheinen soll:
-
Blättern Sie mit der Nach-Oben-/Nach-Unten-Taste durch die Liste.
-
Sie können mehrere Arbeitsbereiche auswählen, indem Sie die Tastenkombination Umschalttaste+Nach-Unten-Taste oder Umschalttaste+Nach-Oben-Taste drücken.
-
-
Drücken Sie die Tabulatortaste, um den Tastaturfokus auf "OK“ zu verschieben. Drücken Sie danach die Eingabetaste oder Leertaste.
So wählen Sie ein Bedienelement des vorderen Steuerbereichs aus
-
Drücken Sie die Tastenkombination Alt+Tab, um den Tastaturfokus in den vorderen Steuerbereich zu bewegen.
-
Drücken Sie die Nach-Oben-/Nach-Unten-Taste, um die Hervorhebung innerhalb des vorderen Steuerbereichs zu verschieben und ein Bedienelement auszuwählen.
-
Drücken Sie die Eingabe- oder Leertaste, um das Bedienelement auszuwählen und das Fenster der Anwendung zu öffnen.
So wählen Sie ein Bedienelement eines zusätzlichen Steuerbereichs
-
Drücken Sie die Tastenkombination Alt+Tab, um den Tastaturfokus in den vorderen Steuerbereich zu bewegen.
-
Drücken Sie die Pfeiltasten, um die Hervorhebung innerhalb des vorderen Steuerbereichs auf einen der Pfeile des zusätzlichen Steuerbereichs zu verschieben. Drücken Sie danach die Eingabetaste.
-
Drücken Sie die Nach-Oben-/Nach-Unten-Taste, um die Hervorhebung zwischen den Bedienelementen innerhalb des zusätzlichen Steuerbereichs zu verschieben. Drücken Sie danach die Eingabe- oder Leertaste, um die Auswahl des Bedienelements zu bestätigen.
Wenn Sie den zusätzlichen Steuerbereich schließen möchten, ohne ein Bedienelement auszuwählen, drücken Sie Esc-Taste.
So verschieben Sie den vorderen Steuerbereich
-
Drücken Sie die Tastenkombination Alt+Tab, um den Tastaturfokus in den vorderen Steuerbereich zu bewegen.
-
Drücken Sie die Tastenkombination Alt+Leertaste, um das Menü des vorderen Steuerbereichs zu öffnen.
-
Drücken Sie "V“, das mnemonische Zeichen für "Verschieben“ im Menü.
-
Drücken Sie die Nach-Oben-/Nach-Unten-Taste, um den vorderen Steuerbereich an eine andere Position zu verschieben.
Sie können die Verschiebung des vorderen Steuerbereichs beschleunigen, indem Sie Strg-Taste gedrückt halten, wenn Sie die Nach-Oben-/Nach-Unten-Taste drücken.
-
Wenn der vordere Steuerbereich an die gewünschte Position verschoben wurde, drücken Sie die Eingabetaste.
Um den Verschiebevorgang abzubrechen, drücken Sie die Esc-Taste.
Online-Hilfe zur Navigation mit der Tastatur
Wählen Sie Hyperlinks aus, um verwandte Informationen anzuzeigen. Hilfethema-Hyperlinks erscheinen als:
-
Unterstrichener Text
-
Ein an den Ecken offenes Fenster, das eine Grafik umgibt.
So erhalten Sie Hilfe in jedem beliebigen Fenster
Drücken Sie die Funktionstaste F1 (oder die Hilfetaste, falls Ihre Tastatur über eine solche verfügt).
So wählen Sie einen Hilfethema-Hyperlink aus
-
Falls der Tastaturfokus noch nicht auf dem Hilfethema liegt, drücken Sie die Tastenkombination Alt+Tab, um die Hervorhebung auf das Hilfefenster zu verschieben.
-
Drücken Sie die Tabulatortaste und die Nach-Oben-/Nach-Unten-Taste, um die Hervorhebung auf den gewünschten Hyperlink zu verschieben. Drücken Sie danach die Eingabetaste.
So kehren Sie aus einem Hyperlink zum vorherigen Thema zurück
Drücken Sie die Tastenkombination Strg+B. Das ist der Tastatur-Kurzbefehl für "Zurück“.
Weitere Informationen zur Verwendung von Hilfe finden Sie in Kapitel 3.
- © 2010, Oracle Corporation and/or its affiliates
