Individuelle Funktionen
Zusatztasten
Viele Benutzer mit Behinderungen haben Schwierigkeiten beim gleichzeitigen Drücken zweier Tasten, was die Eingabe von Tastenkombinationen wie Strg-D oder Umschalttaste-Mausklicken extrem erschwert. Wenn die Funktion Zusatztasten aktiviert ist, bleiben Zusatztasten (üblicherweise Umschalt-, Alt-, Strg- und Metataste) beim Drücken einer weiteren Taste bzw. beim Klicken mit der Maus aktiv.
Aktivieren/Deaktivieren von Zusatztasten
Die können die Funktion Zusatztasten auf drei verschiedene Arten aktivieren/deaktivieren:
-
Durch Aktivieren des Kontrollkästchens "Zusatztasten" im AccessX Hauptfenster.
-
Durch Drücken einer Zusatztaste und einer weiteren Taste — z. B. Umschalt-x oder Strg-Umschalt (nur verfügbar, wenn Sie OpenWindows mit der Option -accessx gestartet haben).
-
Durch gleichzeitiges Drücken zweier Zusatztasten (Siehe unter Zusatztasten-Einstellungen).
Einrasten und Feststellen
Zusatztasten können entweder eingerastet oder festgestellt werden:
-
Sie rasten eine Zusatztaste ein, indem Sie sie einmal drücken.
Eine eingerastete Taste bleibt so lange aktiv, bis eine andere als eine Zusatztaste gedrückt wird. Nehmen wir an, die Funktion Zusatztasten ist aktiviert und Sie drücken die Steuertaste. Diese Taste bleibt "gedrückt“, wenn Sie z. B. l drücken, was in der Tastenkombination Strg-L resultiert. Wenn Sie nochmals l drücken, wird die Steuertaste "freigegeben“.
-
Sie stellen ein Zusatztaste fest, indem Sie sie zweimal nacheinander drücken.
Die Taste bleibt solange festgestellt, bis Sie sie erneut drücken. Nehmen wir an, Sie wollen Folgendes eingeben:
:WR |
In diesem Fall drücken Sie die Umschalttaste zweimal, um sie zu festzustellen. Dann drücken Sie die Taste Doppelpunkt und die Buchstaben w und r. Um die FEststellung der Umschalttaste aufzuheben, drücken Sie sie nochmals.
Sie können das Statusfenster öffnen, um zu prüfen, welche Tasten eingerastet bzw. festgestellt sind. (Siehe Anzeigen des Status von Maustasten und Tasten.)
Zusatztasten-Einstellungen
Ausgabe eines akustischen Signals beim Drücken einer Zusatztaste
Der PC kann auf Wunsch ein akustisches Signal ausgeben, wenn eine Zusatztaste gedrückt wird (wenn die Funktion Zusatztasten aktiviert ist). Da durch Drücken diese Tasten eingerastet, festgestellt oder freigegeben werden, ist ein akustisches Signal als Erinnerung daran, dass Sie eine Zusatztaste aktiviert bzw. deaktiviert haben, besonders nützlich. (Man kann so etwas im Laufe der normale Eingabe leicht vergessen.)
Um diese Einstellung zu aktivieren, markieren Sie das Kontrollkästchen "Sound when modifier pressed“ im Fenster "Einstellungen“. (Siehe Abbildung E–4.)
Aktiveren/Deaktivieren von Zusatztasten durch gleichzeitiges Drücken zweier Zusatztasten
Wenn Sie dieses Kontrollkästchen (im Fenster "Einstellungen“) markieren, können Sie die Funktion Zusatztasten durch gleichzeitiges Drücken zweier Zusatztasten (wie der Strg-und der Umschalttaste) deaktivieren. Manche finden das einfacher als das Klicken mit der Maus oder das fünfmalige Drücken der Umschalttaste.
Die Tastaturmaus
Wenn Sie mit der Verwendung der Maus Schwierigkeiten haben, emulieren Sie Mausaktionen mithilfe der Tastaturmaus und der numerischen Tastatur. Sie können den Mauszeiger damit wie mit der Maus auf dem Bildschirm bewegen, klicken und Maustasten drücken.
Aktivieren/Deaktivieren der Tastaturmaus
Sie können die Tastaturmaus auf zweierlei Art aktivieren/deaktivieren:
-
Durch Markieren des Kontrollkästchens "Tastaturmaus“ im AccessX Hauptfenster
-
Durch gleichzeitiges Drücken der Alt-, Umschalt- und Num-Taste. (Nur verfügbar, wenn Sie OpenWindows mit der Option -accessx gestartet haben.)
Tastaturemulationen von Mausaktionen
Wenn die Tastaturmaus aktiviert ist, erfüllen die Tasten der numerischen Tastatur drei verschiedene Funktionen:
-
Die Tasten 1-4 und 6-9 bewegen den Zeiger auf dem Bildschirm.
-
Die Tasten 5, + (plus), 0 (Null) und . (Dezimalstelle) simulieren das Klicken mit der Maus.
-
Die Tasten / (Schrägstrich), * (Multiplizieren) und - (Minus) schalten die Tastaturzuweisung zwischen verschiedenen Maustasten um.
Sie können ein Statusfenster öffnen, um zu prüfen, welche Maustasten zur Zeit gedrückt sind.
Abbildung E–5 Maustastenemulationen für eine numerische Tastatur
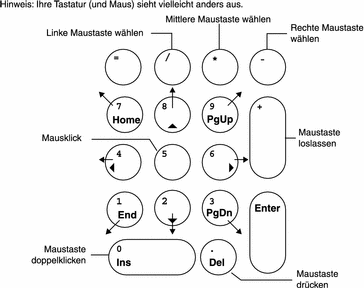
Tastaturmaus Einstellungen
Ändern der Maximalgeschwindigkeit des Zeigers
Wenn Sie Probleme haben, den Zeiger mit der gewünschten Genauigkeit zu bewegen, können Sie seine Geschwindigkeit ändern. Markieren Sie dazu das Kontrollkästchen "Max. Mauszeigergeschwindigkeit (Pixel/S)“. (SieheAbbildung E–4 .) Stellen Sie den Schieberegler auf die gewünschte Geschwindigkeit ein. Die Geschwindigkeit wird in Pixel pro Sekunde angegeben und kann zwischen 10 und 1000 liegen. [Beschränkungen der Zeigegeschwindigkeit treten nur dann auf, wenn MouseKeys aktiviert ist.]
Einstellen der "maximalen“ Geschwindigkeit für den Zeiger
Sie können einstellen, wie schnelle der Zeiger seine maximale Geschwindigkeit erreicht (wenn die Tastaturmaus aktiviert ist). Stellen Sie dazu den Schieber "Zeit bis max. Geschwindigkeit“ entsprechend ein. (Siehe Abbildung E–4.) Dadurch erhalten Sie mehr Kontrolle beim Bewegen des Zeigers. Sie können die Maus so einstellen, dass sie erst nach vier Sekunden ihre Höchstgeschwindigkeit erreicht.
Tastenkontrolle
Bei vielen Tastaturen zeigen LEDs an, wenn bestimmte Tasten aktiviert sind. Ein Beispiel dafür ist die Feststelltaste. Wenn sie gedrückt wird, leuchtet eine LED auf.
Für Menschen mit Sehschwierigkeiten oder Blinde nützen diese LEDs nur sehr wenig oder gar nicht. Die Tastenkontroll-Funktion ist das akustische Äquivalent für eine solche LED. Wenn Sie die Num-, Feststell- oder Rollen-Taste aktivieren, gibt der PC ein einzelnes akustisches Signal aus. Wenn Sie eine solche Taste deaktivieren, gibt er zwei akustische Signal aus.
Aktivieren/Deaktivieren der Funktion Tastenkontrolle
Markieren Sie das Kontrollkästchen "Tastenkontrolle“ im AccessX Hauptfenster, um diese Funktion zu aktivieren/zu deaktivieren.
Wiederholter Anschlag
Benutzer mit Problemen bei der Bewegungsmotorik können oft Tasten (oder ihren Mundfühler) nicht schnell genug loslassen. Dadurch erscheint manchmal eine Eingabe wie kkkkkkkkk anstatt k,. Wenn die Funktion Wiederholter Anschlag aktiviert ist, muss eine Taste schon eine bestimmte Zeit lang gedrückt bleiben, bevor eine erneute Eingabe erfolgt.
Aktivieren/Deaktivieren von der Funktion Wiederholter Anschlag
Sie können die Funktion Wiederholter Anschlag auf zweierlei Art aktivieren/deaktivieren:
-
Durch Markieren des Kontrollkästchens "Wiederholter Anschlag“ im AccessX Hauptfenster
-
Durch Drücken und Halten einer Umschalttaste für die Dauer von 8 Sekunden.
Der PC gibt nach vier Sekunden ein akustisches Signal aus, um Sie über die bevorstehende Deaktivierung dieser Funktion zu informieren. (Nur verfügbar, wenn Sie OpenWindows mit der Option --accessx gestartet haben.)
Hinweis –
Durch Drücken und Halten einer Umschalttaste für die Dauer von 8 Sekunden wird außerdem der Funktion Anschlag mehrerer Tasten aktiviert.
Wiederholter Anschlag Einstellungen
Verzögern des Wiederholzeitpunkts
Sie können die Zeitdauer einstellen, für die eine Taste gedrückt bleiben muss, bevor eine erneute Eingabe erfolgt. Dieses Intervall kann zwischen einer Zehntel Sekunde und bis zu zehn Sekunden liegen. Stellen Sie diesen Parameter mit dem Schieberegler "Delay until repeat“ (Siehe Abbildung E–4) auf die gewünschte Anzahl von Sekunden ein.
Einstellen der Wiederholrate
Sie können auch die Wiederholrate einstellen. Die Wiederholrate gibt an, wie oft eine Tasteneingabe pro Sekunde wiederholt wird. Die Rate kann zwischen 0,1 (also 10 Sekunden pro Taste) und 10 (also zehn Tasten pro Sekunde) liegen. Je höher der eingestellte Wert, desto schneller wird die Tasteneingabe wiederholt. Stellen Sie diesen Wert niedrig ein, damit eine gedrückte Taste nicht erneut zu einer Eingabe führt oder diese zu schnell durchgeführt wird.
Stellen Sie den Schieberegler für die "Wiederholrate“ auf den gewünschten Wert ein. (Siehe Abbildung E–4.)
Anschlag mehrerer Tasten
Benutzer, die Probleme bei der Eingabe haben, drücken oft die falsche Taste bzw. die falschen Tasten. So drücken Sie vielleicht r, wenn sie eigentlich t eingeben wollten. Wenn die Funktion Anschlag mehreren Tasten aktiviert ist, werden nur Eingaben über Tasten akzeptiert, die für eine bestimmte Zeitdauer gedrückt wurden. Unbeabsichtigt gedrückte Tasten werden ignoriert.
Hinweis –
Die Funktionen Anschlag mehreren Tasten und BounceKeys können nicht gleichzeitig aktiv sein.
Aktivieren/Deaktivieren der Funktion Anschlag mehreren Tasten
Sie können die Funktion Anschlag mehrerer Tasten auf zweierlei Weise aktivieren/deaktivieren:
-
Durch Markieren des Kontrollkästchens "Anschlag mehrerer Tasten“ im AccessX Hauptfenster
-
Durch Drücken und Halten einer Umschalttaste für die Dauer von 8 Sekunden. Der PC gibt nach vier Sekunden ein akustisches Signal aus, um Sie über die bevorstehende Deaktivierung dieser Funktion zu informieren. (Nur verfügbar, wenn Sie OpenWindows mit der Option -accessx gestartet haben.)
Hinweis –
Durch Drücken und Halten einer Umschalttaste für die Dauer von 8 Sekunden wird außerdemdie Funktion Wiederholter Anschlag aktiviert.
Anschlag mehrerer Tasten Einstellungen
Einstellen des Benachrichtigungsstils
Sie möchten vielleicht über den Status einer Taste informiert werden, wenn die Funktion Anschlag mehreren Tasten aktiv ist. Dadurch müssen sich nicht darüber rätseln, ob Sie die Taste lange genug gedrückt haben, um die Eingabe abzuschließen.
Über zwei Kontrollkästchen ("pressed“ und "accepted“) im Fenster "Einstellungen“ können Sie bestimmen, auf welche Weise Sie über den Status einer Taste bei aktivierter Funktion Anschlag mehreren Tasten benachrichtigt werden wollen. Durch Markieren dieser Kontrollkästchen gibt Ihr Rechner akustische Signale aus:
-
Wenn eine Taste das erste Mal gedrückt wird
-
Wenn der Tastendruck akzeptiert wurde
-
Wenn eine Taste das erste Mal gedrückt wird und der Tastendruck akzeptiert wurde
-
Überhaupt nicht
Einstellen der Akzeptanzverzögerung
Die Akzeptanzverzögerung ist der Zeitraum vom erstmaligen Drücken einer Taste bis zur Annahme der Eingabe. Sie stellen sie mit dem Schieberegler "Acceptance delay (sec)“ im Fenster "Einstellungen“ ein. (Siehe Abbildung E–4.) Die Verzögerung kann zwischen Null und fünf Sekunden liegen.
Tastenträgheit
Die Funktion Tastenträgheit hilft Menschen, die Probleme mit dem Drücken und Halten von Tasten haben oder die oft Tasten unbeabsichtigt wiederholt drücken. Die Funktion Tastenträgheit stellt das Fenstersystem so ein, dass ein schnelles, wiederholtes Drücken einer einzelnen Taste ignoriert wird.
Hinweis –
Die Funktionen Anschlag mehreren Tasten und Tastenträgheit können nicht gleichzeitig aktiv sein.
Aktivieren/Deaktivieren der Funktion Tastenträgheit
Markieren Sie das Kontrollkästchen "BounceKeys“ im AccessX Hauptfenster, um diese Funktion zu aktivieren/zu deaktivieren.
BounceKey Einstellungen
Einstellen der Debounce-Zeit
Bei der Debounce-Zeit handelt es sich um das Zeitintervall, das vergehen muss, bis ein zweites Drücken einer Taste als Eingabe angenommen wird.
Sie können dieses Intervall mit dem Schieberegler "Debounce time (sec)“ einstellen. (Siehe Abbildung E–4.) Die Verzögerung kann zwischen Null und fünf Sekunden liegen.
- © 2010, Oracle Corporation and/or its affiliates
