Manuelles Herunterfahren bzw. Wiederinbetriebnahme Ihres Systems
Die Power Management-Software enthält die Zeitsparfunktion Suspend-Resume. Diese Funktion wird standardmäßig über die Funktionen AutoShutdown und AutoWakeup von Dtpower verwendet. Sie können Ihr System auch manuell jederzeit herunterfahren und wieder in Betrieb nehmen, indem Sie den in diesem Abschnitt beschriebenen Verfahren folgen.
Das normale Herunterfahren Ihres Systems kann sehr zeitaufwändig sein. Gleiches gilt für das Neustarten und Einrichten Ihres Arbeitsbereichs. Mit der Funktion Suspend-Resume können Sie Ihr System herunterfahren und automatisch alle aktuellen Arbeitsprozesse speichern. Wenn Sie Ihr System wieder aktivieren, wird der gespeicherte Arbeitsbereich wiederhergestellt.
Sie können Ihr System auf unbestimmte Zeit im Suspend-Zustand belassen, ohne dass Sie dabei Daten verlieren. Allerdings gibt es da einige Operationen, wie das Empfangen von E-Mail, die vom Suspend-Zustand beeinträchtigt werden können. Lesen Sie deshalb, bevor Sie die Funktion Suspend-Resume verwenden, Auswahl der Funktion Suspend-Resume durch.
Hinweis –
Die Funktion Suspend-Resume ist auf als Diskless-Clients konfigurierten Systemen nicht verfügbar.
Sie können Ihr System mit der Funktion AutoShutdown der Power Management-Software automatisch in den Suspend-Zustand versetzen. Um Ihr System manuell in den Suspend-Zustand zu versetzen, folgen Sie den Anweisungen in diesem Abschnitt.
Mit der Funktion Suspend können Sie Folgendes durchführen, ohne dass der aktuelle Systemstatus beeinträchtigt wird:
-
Das System von einem Standort zum anderen bewegen.
-
Ihr System aus Gründen der Energieersparnis herunterfahren.
Hinweis –
Verwenden Sie die Funktion Suspend nicht, wenn Sie Ihr System neu konfigurieren müssen. In einem solchen Fall müssen Sie Ihr Betriebssystem anhalten.
Bevor Sie Ihr System in den Suspend-Zustand versetzen können, müssen Sie die Beendigung folgender Aktionen abwarten:
Die Initiierung einer Suspend- bzw. nachfolgenden Resume-Aktion erfordert im Normalfall weniger als eine Minute. Eine Suspend-Aktion können Sie auf folgende Weise initiieren:
-
Verwenden Sie den die Taste Power Key und reagieren Sie auf den Prompt.
-
Verwenden Sie die Umschalttaste und Power Key, um ohne Prompt direkt in den Suspend-Zustand zu schalten.
-
Verwenden Sie den Standby-Schalter, der sich bei Systemen wie Sun Ultra 5 und Sun Ultra 10 vorne befindet.
-
Verwenden Sie das Menü "Arbeitsbereich“ des CDE-Desktops.
So versetzen Sie Ihr System über die Tastatur in den Suspend-Zustand
-
Drücken Sie die Taste Power Key.
Beispiele zum Standort von Power Key finden Sie in Abbildung 23–7 und Abbildung 23–8.
Abbildung 23–7 Standort von Power Key bei Sun Typ 5 und Typ 6 Tastaturen

Abbildung 23–8 Standort von Power Key bei der Sun Compact Compact Tastatur
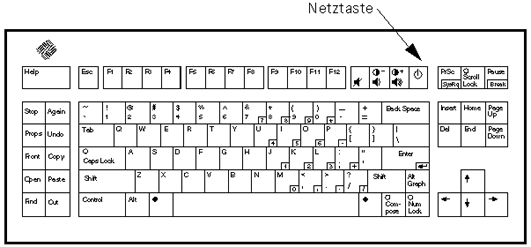
Wenn Sie Power Key drücken, wird das in Abbildung 23–9 angezeigt Bestätigungsfenster eingeblendet.
Abbildung 23–9 Standardmäßiges Bestätigungsfenster für Power Key-Suspend

-
Wählen Sie "Suspend“ im Bestätigungsfenster.
Mit Suspend wird der aktuelle Systemstatus gespeichert. Dadurch können Sie später wieder zur gleichen Systemumgebung zurückkehren.
Mit Computer herunterfahren werden die Festplatten in einem neutralen Zustand synchronisiert und das Betriebssystem heruntergefahren. Das gleiche Ergebnis erzielen Sie mit dem Befehl shutdown(1M).
-
Warten Sie, bis das System heruntergefahren ist.
-
Schalten Sie alle externen Geräte aus.
Zu den externen Geräten gehören Festplattenlaufwerke, Drucker und andere serielle oder parallele Peripheriegeräte. Genaue Anweisungen finden Sie im jeweiligen mitgelieferten Handbuch.
So schalten Sie Ihr System mit der Tastatur unmittelbar in den Suspend-Modus
-
Drücken Sie die Umschalttaste und Power Key gleichzeitig.
Hinweise zum Standort von Power Key finden Sie in Abbildung 23–7 oder Abbildung 23–8.
-
Warten Sie, bis das System heruntergefahren ist.
-
Schalten Sie alle externen Geräte aus.
Zu den externen Geräten gehören Festplattenlaufwerke, Drucker und andere serielle oder parallele Peripheriegeräte. Genaue Anweisungen finden Sie im jeweiligen mitgelieferten Handbuch.
So deaktivieren Sie die Taste Power Key
-
Bearbeiten Sie als root die Datei /usr/openwin/lib/speckeysd.map
# vi /usr/openwin/lib/speckeysd.map
-
Kommentieren Sie die beiden Zeilen aus, die mit "SunPower“ beginnen, indem Sie ein "#“ davor setzen.
#SunPowerSwitch - $OPENWINHOME/bin/sys-suspen #SunPowerSwitchShift - $OPENWINHOME/bin/sys-suspend -n
-
Speichern Sie die Datei.
-
Fahren Sie Ihr System herunter und starten Sie es neu.
So versetzen Sie Ihr System mit dem Standby-Schalter in den Suspend-Zustand
Manche Systeme wie Sun Ultra 5 und Sun Ultra 10 verfügen vorne über einen Standby-Schalter.
-
Drücken Sie diesen Standby-Schalter, während Sie sich in einer Fensterumgebung befinden.
 Achtung –
Achtung – Wenn Sie sich nicht in einer Fensterumgebung befinden, führt das Drücken des Standby-Schalters dazu, dass das System sofort heruntergefahren wird.
In einer Fensterumgebung wird das in Abbildung 23–10 angezeigte Bestätigungsfenster eingeblendet.
Abbildung 23–10 Standardmäßiges Bestätigungsfenster für Standby-Schalter

-
Wählen Sie "Suspend“ im Bestätigungsfenster.
Mit Suspend wird der aktuelle Systemstatus gespeichert. Dadurch können Sie später wieder zur gleichen Systemumgebung zurückkehren.
Mit Computer herunterfahren werden die Platten in einem neutralen Zustand synchronisiert und das Betriebssystem heruntergefahren. Das gleiche Ergebnis erzielen Sie mit dem Befehl shutdown(1M).
Im Fenster für den Standby-Schalter, wird "Computer herunterfahren“ als Standard angezeigt. In einem ähnlichen Fenster, das beim Drücken von Power Key angezeigt wird, ist "Resume“ der Standard.
-
Warten Sie, bis das System heruntergefahren ist.
-
Schalten Sie alle externen Geräte aus.
Zu den externen Geräten gehören Plattenlaufwerke, Drucker und andere serielle oder parallele Peripheriegeräte. Genaue Anweisungen finden Sie im jeweiligen mitgelieferten Handbuch.
So bringen Sie Ihr System mit CDE in den Suspend-Zustand
-
Platzieren Sie Ihren Cursor im Arbeitsbereich und drücken und halten Sie die rechte Maustaste.
Das Menü "Arbeitsbereich“ wird angezeigt.
-
Wählen Sie "System anhalten“.
Das Suspend-Bestätigungsfenster wird angezeigt. Siehe auch Abbildung 23–9.
-
Wählen Sie "Suspend“ im Bestätigungsfenster.
-
Warten Sie, bis das System heruntergefahren ist.
-
Schalten Sie alle externen Geräte aus.
Zu den externen Geräten gehören Festplattenlaufwerke, Drucker und andere serielle oder parallele Peripheriegeräte. Lesen Sie die mit den externen Geräten gelieferten Handbücher.
So initiieren Sie den Suspend-Zustand mit dem Befehl sys-suspend
Hinweis –
Sie müssen kein Fenstersystem wie CDE ausführen oder superuser sein, um den Befehl sys-suspend ausführen zu können.
-
Initiieren Sie den Suspend-Prozess am Prompt:
Beispiel% /usr/openwin/bin/sys-suspend
Das in Abbildung 23–10 angezeigte Bestätigungsfenster wird eingeblendet. Wenn kein Fenstersystem läuft, wird der Befehl ohne Anzeige des Bestätigungsfensters ausgeführt.
-
Wählen Sie "Suspend“.
-
Warten Sie, bis das System heruntergefahren ist.
-
Schalten Sie alle externen Geräte aus.
Zu den externen Geräten gehören Festplattenlaufwerke, Drucker und andere serielle oder parallele Peripheriegeräte. Genaue Anweisungen finden Sie im jeweiligen mitgelieferten Handbuch.
So nehmen Sie ein System aus dem Suspend-Zustand wieder in Betrieb
-
Schalten Sie alle mit Ihrem System verbundenen externen Geräte ein.
-
Drücken Sie Power key.
Hinweise zum Standort von Power Key finden Sie in Abbildung 23–7 oder Abbildung 23–8.
-
Geben Sie Ihr Passwort ein, um das System zu entsperren.
Wenn das System in den Suspend-Zustand gebracht wird, wird es automatisch gesperrt.
- © 2010, Oracle Corporation and/or its affiliates
