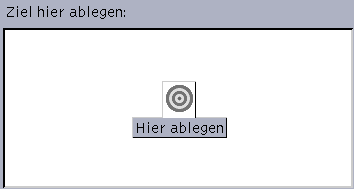So erstellen Sie einen Hotkey für eine Anwendung, Aktion oder ein Dokument
-
Klicken Sie im Fenster des Hotkey-Editors auf "Neu“.
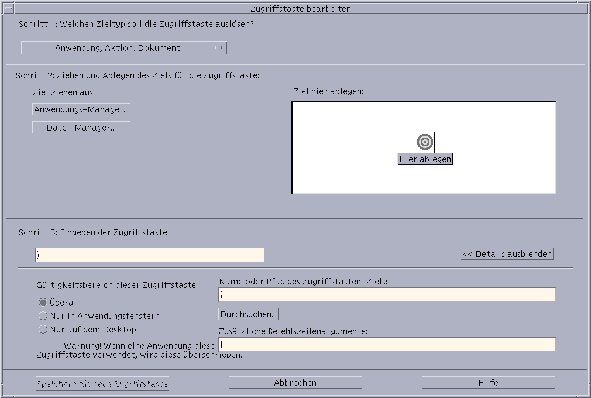
-
Wählen Sie in Schritt 1 aus dem Pulldown-Menü eine Anwendung, Aktion oder ein Dokument aus.
-
Richten Sie in Schritt 2 das Ziel ein, das durch den Hotkey erreicht werden soll.
-
Geben Sie unter Schritt 3 in das Textfeld die Tasten Ihrer Wahl ein, die den Hotkey bilden sollen.
Ermitteln Sie, wo der Hotkey wirksam wird, indem Sie auf "Details anzeigen“ klicken.
-
(Optional) Geben Sie die Fälle ein, bei denen der Hotkey wirksam wird, wo das angestrebte Ereignis aktiv ist, und geben Sie den Pfad zum angestrebten Ereignis ein.
Falls nicht anders angegeben, ist der Hotkey überall wirksam. Sie können außerdem den Namen oder Pfad des Hotkey-Ziels ändern, wenn keine Option zum Ziehen und Ablegen für das Ziel vorhanden ist.
-
Geben Sie an, wo der Hotkey aktiv sein soll.
-
Überall - Der erstellte Hotkey hat Vorrang vor einem von einer Anwendung zugeordneten Hotkey.
-
Nur in Anwendungsfenstern - Der Hotkey ist nur in einem Anwendungsfenster anwendbar.
-
Nur auf dem Desktop - Der Hotkey ist nur auf dem Hintergrund des Bildschirms anwendbar.
-
-
Geben Sie den Pfad zum angestrebten Ergebnis ein, das vom Hotkey beeinflußt werden soll.
Sie können auch auf die Schaltfläche zum Durchsuchen klicken, um in das Verzeichnis des Ziels zu wechseln.
-
Geben Sie das Befehlszeilenargument ein.
Auf diese Weise können Sie dem Ziel zusätzliche Befehlszeilenargumente zuweisen.
-
-
Klicken Sie auf "Speichern als neue Zugriffstaste“.
-
Klicken Sie auf "Abbrechen“, um das Dialogfenster zu schließen.
-
Wählen Sie im Hauptfenster des Hotkey-Editors "Speichern“ aus dem Menü "Datei“.
Auf diese Weise wird der Hotkey aktiviert.
Wenn Sie die Erstellung eines Hotkeys abgeschlossen haben, können Sie mit der Erstellung eines neuen Hotkeys beginnen, ohne das aktuelle Hotkey-Bearbeitungsfenster zu schließen.
- © 2010, Oracle Corporation and/or its affiliates