Ejecución de aplicaciones
CDE proporciona los métodos siguientes para ejecutar las aplicaciones:
-
El Panel frontal y el menú Área de trabajo proporcionan acceso a conjuntos de aplicaciones de uso frecuente.
-
Si una aplicación no está disponible en el Panel frontal ni en el menú del área de trabajo, probablemente la encontrará en el Gestor de aplicaciones.
-
Puede ejecutar determinadas aplicaciones soltando archivos o datos en sus zonas para soltar del Panel frontal.
-
Las ventanas del emulador de terminal y la aplicación Gestor de archivos también permiten ejecutar aplicaciones, pero para esto se necesita una mejor comprensión de los comandos, archivos y carpetas.
Nota –
Puede también agregar aplicaciones al Panel frontal, menú Área de trabajo y Gestor de aplicaciones.
Ejecución de aplicaciones desde el Panel frontal
El Panel frontal contiene varios controles o iconos de programa. Algunos están en el panel principal (que se muestra de forma predeterminada) y otros están en subpaneles, que pueden mostrarse haciendo clic en una pestaña marcada por un triángulo.
Las aplicaciones se ejecutan haciendo clic con el botón 1 del ratón en su control.
Para obtener instrucciones sobre cómo ejecutar aplicaciones desde el Panel frontal o sobre cómo agregar y manejar los controles del Panel frontal, véase Aplicaciones del Panel frontal y Personalización del Panel frontal.
Ejecución de aplicaciones desde el Menú Área de trabajo
El Menú Área de trabajo se muestra al pulsar el botón 3 del ratón en cualquier parte no utilizada del fondo del área de trabajo. Puede ejecutar una aplicación arrastrando el puntero del ratón hasta su elemento de menú y soltando el botón del ratón.
Ejecución de aplicaciones desde el Gestor de aplicaciones
Puede abrir el Gestor de aplicaciones haciendo clic en su control en el subpanel Aplicaciones del Panel frontal. El Gestor de aplicaciones incluye algunas aplicaciones, como las herramientas del escritorio. Pueden abrirse estos grupos haciendo clic en sus iconos en la ventana principal del Gestor de aplicaciones.
Figura 1–3 Panel frontal y Gestor de aplicaciones
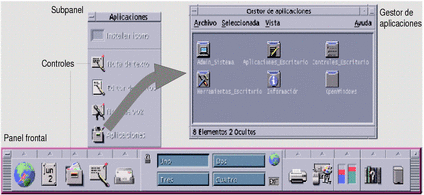
Para ejecutar una aplicación en la ventana del Gestor de aplicaciones, haga doble clic en su icono de programa.
Ejecución de aplicaciones desde las zonas para soltar en el Panel frontal
Determinados controles del panel frontal (tales como los controles Impresora, Aplicación de correo y Navegador de Web) funcionan como zonas para soltar (véase Zonas para soltar del Panel frontal) que activan la aplicación relevante cuando se arrastra y suelta el texto o los archivos apropiados en ellas. Por ejemplo, si suelta un archivo en el control Aplicación de correo, ésta muestra una ventana de mensaje con el archivo anexado al nuevo mensaje.
Para obtener instrucciones acerca de la zonas sobre las que se puede soltar, véase Zonas para soltar del Panel frontal y Visión global del Panel frontal.
Ejecución de aplicaciones desde el Gestor de archivos
Puede ejecutar una aplicación haciendo clic sobre su icono de aplicación en una ventana del Gestor de archivos. Por ejemplo, puede ejecutar el Visualizador de imágenes mediante un clic en el archivo SDTimage de la carpeta /var/dt/appconfig/appmanager/usuario-nombresistema-0/Desktop_Apps/ donde usuario-nombresistema-0 es una carpeta específica de su ID de usuario.
Si una aplicación utiliza archivos de datos, es posible configurarla para que se pueda iniciar desde el Gestor de archivos mediante un clic en uno de sus archivos de datos. Por ejemplo, al hacer doble clic en un archivo de mapa de bits (un archivo cuyo nombre termina en .bm) se ejecuta el Editor de iconos.
Para obtener instrucciones sobre cómo ejecutar aplicaciones desde el Gestor de archivos, véase Ejecución de una acción en un archivo o carpeta.
Ejecución de aplicaciones desde una ventana de emulador de terminal
Un emulador de terminal es una aplicación cuya ventana proporciona la interfaz de línea de comandos con su sistema; por ejemplo, comandos del sistema operativo, nombres de secuencias o comandos que ejecutan aplicaciones.
Todas las aplicaciones tienen un comando que se puede escribir para iniciarlas. Normalmente la documentación de la aplicación describe cómo utilizar el comando.
El escritorio proporciona un emulador de terminal llamado dtterm. Su sistema puede incluir otros emuladores de terminal. Para abrir una ventana del emulador de terminal, haga clic en el control Este sistema situado en el subpanel Sistemas.
Para obtener más información sobre el uso de dtterm, véase Capítulo 14.
- © 2010, Oracle Corporation and/or its affiliates
