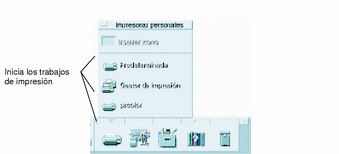Capítulo 11 Impresión
Mediante el escritorio puede imprimir archivos fácilmente, buscar o cancelar trabajos de impresión y obtener información sobre las impresoras y los trabajos de impresión.
La impresora predeterminada
El sistema puede tener conectada más de una impresora. Una de las impresoras será la impresora predeterminada. La impresora predeterminada es la que usa el escritorio automáticamente cuando el usuario envía un documento para imprimir sin especificar un nombre de impresora. Cuando abre el escritorio por primera vez, el Panel frontal muestra la impresora predeterminada.
Para saber cómo visualizar una impresora distinta de la predeterminada en el Panel frontal, véase Para cambiar la impresora del Panel frontal.
Para determinar la impresora predeterminada
Para saber el nombre de la impresora predeterminada, haga doble clic en el control Impresora predeterminada, en el subpanel Impresoras personales del Panel frontal.
Se inicia la aplicación Trabajos de impresora. El nombre bajo el icono de impresora es el de la impresora predeterminada.
Para cambiar la impresora predeterminada
Para designar una impresora diferente como impresora predeterminada:
-
Vaya a la carpeta de inicio y abra el archivo .dtprofile.
-
Añada o edite una línea que establezca un valor para la variable de entorno LPDEST:
LPDEST=dispositivo_impresora;export LPDEST
Si usa csh la sintaxis es:
setenv LPDEST dispositivo_impresora
Nota –Este cambió será efectivo la próxima vez que salga del sistema y vuelva a entrar.
Por ejemplo, la línea siguiente cambiaría la impresora predeterminada por la impresora cuyo nombre de dispositivo es laser3d.
LPDEST=laser3d; export LPDEST
Si usa csh la sintaxis es:
setenv LPDEST laser3d
Impresión de archivos
El escritorio puede imprimir diferentes tipos de archivos, como se muestra en la Tabla 11–1.
Tabla 11–1 Tipos de datos que se pueden imprimir (configuración inicial)|
Tipo de datos |
Requisito del tipo de datos |
Descripción |
|---|---|---|
|
Archivo de texto |
El nombre del archivo finaliza con la extensión .txt. |
Archivos de texto que contienen datos de texto de tipo normal (ASCII). |
|
PostScript |
El nombre de archivo finaliza con la extensión .ps o el contenido se reconoce como datos PostScript. |
Archivos PostScript. Se requiere una impresora PostScript. |
|
PCL |
El nombre del archivo finaliza con la extensión .pcl o se reconoce el contenido como datos PCL. |
Archivos de lenguaje del control de la impresora. Se requiere una impresora PCL. |
|
Datos |
Contiene datos de tipo texto. |
Es el tipo de datos predeterminado que se asigna a todos los archivos que contienen datos ASCII y que no corresponden a otros tipos de datos. |
Si en el sistema hay instaladas aplicaciones que crean otros tipos de archivos, el administrador del sistema puede agregar capacidades de impresión para ellos.
Nota –
Asegúrese de que la impresora de destino puede imprimir archivos PostScriptTM o PCL antes de intentar imprimirlos.
Envío de un archivo a una impresora
Existen muchas maneras de enviar un archivo a una impresora:
-
Uso del Panel frontal
-
Mediante el Gestor de archivos
-
Mediante el Gestor de impresiones
-
Mediante las aplicaciones
Para imprimir mediante el Panel frontal
-
Arrastre uno o más archivos desde el Gestor de archivos hasta el control de la impresora del Panel frontal o hasta un icono de impresora del subpanel Impresoras personales.
El sistema muestra entonces un cuadro de diálogo para especificar opciones de impresión. Aparece un cuadro de diálogo Imprimir para cada archivo que arrastre hasta el control Impresora.
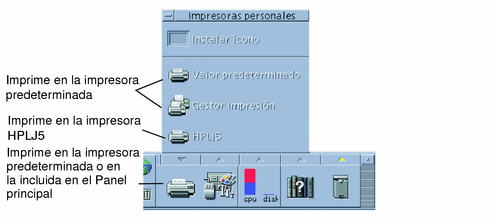
Nota –HPLJ5 no se mostrará en su sistema. Se incluye sólo como ejemplo de impresora que se ha añadido a un sistema.
-
Opcional. Utilice los campos de texto del cuadro de diálogo Imprimir para establecer opciones adicionales de impresión. (Consulte Establecimiento de opciones de impresión mediante el cuadro de diálogo Imprimir.)
-
Haga clic en Aceptar en el cuadro de diálogo Imprimir para enviar el trabajo a la impresora.
Para imprimir mediante el Gestor de archivos
-
Elija Imprimir en el menú Seleccionada o en el menú emergente del archivo.
El sistema muestra un cuadro de diálogo Imprimir para especificar diversas opciones de impresión.
-
Opcional. Utilice los campos de texto del cuadro de diálogo Imprimir para establecer opciones adicionales de impresión. (Consulte Establecimiento de opciones de impresión mediante el cuadro de diálogo Imprimir.)
-
Haga clic en Aceptar en el cuadro de diálogo Imprimir para enviar el trabajo a la impresora.
Para imprimir mediante el Gestor de impresiones
-
Inicie el Gestor de impresiones desde el subpanel Impresoras personales.
-
Arrastre un archivo desde el Gestor de archivos hasta un icono de impresora del Gestor de impresiones.
En el Gestor de impresiones, puede enviar un documento soltándolo sobre el icono de una impresora o en el área de lista de trabajos, situada a la derecha de una impresora.
Nota –Si envía un trabajo a una impresora inactiva (se muestra el distintivo), el trabajo no se imprimirá nunca aunque aparezca en la lista de trabajos.
El sistema muestra un cuadro de diálogo Imprimir para especificar diversas opciones de impresión.
-
Opcional. Utilice los campos de texto del cuadro de diálogo Imprimir para establecer opciones adicionales de impresión. (Consulte Establecimiento de opciones de impresión mediante el cuadro de diálogo Imprimir.)
-
Haga clic en Aceptar del cuadro de diálogo Imprimir para enviar el trabajo a la impresora.
Establecimiento de opciones de impresión mediante el cuadro de diálogo Imprimir
El escritorio muestra el cuadro de diálogo Imprimir cuando se imprimen archivos de texto, archivos PCL, archivos PostScript y de datos (véase Tabla 11–1).
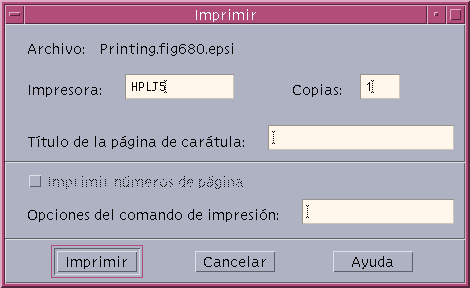
Cuando se envían a imprimir archivos de datos de la aplicación, como documentos de procesador de textos, puede que muestres sus propios cuadros de diálogo Imprimir.
Utilice el cuadro de diálogo Imprimir para establecer estas opciones de impresión:
Tabla 11–2 Establecimiento de las opciones de impresión|
Impresora |
Es el destino del trabajo de impresión. El campo de texto muestra inicialmente la impresora en la que soltó el archivo de datos. En este ejemplo, el documento se soltó en una impresora llamada lj4_n5. |
|
Copias |
Es el número de copias que se desea imprimir. El valor predeterminado es 1. |
|
Título de la página de carátula |
Es un título que aparecerá en la página de la carátula. Ésta es una hoja de papel que la impresora imprime antes de imprimir la primera página del documento. |
|
Imprimir números de página |
Imprime números de página en cada página. Si se selecciona numeración de página, el Gestor de impresiones no mostrará el nombre verdadero del documento. En lugar de ello, el nombre en la lista de trabajos será STDIN:XXXXX, donde XXXXX es un número de cinco dígitos. |
|
Opciones del comando de impresión |
Son otras opciones que cambian la forma cómo se realiza la impresión. Véase la sección siguiente para conocer más detalles sobre el uso de este campo. |
Opciones del comando de impresión
Puede usar el campo de texto Opciones del comando de impresión, en el cuadro de diálogo Imprimir, para establecer otras opciones de impresión. Escriba el indicador de comando lp adecuado en el campo de texto para la opción de impresión que desee utilizar. Para ver una lista de los indicadores de comando lp, escriba man lp en una ventana de terminal.
Por ejemplo, uno de los indicadores de lp es -m. Este indicador ordena al servidor de impresión que envíe al usuario un mensaje de correo de aviso cuando se termine de imprimir el documento. Para usar este indicador debe escribir -m en el campo Opciones del comando de impresión, en el cuadro de diálogo Imprimir. Después, cuando el documento termine de imprimirse, aparece un mensaje en su buzón procedente de la impresora.
Aplicaciones de impresión
Después de enviar un documento (trabajo de impresión) a imprimir, puede utilizar las aplicaciones Gestor de impresiones o Trabajos de impresora para conseguir información sobre el progreso de la impresión. Trabajos de impresora proporciona información sobre los trabajos de una única impresora. El Gestor de impresiones muestra todas las impresoras que están en el sistema.
Gestor de impresiones
La ventana del Gestor de impresiones se muestra en la ilustración siguiente. Para conocer cómo modificar esta ventana, véase Cambio en la visualización del Gestor de impresiones.
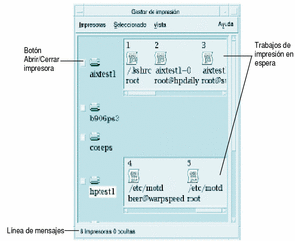
Para iniciar el Gestor de impresiones
Haga clic en el control Gestor de impresiones, en el subpanel Impresoras personales del Panel frontal.
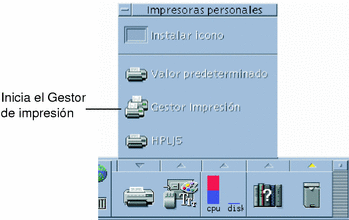
Aplicación Trabajos de impresora
La aplicación Trabajos de impresora aparece cuando se abre una impresora desde el Panel frontal; Trabajos de impresora es una versión simplificada del Gestor de impresiones que sólo muestra una impresora en lugar de todas las impresoras del sistema. Las funciones disponibles en Trabajos de impresora actúan igual que en el Gestor de impresiones.
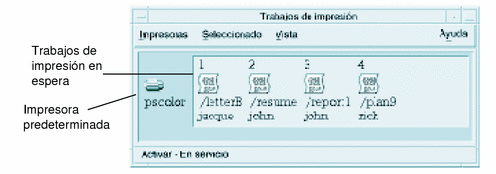
Para iniciar la aplicación Trabajos de impresora
Nota –
La impresora pscolor sólo se muestra en la figura como ejemplo de impresora que se ha añadido al sistema. No aparecerá en su subpanel.
Visualización de la información de los Trabajos de impresora
Cuando se abre el icono de una impresora se muestra información sobre los trabajos en espera. Un área de visualización a la derecha del icono de impresora muestra un icono para cada trabajo que está en espera, su posición en la cola, nombre y propietario.
Para abrir el icono de una impresora
Hay tres formas de abrir una impresora:
-
Haga clic en el botón Abrir [+] situado a la izquierda del icono de impresora.
-
Seleccione una impresora, luego elija Abrir en el menú Seleccionada o en el menú emergente de la impresora (que se muestra al pulsar Mayús+F10 o el botón 3 del ratón).
-
Haga doble clic sobre el icono de la impresora.
Nota –El trabajo no aparecerá en la ventana del Gestor de impresiones ni de Trabajos de impresora si no hay trabajos en espera cuando lo envía a la impresora.
Para cerrar el icono de una impresora
Cierre la impresora si no desea ver los trabajos que están en espera para su impresión.
-
Haga clic en el botón Cerrar [-] situado a la izquierda del icono de la impresora.
-
Seleccione una impresora, luego elija Cerrar en el menú Seleccionada o en el menú emergente de la impresora (que se muestra al pulsar Mayús+F10 o el botón 3 del ratón).
Para buscar un trabajo de impresión
-
Elija Buscar en el menú Impresoras.
La opción Buscar está disponible en el Gestor de impresiones, pero no en la aplicación Trabajos de impresora.
-
Escriba el nombre del trabajo de impresión que desea buscar, en el campo Nombre del trabajo.
Por ejemplo, si escribe cat se buscarán todos los trabajos que incluyan el fragmento “cat” en el nombre, como “Catchall” y “catálogo”, sin distinguir entre mayúsculas ni minúsculas.
Para buscar sólo los trabajos con el nombre “cat”, seleccione Coincidencia exacta.
Para buscar sólo los trabajos que distingan el uso de mayúsculas, deseleccione Ignorar mayúsculas.
Nota –La opción Buscar sólo busca los trabajos de impresión que le designa como propietario del trabajo y busca en todas las impresoras, incluso en aquéllas que no se muestran.
-
Haga clic en Iniciar buscar.
-
Una vez encontrado un trabajo, puede ir directamente a él desde el Gestor de impresiones o cancelarlo. Para ir a uno de los trabajos encontrados, seleccione el trabajo y haga clic en Ir a. Para cancelar un trabajo encontrado, selecciónelo y haga clic en Cancelar trabajos de impresión.
Para cancelar un trabajo de impresión
-
Seleccione un trabajo de impresión en la ventana Gestor de impresiones o Trabajos de impresora.
-
Elija Cancelar en el menú Seleccionada o en el menú emergente del trabajo de impresión (que se muestra al pulsar Mayús+F10 o el botón 3 del ratón).
-
Haga clic sobre Sí en el cuadro de diálogo de confirmación.
Propiedades de los trabajos de impresión
Se pueden visualizar las siguientes propiedades de un trabajo de impresión:
-
Nombre del trabajo
-
Propietario del trabajo
-
Número del trabajo
-
Tamaño del trabajo
-
Hora en que se envió el trabajo
-
Fecha en que se envió el trabajo
Nota –El término “no disponible” puede aparecer en algunos campos para indicar que el sistema de impresión no proporciona esa información.

Para mostrar propiedades de los trabajos de impresión
-
Elija Propiedades en el menú Seleccionada o en el menú emergente del trabajo de impresión (que se muestra al pulsar Mayús+F10 o el botón 3 del ratón).
Se muestran las propiedades.
Impresoras y el Panel frontal
La impresora que se muestra en el Panel frontal es generalmente la impresora predeterminada. Puede cambiarla por otra impresora o agregar una impresora al subpanel Impresoras personales.
Para cambiar la impresora del Panel frontal
Nota –
Esto no cambia la asignación de impresora predeterminada. Para conocer cómo cambiar la impresora predeterminada, véase Para cambiar la impresora predeterminada.
-
Abra el subpanel Impresoras personales (haciendo clic en la flecha situada encima del control Impresora en el Panel frontal) y compruebe que aparece el icono de la impresora que desea mover al Panel frontal.
Si la impresora no está en el subpanel de impresoras personales, añádala siguiendo los pasos de Para agregar una impresora al subpanel Impresoras personales.
-
En el subpanel, señale el icono de impresora que desea agregar al Panel frontal y seleccione Poner en Panel frontal, en el menú emergente del icono (que se muestra al pulsar Mayús+F10 o el botón 3 del ratón).
Para comprobar que se ha cambiado la impresora, haga clic sobre el control de impresora en el Panel frontal y compruebe el nombre del icono en la ventana Trabajos de impresora que aparece.
Para agregar una impresora al subpanel Impresoras personales
-
Abra el subpanel Impresoras personales (haciendo clic en la flecha situada encima del control Impresora, en el Panel frontal).
-
Inicie el Gestor de impresiones.
-
Arrastre el icono de una impresora desde la ventana Gestor de impresiones hasta el control de instalar icono, en el subpanel abierto.
Cambio en la visualización del Gestor de impresiones
Esta sección describe cómo cambiar parámetros de visualización en el Gestor de impresiones.
Para cambiar cómo se muestran las impresoras y los trabajos de impresión
-
Inicie el Gestor de impresiones.
-
Seleccione cómo desea que se representen los trabajos de impresión:
-
Icono grande: muestra las impresoras y los trabajos de impresión como iconos grandes.
-
Icono pequeño: muestra las impresoras y los trabajos de impresión como iconos pequeños.
-
Sólo nombre: muestra las impresoras y los trabajos de impresión sólo como texto.
-
Detalles: muestra el propietario, el tamaño y el número del trabajo, así como la fecha y hora en que se envió cada trabajo.
-
Mostrar etiquetas: muestra una descripción de cada fila de detalles a la izquierda del área de lista de trabajos.
Nota –El término “no disponible” puede aparecer en algunos campos para indicar que el servidor de impresión no proporciona esa información.
-
-
Pulse Aceptar.
Para cambiar la frecuencia de la actualización
-
Inicie el Gestor de impresiones.
-
Elija Establecer opciones, en el menú Vista.
-
Ajuste el medidor de intervalos para especificar la frecuencia con que se solicita información a las impresoras sobre sus trabajos de impresión. El valor predeterminado es cada 30 segundos.
-
Pulse Aceptar.
Para determinar qué trabajos se muestran
-
Inicie el Gestor de impresiones.
-
Seleccione los trabajos que desea que se muestren:
-
Sólo los míos: muestra sólo sus trabajos de impresión
-
Los de todos: muestra todos los trabajos de impresión
-
-
Pulse Aceptar.
Para mostrar la línea de mensajes del Gestor de impresiones
-
Inicie el Gestor de impresiones.
-
Elija Establecer opciones, en el menú Vista.
-
Seleccione Línea de mensajes para que se muestre una línea de mensajes en la parte inferior de la ventana del Gestor de impresiones.
La línea de mensajes muestra el número de impresoras del sistema y el número de las que están ocultas. También muestra mensajes que indican cuándo se efectúan actualizaciones en las impresoras.
-
Pulse Aceptar.
Para mostrar el indicador de problemas del Gestor de impresiones
-
Inicie el Gestor de impresiones.
-
Seleccione Indicador de problemas para que se muestre un icono del indicador junto a las impresoras cuando se detecte un problema en alguna de ellas.
Para obtener más información sobre el problema, puede hacer doble clic en el icono del indicador.
-
Pulse Aceptar.
Para determinar qué impresoras se muestran
-
Inicie el Gestor de impresiones.
-
Elija Modificar mostrar lista, en el menú Vista.
Las impresoras que aparecen en la ventana Gestor de impresiones tienen los nombres resaltados.
-
Haga clic sobre una impresora no resaltada para hacer que sea visible en la ventana Gestor de impresiones.
Haga clic sobre una impresora resaltada para eliminarla de la ventana principal. También puede usar Seleccionar todo para mostrar todas las impresoras o Deseleccionar todo para ocultarlas todas.
-
Pulse Aceptar.
Propiedades de las impresoras
Se pueden visualizar las propiedades siguientes:
-
Etiqueta de icono
-
Iconos
-
Descripción
-
Cola de impresora
-
Estado de cola de impresora
-
Nombre del dispositivo
-
Estado del dispositivo
Para mostrar las propiedades de una impresora
-
Seleccione una impresora en la ventana Gestor de impresiones o la impresora de la ventana Trabajos de impresora.
-
Elija Propiedades en el menú Seleccionada o en el menú emergente de la impresora (que se muestra al pulsar Mayús+F10 o el botón 3 del ratón).
Para cambiar el icono de una impresora
-
Seleccione una impresora en la ventana Gestor de impresiones o la impresora de la ventana Trabajos de impresora.
-
Elija Propiedades en el menú Seleccionada o en el menú emergente de la impresora (que se muestra al pulsar Mayús+F10 o el botón 3 del ratón).
-
Haga clic en Buscar conjunto.
-
Seleccione el nuevo icono que desea usar.
Si el icono que desea no está visible, elija otra carpeta en el menú Carpetas de iconos. Este cuadro de diálogo sólo mostrará iconos que tengan el conjunto completo de tres tamaños.
-
Una vez seleccionado un icono, haga clic en Aceptar.
-
Haga clic sobre Aceptar en el cuadro de diálogo Propiedades.
Para cambiar la etiqueta del icono de una impresora
-
Seleccione una impresora en la ventana Gestor de impresiones o la impresora de la ventana Trabajos de impresora.
-
Elija Propiedades en el menú Seleccionada o en el menú emergente de la impresora (que se muestra al pulsar Mayús+F10 o el botón 3 del ratón).
-
Escriba la nueva etiqueta del icono en el campo Etiqueta de icono.
-
Pulse Aceptar.
- © 2010, Oracle Corporation and/or its affiliates