Emulador de terminal predeterminado del escritorio
El emulador de terminal predeterminado del escritorio es dtterm, que emula la porción del terminal VT220 que cumple las normas ANSI e ISO. El emulador de terminal dtterm emula la porción del terminal VT220 que cumple los estándares ANSI e ISO.
El indicador de línea de comandos dtterm es un carácter especial que se muestra en el margen izquierdo del emulador de terminal. Puede ser el carácter ``%'', ``<`', ``$'', o cualquier otro carácter especial. Una pequeña casilla o barra, llamada cursor, muestra el lugar de la pantalla donde aparecerán los caracteres cuando escriba desde el teclado.
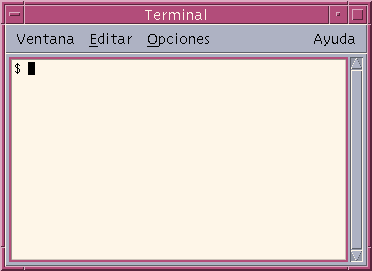
Inicio de una ventana de Terminal
Hay varias maneras de iniciar una ventana de Terminal:
-
Desde el Panel frontal
-
Desde el Gestor de aplicaciones
-
Desde el Gestor de archivos
-
Desde el menú Ventana de otro Terminal
-
Desde el Gestor de direcciones con una selección de sistema
Para iniciar una ventana de Terminal desde el Panel frontal
Seleccione el control Este sistema en el subpanel Sistemas.
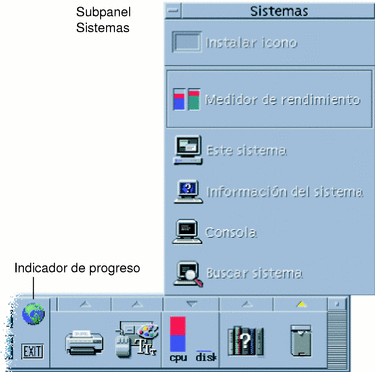
-
O bien, haga clic en el control del indicador de progreso (globo terráqueo) del conmutador de áreas de trabajo.
Se muestra el cuadro de diálogo Ir a.
-
Escriba una dirección IP como 129.156.120.179 o el símbolo @ seguido de un nombre de sistema (por ejemplo, @jupiter) para el sistema en el que desea ejecutar la sesión de terminal.
-
Pulse Aceptar.
Para iniciar una ventana de Terminal desde el Gestor de aplicaciones.
-
Haga clic en el control Appls_Escritorio del Panel frontal.
-
Haga doble clic en el icono Terminal (puede que tenga que desplazarse por la imagen hacia abajo para verlo).

Para iniciar una ventana de Terminal desde el Gestor de archivos
-
Haga clic en el control Gestor de archivos, en el Panel frontal.
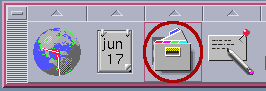
Aparece la ventana del Gestor de archivos.
-
Elija Abrir terminal en el menú Archivo del Gestor de archivos.
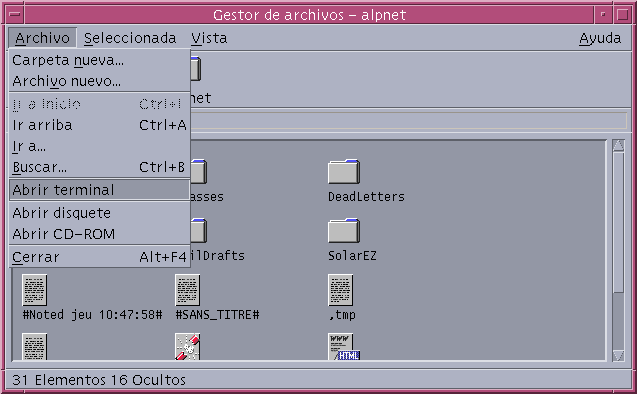
Para iniciar una ventana de Terminal desde el menú Ventana de otro Terminal
Elija Nuevo en el menú Ventana de una ventana de Terminal abierta.
Aparece una réplica exacta de la ventana de Terminal.
Para iniciar una ventana de Terminal desde el Gestor de direcciones con un sistema seleccionado
-
Elija Terminal en el menú Acciones, mientras se muestra la dirección IP del sistema necesario en el panel de desplazamiento del Gestor de direcciones.
Para cerrar una ventana de Terminal
Escriba exit en la línea de comandos y pulse Intro.
O bien, elija Cerrar en el menú Ventana de Terminal.
O bien, elija Cerrar en el menú Ventana (que se muestra mediante el botón de la parte superior izquierda del marco de la ventana).
Nota –
Escribir exit en la línea de comandos es el método más adecuado de cerrar una ventana de Terminal. Los otros dos métodos no terminan los procesos en segundo plano que puedan haberse iniciado, lo cual a veces causa problemas.
Si ha iniciado la ventana de Terminal desde una línea de comandos, puede detenerla pulsando Control+C en la ventana desde la que la inició.
- © 2010, Oracle Corporation and/or its affiliates
