Capítulo 16 Uso del Visualizador de imágenes
Utilice el Visualizador de imágenes para ver, editar, imprimir y traducir los formatos de archivos de imágenes monocromas y en color, así como documentos de varias páginas como los archivos PostScript. Use la función Foto del Visualizador de imágenes para capturar fotos de ventanas, regiones definidas por el usuario o toda la pantalla del escritorio.
Inicio y salida del Visualizador de imágenes
Hay varias formas de iniciar el Visualizador de imágenes:
-
Desde el menú Aplicaciones del área de trabajo
-
Desde el Gestor de aplicaciones
-
Desde la línea de comandos
Para iniciar el Visualizador de imágenes desde el menú de programas del área de trabajo
-
Sitúe el puntero del ratón en cualquier lugar del fondo del escritorio (el área de trabajo) y haga clic con el botón 3 del ratón.
Aparece el Menú Área de trabajo
-
Elija Aplicaciones y luego Herramienta de imágenes en el submenú de aplicaciones.
Aparecerá la ventana principal del Visualizador de imágenes.
Para iniciar el Visualizador de imágenes desde el Gestor de aplicaciones
-
Abra el Gestor de aplicaciones haciendo clic en el icono Aplicaciones del subpanel Aplicaciones del Panel frontal.
-
Haga doble clic en Appls_Escritorio en la ventana del Gestor de aplicaciones.
Se muestra el grupo Appls_Escritorio en el Gestor de aplicaciones.
-
Haga doble clic en Herramienta de imágenes en el grupo Appls_Escritorio.
Se abre el Visualizador de imágenes
Figura 16–1 Icono del Visualizador de imágenes
Instale el Visualizador de imágenes en el Panel frontal.
Para iniciar el Visualizador de imágenes desde la línea de comandos
El Visualizador de imágenes dispone de nuevas características, a las que se puede acceder ejecutando la herramienta desde la línea de comandos. Para iniciar el Visualizador de imágenes y abrir archivos directamente desde la línea de comandos:
O escriba sdtimage nombre_de_archivo para iniciar el Visualizador de imágenes y abrir un archivo concreto.
Para salir del Visualizador de imágenes
Elija Salir en el menú Archivo.
Visualización de imágenes
Con el Visualizador de imágenes puede ver, editar, imprimir y convertir los formatos de archivo de imágenes monocromas y en color, así como archivos PostScript. Véase Formatos de archivo del Visualizador de imágenes para disponer de la lista de formatos de archivo que el Visualizador de imágenes puede abrir. Véase Visualización de archivos PostScript para saber cómo ver archivos PostScript.
Para abrir un archivo de imagen
-
Elija Abrir en el menú Archivo.
Aparece el cuadro de diálogo Abrir.
-
Para desplazarse entre los contenidos de carpetas y visualizarlos, haga doble clic en una carpeta en la lista Carpetas.
-
Seleccione un archivo de imagen en la lista Archivos o escriba el nombre de éste en el campo Introducir nombre del archivo.
-
Haga clic en Aceptar para abrir el archivo de imagen.
El archivo de imagen se muestra en la ventana del Visualizador de imágenes.
Para abrir un archivo de imagen mediante la acción de arrastrar y soltar
Si el Visualizador de imágenes ya está en ejecución, suelte un icono de archivo de imagen en una ventana del Visualizador de imágenes abierta.
Si el Visualizador de imágenes no se está ejecutando:
-
Arrastre el icono de un archivo de imagen desde el Gestor de archivos y suéltelo en el área de trabajo.
-
Haga clic con el botón 3 del ratón sobre el icono del archivo de imagen en el área de trabajo y elija Abrir en el menú Objeto del área de trabajo.
El Visualizador de imágenes se inicia y el archivo de imagen se muestra en la ventana del Visualizador de imágenes.
-
Para eliminar el icono del área de trabajo cuando acaba de trabajar con él, haga clic con el botón 3 del ratón sobre el icono y seleccione Eliminar del área de trabajo en el menú emergente.
Para ver una imagen en escala de grises o en color
Para determinar si desea que las imágenes aparezcan en escala de grises o en color:
-
Elija Opciones en el menú Archivo.
-
Seleccione Escala de grises o Color para el valor Ver imagen en.
-
Si elige mostrar imágenes en color, establezca la opción Color con el número de colores que desea utilizar.
La configuración del Color depende del tipo de pantalla. Por ejemplo, si sólo aparece una opción, por ejemplo 256, ésta será la única disponible en el monitor.
-
Haga clic en Aceptar para activar los valores de configuración y cerrar el cuadro de diálogo. Haga clic en Aplicar para activar la configuración y dejar el cuadro de diálogo abierto.
Para mover una imagen dentro de la ventana del visualizador
-
Seleccione Paleta en el menú Editar si no se muestra ésta.
-
Haga clic en la herramienta Imagen panorámica de la paleta.
Consulte Uso de las herramientas de la paletapara obtener información sobre la paleta.
-
Sitúe el puntero en la ventana del visualizador, sobre la imagen o página.
El puntero se convierte en una mano.
-
Arrastre el puntero en la dirección que desee para desplazar la imagen o página.
-
Haga clic en la herramienta Imagen panorámica para deseleccionarla.
Para cambiar la orientación de una imagen en la ventana del visualizador
Para girar la imagen visualizada en movimientos de 90 grados (orientación horizontal o vertical):
-
Elija Controles de visualización de páginas en el menú Visualizar.
-
Seleccione el grado de giro de la imagen (90 grados, 180 grados o 270 grados).
-
Seleccione si desea que la imagen gire a la derecha o a la izquierda.
-
Haga clic en Aceptar para girar la imagen y cerrar el cuadro de diálogo o en Aplicar para girar la imagen y dejar el cuadro de diálogo abierto.
Para mostrar información sobre una imagen
Elija Información de la imagen en el menú Visualizar.
Aparece el cuadro de diálogo Información de la imagen.
Figura 16–2 Cuadro de diálogo Información de la imagen

El cuadro de diálogo muestra la siguiente información sobre la imagen:
-
Anchura de la página en pulgadas, centímetros y píxels
Edición de imágenes
Puede utilizar el Visualizador de imágenes para manipular imágenes de varias formas:
-
Seleccionar una zona para guardar
-
Girar, invertir o dimensionar a escala la imagen
Uso de las herramientas de la paleta
El cuadro de diálogo Paleta proporciona herramientas que permiten la manipulación de imágenes.
Figura 16–3 Cuadro de diálogo Paleta
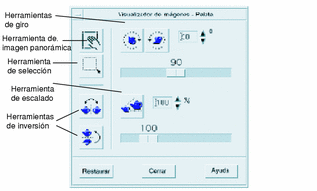
-
Herramientas de giro: giran el contenido de la ventana del visualizador a la derecha o a la izquierda
Para mostrar la paleta automáticamente
Normalmente podrá ver la Paleta del Visualizador de imágenes eligiendo Paleta en el menú Editar. Sin embargo, también puede hacerlo siempre que abra un documento:
-
Elija Opciones en el menú Archivo.
-
Marque la casilla de verificación Al abrir el documento de la opción Visualizar paleta.
-
Haga clic en Aceptar o Aplicar.
Para seleccionar una zona con el fin de guardarla como un archivo nuevo
Puede cortar una zona de una imagen o página y guardarla como un archivo nuevo.
-
Seleccione Paleta en el menú Editar si no se muestra ésta.
-
Haga clic en la herramienta Selector de la paleta.
-
Desplace el puntero al interior de la ventana del visualizador.
-
Sitúe el puntero de destino sobre una esquina de la zona que desea guardar como una imagen nueva y arrastre el botón 1 del ratón a la esquina opuesta.

El Visualizador de imágenes traza un borde alrededor de la zona definida.
-
Elija Guardar selección como en el menú Archivo.
Aparece el cuadro de diálogo Guardar selección como.
-
Seleccione el formato del archivo en el que desea que se escriba el archivo.
Para obtener una lista de formatos, véase Formatos de archivo del Visualizador de imágenes.
-
(Opcional) Elija un método de compresión en el botón de menú Compresión.
El valor predeterminado es Ninguno (sin compresión); los archivos comprimidos requieren menos espacio en disco.
-
(Opcional) Elija el número de colores que se guardarán para su archivo en el botón de menú Colores.
Las opciones dependen del tipo de monitor.
-
Pulse Aceptar.
Para girar una imagen
-
Seleccione Paleta en el menú Editar si no se muestra ésta.

-
Especifique el número de grados que desea que la imagen o página gire.
El valor predeterminado es 90 grados; cambie el valor de una de las formas siguientes:
-
Haga doble clic en el campo Girar grados y escriba el número
-
Haga clic en los botones de flecha
-
Arrastre el deslizador
-
-
Para girar la imagen o la página hacia la izquierda o hacia la derecha haga clic en una de las herramientas de girar.
El Visualizador de imágenes gira la imagen o página de acuerdo con el valor del campo Girar grados.
-
Para restablecer la imagen con la última orientación con la que se guardó, haga clic en Volver al estado anterior.
Para invertir una imagen
-
Haga clic en una de las herramientas de inversión para invertir o crear una imagen especular de la imagen o página visualizada.

-
Para restablecer la imagen con la última orientación con la que se guardó, haga clic en Volver al estado anterior.
Para escalar una imagen
Para ampliar o reducir una imagen proporcionalmente:
-
Seleccione Paleta en el menú Editar si no se muestra ésta.
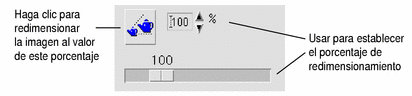
-
Especifique el porcentaje de la escala.
El valor predeterminado es 100%; cambie el valor de una de las formas siguientes:
-
Haga doble clic en el campo Porcentaje de escala y escriba el número
-
Haga clic en los botones de flecha
-
Arrastre el deslizador
-
-
Haga clic en la herramienta Escalar.
El Visualizador de imágenes dimensiona la imagen de acuerdo con el valor del campo Porcentaje de escala.
-
Para que la imagen recupere el tamaño que tenía la última vez que se guardó, haga clic en Volver al estado anterior.
Para deshacer una operación de edición
El Visualizador de imágenes ofrece dos métodos para cancelar una operación de edición no guardada:
-
Elija Deshacer en el menú Editar para cancelar la última edición no guardada realizada con una imagen o página.
-
O bien, haga clic en el botón Volver al estado anterior de la paleta para cancelar todos los cambios no guardados y mostrar la última versión guardada de la imagen o página.
Cómo guardar imágenes
Puede guardar los cambios que efectúa en una imagen o página en el mismo archivo que abrió o en uno nuevo. Si guarda en un archivo nuevo puede utilizar un formato o nombre diferentes.
Para guardar una imagen editada en el mismo archivo
-
Elija Guardar en el menú Archivo.
Aparece el cuadro de diálogo Guardar.
-
Pulse Aceptar.
Aparece un cuadro de diálogo que le solicita si desea sobrescribir el archivo.
-
Haga clic en Sobrescribir archivo existente para guardar los cambios en el archivo.
Haga clic en Cancelar si no desea sobrescribir el archivo. Cambie el nombre de éste o las carpetas del cuadro de diálogo Guardar para guardar los cambios en un archivo nuevo.
Para guardar una imagen como un archivo nuevo
Para guardar un archivo y especificar formato, carpeta y nombre:
-
Elija Guardar como, en el menú Archivo.
-
Haga doble clic en un nombre de carpeta de la lista Carpeta para abrirla.
-
Escriba el nombre del archivo en el campo Introducir nombre del archivo.
-
Seleccione el formato del archivo en el que desea que se escriba el archivo.
Para obtener una lista de formatos, véase Formatos de archivo del Visualizador de imágenes.
-
Elija un método de compresión en el botón de menú Compresión.
El valor predeterminado es Ninguno (sin compresión); los archivos comprimidos requieren menos espacio en disco.
-
Elija el número de colores con los que desea guardar el archivo en el botón de menú Colores.
Las opciones dependen del tipo de monitor.
-
Pulse Aceptar.
El Visualizador de imágenes guarda el archivo con el formato especificado.
Visualización de archivos PostScript
Con el Visualizador de imágenes puede ver y manipular archivos PostScript y también archivos de imagen. (Véase Visualización de imágenespara saber cómo ver archivos de imagen)
Para abrir un archivo PostScript en el menú Archivo
-
Para desplazarse entre carpetas y mostrar su contenido, elija una carpeta de la lista Carpetas.
-
Elija un archivo PostScript de la lista Archivos o escriba el nombre del archivo PostScript en el campo Introducir nombre del archivo.
-
Haga clic en Aceptar para abrir el archivo PostScript.
El archivo PostScript se muestra en la ventana del Visualizador de imágenes.
Para abrir un archivo PostScript mediante la acción de arrastrar y soltar
Si el Visualizador de imágenes ya está en ejecución, suelte el icono del archivo PostScript en una ventana abierta del Visualizador de imágenes.
Si el Visualizador de imágenes no se está ejecutando:
-
Arrastre un icono de archivo PostScript desde el Gestor de archivos y suéltelo en el área de trabajo.
-
Pulse o haga clic con el botón 3 del ratón sobre el icono del archivo PostScript del área de trabajo y elija Abrir en el menú Objeto del área de trabajo.
El Visualizador de imágenes se inicia y el archivo PostScript se muestra en la ventana del Visualizador de imágenes.
-
Para eliminar el icono del área de trabajo cuando haya acabado de trabajar con él, haga clic con el botón 3 del ratón en el icono y seleccione Eliminar del área de trabajo en el menú emergente.
Para ver un archivo PostScript en blanco y negro o en color
-
Seleccione Blanco y negro o Color para la configuración de PostScript de pantalla.
-
Haga clic en Aceptar o Aplicar.
Para consultar un archivo PostScript
Utilice el deslizador Página o los botones de flecha.

Mediante el teclado, puede ver:
-
La primera página pulsando Inicio
-
La página siguiente pulsando AvPág o Intro
-
La página anterior pulsando RePág, Retroceso o Supr
-
La última página pulsando Fin
Para ver una página específica de un archivo PostScript
-
Elija Visión general de la página en el menú Visualizar.
La ventana Visión general de la página utiliza botones de página en miniatura para mostrar una representación sencilla de las páginas de un documento. Un juego de botones de página en miniatura consta de hasta 16 botones. Al hacer clic en la barra de desplazamiento se muestran 12 nuevos botones de página en miniatura.
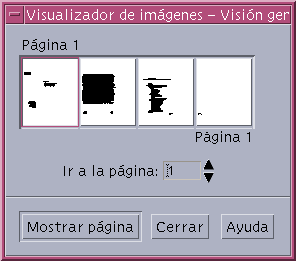
Nota –Si el elemento del menú Visión general de la página no está disponible, el Visualizador de imágenes carga la información para el cuadro de diálogo Visión general de la página. En un documento extenso, esta operación puede durar cierto tiempo.
-
Determine la página que desea ver.
-
Haga doble clic en el botón de página en miniatura.
-
O bien, escriba el número de página en el campo de texto y haga clic en Mostrar página.
-
Para invertir el orden de las páginas
A menudo el orden de las páginas de un documento se invierte cuando el archivo se prepara para la impresión; ésta es una forma adecuada de ordenar un documento en impresoras que imprimen las páginas por la cara superior. Para invertir el orden de las páginas de un documento que está viendo:
-
Elija Controles de visualización de páginas en el menú Visualizar.
Aparece el cuadro de diálogo Controles de visualización de páginas.
-
Seleccione el orden en el que desea que se muestren las páginas del documento actual (Comenzando por la primera página o Comenzando por la última página).
-
Haga clic en Aceptar para aplicar las selecciones y cerrar el cuadro de diálogo.
Para cambiar el tamaño de la página visualizada
El lenguaje de descripción de la página usada para crear algunos documentos puede no incluir información sobre el tamaño de la página. Esto puede dar lugar a una visualización incorrecta de los límites de la página. Para cambiar el tamaño de la página visualizada:
-
Elija Controles de visualización de páginas en el menú Visualizar.
Aparece el cuadro de diálogo Controles de visualización de páginas.
-
Seleccione el tamaño de página con el que desea que se visualice el documento.
-
Haga clic en Aceptar para aplicar las selecciones y cerrar el cuadro de diálogo.
Consulte Cuadro de diálogo Imprimirpara obtener información referente al cambio de tamaño de la página impresa.
Para guardar un página PostScript como imagen de mapa de bits
-
Elija Guardar página como imagen en el menú Archivo.
Aparece el cuadro de diálogo Guardar página como imagen.
-
Seleccione el archivo que desea guardar.
Si no especifica un archivo, el Visualizador de imágenes guarda la página visualizada en la ventana del visualizador.
Puede filtrar la lista Archivos escribiendo una condición nombre-archivo en el campo Filtro y haciendo clic en Actualizar. Por ejemplo, escriba *.ps para ver sólo los archivos cuyo nombre finalice en .ps en la lista Archivos.
-
Seleccione el formato con el que desea guardar la página en la lista Formato del archivo.
Consulte la Tabla 16–2para ver una lista de formatos de archivo en los que el Visualizador de imágenes puede guardar una imagen.
-
(Opcional) Defina un tipo de compresión mediante el menú del botón Compresión.
-
(Opcional) Elija el número de colores para la imagen en el menú del botón Colores.
El valor predeterminado es 256.
-
Escriba el nombre con el que desea guardar el archivo en el campo Introducir nombre del archivo.
-
Pulse Aceptar.
Impresión
Puede imprimir una imagen o un archivo PostScript en el Visualizador de imágenes y establecer los parámetros para la posición, orientación y tamaño de la imagen, así como otros parámetros de impresión estándar, como el tamaño de la página y el número de copias.
Cuadro de diálogo Imprimir
Figura 16–4 Cuadro de diálogo Imprimir
 Tabla 16–1 Opciones del cuadro de diálogo Imprimir
Tabla 16–1 Opciones del cuadro de diálogo Imprimir| Opción | Uso |
|---|---|
|
Copias |
Aumenta o reduce el número de copias que desea imprimir. |
|
Página de cabecera |
Permite elegir si se imprime una página de cabecera. |
|
Impresora |
Permite seleccionar, de entre una lista, la impresora con la que imprimir la página. |
|
Tamaño de página |
Presenta una lista de tamaños de página estándar. Este valor debería coincidir con el tamaño del papel de su impresora. |
|
Rango de páginas |
Permite elegir entre imprimir todo el documento o sólo una página. |
|
Tamaño de la imagen |
Si el Rango de páginas es Esta página (como una imagen), puede elegir si escala la imagen. |
|
Orientación de la imagen |
Elija entre Vertical, que imprime una imagen verticalmente en la página, y Horizontal, que la imprime horizontalmente. |
|
Posición de la imagen |
Elige entre Centrada (valor predeterminado), que imprime la imagen en el centro de la página; y Márgenes, que utiliza los valores introducidos para los márgenes superior e izquierdo. El botón con la etiqueta “pulgadas” o “cm” controla si los valores del margen son en pulgadas o centímetros. |
Para imprimir (con opciones)
-
Especifique los detalles del trabajo de impresión y sus parámetros
Véase la Tabla 16–1.
-
Haga clic en Imprimir.
Para efectuar una visualización previa de un archivo que desea imprimir
Para ver cómo se imprimirá el contenido de la ventana del visualizador con los valores de configuración vigentes en el cuadro de diálogo Imprimir:
-
Elija Previsualización de impresión en el menú Archivo.
Aparece el cuadro de diálogo Previsualización de impresión.
Si la imagen es demasiado grande para que quepa en una única página, las líneas de la ventana Previsualización de impresión muestran los límites de la página impresa.
-
Para controlar qué área de la imagen o página se imprime, desplace el puntero hasta la ventana (se convertirá en una mano) y utilice el botón 1 del ratón para arrastrar la imagen hasta la posición que desee.
-
Para imprimir la imagen, haga clic en Imprimir y luego en Imprimir en el cuadro de diálogo Imprimir que se muestra.
Consulte Cuadro de diálogo Imprimirpara obtener información sobre los parámetros de la impresión.
-
Haga clic en Cerrar para cerrar el cuadro de diálogo Previsualización de impresión.
Para imprimir un documento
Para imprimir sólo una copia de la imagen o del documento de varias páginas que está viendo:
Elija Imprimir una copia en el menú Archivo.
El Visualizador de imágenes imprime una copia del archivo, de acuerdo con los valores vigentes del cuadro de diálogo.
Consulte Cuadro de diálogo Imprimirpara obtener información sobre los parámetros de la impresión.
Para imprimir una página de un documento
-
Muestre la página seleccionada en el Visualizador de imágenes.
-
Elija Imprimir página en el menú Archivo.
El Visualizador de imágenes imprime una copia de la página en la impresora seleccionada.
Para imprimir un archivo de imagen
-
Muestre la imagen seleccinada en el Visualizador de imágenes.
-
Elija Imprimir imagen en el menú Archivo.
El Visualizador de imágenes imprime una copia del archivo de imagen seleccionado en la impresora seleccionada.
Formatos de archivo del Visualizador de imágenes
Quizá desee identificar el formato específico o el tipo del archivo que desea abrir. El Visualizador de imágenes puede abrir los archivos mostrados en la Tabla 16–2, que puede especificar eligiendo Abrir como en el menú Archivo.
Tabla 16–2 Formatos de archivos que el Visualizador de imágenes puede abrir|
Andrew Toolkit |
Kodak Photo CD (Base/4) |
|
Atari Compressed Spectrum* |
Lisp Machine Bit-Array |
|
Atari Degas 1* |
MGR |
|
Atari Degas 3* |
MTV/PRT Ray-Tracer |
|
Atari Uncompressed Spectrum* |
MacPaint |
|
AutoCAD Slide |
PBM |
|
Benet Yee Face File |
PC PaintBrush |
|
CMU Window Manager |
PGM |
|
Encapsulated PostScript (EPSF) |
PICT |
|
FITS |
PPM |
|
GEM |
PostScript |
|
GIF |
QRT Ray-Tracer |
|
Gould Scanner |
Sun Icon |
|
Group 3 FAX |
Sun Raster |
|
HIPS |
TIFF |
|
HP PaintJet |
TrueVision Targa |
|
IFF ILBM |
Usenix FaceSaver |
|
Img-Whatnot |
X Bitmap |
|
JFIF (JPEG) |
X11 Window Dump (XWD) |
|
Kodak Photo CD (4Base) |
XPM |
|
Kodak Photo CD (Base) |
Xerox Doodle Brush |
|
Kodak Photo CD (Base/16) |
Xim |
Sólo *SPARC.
El Visualizador de imágenes puede guardar archivos con los siguientes formatos:
|
Encapsulated PostScript (EPSF) |
GIF |
|
JFIF (JPEG) |
PostScript |
|
Sun Raster |
TIFF |
|
XPM |
|
Uso de Foto
Foto efectúa una “instantánea” de una ventana, de una zona del escritorio o de toda la pantalla del escritorio. Luego podrá ver, guardar o editar la foto en el Visualizador de imágenes.
Para iniciar una foto del Visualizador de imágenes
Elija Foto en el menú Archivo del Visualizador de imágenes
O bien, inicie el Visualizador de imágenes con la opción -snapshot:
Figura 16–5 Ventana Foto
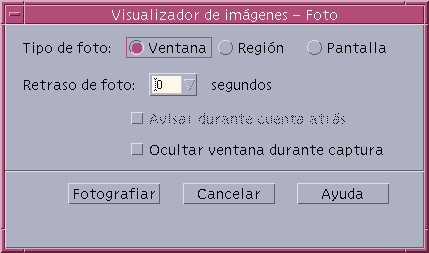
Para efectuar una foto de una ventana
-
Si Foto no está en ejecución, elija Foto en el menú Archivo del Visualizador de imágenes.
-
Haga clic en el botón Fotografiar.
El puntero del ratón se convierte en un signo de “más” (+).
-
Desplace el puntero del ratón hasta la ventana que desea fotografiar y haga clic con el botón 1 del ratón.
Aparece el siguiente mensaje en la parte inferior del cuadro de diálogo: “Fotografía satisfactoria” después de realizarse la captura de la ventana.
Para realizar una foto de una zona
-
Si Foto no está en ejecución, elija Foto en el menú Archivo del Visualizador de imágenes.
-
Haga clic en el botón Fotografiar.
El puntero del ratón se convierte en un signo de "más" (+).
-
Desplace el puntero del ratón hasta la esquina de la zona que desea capturar y, sin soltar el botón 1 del ratón, arrastre éste diagonalmente para rodear la zona que desea capturar y suelte el botón 1 del ratón.
En la parte inferior de la ventana aparece el siguiente mensaje: “Fotografía satisfactoria” una vez realizada la captura de la zona.
Para efectuar una foto de la pantalla
-
Si Foto no está en ejecución, elija Foto en el menú Archivo del Visualizador de imágenes.
-
Haga clic en el botón Fotografiar.
En la parte inferior de la ventana aparece el siguiente mensaje: “Fotografía satisfactoria”, una vez realizada la captura de la pantalla.
Para efectuar una foto con disparo automático
Al realizar una foto de un menú o de cualquier otro elemento emergente o desplegable, puede retardar el tiempo entre el clic en el botón Fotografiar y la foto que se realiza.
-
Si Foto no está en ejecución, elija Foto en el menú Archivo del Visualizador de imágenes.
-
Determine el número de segundos de espera: puede utilizar el botón de flecha abajo y seleccionar un valor o escribir el tiempo en el campo de texto.
La próxima vez que haga clic en Fotografiar, la acción tardará en realizarse el número de segundos que haya especificado.
-
(Opcional) Si desea oír la cuenta de los segundos antes de que se tome la foto, seleccione Avisar durante cuenta atrás.
-
Seleccione un Tipo de foto y haga clic en Fotografiar.
Si el Tipo de foto es Región, arrastre con el botón 1 del ratón pulsado para seleccionar la zona que se desea capturar.
-
Efectúe los ajustes necesarios en la imagen durante el tiempo de espera de la captura.
Puede mostrar un menú, por ejemplo, haciendo clic en un elemento de la barra de menús.
Después de especificar el número de segundos, se captura la ventana, zona o pantalla y aparece el texto “Fotografía satisfactoria” en el área de mensaje de la parte inferior de la ventana.
Para ocultar el cuadro de diálogo Foto mientras se realiza una foto
Si desea una captura de toda la pantalla, pero no desea que el cuadro de diálogo Foto se incluya en la imagen, puede ocultarlo mientras efectúa la captura.
-
Si Foto no está en ejecución, elija Foto en el menú Archivo del Visualizador de imágenes.
-
Seleccione la casilla de verificación Ocultar ventana durante captura.
La opción Retraso de foto cambia a 8 segundos y en el área de mensaje de la parte inferior del cuadro de diálogo Foto se puede leer: “Temporizador ajustado para garantizar un funcionamiento correcto”.
-
Haga clic en Fotografiar para efectuar la captura.
Todas las ventanas del Visualizador de imágenes desaparecen y no reaparecen hasta que se ha realizado la captura.
Para guardar una captura
Véase Para guardar una imagen como un archivo nuevo para obtener las instrucciones relacionadas con cómo guardar una imagen capturada.
- © 2010, Oracle Corporation and/or its affiliates
