Aperçu du Tableau de bord
Cette section présente le contenu du Tableau de bord et des panneaux secondaires. Vous pouvez personnaliser votre Tableau de bord en y ajoutant d'autres objets de commande ou en modifiant des objets existants.
Panneau principal
Le tableau suivant décrit les objets de commande du Panneau principal.
Tableau 4–1 Icônes du Panneau principal| Icône |
Icône (Panneau secondaire) |
Clic |
Pose |
Indicateur |
|---|---|---|---|---|
 |
Ouvre le navigateur par défaut. |
Sans effet |
Heure courante |
|
|
Lance l'Agenda. |
La pose d'un fichier de rendez-vous ajoute ce dernier à l'Agenda. |
Date du jour |
||
|
Ouvre une vue de votre dossier personnel dans le Gestionnaire de fichiers. |
La pose d'un dossier ouvre une vue de ce dossier dans le Gestionnaire de fichiers. |
Sans effet |
||
|
Lance l'Editeur de texte. |
Le fichier ou le texte posé est placé sur l'espace de travail. |
Sans effet |
||
|
Lance le Programme courrier. |
L'objet posé est ajouté en pièce jointe dans une nouvelle fenêtre de message. |
Change d'apparence lorsque vous avez reçu de nouveaux messages. |
||
|
Verrouille l'écran et le clavier. Vous devez entrer votre mot de passe pour déverrouiller le système. |
Sans effet |
Sans effet |
||
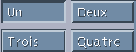 |
Change d'espace de travail. |
Sans effet |
Indique l'espace de travail courant. |
|
|
Affiche une boîte de dialogue Atteindre. |
Exécute l'action (par exemple un navigateur) enregistrée pour le type de données posé. |
Tourne lorsque le système exécute une action. |
||
|
Lance la déconnexion de la session en cours. |
Sans effet |
Sans effet |
||
|
Par défaut |
Affiche l'état de l'imprimante par défaut. |
Envoie le fichier à l'imprimante. |
Sans effet |
|
 |
Gestionnaire de configuration (Outils) |
Ouvre le Gestionnaire de configuration. |
Sans effet |
Sans effet |
 |
Ouvre l'Analyseur de performances. |
Ouvre l'Analyseur de performances pour le nom d'hôte posé. |
Une fois activé, indique les activités disque et CPU des sessions futures. |
|
|
Ouvre une fenêtre du Gestionnaire d'aide montrant la page principale de l'aide en ligne. |
La pose d'un fichier de volume maître (*.sdl) ouvre une fenêtre du Gestionnaire d'aide contenant ce volume d'aide. |
Sans effet |
||
|
Ouvre la fenêtre de la Corbeille. |
Sans effet |
Change d'apparence lorsqu'elle n'est pas vide. |
Panneau secondaire Liens
Utilisez le panneau secondaire Liens pour ouvrir un navigateur Web, afficher le site de recherche Web de Sun Microsystems (http://search.Sun.com) et gérer vos signets personnels.
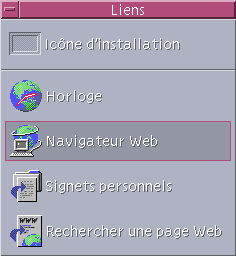 Tableau 4–2 Objets de commande du panneau secondaire Liens
Tableau 4–2 Objets de commande du panneau secondaire Liens| Icône | Nom | Clic | Pose |
|---|---|---|---|
 | Horloge | Ouvre le navigateur par défaut. | Ouvre le navigateur par défaut pour une URL. |
| Navigateur Web | Ouvre le navigateur par défaut. | Ouvre le navigateur par défaut pour une URL. | |
| Signets personnels | Ouvre une vue de vos signets personnels dans le Gestionnaire de fichiers. | Ouvre le navigateur par défaut pour une URL. | |
| Rechercher une page Web | Ouvre le site de recherche de Sun Microsystems dans le navigateur par défaut. | Sans effet |
Panneau secondaire Cartes
Utilisez le panneau secondaire Cartes pour ouvrir l'Agenda et rechercher des cartes d'adresses, des cartes d'hôtes et des cartes d'alias de messagerie.

| Icône | Nom | Clic | Pose |
|---|---|---|---|
| Agenda | Ouvre l'Agenda pour la date et l'utilisateur courants. | Configure le rendez-vous posé. | |
| Rechercher une carte | Ouvre le Gestionnaire d'adresses avec les options de recherche par défaut. | Si vous posez une carte, celle-ci s'ouvre ; si vous posez un texte, le Gestionnaire d'adresses s'ouvre avec les options de recherche par défaut. |
Panneau secondaire Fichiers
Utilisez le panneau secondaire Fichiers pour :
-
ouvrir le Gestionnaire de fichiers ;
-
accéder à un support amovible tel qu'un CD-ROM ou une disquette ;
-
examiner les caractéristiques d'un fichier ;
-
exécuter des commandes de chiffrement, de compression et d'archivage ;
-
rechercher des fichiers et des dossiers.
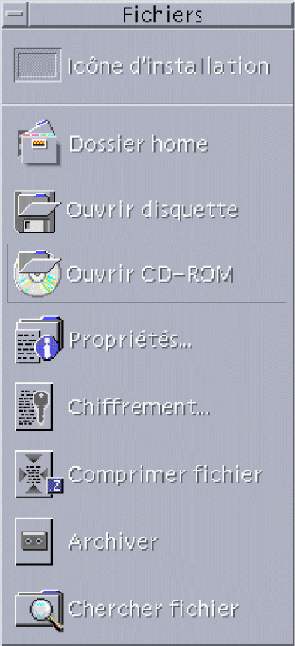
| Icône | Nom | Clic | Pose |
|---|---|---|---|
| Dossier personnel | Ouvre une vue de $HOME dans le Gestionnaire de fichiers. | Ouvre une vue du dossier posé dans le Gestionnaire de fichiers. | |
| Ouvrir disquette | Charge une disquette dans le lecteur et en affiche une vue dans le Gestionnaire de fichiers. | Sans effet | |
| Ouvrir CD-ROM | Charge un volume de CD-ROM dans le lecteur et en affiche une vue dans le Gestionnaire de fichiers. | Sans effet | |
| Caractéristiques | Ouvre la boîte de dialogue Caractéristiques, sans fichier sélectionné. | Ouvre la boîte de dialogue Caractéristiques pour le fichier ou le dossier posé. | |
| Chiffrement | Vous demande le fichier à chiffrer et la clé de chiffrement. | Remplace un fichier non chiffré par son équivalent chiffré ; remplace un fichier chiffré par son équivalent non chiffré. | |
| Compresser fichier | Vous demande le fichier à compresser. | Remplace un fichier non compressé par son équivalent compressé ; remplace un fichier compressé par son équivalent non compressé. | |
| Archiver | Vous demande d'indiquer le fichier ou le dossier à archiver. | Remplace le fichier ou le dossier posé par son équivalent archivé. | |
| Rechercher un fichier | Ouvre l'outil de recherche de fichiers en mode par défaut. | Utilise le texte posé comme nom de fichier ou de dossier à rechercher. |
Panneau secondaire Applications
Utilisez le panneau secondaire Applications pour poser des notes de texte ou vocales sur l'espace de travail, exécuter l'Editeur de texte et ouvrir le Gestionnaire d'applications.

| Icône | Nom | Clic | Pose |
|---|---|---|---|
| Note texte | Ouvre l'Editeur de texte en mode note. | Place le fichier posé sur l'espace de travail. | |
| Editeur de texte | Ouvre l'Editeur de texte. | Ouvre le fichier posé dans l'Editeur de texte. | |
| Note vocale | Ouvre l'application Audio en mode note. | Sans effet | |
| Applications | Ouvre le Gestionnaire d'applications. | Sans effet |
Panneau secondaire Courrier
Utilisez le panneau secondaire Courrier pour accéder au Programme courrier ou pour vous connecter à l'alias de messagerie de la boîte de suggestion Solaris.
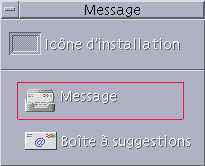 Tableau 4–6 Objets de commande du panneau secondaire Courrier
Tableau 4–6 Objets de commande du panneau secondaire Courrier| Icône | Nom | Clic | Pose |
|---|---|---|---|
| Courrier | Ouvre le Programme courrier. | Affiche la boîte de dialogue Nouveau message et ajoute le fichier posé en pièce jointe. | |
| Boîte de suggestion | Ouvre la boîte de dialogue Nouveau message en vue d'un envoi à l'alias de messagerie de la boîte de suggestion Solaris par défaut de Sun Microsystems. | Ouvre la boîte de dialogue Nouveau message en vue d'un alias de messagerie de la boîte de suggestion et ajoute le fichier posé. |
Panneau secondaire Imprimantes personnelles
Utilisez le panneau secondaire Imprimantes personnelles pour afficher les travaux d'impression de votre imprimante ou pour travailler avec toutes les imprimantes de votre système.

| Icône | Nom | Clic | Pose |
|---|---|---|---|
| Travaux d'impression | Ouvre une fenêtre Travaux d'impression pour votre imprimante par défaut. | Envoie le fichier posé à l'imprimante par défaut. | |
| Gestionnaire d'impression | Ouvre le Gestionnaire d'impression pour toutes les imprimantes disponibles sur votre réseau. | Envoie le fichier posé à l'imprimante sélectionnée. Vous pouvez ainsi aisément imprimer vos documents sur une imprimante autre que l'imprimante par défaut. |
Panneau secondaire Outils
Utilisez le panneau secondaire Outils pour définir vos préférences pour le Bureau et l'espace de travail, pour exécuter le Gestionnaire de processus et pour afficher les erreurs de CDE.
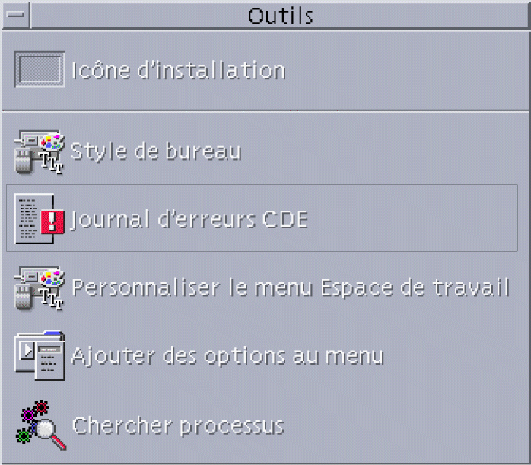
| Icône | Nom | Clic | Pose |
|---|---|---|---|
| Configuration du Bureau | Ouvre le Gestionnaire de configuration. | Sans effet | |
| Journal des erreurs CDE | Affiche le fichier $HOME/.dt/errolog, qui contient les erreurs CDE depuis le lancement de xsession. | Sans effet | |
| Personnaliser le menu de l'espace de travail | Vous invite à mettre à jour l'espace de travail et ouvre une vue du menu de l'espace de travail dans le Gestionnaire de fichiers. | Sans effet | |
| Ajouter une option au menu | Ouvre la boîte de dialogue Ajout d'élément au menu de l'espace de travail. | Sans effet | |
| Rechercher un processus | Ouvre le Gestionnaire de processus pour votre station de travail. | Ouvre le Gestionnaire de processus en mode par défaut. |
Panneau secondaire Hôtes
Utilisez le panneau secondaire Hôtes pour afficher des informations sur le système, surveiller les performances de l'hôte, ouvrir des sessions de terminal et de console sur les hôtes et pour rechercher des hôtes.

| Icône | Nom | Clic | Pose |
|---|---|---|---|
| Performance | Ouvre l'Analyseur de performances pour votre station de travail. | Ouvre l'Analyseur de performances en mode par défaut. | |
| Cet hôte | Ouvre une fenêtre de Terminal sur votre station de travail. | Sans effet | |
| Informations système | Ouvre une fenêtre Informations sur la station de travail pour votre station de travail. | Affiche une fenêtre Informations sur la station de travail pour le nom d'hôte posé. | |
| Console | Ouvre une fenêtre Console pour votre station de travail. | Sans effet | |
| Rechercher un hôte | Ouvre le gestionnaire d'adresses pour rechercher des cartes d'hôtes. | Recherche le nom d'hôte posé. |
Panneau secondaire Aide
Le panneau secondaire Aide vous permet d'accéder à la documentation AnswerBook2TM, au volume d'aide principal (Gestionnaire d'aide) et à d'autres volumes d'aide tels que l'aide du Tableau de bord.
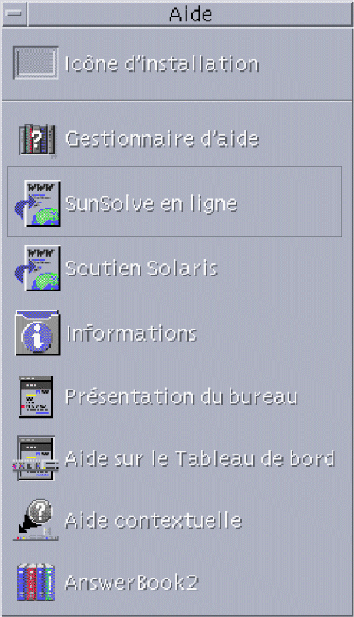
Première utilisation de CDE
Si vous avez mis à niveau une ancienne version de CDE et que vous souhaitez lire des informations sur les nouvelles fonctions du Bureau CDE, consultez les documents suivants :
-
Introduction au Bureau
-
Aide du Tableau de bord
Si vous utilisez un autre système de fenêtrage tel que Microsoft Windows, consultez les documents suivants :
-
Introduction au Bureau
-
Aide du Tableau de bord
-
Solaris CDE - Guide de l'utilisateur accessible via l'afficheur de l'AnswerBook2
Aide sur les procédures
Pour obtenir de l'aide sur une procédure ou une tâche dans CDE, consultez :
-
le Gestionnaire d'aide et recherchez la procédure ou le mot clé requis dans les volumes d'aide ;
-
les procédures du manuel Solaris CDE - Guide de l'utilisateur accessible via l'afficheur d'AnswerBook2
Problèmes techniques et support
Les administrateurs système trouveront de nombreuses informations utiles pour résoudre les problèmes de configuration et d'administration dans le manuel Solaris CDE - Guide avancé de l'utilisateur et de l'administrateur système (accessible via l'afficheur d'AnswerBook2).
Les administrateurs système recherchant d'éventuels bugs doivent s'enregistrer auprès de SunSolveTM, le service d'information, de FAQ et de patches en ligne de Sun Microsystems ; cliquez sur SunSolve Online pour plus d'informations. Pour une aide sur des problèmes spécifiques pouvant nécessiter un support technique, cliquez sur Support Solaris.
Le tableau suivant décrit les objets de commande du panneau secondaire Aide.
Tableau 4–10 Objets de commande du panneau secondaire Aide|
Icône |
Nom |
Clic |
Pose |
|---|---|---|---|
|
|
Ouvre une fenêtre du Gestionnaire d'aide montrant la page principale de l'aide en ligne. |
Poser l'icône d'un fichier de volume maître (*.sdl) ouvre le volume d'aide correspondant. |
|
| SunSolve Online | Ouvre le site Web de documentation et de FAQ de Sun Microsystems dans un navigateur. | Sans effet | |
| Support Solaris | Ouvre le site de téléchargement de patches et de support technique de Sun Microsystems dans un navigateur. | Sans effet | |
| Informations | Ouvre le dossier Informations du Gestionnaire d'applications. | Sans effet | |
| Introduction au Bureau | Affiche le volume d'aide de présentation du Bureau. | Sans effet | |
|
|
Affiche le volume d'aide du Tableau de bord. |
Sans effet |
|
|
|
Affiche l'aide relative au Tableau de bord. Cliquez sur cette icône, puis sur celle pour laquelle vous recherchez de l'aide. |
Sans effet |
|
|
|
AnswerBook2 |
Active l'afficheur d'AnswerBook2 si AnswerBook2 est installé. |
Sans effet |
Panneau secondaire Corbeille
Utilisez le panneau secondaire Corbeille pour “mettre à la corbeille” et restaurer des fichiers, ou pour supprimer de manière permanente (broyer) des fichiers du système.
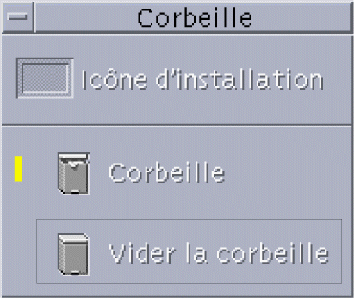
| Icône | Nom | Clic | Pose |
|---|---|---|---|
| Corbeille | Ouvre la fenêtre de la Corbeille. | Déplace le fichier posé vers la fenêtre de la Corbeille. | |
| Vider la corbeille | Broie (supprime) le contenu de la fenêtre de la Corbeille. | Déplace le fichier posé vers la fenêtre de la Corbeille. |
- © 2010, Oracle Corporation and/or its affiliates
