Manipulation des messages électroniques
Après avoir lu votre courrier, vous aurez peut-être besoin de répondre à certains messages, de les rechercher, de les supprimer et de les archiver.
Réponse à un message
-
Sélectionnez le message auquel vous souhaitez répondre.
-
Déterminez le type de réponse :
-
Pour répondre à l'expéditeur, sélectionnez l'option Répondre du menu Composer.
Une fenêtre de composition apparaît avec l'adresse électronique du destinataire et l'objet du message.
-
Pour répondre à l'expéditeur et à tous les destinataires du message, sélectionnez l'option Répondre à tous du menu Composer.
Une fenêtre de composition apparaît avec l'adresse électronique des destinataires et l'objet du message.
-
Pour répondre à l'expéditeur ou à tous les destinataires du message et inclure une copie du message, sélectionnez, dans le menu Composer, Répondre, inclure message ou Répondre à tous, inclure message.
Une fenêtre de composition apparaît. Elle comprend le texte du message avec l'adresse électronique des destinataires et l'objet du message. Les pièces jointes ne sont pas comprises dans la réponse.
-
-
Tapez votre réponse et cliquez sur Transmettre.
Pour de plus amples informations, reportez-vous à la section Diffusion, composition et envoi d'un message électronique.
Faire suivre un message
-
Sélectionnez le message que vous souhaitez faire suivre.
-
Sélectionnez Faire suivre dans le menu Composer ou cliquez sur le bouton correspondant dans la barre d'outils.
Le texte du message à faire suivre apparaît dans un nouveau message avec les éventuelles pièces jointes.
Si vous ne voulez pas faire suivre les pièces jointes, choisissez Faire suivre, sans pièces jointes.
-
Entrez l'adresse des destinataires dans les zones A : et Cc : ou utilisez les boutons correspondants pour accéder aux alias que vous avez définis.
-
Ajoutez éventuellement un texte supplémentaire et cliquez sur Transmettre.
Pour de plus amples informations, reportez-vous à la section Diffusion, composition et envoi d'un message électronique.
Modification d'un message entrant
-
Sélectionnez le message que vous voulez modifier.
-
Dans le menu Composer, choisissez Faire suivre.
-
Adressez-vous le message.
-
Modifiez le message dans la fenêtre de composition et envoyez-le.
Remarque :Vous pouvez créer une boîte aux lettres séparée pour les messages modifiés afin qu'ils ne viennent pas gonfler la taille de votre boîte aux lettres en entrée.
Sauvegarde d'un message entrant ou sortant sous forme de texte
-
Sélectionnez un message reçu, puis choisissez Sauv. sous forme de texte dans le menu Message ou, dans le cas d'un message sortant dans la fenêtre de composition, choisissez Texte dans le sous-menu Sauvegarder sous du menu Fichier.
-
Dans la boîte de dialogue qui apparaît, entrez le nom et l'emplacement du fichier, puis cliquez sur Sauvegarder.
Si un fichier de ce nom existe déjà, un message vous demande si vous voulez écraser le fichier ou annuler l'opération.
Ajout d'un message à un fichier de texte
-
Sélectionnez un message reçu, puis choisissez Sauv. sous forme de texte dans le menu Message ou, dans le cas d'un message sortant dans la fenêtre de composition, choisissez Texte dans le sous-menu Sauvegarder sous du menu Fichier.
Le Programme courrier affiche une boîte de dialogue de sélection de fichiers.
-
Entrez le nom et l'emplacement du fichier, puis cliquez sur Ajouter.
Le Programme courrier ajoute le texte du message électronique au fichier.
Suppression d'un message électronique
Pour supprimer un message de la liste des en-têtes de message, procédez comme suit :
-
Sélectionnez le message à supprimer.
Vous pouvez glisser sur plusieurs messages pour les sélectionner. Vous pouvez sélectionner plusieurs messages consécutifs en appuyant sur la touche Maj et en cliquant sur le message souhaité tout en déplaçant la mise en surbrillance dans la liste des en-têtes de message. Vous pouvez sélectionner des messages non contigus les uns après les autres en appuyant sur la touche Control et en cliquant sur les messages souhaités dans la liste.
-
Sélectionnez Supprimer dans le menu Message ou cliquez sur le bouton Supprimer de la barre d'outils.
Les messages sont supprimés de la liste.
Remarque :Même si un message a été supprimé, il est possible de le récupérer à moins que vous ne l'ayez supprimé définitivement à l'aide de l'option Eliminer les messages supprimés du menu Boîte aux lettres. Reportez-vous à la section suivante.
Restauration d'un message électronique
Pour restaurer un message supprimé, procédez comme suit :
-
Pour restaurer un message qui vient d'être supprimé, sélectionnez Annuler dernière suppression dans le menu Message.
-
Pour restaurer un message supprimé depuis plus longtemps, sélectionnez Annuler la suppression dans le menu Message. Sélectionnez ensuite le message à restaurer, puis cliquez sur le bouton Annuler la suppression.
Remarque :
La suppression définitive d'un message se fait à l'aide de l'option Eliminer les messages supprimés du menu Boîte aux lettres.
Suppression de messages effacés lors de la fermeture de la boîte aux lettres
Vous pouvez définir des options, afin que les messages effacés soient définitivement supprimés lors de la fermeture de la boîte aux lettres. Il est alors impossible de les récupérer.
-
Dans le menu Options, sélectionnez Basique.
La boîte de dialogue correspondante apparaît.
-
Sélectionnez “à la fermeture de la boîte aux lettres” sous Supprimer messages effacés.
Pour désactiver la demande de confirmation de suppression des messages effacés qui s'affiche lorsque vous fermez la boîte aux lettres, désélectionnez “Afficher demande de confirmation”.
-
Cliquez sur OK ou sur Appliquer pour appliquer vos modifications.
Recherche d'un message électronique dans une boîte aux lettres
Vous pouvez rechercher des messages dans une boîte aux lettres en fonction des critères de recherche que vous définissez. La fenêtre Basique située dans la boîte de dialogue Rechercher comprend les critères de recherche élémentaires suivants : les destinataires (A), l'expéditeur (De), l'objet (Objet), les copies aux destinataires (Cc) et le texte du message, en-têtes compris (Tout le message).
En créant un script de recherche utilisant des mots-clés et des arguments dans la fenêtre Avancé de la boîte de dialogue Rechercher, vous pouvez définir des critères de recherche plus sophistiqués pour rechercher des messages.
Les tableaux ci-dessous indiquent les mots-clés que vous pouvez utiliser dans des scripts de recherche, regroupés par catégorie, à savoir :
-
En-têtes : mots-clés indiquant les en-têtes ou le texte des messages (Tableau 10–1).
-
Dates : mots-clés indiquant la date d'envoi des messages (Tableau 10–2).
-
Etats : mots-clés décrivant le statut des messages (Tableau 10–3).
-
Opérateurs : mots-clés combinés à d'autres mots-clés pour former un critère de recherche (Tableau 10–4).
Remarque :
Les mots-clés que vous pouvez saisir manuellement mais qui ne sont pas disponibles dans les menus de la fenêtre Avancé de la boîte de dialogue Rechercher sont signalés par un astérisque (*).
Tableau 10–1 Mots-clés de recherche pour les en-têtes
|
Mot-clé |
Explication |
|---|---|
|
TO |
|
|
FROM |
|
|
SUBJECT |
|
|
Cc |
|
|
TEXT |
Mot-clé se rapportant à la totalité du message, en-têtes et pièces jointes compris. |
|
BCC |
|
|
HEADER* |
Mot-clé à utiliser conformément à la syntaxe : header nom_en-tête valeur_en-tête, tels que header x-sun-charset us-ascii. |
|
BODY* |
Mot-clé se rapportant au texte du message et à ses pièces jointes mais pas à ses en-têtes. |
Le Tableau 10–2 répertorie et décrit les mots-clés relatifs aux Dates.
Remarque :
Le format de date est jj-mmm-aaaa (par exemple, 02-Apr-1996).
Tableau 10–2 Mots-clés de recherche pour les dates
|
Mot-clé |
Explication |
|---|---|
|
BEFORE |
|
|
SINCE |
|
|
ON |
|
|
DURING |
|
|
SENTSINCE* |
|
|
SENTBEFORE* |
|
|
SENTON* |
|
|
TODAY |
Argument pour les mots-clés associés à des dates, tels que before. |
|
YESTERDAY |
Comme ci-dessus. |
|
LASTWEEK |
Comme ci-dessus. |
|
THISMONTH |
Comme ci-dessus. |
|
LASTMONTH |
Comme ci-dessus. |
|
JANUARY..DECEMBER |
|
|
SUNDAY..SATURDAY |
|
Le Tableau 10–3 répertorie et décrit les mots-clés relatifs aux Etats.
Tableau 10–3 Mots-clés de recherche pour les états|
Mot-clé |
Explication |
|---|---|
|
READ |
|
|
UNREAD |
|
|
NEW* |
|
|
OLD* |
|
|
DELETED* |
Mot-clé pour les messages que vous avez supprimés mais pas de manière permanente. |
|
UNDELETED* |
|
|
RECENT* |
|
|
FLAGGED* |
|
|
ANSWERED* |
|
|
UNANSWERED* |
|
|
KEYWORD* |
|
|
UNKEYWORD* |
|
|
DRAFT* |
|
|
UNDRAFT* |
|
|
ALL* |
Mot-clé indiquant tous les messages de la boîte aux lettres. |
|
LARGER/SMALLER * |
Mot-clé nécessitant deux arguments, tels que smaller 300, le nombre représentant des octets. |
Le Tableau 10–4 répertorie et décrit les opérateurs de recherche.
Tableau 10–4 Opérateurs de recherche|
Opérateur |
Explication |
|---|---|
|
AND |
|
|
OR |
|
|
~ (not) |
Symbole représentant l'opérateur de négation logique. Placez-le devant le mot-clé de recherche, par exemple : ~ text "good morning" |
|
( |
Symbole indiquant le début d'une expression. |
|
) |
Symbole indiquant la fin d'une expression. |
Les scripts de recherche ne font pas la distinction majuscules/minuscules.
Voici quelques exemples :
Pour rechercher des messages envoyés par john en avril et comportant la mention “urgent” ou “important” dans la ligne relative à l'objet :
from john and (subject urgent or subject important) and during april
Pour rechercher des messages envoyés par bill sans copie à tigerteam et non encore lus :
from bill and ~(cc tigerteam) and unread
Pour rechercher des messages adressés à bill ou envoyés en copie à bill, contenant le texte “rapport mensuel” et incluant les en-têtes et les pièces jointes :
(A ou cc) et texte “rapport mensuel”
Recherche d'un message électronique dans une boîte aux lettres
-
Dans le menu Message, choisissez Rechercher.
La boîte de dialogue Rechercher apparaît.
Figure 10–5 Boîte de dialogue Rechercher
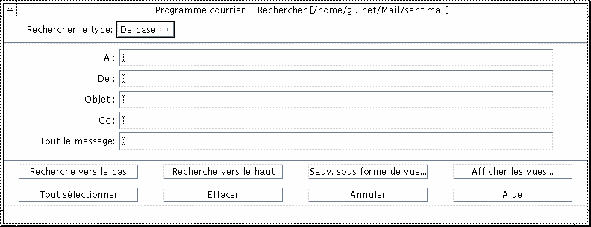
-
Entrez la chaîne recherchée dans la zone appropriée. Il peut s'agir, selon le critère de recherche, des zones A, De, Objet ou Cc.
Vous pouvez rechercher une ou plusieurs occurrences des zones A, De, Objet ou Cc. Si vous entrez ces critères dans plusieurs zones, le Programme courrier recherche des messages répondant à tous les critères.
Au sein de chaque zone, le Programme courrier considère l'entrée comme un seul critère même s'il s'agit de plusieurs chaînes séparées par des espaces ou des virgules. Par exemple, si vous entrez wood smith dans la zone A, le Programme courrier recherche un message adressé à wood smith et non pas à wood ou à smith.
Les zones ne font pas la distinction majuscules/minuscules.
-
Cliquez sur Recherche vers le haut ou Recherche vers le bas pour trouver le message suivant ou précédent dans votre boîte aux lettres. Pour trouver toutes les occurrences, cliquez sur Tout sélectionner.
Remarque :Vous pouvez supprimer les chaînes indiquées dans les zones de la boîte de dialogue Rechercher à tout moment en cliquant sur Effacer.
Création de scripts de recherche avancée
-
Dans le menu Type de recherche, choisissez Expert.
La boîte de dialogue Expert s'affiche.
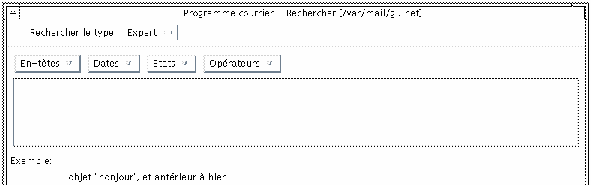
-
Entrez votre script dans la zone de texte.
Choisissez les mots-clés dans les menus pour créer votre script.
Les mots-clés ne font pas la distinction majuscules/minuscules.
Utilisation des vues
Il arrive parfois que vous ne vouliez afficher que les messages qui satisfont un ou plusieurs critères de recherche, tels que des messages en provenance ou à destination d'une personne spécifique. Vous pouvez définir les critères et les sauvegarder en tant que vue.
Création d'une vue
-
Dans le menu Message, choisissez Rechercher.
La boîte de dialogue Rechercher apparaît.
-
Spécifiez vos critères de recherche.
-
Cliquez sur Sauv. sous forme de vue.
La boîte de dialogue correspondante apparaît.
-
Saisissez un nom dans la zone Entrer le nom de la vue.
Vous ne pouvez utiliser ni Total, ni Nouveau comme nom de vue car ces noms de vue correspondent aux vues par défaut. Il est préférable de trouver un nom qui reflète les critères de recherche.
-
Cliquez sur OK.
Le Programme courrier crée une nouvelle vue et la place dans la liste des Vues personnalisées dans la boîte de dialogue Vues. Pour afficher cette liste, cliquez sur Afficher les vues dans la boîte de dialogue Rechercher ou choisissez Afficher les vues dans le menu Boîte aux lettres.
Affichage, suppression ou mise à jour des vues
-
Choisissez Afficher les vues dans le menu Boîte aux lettres.
Si la boîte de dialogue Rechercher est ouverte, vous pouvez également cliquer sur Afficher les vues dans cette boîte de dialogue.
La boîte de dialogue Vues s'affiche.
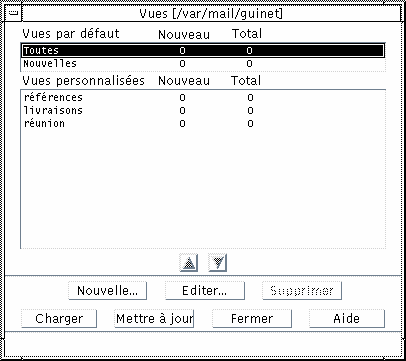
Elle contient les zones suivantes :
-
Vues par défaut : statistiques des messages de la boîte aux lettres dans son intégralité (Total) et des messages que vous n'avez pas encore lus (Nouveau).
-
Vues personnalisées : statistiques des messages pour les vues que vous avez créées. Le Programme courrier affiche le nom de la vue chargée dans la barre de titre de la fenêtre principale.
-
-
Pour afficher une vue, cliquez deux fois sur son nom dans la liste ou sélectionnez-la et cliquez sur Charger.
Les messages qui satisfont les critères de recherche de cette vue sont affichés dans la boîte aux lettres.
-
(Facultatif) Pour actualiser les vues, cliquez sur Mettre à jour.
Le Programme courrier révise les statistiques des messages pour l'ensemble des vues de la boîte aux lettres.
-
(Facultatif) Pour supprimer une vue, sélectionnez-la et cliquez sur Supprimer.
-
Pour fermer la boîte de dialogue, cliquez sur Fermer.
Modification d'une vue
-
Sélectionnez une vue dans la liste des Vues personnalisées.
-
Cliquez sur Editer.
La boîte de dialogue Rechercher s'affiche avec les critères de recherche relatifs à cette vue.
-
Editez les zones.
Si le Programme courrier ne peut pas afficher les critères de recherche dans la fenêtre Basique, il charge le script de recherche dans une zone de texte de la fenêtre Expert pour que vous puissiez l'éditer.
-
Cliquez sur Sauv. sous forme de vue.
Le Programme courrier affiche le nom de la vue dans la zone Entrer le nom de la vue.
-
Cliquez sur OK pour sauvegarder la vue sous le même nom.
Vous pouvez également entrer un nouveau nom et cliquer sur OK pour sauvegarder la vue.
Modification de l'ordre de la liste figurant sous Vues personnalisées
Sélectionnez une vue sous Vues personnalisées. Cliquez sur les boutons flèche vers le haut ou flèche vers le bas pour déplacer la vue vers le haut ou vers le bas de la liste.
- © 2010, Oracle Corporation and/or its affiliates
