Edition et formatage des messages sortants
Lorsque vous composez un message sortant, vous pouvez utiliser le Programme courrier pour éditer et formater votre texte, ainsi que pour vérifier son orthographe.
Edition du texte dans un message
Le menu Editer de la fenêtre de composition permet de modifier le texte du message en cours de composition :
Tableau 10–5 Options du menu Editer de la fenêtre de composition|
Défaire |
Annule la dernière opération d'édition effectuée. |
|
Couper |
Supprime le texte sélectionné et le conserve dans le presse-papiers. Celui-ci ne peut contenir qu'une sélection à la fois. La dernière sélection remplace la sélection précédente. |
|
Copier |
Conserve une copie du texte sélectionné dans le presse-papiers. Celui-ci ne peut contenir qu'une sélection à la fois. La dernière sélection remplace la sélection précédente. |
|
Coller |
Insère le contenu du presse-papiers à l'emplacement du curseur d'insertion. |
|
Insère le contenu du presse-papiers à l'emplacement du curseur d'insertion, entre deux lignes "Début message inclus" et "Fin message inclus" ou avec des marques de retrait. |
|
|
Effacer |
Supprime le texte sélectionné et laisse l'espace blanc qui en résulte. |
|
Modifier |
Supprime le texte sélectionné et l'espace blanc qui en résulte. |
|
Tout sélectionner |
Sélectionne l'ensemble du texte. |
|
Rechercher/Remplacer |
Ouvre une boîte de dialogue qui permet de lancer une recherche dans le message et de modifier les occurrences trouvées. |
|
Vérifier orthographe |
Lance la vérification orthographique du message électronique et affiche une boîte de dialogue qui répertorie les mots susceptibles d'être mal orthographiés. Vous pouvez utiliser les options Rechercher, Modifier ou Tout modifier. |
Pour de plus amples informations sur les options d'édition, reportez-vous au Chapitre 12.
Formatage du texte dans un message
Le menu Formater de la fenêtre de composition permet de modifier le formatage du message en cours de composition :
|
Renvoi à la ligne |
Active le mode d'entrée qui renvoie automatiquement le texte du message à la ligne lorsque la marge de droite est atteinte. Cette option peut entraîner des problèmes d'affichage lorsqu'elle est activée sur la machine de l'expéditeur et que la fenêtre du destinataire est de taille différente. |
|
Paramètres |
Affiche une boîte de dialogue permettant de configurer les marges et l'alignement des paragraphes et d'appliquer les paramètres de format à votre message. |
Pour plus d'informations sur les options d'édition, reportez-vous au Chapitre 12.
Recherche et modification du texte d'un message
-
Dans le menu Editer de la fenêtre de composition, sélectionnez Rechercher/Remplacer.
La boîte de dialogue Rechercher/Remplacer apparaît.
Figure 10–7 Boîte de dialogue Rechercher/Remplacer
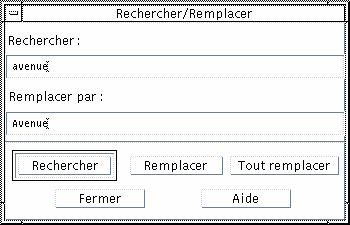
-
Entrez (ou copiez et collez) la chaîne que vous recherchez dans la zone Rechercher.
-
(Facultatif) Pour remplacer automatiquement le texte recherché, entrez le texte de remplacement dans la zone Remplacer par.
-
Sélectionnez l'option de recherche appropriée :
-
Cliquez sur Rechercher pour rechercher et sélectionner le texte.
-
Cliquez sur Remplacer pour modifier la première occurrence trouvée.
-
Cliquez sur Tout remplacer pour modifier toutes les occurrences trouvées.
-
-
Cliquez sur Fermer pour fermer la boîte de dialogue.
Vérification orthographique d'un message
Vous pouvez utiliser le vérificateur orthographique du Programme courrier pour vérifier et corriger l'orthographe des messages que vous composez.
-
Sélectionnez Vérifier orthographe dans le menu Editer de la fenêtre de composition.
La boîte de dialogue Orthographe apparaît et affiche la première occurrence d'un mot susceptible d'avoir été mal orthographié. Des suggestions d'orthographe apparaissent dans la liste déroulante. Pour de plus amples informations, reportez-vous à la section Vérification orthographiquedans le Chapitre 12.
Remarque :Le vérificateur orthographique fait la distinction entre les majuscules et les minuscules.
-
Cliquez sur Fermer pour sortir de la boîte de dialogue.
- © 2010, Oracle Corporation and/or its affiliates
