Gestion des pièces jointes
Une pièce jointe est une image, un document ou un fichier exécutable que vous pouvez envoyer ou recevoir avec vos messages électroniques.
Visualisation d'une pièce jointe
-
Sélectionnez l'icône de la pièce jointe dans la liste correspondante.
Figure 10–8 Exemple d'icône de pièce jointe
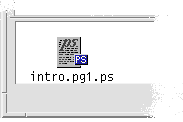
-
Sélectionnez Ouvrir dans le sous-menu Pièces jointes du menu Message ou cliquez deux fois sur l'icône de la pièce jointe.
Remarque :si l'option Ouvrir n'apparaît pas, il est impossible d'afficher la pièce jointe.
Impression d'une pièce jointe
-
Sélectionnez la pièce jointe à imprimer.
-
Sélectionnez Imprimer dans le sous-menu Pièces jointes du menu Message.
Remarque :Si votre système ne permet pas d'imprimer des pièces jointes ou s'il est impossible d'imprimer la pièce jointe, l'option Imprimer n'est pas disponible.
Ajout d'une pièce jointe
-
Composez votre message.
-
Sélectionnez Ajouter fichier dans le menu Pièces jointes de la fenêtre de composition.
La boîte de dialogue correspondante apparaît. Pour de plus amples informations, reportez-vous à la section Utilisation de la boîte de dialogue de sélection de fichiers.
-
(Facultatif) Cliquez sur la case à cocher Laisser la boîte de dialogue ouverte sur le bureau.
En cochant cette option, vous indiquez que vous ne souhaitez pas que la boîte de dialogue se ferme lorsque vous cliquez sur le bouton Ajouter. Cette action évite de devoir choisir à chaque fois Ajouter fichier dans le menu Pièces jointes lorsque vous souhaitez ajouter plus d'une pièce jointe.
-
Sélectionnez un fichier à joindre et cliquez sur Ajouter.
Le fichier est ajouté à la liste des pièces jointes dans la partie inférieure de la fenêtre de composition.
Pour supprimer une pièce jointe que vous venez d'ajouter, sélectionnez son icône et choisissez Supprimer dans le menu Pièces jointes.
Pour restaurer les pièces jointes supprimées, sélectionnez Annuler la suppression dans le menu Pièces jointes.
-
(Facultatif) Choisissez Renommer dans le menu Pièces jointes pour modifier le nom de la pièce jointe.
Si vous faites glisser des messages à partir de la liste des en-têtes de message de la fenêtre principale et que vous les posez sur la liste des pièces jointes, le Programme courrier crée une boîte aux lettres contenant l'ensemble de ces messages.
Sauvegarde d'une pièce jointe dans votre système de fichiers
-
Sélectionnez la pièce jointe que vous souhaitez sauvegarder.
-
Sélectionnez Sauvegarder sous dans le menu Pièces jointes.
-
Dans la boîte de dialogue qui apparaît, indiquez l'emplacement où la pièce jointe doit être sauvegardée.
-
Entrez un nouveau nom pour le fichier.
-
Cliquez sur Sauvegarder.
Le fichier est sauvegardé à l'emplacement choisi.
Remarque :Vous pouvez également faire glisser une pièce jointe vers le Gestionnaire de fichiers. Pour de plus amples informations, reportez-vous au chapitre Chapitre 5.
Ajout d'un fichier en tant que pièce jointe à partir du Gestionnaire de fichiers
-
Sélectionnez le fichier dans le Gestionnaire de fichiers.
-
(Facultatif) Si la liste des pièces jointes n'apparaît pas, choisissez Afficher liste dans le menu Pièces jointes de la fenêtre de composition.
-
Faites glisser le fichier du Gestionnaire de fichiers vers la liste des pièces jointes de la fenêtre de composition.
-
Procédez de la façon habituelle pour envoyer votre message.
Remarque :Vous pouvez également faire glisser un élément de la liste des pièces jointes vers le Gestionnaire de fichiers. Reportez-vous au chapitre Chapitre 5.
Ajout d'un rendez-vous de l'Agenda en tant que pièce jointe
-
Créez un rendez-vous dans l'Agenda.
-
Faites-le glisser de la boîte de dialogue Editeur de rendez-vous de l'Agenda vers la liste des pièces jointes de la fenêtre de composition.
-
Procédez de la façon habituelle pour envoyer votre message.
Remarque :Vous pouvez également faire glisser un rendez-vous de la liste des pièces jointes vers l'Agenda. Reportez-vous à la section Déplacement d'un rendez-vous du Programme courrier vers l'Agendadu chapitre Chapitre 13.
- © 2010, Oracle Corporation and/or its affiliates
