Chapitre 22 Utilisation de l'application Synchronisation organiseur
L'application Synchronisation organiseur permet de synchroniser les données d'applications Sun, telles que l'Agenda, avec les applications similaires d'un organiseur. Elle vous permet également d'installer, à partir d'une station de travail ou d'un serveur, des applications et des bases de données sur votre organiseur.
Par exemple, vous pouvez l'utiliser pour copier des applications importées par téléchargement vers votre organiseur. Toutes les illustrations contenues dans ce manuel montrent l'interaction entre le logiciel et un organiseur.
Les applications associées sont Agenda/Agenda, Gestionnaire d'adresses/Adresses, Programme courrier/Courrier et Note texte/Bloc-notes. L'application Synchronisation organiseur gère la plupart des appareils de la plate-forme Palm Pilot Computing, y compris les modèles Palm V, Palm III et PalmPilot Professional Edition.
Remarque :
Reportez-vous à l'option A propos de du menu déroulant de l'aide en ligne pour obtenir des informations importantes sur les différences entre les produits Synchronisation organiseur de Sun et HotSync de 3Com.
Accès au logiciel Synchronisation organiseur
Pour accéder au logiciel Synchronisation organiseur, procédez comme suit :
-
A l'aide l'objet de l'espace de travail, ouvrez le menu déroulant Applications dans le Tableau de bord (généralement situé dans la partie inférieure de l'écran) et cliquez sur Applications pour ouvrir le Gestionnaire d'applications.
-
Cliquez deux fois sur Applications_Bureau pour accéder à l'icône Synchronisation organiseur.
-
Cliquez sur l'icône Synchronisation organiseur.
Vous pouvez également accéder au logiciel de l'organiseur en entrant /usr/dt/bin/sdtpdasync sur la ligne de commande.
Pour faciliter l'accès à l'icône de l'application, vous pouvez la faire glisser de l'écran Applications_Bureau vers votre espace utilisateur ou vers l'icône d'installation du menu déroulant Applications.
Pour plus d'informations sur Synchronisation organiseur, reportez-vous aux informations de l'aide en ligne du logiciel.
Configuration de la synchronisation
Par défaut, l'application s'ouvre sur l'onglet Synchronisation.
Figure 22–1 Configuration de la synchronisation
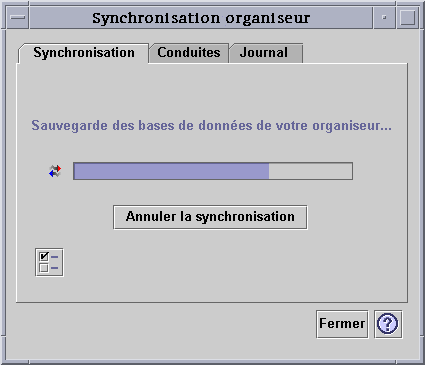
L'application lance une opération de synchronisation en utilisant les paramètres courants ou par défaut des conduites actuellement actives ou par défaut. Lorsque la fenêtre de synchronisation apparaît, la première chose à faire est de définir la configuration du port (dans la fenêtre Propriétés de la synchronisation).
Définition des propriétés de synchronisation
Cliquez sur le bouton des propriétés (celui qui porte une marque) de l'onglet Synchronisation pour ouvrir la boîte de dialogue Propriétés de la synchronisation (reportez-vous à la figure ci-après). Cette boîte de dialogue contient toutes les options qui ne sont pas directement liées à des conduites spécifiques et qui n'apparaissent donc pas dans les boîtes de dialogue de configuration des conduites. Dans la plupart des cas, vous n'aurez pas besoin de modifier ces options très souvent.
Figure 22–2 Définition des propriétés de synchronisation

Dans cette boîte de dialogue, vous pouvez :
-
Définir le port série. Sélectionner le port dans la liste des options auxquelles l'organiseur est connecté.
-
Définir la vitesse du port. La sélection par défaut est Le plus vite possible. Les options disponibles dans le menu déroulant correspondent aux vitesses prises en charge par l'API.
-
Régler le bouton radio Réduire la fenêtre de l'application après la synchronisation sur Activé (valeur par défaut) ou sur Désactivé. S'il est activé, la fenêtre se réduit automatiquement à une icône à la fin de la synchronisation ; s'il est désactivé, la fenêtre reste ouverte.
Configuration des conduites
L'onglet Conduites contient une liste de toutes les conduites disponibles pour l'application Synchronisation organiseur. Cette liste n'est pas fixe, et vous pouvez lui ajouter des conduites ou en supprimer. Les conduites actives sont repérées par une coche. Les opérations de synchronisation utilisent toutes les conduites actives (cochées), et uniquement celles-là (reportez-vous à la figure ci-après).
Figure 22–3 Configuration des conduites
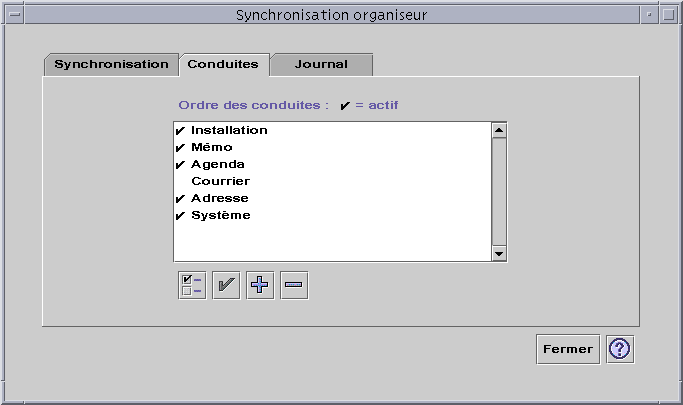
Les boutons qui apparaissent sous la liste déroulante représentent les actions que vous pouvez effectuer sur la conduite sélectionnée dans cette liste (à l'exception du bouton, Ajouter une conduite). Lorsque le curseur est au-dessus d'un bouton, le nom de celui-ci apparaît dans une bulle près de lui. Les noms de bouton disponibles dans la barre d'outils sont les suivants :
-
Modifier les réglages de la conduite (case cochée) : affiche la boîte de dialogue de configuration de la conduite correspondante.
-
Modifier l'état d'activation de la conduite (coche) : active ou désactive la conduite. Les conduites actives sont exécutées lors de la synchronisation suivante.
-
Ajouter une nouvelle conduite à la liste (symbole +) : affiche une boîte de dialogue de sélection de fichiers qui permet d'ajouter de nouvelles conduites (reportez-vous à la section Ajout d'une conduite).
-
Supprimer la conduite de la liste (symbole -) : supprime la conduite de la liste après avoir affiché une boîte de dialogue de confirmation.
Agenda
La fenêtre Configuration de la conduite des agendas vous permet de déterminer la manière dont les rendez-vous seront synchronisés entre vos applications d'agenda (reportez-vous à la figure ci-après).
Figure 22–4 Configuration de la conduite des agendas
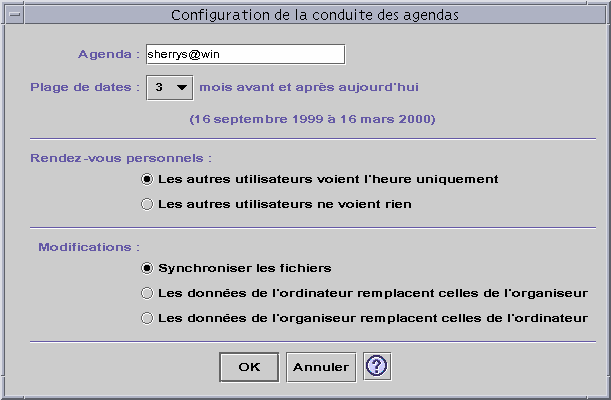
Dans la fenêtre ci-dessus, vous pouvez :
-
Modifier le nom de la machine. Le nom par défaut est utilisateur@machine.
-
Définir l'agenda de référence sur la station de travail ou le serveur.
-
Déterminer une plage de dates à synchroniser. La plage par défaut est de six mois.
-
Déterminer les informations que les autres utilisateurs peuvent voir dans les rendez-vous privés indiqués dans votre organiseur.
-
Sélectionner l'un des sens de synchronisation des données suivants :
-
Synchroniser les fichiers (par défaut) ; cette option fusionne les informations d'agenda sur votre ordinateur et votre organiseur.
-
Les données de l'ordinateur remplacent celles de l'organiseur ; les informations d'agenda de l'organiseur sont remplacées par celles de la station de travail.
-
Les données de l'organiseur remplacent celles de l'ordinateur ; les informations d'agenda de l'ordinateur sont remplacées par celles de l'organiseur.
-
Mémo
La fenêtre Configuration de la conduite des mémos vous permet de synchroniser les fichiers texte de l'ordinateur et de l'organiseur (reportez-vous à la figure ci-après).
Figure 22–5 Configuration de la conduite des mémos
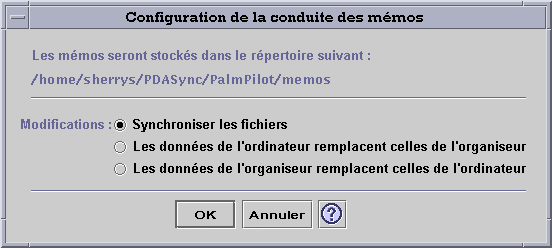
Vous pouvez sélectionner l'un des sens de synchronisation des données suivants :
-
Synchroniser les fichiers (par défaut) ; cette option fusionne les informations sur votre ordinateur et votre organiseur.
-
Les données de l'ordinateur remplacent celles de l'organiseur ; les informations de mémo de l'organiseur sont remplacées par celles de la station de travail.
-
Les données de l'organiseur remplacent celles de l'ordinateur ; les informations de mémo de l'ordinateur sont remplacées par celles de l'organiseur.
Le répertoire des mémos peut contenir un sous-répertoire pour chaque catégorie de mémos, telle que Personnel et Professionnel. Après la synchronisation, ces répertoires seront représentés par des catégories sur votre organiseur. De la même manière, après la synchronisation, les nouvelles catégories créées sur votre organiseur seront représentées par des répertoires dans le dossier memo de votre système de fichiers. Si le répertoire d'une catégorie est supprimé du bureau, la catégorie et son contenu sont supprimés de l'organiseur après la synchronisation.
Adresse
La boîte de dialogue Configuration de la conduite des adresses (reportez-vous à la figure ci-après) vous permet d'indiquer la manière dont les entrées doivent être synchronisées entre vos différentes applications de gestion d'adresses.
Figure 22–6 Configuration de la conduite des adresses

Dans la fenêtre ci-dessus, vous pouvez sélectionner un sens de synchronisation des données. La valeur par défaut est de fusionner les données. Le répertoire des adresses peut contenir des sous-répertoires pour chaque catégorie d'adresses, telle que Personnel et Professionnel. Après la synchronisation, ces répertoires seront représentés par des catégories sur votre organiseur. Si le répertoire d'une catégorie est supprimé du bureau, la catégorie et son contenu sont supprimés de l'organiseur après la synchronisation. Une arborescence plus complexe de sous-répertoires est également prise en charge.
Système
La boîte de dialogue Configuration de la conduite système sauvegarde toutes les informations du système, les raccourcis Graffiti et tous les fichiers .pdb et .prc qui ne sont pas encore associés à d'autres applications. Par défaut, les données de l'organiseur remplacent celles de l'ordinateur (reportez-vous à la figure ci-après).
Remarque :
Vous ne devez utiliser l'option Les données de l'ordinateur remplacent celles de l'organiseur que si toutes les données de votre organiseur ont été altérées ou perdues (reportez-vous à la figure ci-après).
Figure 22–7 Configuration de la conduite système

Courrier
La boîte de dialogue Configuration de la conduite du courrier indique à votre organiseur l'emplacement de votre boîte de réception (reportez-vous à la figure ci-après).
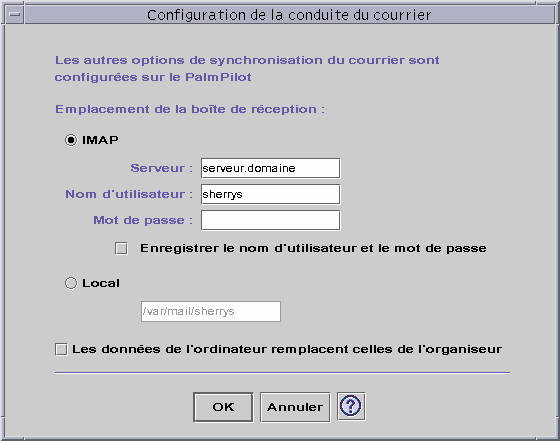
Dans cette boîte de dialogue, vous pouvez définir l'emplacement IMAP (serveur.domaine) ou local (chemin d'accès et nom de fichier) de la boîte de réception.
Notez que, si vous choisissez un emplacement IMAP, vous devez soumettre un nom d'utilisateur et un mot de passe. Vous pouvez enregistrer ce nom et ce mot de passe pour éviter de les retaper ultérieurement. Si vous ne les enregistrez pas, la synchronisation sera systématiquement interrompue par cette boîte de dialogue (reportez-vous à la figure ci-après).
Figure 22–8 Configuration de la conduite du courrier
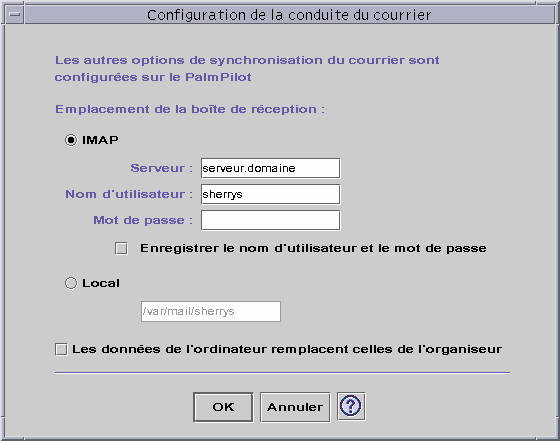
Vous pouvez demander que la boîte aux lettres de l'ordinateur remplace celle de l'organiseur (par défaut, cette option est désactivée).
Remarque :
Vous ne devez utiliser cette option que si le dossier de la boîte de réception de votre organiseur n'est pas synchronisé avec l'ordinateur.
Tous les autres paramètres de synchronisation des messages doivent être configurés sur l'organiseur. Lors d'une synchronisation, l'organiseur effectue automatiquement les opérations suivantes :
-
Il envoie les messages présents dans la boîte d'envoi.
-
Il vide le dossier de stockage des messages supprimés.
-
Il effectue les tâches que vous avez configurées dans les options.
Dans les options de synchronisation du courrier disponibles sur l'organiseur, vous pouvez demander à celui-ci d'effectuer les opérations suivantes :
-
Synchroniser les boîtes aux lettres ; par exemple, rendre les deux boîtes de réception identiques en tenant compte de diverses contraintes (telles que pas de pièces jointes et coupure des messages). Cette opération revient à régler l'option Paramètres de l'organiseur sur Tous.
-
Uniquement envoyer les messages présents dans la boîte d'envoi, sans extraire les nouveaux messages. Cette opération revient à régler l'option Paramètres de l'organiseur sur Envoi uniquement.
-
Synchroniser les messages en utilisant un filtre. Cette opération revient à régler l'option Paramètres de l'organiseur sur Filtrer. Les messages sont tronqués conformément à la longueur indiquéequi peut être de : 250, 500, 1000, 2000, 4000, 6000 ou 8000. Le filtre peut fonctionner de deux manières :
-
Ignorer les messages répondant à certains critères et extraire tous les autres.
-
Extraire les messages répondant à certains critères et ignorer tous les autres.
-
Programme d'installation
La boîte de dialogue Configuration de la conduite d'installation vous permet de déterminer les fichiers (applications ou bases de données) qui seront installés sur votre organiseur (reportez-vous à la figure ci-après).
Figure 22–9 Configuration de la conduite d'installation
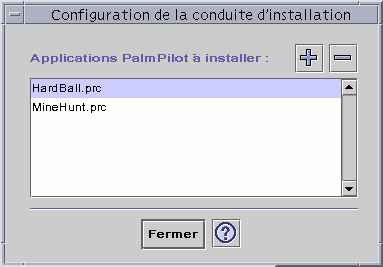
Dans cette boîte de dialogue, vous pouvez afficher tous les fichiers susceptibles d'être installés sur l'organiseur. Il s'agit de tous les fichiers qui se trouvent dans le répertoire d'installation par défaut. Cliquez sur le signe plus (+) dans la fenêtre Ajout d'applications PalmPilot (reportez-vous à la figure ci-après) pour ajouter des fichiers. Pour retirer un fichier de la liste, sélectionnez-le et cliquez sur le signe moins (-). Tous les fichiers de la liste seront installés lors de l'opération de synchronisation suivante.
Figure 22–10 Ajout d'une application
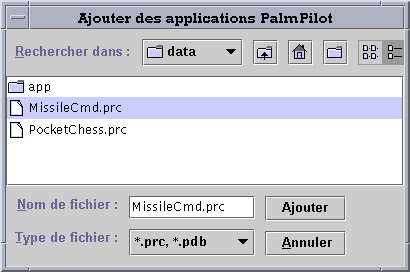
Ajout d'une conduite
Cliquez sur le bouton Ajouter dans la fenêtre Ajout d'applications PalmPilot pour accéder à la fenêtre Ajout de conduite. Cette fenêtre permet d'ajouter de nouvelles conduites à l'application Synchronisation organiseur (reportez-vous à la figure ci-après).
Figure 22–11 Ajout d'une conduite

Les conduites disponibles sont réparties dans trois catégories, qui sont représentées dans le menu déroulant :
-
Conduites personnelles (par défaut) : conduites provenant du Web ou d'une autre source.
-
Système par défaut : ensemble des conduites par défaut fournies avec l'application Synchronisation organiseur (par exemple, Agenda, Mémo, Adresse). Si vous avez supprimé des conduites par défaut, utilisez celles de cette catégorie à la place.
-
Ajouts système : conduites de fournisseurs tiers ajoutées automatiquement par certains modules.
Pour ajouter une nouvelle conduite qui ne figure dans aucun des dossiers, appuyez sur le bouton “Importer une conduite” pour afficher la boîte de dialogue Importation de conduite (reportez-vous à la figure ci-après).
Figure 22–12 Importation d'une conduite
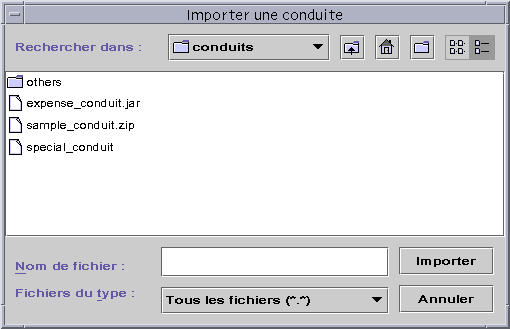
Sélectionnez un fichier et appuyez sur le bouton Importer. Le logiciel copie le fichier dans le dossier sélectionné. S'il s'agit d'une conduite précédemment supprimée de l'onglet Conduites, elle est automatiquement rajoutée à la liste. S'il s'agit d'une nouvelle conduite, le logiciel affiche la boîte de dialogue Association de la conduite (reportez-vous à la figure ci-après).
Cette liste affiche uniquement les bases de données déjà installées sur le PalmPilot. Pour installer une nouvelle base de données, vous devez d'abord l'installer (reportez-vous à la sous-section Programme d'installation de la section Configuration des conduites.
Sélectionnez ensuite une base de données dans la liste et cliquez sur OK. Le logiciel ajoute la conduite à la liste des conduites.
Figure 22–13 Association de conduites
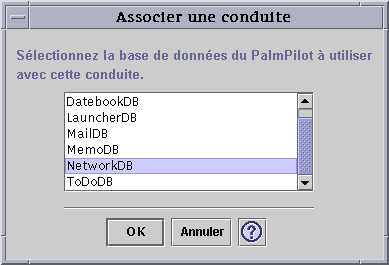
Configuration du journal
Pour configurer le journal, vous devez d'abord accéder à l'onglet Journal (reportez-vous à la figure ci-après).
Figure 22–14 Configuration du journal
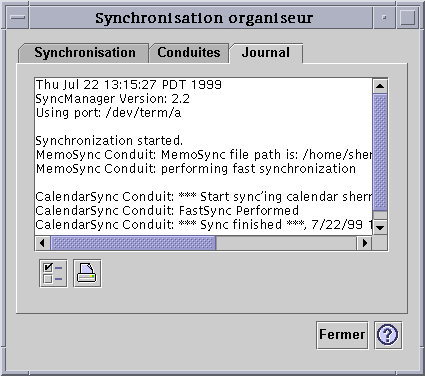
Pour configurer le journal, affichez la boîte de dialogue Propriétés du journal en activant la case à cocher correspondante (reportez-vous à la figure ci-après).
Figure 22–15 Configuration des propriétés du journal
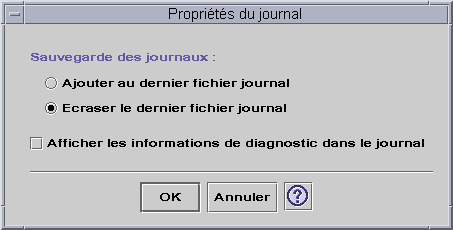
Dans cette boîte de dialogue, vous pouvez :
-
définir les propriétés du fichier journal (le logiciel sauvegarde un fichier journal par défaut) ;
-
choisir Ajouter au dernier fichier journal ;
-
choisir Ecraser le dernier fichier journal ;
-
choisir Afficher les informations de diagnostic dans le journal. Par défaut, cette option est désactivée.
Affichage du journal
Le troisième onglet de l'application Synchronisation organiseur vous permet de consulter le journal des activités de chaque synchronisation. Cette zone se compose d'un seul champ, uniquement accessible en lecture, comportant des barres de défilement verticale et horizontale. Ce champ affiche le journal en temps réel d'une opération d'installation ou de synchronisation (reportez-vous à la figure ci-après).
Figure 22–16 Affichage du journal
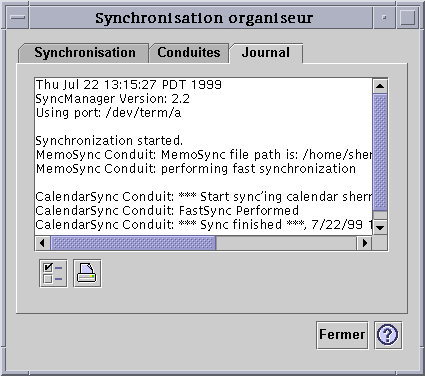
Par défaut, le début du journal apparaît en haut de la fenêtre des données. Les fichiers journaux pouvant être ajoutés les uns aux autres (reportez-vous à la boîte de dialogue Propriétés du journal dans la section suivante), il est possible que le début du journal courant soit à la fin du fichier. Autrement dit, il est possible que la barre de défilement se trouve en bas de la fenêtre lorsque vous ouvrez le journal ; le cas échéant, vous pouvez consulter les journaux précédents en faisant défiler la fenêtre vers le haut.
Par défaut, la date de l'opération de synchronisation apparaît au début et à la fin du journal courant. Des informations d'heure et de date sont ajoutées si cela se justifie. Vous avez également la possibilité, grâce à une option de la boîte de dialogue Propriétés du journal, d'afficher des informations de débogage complètes.
Si un problème survient pendant la synchronisation, le journal s'affiche automatiquement : le cas échéant, l'opération est annulée, le système émet un signal sonore et le journal indique l'endroit où le problème est survenu. Les entrées du journal fournissent généralement toutes les informations nécessaires. Pour le dépannage, vous pouvez également activer les informations de débogage dans la boîte de dialogue Propriétés du journal. En cas d'échec de la synchronisation, l'application n'est pas réduite à l'état d'icône, quel que soit le réglage du paramètre Réduire la fenêtre de l'application après la synchronisation de la boîte de dialogue Caractéristiques de l'application.
Impression du journal
Le journal est enregistré sur disque dans un fichier texte. Vous pouvez également l'imprimer (reportez-vous à la figure ci-après).
Figure 22–17 Impression du journal
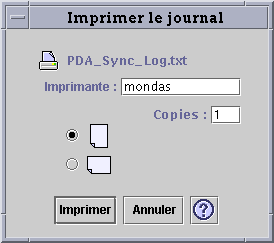
Lancement de la synchronisation
L'application Synchronisation organiseur se présente sous la forme d'une icône sur votre bureau CDE. Elle est activée lors de votre première connexion. Si vous quittez l'application, redémarrez-la manuellement pour pouvoir de nouveau effectuer des synchronisations.
Dans la figure ci-après, la ligne d'état indique que l'application est prête pour la synchronisation. Vous devez alors appuyer sur le bouton Sync de la station d'accueil de l'organiseur.
Lors de la première synchronisation effectuée après l'installation de Synchronisation organiseur, une boîte de dialogue apparaît vous demandant d'attribuer un nom à votre organiseur. Cette boîte de dialogue n'apparaît pas si vous avez déjà attribué un nom à votre organiseur (reportez-vous à la figure ci-après).
Figure 22–18 Attribution d'un nom à votre organiseur

Si un mot de passe a été défini sur votre organiseur, une boîte de dialogue vous le demande chaque fois que vous exécutez l'application. Cette boîte de dialogue n'apparaît pas si vous n'avez pas défini de mot de passe (reportez-vous à la figure ci-après).
Figure 22–19 Définition d'un mot de passe pour votre organiseur

Vérification des informations d'état
La zone d'état fournit des informations sur l'état de l'opération en cours. Celles-ci se composent d'un message d'état, d'un graphique animé indiquant qu'une opération est en cours et d'une barre de progression indiquant la progression estimée de l'opération de synchronisation.
Figure 22–20 Vérification de l'état de la synchronisation
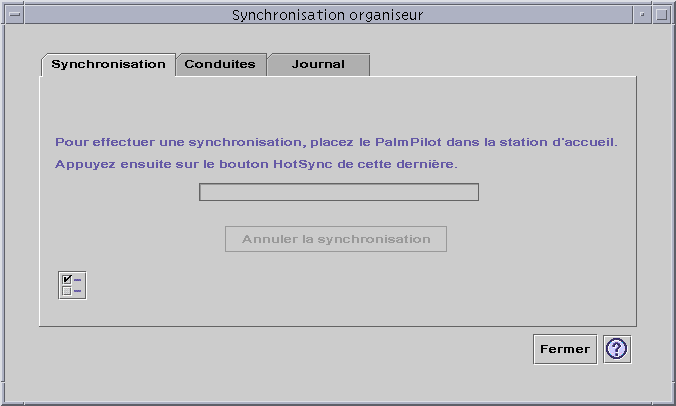
La barre de progression n'apparaît que pendant les opérations d'installation ou de synchronisation. Si vous choisissez Annuler la synchronisation, le logiciel interrompt momentanément l'opération de synchronisation et affiche une boîte de dialogue de confirmation. Si vous choisissez le bouton Annuler, il annule la synchronisation. Si vous choisissez Continuer, il continue l'opération.
La fin des opérations de synchronisation est indiquée par un signal sonore. Si vous avez coché l'option Réduire la fenêtre de l'application après la synchronisation dans les caractéristiques de l'application, la fenêtre est automatiquement réduite à une icône.
Remarque :
Pour annuler la synchronisation, cliquez sur le bouton Annuler.
- © 2010, Oracle Corporation and/or its affiliates
