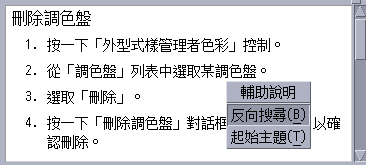第 3章 取得輔助說明
「ㄧ般桌上管理系統環境」(CDE)的各個標準應用程式均提供線上輔助說明。不論您是使用「檔案管理員」、「日曆」或「郵件程式」,取得及顯示輔助說明標題的方式都是一樣的。您也可以使用桌上管理系統的「輔助說明管理員」瀏覽系統的輔助說明資訊。
其它安裝的應用程式也可能會利用桌上管理系統的「輔助說明」系統,或以其它方式提供輔助說明。
取得輔助說明
-
按 F1 鍵—亦稱為“輔助說明鍵”—可取得上下文有關輔助說明
-
從應用程式的「輔助說明」功能表中選擇指令
-
從「前方面板」中開啟「輔助說明管理員」,以瀏覽系統的輔助說明
-
開啟「輔助說明」子面板,選擇關於桌上管理系統的輔助說明,或選擇「關於項目」輔助說明
按 F1—輔助說明鍵
有疑問時,取得輔助說明最快且最簡單的方法是按 F1 鍵。當您按 F1 鍵時,正在使用的應用程式會顯示與已選取元件—如視窗或按鈕—最相關的輔助說明主題。因為應用程式會判斷並顯示最適當的輔助說明主題,所以這類輔助說明稱為上下文有關輔助說明。
取得應用程式功能表或對話方塊輔助說明最快的方式,是按 F1 鍵。例如,若想取得「檔案管理員」「檔案」功能表的輔助說明,請顯示「檔案」功能表並按 F1 鍵。「檔案管理員」會顯示功能表中各項目的描述說明。或者,對話方塊打開時,按下 F1 鍵會顯示該對話方塊的輔助說明。 F1 鍵為按一下對話方塊「輔助說明」按鈕的捷徑。
註解 –
某些鍵盤上有專屬的「輔助說明」鍵。若是您的鍵盤有,其可能會取代 F1 鍵的位置。
使用應用程式的輔助說明功能表
大多數的應用程式均具備「輔助說明」功能表,其中包含的指令可以用來取得不同類型的輔助說明,如簡介、應用程式工作或參考文件資訊。
圖 3–1 CDE 應用程式輔助說明功能表

典型的 CDE 「輔助說明」功能表包含以下的指令:
概述—顯示應用程式的主題。主題是應用程式輔助說明主題階層的第一個主題。
工作—顯示應用程式常用操作的工作指示。
參考資料—顯示各個元件的參考文件摘要,例如視窗,對話方塊、功能表和應用程式資源。
關於項目—按一下應用程式中任何視窗內的項目,可以查看關於該項目的說明。
使用輔助說明—提供使用輔助說明視窗的輔助說明。
關於應用程式—顯示應用程式的版本及版權資訊。
應用程式可以包括其它選擇。同樣的,非 CDE 應用程式的「輔助說明」功能表中可能會包含不同的指令。
關於項目應用程式輔助說明
「關於項目」輔助說明是交談式的。能讓您將游標移至特定的項目上(如功能表、按鈕或對話方塊),按一下該項目並顯示相關的輔助說明。
若想選取關於項目輔助說明
使用輔助說明管理員
「輔助說明管理員」為一種特殊的輔助說明內容,可以列出系統上註冊的所有線上輔助說明。按一下「前方面板」中的「輔助說明管理員」控制會開啟「輔助說明管理員」的輔助說明內容。
圖 3–2 「輔助說明管理員」控制
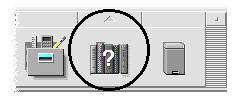
按一下任一個有底線的標題,查看相關的輔助說明資訊。若需有關使用「輔助說明管理員」的其它指示,請參閱 在系統上瀏覽輔助說明。
為了使用方便起見,「前方面板」上的「輔助說明」子面板提供了 CDE 和「前方面板」的輔助說明資訊(請參閱 輔助說明子面板)。
圖 3–3 輔助說明子面板
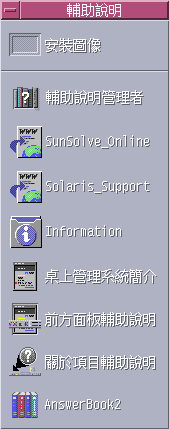
使用輔助說明視窗
各個 CDE 應用程式中均內建有「輔助說明系統」(可能也內建於系統上安裝的各應用程式中)。當您在使用應用程式時,若要求取得輔助說明,應用程式將會顯示一個輔助說明視窗。
應用程式能夠使用兩種類型的輔助說明視窗來顯示輔助說明主題: 即一般的輔助說明視窗與快速的輔助說明視窗,顯示於 圖 3–4。
圖 3–4 輔助說明視窗的類型
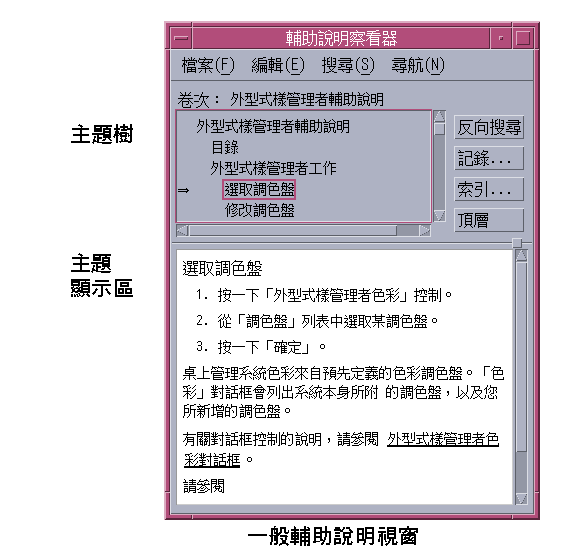
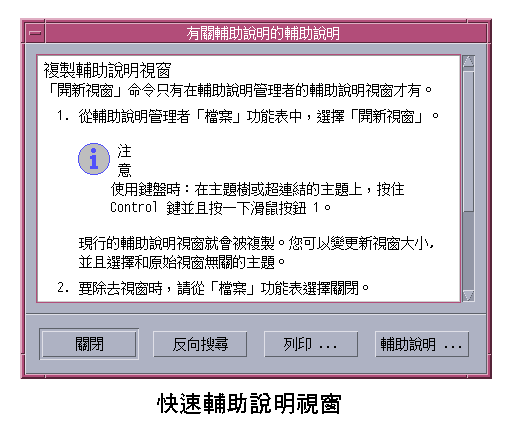
在一般的輔助說明視窗中,會有主題樹及主題顯示區性。主題樹為一份輔助說明主題清單,您可以在其中瀏覽尋找某個主題的輔助說明。選擇主題後,其說明會顯示在輔助說明視窗下方的區域(稱為主題顯示區)中。
快速輔助說明視窗為簡化的輔助說明視窗。快速輔助說明視窗中只有一個主題顯示區,以及一個或數個按鈕。
選取輔助說明主題
有兩種方式可用來選取輔助說明主題。您可以從主題樹中選擇。或者在輔助說明主題中選取一個超連結。 超連結為一種動態的文字或詞組,可以「跳換」到另一個相關的輔助說明主題。輔助說明視窗中任何畫底線的文字均為超連結。
圖形影像也可以用來作為超連結。如需關於超連結的詳細資訊,請參閱 使用超連結。
使用主題樹
主題樹為輔助說明內容主要標題的大綱。子主題會內縮於主題之下。目前的主題會以(箭頭)標記出來,其內容會顯示於主題顯示區中。您可以捲動主題顯示區來查看所有的選擇,或是重設整個輔助說明視窗的大小。
您也可以變更主題窗格的大小。方法是拖曳框格控制,如圖 3–5中所示。方法是拖曳框格控制,如圖 3–5中所示。然後放開滑鼠按鈕,設定新的大小。方法是拖曳框格控制,如圖 3–5所示。然後放開滑鼠按鈕,設定新的大小。然後放開滑鼠按鈕,設定新的大小。
圖 3–5 重設主題樹大小
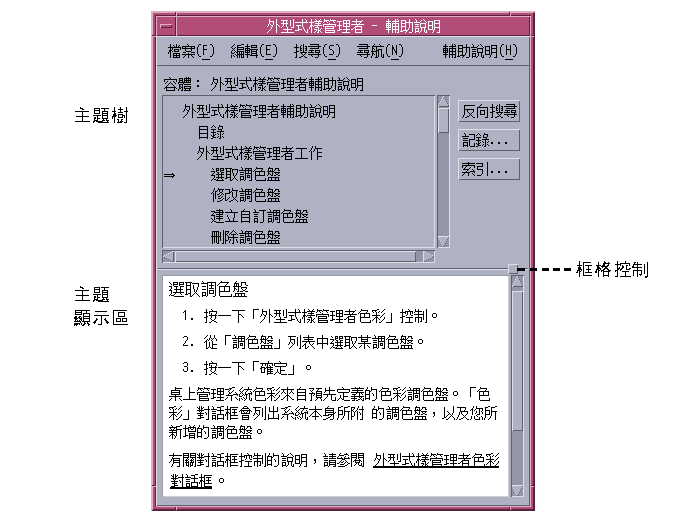
若想選取主題
使用超連結
輔助說明視窗中任何畫底線的文字均為超連結。使用超連結「跳換」至相關的輔助說明主題非常容易—只要按一下畫底線的文字即可。
超連結的外觀
實心的底線代表標準的超連結,會在目前的輔助說明視窗中顯示新主題。例如,圖 3–5所示的最後一段即顯示此類型的超連結。
底線為虛線者表示其為一個定義連結,其顯示一個快速輔助說明視窗。
圖形—如圖示—也可以用來作為超連結。灰色的開口框格即代表圖形超連結。圖 3–6 顯示可用於輔助說明主題中的各種超連結格式。
圖 3–6 超連結格式
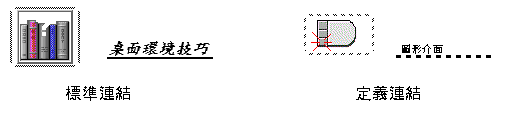
顯示新視窗的連結
大部分的超連結會在同一個視窗中顯示相關主題。不過,如果您選擇會跳換至其它應用程式輔助說明主題的超連結,則會顯示一個新視窗。從某個應用程式線上輔助說明跳換至另一應用程式的連結,稱為跨內容或跨應用程式超連結。
若想選取超連結
在輔助說明主題之間移動
若想在輔助說明主題之間移動,請使用下述「導航」功能表上的指令:
反向搜尋—會回到前一個主題。「反向搜尋」可讓您返回先前開啟的各個主題。
歷史—會顯示一個「歷史」對話方塊,列出先前曾開啟的輔助說明內容和主題。選取一個輔助說明主題,會將其重新顯示。
主題—會返回主題,或輔助說明內容的起始位置。
為了方便起見,亦有「反向搜尋」和「歷史」按鈕可供使用。
輔助說明即現式功能表
在一般的輔助說明視窗中,也可以將「輔助說明」即現式功能表當作捷徑使用。即現式功能表包含了「反向搜尋」和「主題」等常用的指令。
快速輔助說明視窗沒有即現式功能表。
若想顯示輔助說明即現式功能表
位置指示器
由於超連結能迅速帶您跳換至不同的資訊,您可能需要知道自己所在的位置。只要看一下輔助說明主題視窗即可得知。
-
功能表列下方的橫列會顯示正在檢視的說明內容名稱。當您使用「輔助說明管理員」、輔助說明索引或跨內容連結檢視許多輔助說明內容之後,這個技巧相當有用。
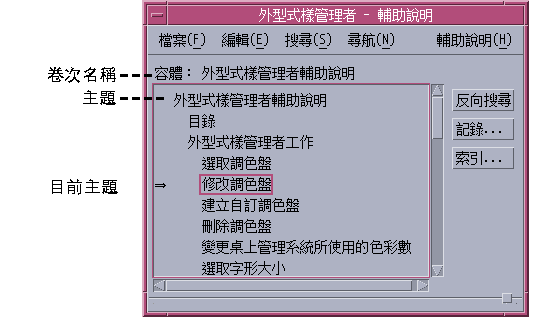
-
在主題樹中,第一個項目為主題,或是輔助說明內容的開頭。檢視完主題後,只要捲到主題樹架構的頂端,即可回到主題中。或者,您也可以從「導航」功能表或即現式功能表中選擇「主題」。
-
目前的主題上會出現一個(箭頭)。當您選擇主題時,箭頭會隨之移動以標記您的選擇。捲動主題樹可顯示出您目前與其它主題的相對位置。
記得先前開啟的內容
系統中有一個輔助說明視窗能追蹤記錄您曾經開啟的主題。「歷史」指令能開啟對話方塊,其中列出先前曾開啟的輔助說明內容和標題。
圖 3–8 歷史對話方塊
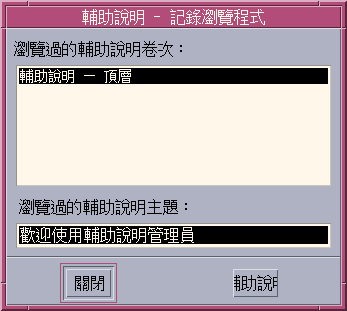
使用歷史返回某個主題中
搜尋特定的資訊
如一般書本,輔助說明內容也具備了索引。其中包含的重要字詞可以協助您尋找特定主題的說明資訊。您可以瀏覽或尋找目前內容、選定內容或系統上所有可用輔助說明內容的索引。
圖 3–9 索引搜尋對話方塊
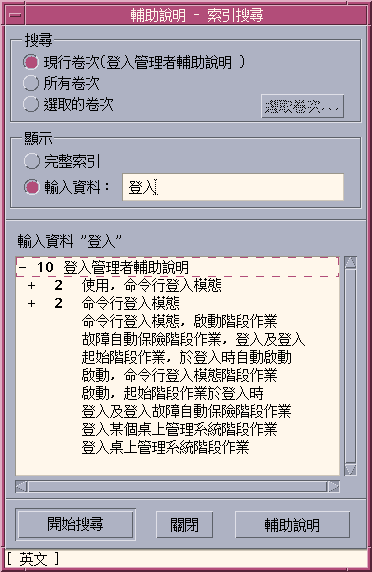
因為就算是單一內容的輔助說明索引可能都非常大,所以索引可以擴充或縮小。+(加號)用來表示該索引項目和一個以上的輔助說明主題相關。數字代表輔助說明主題的數目。您可按一下索引項目列出主題。
例如,圖 3–9中顯示的是在索引中搜尋「顯示器」的結果。-36 字首代表共有 36 個索引項目包含關鍵字「顯示器」。按一下任何標示著加號 (+) 的標題即可展開清單且加號會變成減號 (-)。 圖表中顯示的最後一個索引項目,即依上述方法擴展開來的。
使用輔助說明索引搜尋主題
註解 –
只有一般的輔助說明視窗才提供輔助說明索引。
-
索引中列出了目前輔助說明內容的所有項目。您可以選擇「所有內容」檢視所有可用輔助說明內容的索引。如果只想選擇部分的內容,請選擇「選定的」。
-
以欄位選取項目,鍵入要查詢的字詞,再按 Return 鍵。
索引搜尋不會區別大小寫字體。可以使用 *(星號)及 ?(問號)可以使用(問號)(請參閱 型樣搜尋)。
-
選取想要檢視的索引項目。
如果項目有一個 +(加號)字首,清單將會擴展以顯示其它的選擇。再選擇想要查看的輔助說明標題。
您可以檢視各個想要查看的標題,不受限制。
-
完成後請按一下「關閉」。
型樣搜尋
在型樣搜尋中,某些字元(亦稱為「通配符號」)含有特別的意義。您可以用不同的方式來組合這些字元。
兩種常用的通配符號為星號(*)和問號(?)。*可以符合任何字元字串(包括無字元的情形),而? 則可以對應任何單一的字元。其它的通配符號還包括:
. (句點)—符合任何字元
| (直線)—指定兩種搜尋型樣,只要符合其中一種型樣即可(邏輯上的 OR(或)
( )(括號)—用來將型樣表示式納於其中
若想搜尋的字元在正規表示式中具有特別的意義,請在字元之前加上 \ (反斜線)。
範例
mouse.*clicking—會找出包含“mouse” 且後方接上不限長度的字串,最後以“clicking”結尾的字串
mouse | click—會找出包含“mouse”或“click”的項目
(session | style)*manager—會找出包含“Session Manager”或 “Style Manager”的項目
在系統上瀏覽輔助說明
您可以瀏覽系統上註冊的所有應用程式輔助說明內容而不需要啟動個別的應用程式—只要自「前方面板」中開啟「輔助說明管理員」即可。
在最頂層中,「輔助說明管理員」會將輔助說明內容組成數個種類。例如,「一般桌上管理系統環境」輔助說明種類會列示標準桌上管理系統應用程式的輔助說明內容。您可以瀏覽並顯示列示出來的內容。
若想開啟輔助說明管理員
-
按一下前方面板中的輔助說明管理員(請參閱圖 3–2)。
輔助說明視窗會顯示一份含線上輔助說明的輔助說明種類清單。這是「輔助說明管理員」的頂層。
圖 3–10 輔助說明管理員的頂層檢視
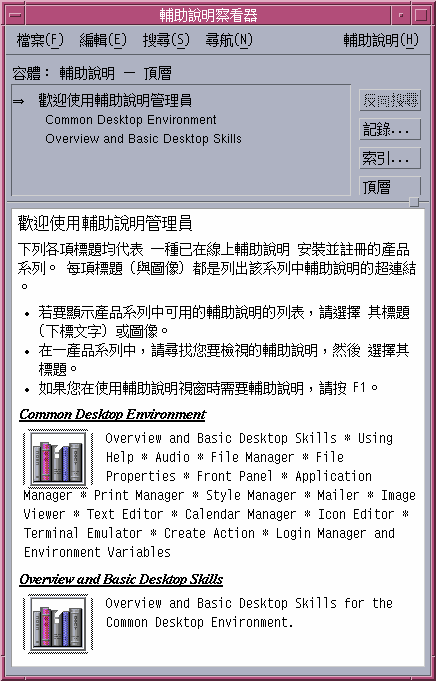
-
捲動視窗找出感興趣的產品群組,並按一下其標題(畫底線者)。
如此將會列出該產品中可用的輔助說明內容。
-
若想開啟特定的輔助說明內容,請按一下其標題(畫底線的文字)。
例如,若想瀏覽「檔案管理員」的線上輔助說明:
-
按一下「輔助說明管理員」控制。
-
選擇「一般桌上管理系統環境」。
-
捲動輔助說明內容清單,直到看到「檔案管理員輔助說明」為止。
-
按一下「檔案管理員輔助說明」。
「檔案管理員」的輔助說明會顯示。顯示的輔助說明,與您開啟「檔案管理員」後,從「輔助說明」功能表中選擇「概述」所顯示的相同。
圖 3–11 在輔助說明管理員中查看的檔案管理員輔助說明
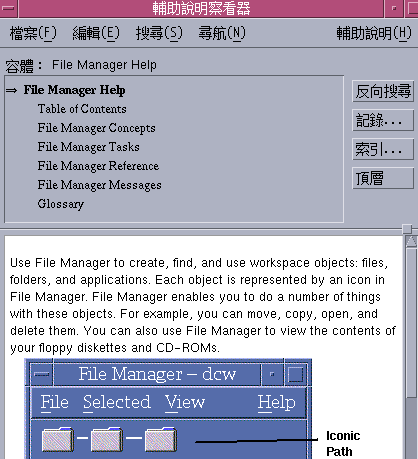
若想複製輔助說明視窗
-
從「輔助說明管理員」「檔案」功能表中選擇「開新視窗」。
目前的輔助說明視窗會被複製。您可以調整新視窗的大小,並可在原來的視窗獨立選取主題。
-
若想移除視窗,請從「檔案」功能表中選擇「關閉」。
註解 –在「輔助說明管理員」視窗中的「開新視窗」指令(請參閱 在系統上瀏覽輔助說明)。
顯示線上文件
從「輔助說明」子面板中選擇 AnswerBook2,可以顯示線上手冊。Internet 上有提供目前版本的 CDE 手冊,網址為http://docs.sun.com。
顯示線上援助頁
手冊參考頁,傳統的稱呼為“線上援助頁”,可以用「線上援助頁檢視器」動作顯示。動作圖示位於「應用程式管理員」的「桌面應用程式」資料夾中。
圖 3–12 線上援助頁動作圖示
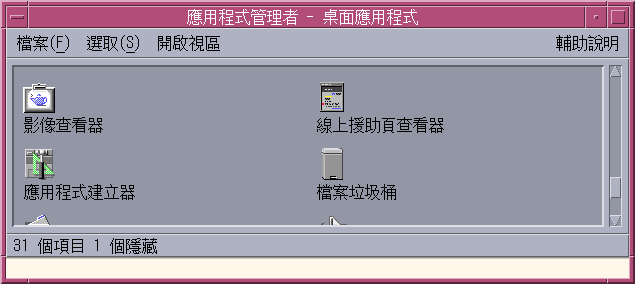
若想顯示線上援助頁
-
按一下「前方面板」「應用程式」子面板中的「應用程式管理員」控制。
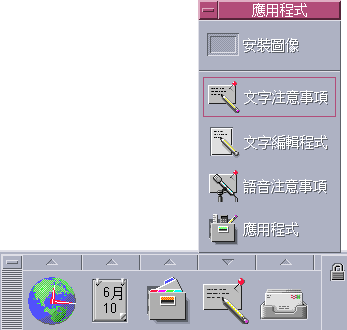
「應用程式管理員」會開啟。
-
連按兩下「 桌面應用程式」 圖示。
-
連按兩下「線上援助頁檢視器」圖示。
對話方塊會出現,提示您輸入線上援助頁的名稱。
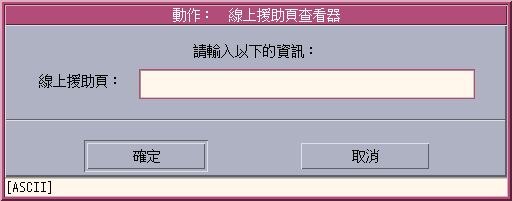
-
鍵入想查看的線上援助頁名稱及選擇性的指令行選項,再按 Return 鍵。
線上援助頁會顯示在快速輔助說明視窗中。
-
按一下「關閉」關閉線上援助頁的顯示。
註解 –
如需可以與 man 指令搭配使用的指令行選項清單, 請顯示man(1) 線上援助頁。
列印輔助說明主題
有時候,您可能會想將特定應用程式的輔助說明主題列印出來作為參考。您可以列印單一的輔助說明主題、目錄及索引,或是完整的輔助說明內容。列印選項(如紙張大小、列印份數和目標印表機)可以在「列印」對話方塊中設定。
除非在對話方塊中提供其它的印表機名稱,否則列印的輔助說明主題會發送至預設印表機中。列印時只會印出文字部分。
列印輔助說明主題
-
從「檔案」功能表選擇「列印」。(在快速輔助說明視窗中,按一下「列印」按鈕。)
您可以使用「列印」對話方塊中的預設值並跳至步驟 5,或為列印工作輸入新的值。

-
選擇性的。鍵入想使用的印表機名稱。
-
選擇性的。鍵入要列印份數。
-
選擇性的。按一下紙張大小按鈕可選擇紙張大小。
-
選取想要列印的一個或多個主題。
現行主題(預設值)—只列印目前的主題
現行主題和子主題—列印目前主題和它的子主題
目錄與索引—列印輔助說明內容的目錄及索引
所有主題內容—列印輔助說明內容,包括目錄和索引
-
按一下「列印」。
列印配置
「列印」對話方塊顯示了預設印表機的名稱。只要修改 LPDEST 環境變數,即可變更預設印表機的名稱。若想變更特定應用程式的印表機,修改該應用程式的應用程式預設值檔案即可。
為應用程式設定印表機資源
增加此項資源以編輯 HomeDirectory/.Xdefaults 檔案:
application_name*printer printer.name
如果您沒有 .Xdefaults 檔案,請在主目錄中建立此檔案。
範例
想將 ImageScan 應用程式所有的列印輔助說明主題發送至名為 laser2 的印表機,而非預設的印表機。
將此項資源增加至 .Xdefaults 檔案中:
ImageScan*printer: laser2
修改輔助說明視窗的色彩
藉著設定應用程式資源,即可變更輔助說明視窗主題樹及主題顯示區的色彩。選擇對比色彩非常重要。如此才可確保文字(前景的色彩)能明顯地襯著背景顯示出來。
若想變更應用程式輔助說明視窗的色彩
-
增加下列資源來編輯 HomeDirectory/.Xdefaults 檔案:
application_name*DtHelpDialog*DisplayArea.foreground: color application_name*DtHelpDialog*DisplayArea.background: color application_name*DtHelpDialog*TocArea.foreground: color application_name*DtHelpDialog*TocArea.background: color application_name*DtHelpQuickDialog*DisplayArea.foreground: color application_name*DtHelpQuickDialog*DisplayArea.background: color
用想變更輔助說明視窗的應用程式名稱來取代 application_name。
您可以向系統管理員索取一份可用色彩清單,或是參閱系統的說明文件。
-
儲存並關閉檔案。
重新啟動應用程式時,輔助說明視窗中的主題樹及主題顯示區將會使用新的色彩值。
例如,以下資源項目會變更名為 DtCardCatalog 的應用程式主題樹(TocArea)和主題顯示區(DisplayArea)的前景及背景色彩。
DtCardCatalog*DtHelpDialog*TocArea.foreground: yellow DtCardCatalog*DtHelpDialog*TocArea.background: blue DtCardCatalog*DtHelpDialog*DisplayArea.foreground: yellow DtCardCatalog*DtHelpDialog*DisplayArea.background: blue DtCardCatalog*DtHelpQuickDialog*DisplayArea.foreground: yellow DtCardCatalog*DtHelpQuickDialog*DisplayArea.background: blue
快速輔助說明視窗中沒有主題樹,因此 TocArea 資源會被省略。
- © 2010, Oracle Corporation and/or its affiliates