使用快照
「快照」程式能夠為視窗、桌上管理系統的一個區域或整個桌上管理系統的螢幕拍攝「快照」。然後您便可以在「影像檢視器」中檢視、儲存或編輯快照。
啟動影像檢視器快照
選擇影像檢視器「檔案」功能表的「快照」。
或者,用 -snapshot 選項啟動「影像檢視器」:
圖 16–5 快照視窗
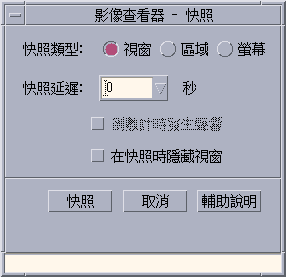
對視窗執行快照
對一個區域執行快照
-
按一下「快照」按鈕。
滑鼠游標會變成一個加號。
-
將滑鼠游標移到要拍快照區域的一個角落,按住滑鼠按鈕 1,向對角線方向拖曳滑鼠,將要拍快照的區域涵蓋在內,然後鬆開滑鼠按鈕 1。
拍好區域的快照之後,視窗底下的訊息會顯示「快照成功」。
對螢幕執行快照
延遲快照的拍攝
拍攝功能表或其它即現式或下拉式單元時,可以將按一下「快照」和實際拍攝快照之間的時間延遲。
-
如果「快照」不在執行中,請從「影像檢視器」的「檔案」功能表選擇「快照中」。
-
用向下箭頭按鈕選取一個數值或者在文字欄位鍵入一個數字,以決定要延遲的秒數。
下次當您按「快照」時,實際的拍攝動作會按照您指定的秒數延後發生。
-
(選擇性的步驟)如果您希望聽到拍照前倒數計時的聲音,請選取「在倒數計時時發生聲響」。
-
選取「快照類型」並按一下「快照」。
如果「快照類型」是「區域」,請拖曳滑鼠按鈕以選取要拍快照的區域。
-
在快照延遲時間內,對影像進行任何必要的調整。
例如,您可以按一下功能表列中的一個項目,顯示一個功能表。
過了指定的秒數之後,視窗、區域或螢幕會被拍成快照,而「快照成功」訊息會顯示在視窗底部。
在拍攝快照時隱藏快照對話方塊
如果您要整個螢幕的快照,而不要讓「快照」對話方塊出現在影像中,可以在拍快照時將「快照」對話方塊隱藏起來。
-
如果「快照」不在執行中,請從「影像檢視器」的「檔案」功能表選擇「快照中」。
-
選取「在快照時隱藏視窗」勾選框。
「快照延遲」會變成 8 秒,「快照」對話方塊底下的訊息區會表示「調整計時器,以確保操作正確無誤」。
-
按一下「快照」以拍攝快照。
所有的「影像檢視器」視窗都會消失,直到拍好快照後才會再度出現。
儲存快照
如需儲存已移走之 Snapshot 影像的指示,請參閱 另存影像至新的檔案。
- © 2010, Oracle Corporation and/or its affiliates
