第 20章 使用效能監視器
使用「效能監視器」監控工作站的活動和效能。有幾種效能參數,例如,CPU 的使用、磁碟活動、網路分封等參數,均能在這個自訂視窗中以圖形顯示。
您可以監控區性或遠端主機的效能設定。以色彩編碼的活動臨界值,警告您異常的效能及將取樣記錄到某個檔案等等。
提示 –
「效能監視器」能讓您辨識出系統上的異常行為。辨識出異常的行為之後,您可以用「程序管理員」(請參閱 第 19章, 程序管理員的使用方法)辨識並取消異常的處理程序。
開啟效能監視器
按一下「前方面板」的「效能監視器」控制。
「效能監視器」會開啟並顯示預設的圖表(CPU 和磁碟活動)。
提示 –
如果要讓「效能監視器」的「前方面板」圖示無作用,請使用「程序管理員」清除 sdtperfmeter 這個處理程序。
選擇要顯示的主機和參數
您可以監控工作站(本機)或另一個工作站(遠端)的效能。「開啟視窗」功能表會針對您目前正在監控的主機,列出數個可以顯示的效能參數。

-
您所執行的套用程式類型
-
您的網路
-
您對 UNIX 程序和系統載入情況的了解程度
一般而言,不熟悉系統參數的使用者會選擇要顯示 CPU 和磁碟的使用量。進階級的使用者會設置顯示 CPU 用量、磁碟用量、系統載入量及封包。以下是選擇監控項目的幾個秘訣:
-
若您擔心網路發生壅塞現象,不妨在您執行網路密集的活動時(例如瀏覽 Internet 或遠端作業),顯示每秒鐘的網路封包數,並監控此項效能。
-
如果「效能監視器」顯示 CPU 用量過大,請利用「程序管理員」指認並清除異常或佔用許多 CPU 密集的處理程序。
-
若您在執行某個 CPU 密集的套用程式時登出,然後又登入,則「效能監視器」的 CPU 顯示會告訴您目前有不少 CPU 的活動。在知道問題所在後,您可以利用「程序管理員」取消任何異常處理程序。
如需進一步資訊,請參閱 管理系統效能,其位於 System Administration Guide: Advanced Administration 中。
指定要監控的主機
-
從選項功能表中選擇「設定」。
「效能監視器」會顯示「設定」對話方塊。
-
選取「遠端」單選按鈕,表示您即將鍵入遠端主機的名稱。
-
鍵入遠端主機系統的名稱(例如
jupiter)或 IP 位址(例如129.156.220.133)。
提示 –若要尋找某個主機,請利用「位址管理員」,在「尋找」功能表中選定要尋找的主機。
-
按一下「套用」,讓您所做的變更生效。
「效能監視器」會存取這個遠端主機,然後顯示它的效能。「效能監視器」主視窗標題列的系統名稱會變更為這個遠端主機的名稱。
變更顯示參數
選擇顯示參數的方式
您可以依照選取要顯示的參數數目、桌上管理系統的可用空間,以及您是否希望顯示歷史值等等,用不同的方式排列「效能監視器」視窗。
圖 20–1 顯示所有參數的效能監視器
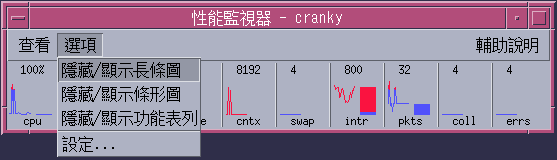
顯示/隱藏功能表列
選擇選項功能表中的「隱藏/顯示功能表列」。
「效能監視器」會隱藏功能表列。
您只要在「效能監視器」主視窗的顯示區內按一下,即可隨時重新顯示功能表列。
顯示/隱藏線條圖或區域圖
選擇選項功能表中的「隱藏/顯示條形圖」。
針對所有顯示的參數,如果它們的線條/區域圖原先是顯示的,「效能監視器」會將其隱藏起來;如果原先是隱藏的,則「效能監視器」會將其顯示出來。
對於您選擇要顯示的每一個參數,「效能監視器」會顯示:
-
顯示每個參數的瞬間程度活動軸
-
(選擇性的)顯示每個參數某段時間的效能線條圖或區域圖
變更圖表方向
依照預設值,「效能監視器」會以橫向(邊靠邊)的方式顯示效能表。依據您所監控的參數數目和您桌上管理系統的可用空間不同,您也可以用垂直的方式顯示效能表。
-
選擇選項功能表中的「設定」。
「效能監視器」會顯示「設定」對話方塊。
-
選取「直向」或「橫向」,指定所需的圖表類型。
-
(選擇性的)若您希望您的圖表以線條表示出臨界值,請選取「顯示臨界線」核取方塊。
-
當您對自已所做的變更感到滿意後,請按一下「套用」。
「效能監視器」會以所指定的方向顯示效能資訊。
選擇線條圖或區域圖
針對每個參數顯示的圖表類型(選擇性的)會是下列其中一種:
-
線條圖(預設值),用連續的線條來代表活動。
-
區性圖,與線條圖相同,不過線條和水平線之間的區域會被填滿。
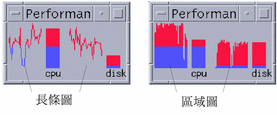
-
選擇選項功能表中的「設定」。
「效能監視器」會顯示「設定」對話方塊。
-
若要區域圖,請選取「實線圖」按鈕;線條圖請選取「折線圖」按鈕。
-
(選擇性的)若您希望您的圖表以線條表示出臨界值,請選取「顯示臨界線」核取方塊。
-
當您對自已所做的變更感到滿意後,請按一下「套用」。
「效能監視器」會以所指定的圖表顯示資訊。
使用色彩與臨界值
「效能監視器」會使用色彩和臨界值來協助您區分您認為正常及異常的活動。如果某個參數大於某個臨界值,這個異常的值會以不同的色彩顯示。依照預設值,小於預設臨界值的數值會以藍色顯示,大於預設臨界值的數值則以紅色顯示。
您可以使用「設定」對話方塊來變更色彩和臨界值。
提示 –
使用色彩請務必一致:如果紅色對參數甲代表「警告」的意思,它對參數乙也應代表同樣的意思。
如果您不知道某個參數恰當的臨界值為何,不妨對於「高於」和「低於」臨界值的數值都用一樣的色彩,如此您可以只監控活動而已。
變更圖表色彩
-
從選項功能表中選擇「設定」。
「效能監視器」會顯示「設定」對話方塊。 對每一個參數而言,色彩選擇器能讓您選擇高於及低於目前臨界值的數值各要使用何種色彩。
-
在任何色彩選擇器上按下滑鼠按鈕1,選擇一種新的色彩。
-
當您對自已所做的變更感到滿意後,請按一下「套用」。
「效能監視器」會套用新的色彩到顯示螢幕上。
變更參數臨界值
-
從選項功能表中選擇「設定」。
「效能監視器」會顯示包含各個參數之臨界值方塊的「設定」對話方塊。
-
為相關的參數輸入新的臨界值,然後按一下「套用」。
低於新臨界值的數值現在以選定的低於臨界值的色彩顯示,而高於這個臨界值的數值,則以選定的高於臨界值的色彩顯示。
| 參數 | 預設的臨界值 |
|---|---|
| CPU | 50% |
| 負載 | 每秒鐘 2 次 |
| 磁碟 | 每秒鐘 20 次 |
| 頁 | 每秒鐘 8 次 |
| 內文 | 每秒鐘 32 次 |
| 交換 | 每秒鐘 2 次 |
| 中斷 | 每秒鐘 50 次 |
| 資料封包 | 每秒鐘 16 次 |
| 碰撞 | 每秒鐘 2 次 |
| 錯誤 | 每 2 秒 |
紀錄範例並選擇取樣間隔
依照預設值,「效能監視器」每兩秒會對工作站的活動取樣一次,並且建立一個日誌檔,裡面僅包含第一次取樣的詳細資訊。您可以變更預設的取樣間隔,並且選擇要連續不斷地將取樣資訊加到日誌檔中。
將取樣資訊儲存到日誌檔
-
從選項功能表中選擇「設定」。
「效能監視器」會顯示「設定」對話方塊。
-
在核取方塊內選取「將範例記錄於」。
-
在「將範例記錄於」文字方塊內鍵入您的日誌檔檔名。
使用說明性的名稱,例如預設的
samples;若您正在您的工作站監控好幾部主機,則名稱可用:samples_主機名稱。預設的位置便是您的主要資料夾,例如
/home/fredj/samples。 -
按一下「套用」,使您所做的變更生效。
「效能監視器」會在這個日誌檔不存在時,建立您所指定的日誌檔。「效能監視器」會不斷地為每一個取樣附加取樣的詳細資料,直到您結束「效能監視器」為止。當您下一次執行「效能監視器」時,「將範例記錄於」的核取方塊不會被選取。
變更取樣頻率
- © 2010, Oracle Corporation and/or its affiliates
