第 23章 電源管理
本章提供了 Power Management TM 的簡介並說明當使用此 SolarisTM 版本時套用在系統上的預設功能。 本章同時也說明了如何自訂「電源管理」功能。
電源管理值
減少電腦所消耗的電量即減少電力成本,以及控制電腦周圍熱量所需的人力。減少電源消耗量同時也可以延長所使用硬體的有效生命。
美國環保署(EPA)建立了電腦產品的 Energy Star® 指南方針。 其他國家亦發佈了類似的能源效率指南方針。 為了符合這些指南方針,硬體產品設計成有效率的使用電力。
Solaris 作業環境中提供的電源管理軟體與硬體結合作業以減少整體的電力消耗量。 在有些狀況中,工作站可能需要使用此軟體以符合套用至該硬體的能源之星指南方針。
註解 –
做為能源之星的夥伴,Sun Microsystems, Inc. 即決定其在運輸箱或產品上有能源之星標誌的硬體產品即符合能源之星指南方針的能源效率。
電源管理類型
電源管理軟體啟用兩種減少電源消耗量的方法: 裝置電源管理以及「掛起-恢復」。
裝置電源管理
裝置電源管理在個別裝置未執行功能時自動地減少其使用的電量。 磁碟機,螢幕,配接卡,甚至 CPU 亦可以提供此省電功能。 對電腦使用者而言裝置電源管理的影響是明顯的。 整體系統仍在作業中,並且能夠回應裝置的服務要求。 當需要的時候這些裝置能夠在幾秒內開啟電源提供完整服務。
「掛起-恢復」
「掛起-恢復」是一個省時的功能其允許在不遺失目前活動狀態的情況下關閉系統電源。 當使用此功能時,系統關閉電源時工作區與檔案將保存下來並在系統開機時復原至相同的狀態。 例如,若是當您決定要離開時正修訂文件至一半,您可以使用「掛起」功能關閉系統電源並且自動儲存工作階段作業。 下次開啟系統電源,「恢復」功能將使您的工作以關閉電源時相同的狀態出現。 不論是經由電源管理軟體初始化為自動停機,或是經由按鍵手動的方式,「掛起-恢復」功能會儲存當時關於系統狀態的檢查點資訊。
可以用下列的方法啟動系統上的「掛起-恢復」:
-
在某些能源之星 2.0-相容的系統上會自動使用「掛起-恢復」。
-
不論何時您可以選擇使用鍵盤以暫停或繼續系統。 執行此動作的步驟在 使用「暫停-恢復」功能中有說明。
-
Dtpower 軟體可以用來在指定的時間自動啟動「掛起-恢復」。
不要在執行不應中斷的工作時在系統中使用系統電源管理。 在 使用「暫停-恢復」功能中有描述不應選擇使用「掛起-恢復」功能的狀況。
「電源管理」功能的硬體支援
所有的 SPARC 工作站皆可以使用電源管理軟體的某些功能。 然而,某些功能只有在一些硬體類型上有作用。 一種系統類型的某些預設電源狀態與另一種完全不同。
下列章節描述硬體支援的「電源管理」功能,以及當第一次伴隨硬體使用此 Solaris 版本時生效的預設值。
註解 –
在 Intel 硬體上執行 Solaris 作業環境不支援電源管理。
不同硬體系統上的「電源管理」功能
啟用「電源管理」功能藉由 硬體的省電能力,以及伴隨 Solaris 作業環境所提供的軟體。 系統進入的精確省電模式種類取決於硬體以及硬體與能源之星的相容性。 若要確定系統與能源之星那一個版本相容,請使用 prtconf -vp | grep energystar 指令。
有電源管理能力的硬體提供下列章節討論的功能。
能源之星 3.0-相容的系統
能源之星 3.0-相容的 SPARCTM 硬體 藉由進入低電力模式減少消耗的電量而其裝置能夠自動繼續全速運作。 此硬體可以關閉螢幕與顯示記憶體,降低磁碟轉速,並在裝置閒置時顯著降低消耗電量 — 同時維持系統啟動與運作,處於使用的準備狀態,並在網路上為可視的。 當系統上出現工作時,可經由 cron 程序,或經由網路的外部指令,裝置與其他硬體即可在幾秒內快速回取至全速模式。
能源之星 2.0-相容的系統
能源之星 2.0-相容的 SPARC 硬體沒有進入減少電力模式的能力。 反而在指定的閒置分鐘數過後即完全將系統停機。 在此狀況下例外的是螢幕,其擁有進入低電力模式並繼續操作的能力。 當重新啟動時,系統需要花一點時間重新啟動。
與能源之星不相容的系統
與能源之星規定不相容的系統只對螢幕執行電源管理。 對任何其他裝置不執行電源管理。
系統架構特性與預設值
工作站的 SPARC 架構決定了那一個「電源管理」功能可以使用。 電源管理功能中預設的行為在系統中各有不同,其在 表 23–1中有說明。
若要確定系統的架構,請使用 uname -m 指令。
若是有在此手冊中沒有描述的 Sun MicrosystemsTM 硬體,針對此 Solaris 版本參考「Sun 硬體平台指南」。 該 Sun 硬體平台指南 可能包含了關於系統上電源管理軟體如何運作的附加資訊。
表 23–1 在不同 SPARC 架構中的「電源管理」功能
註解 –
該 SPARCstationTM Voyager 是一個 sun4m-架構的系統,但是在此 Solaris 版本不支援。
電源管理軟體
在大部份的狀況中,電源管理的預設值應該已足夠。 然而若是想要變更預設值,可以經由 Dtpower,電源管理軟體。
Dtpower 軟體
Dtpower 啟動圖形使用者介面(GUI)以允許變更您的省電機制。 Dtpower 也讓您能夠指定那些裝置,包含螢幕與磁碟機,以及系統在無活動期間之後進入省電模式。
您也可以使用 Dtpower GUI 設定一天中的時間以啟動「暫停-恢復」功能(經由 Dtpower 配置時稱為 「自動停機」)。 例如,若是只想要在正常工作時間之後啟動「自動停機」功能。 在 sun4u-架構的工作站上,您也可以啟動 Dtpower 軟體的「自動喚醒」功能,其將會在「自動停機」之後的指定時間點開啟系統電源。
省電機制
管理系統電源最簡單的方式是藉由選取 Dtpower 程式所提供的三種省電機制之一:
-
標準 — 所有可用裝置之電源管理
-
最小的 — 只針對螢幕之電源管理
-
停用 — 無電源管理
除了這三種機制之外,您也可以建立自訂的電源機制,其在 自訂電源機制之中有討論。
基本 Dtpower 設定與配置
本章節描述 Dtpower GUI 以及相關連的 慣例。 本章節也說明了 Dtpower 的預設省電機制。
存取 Dtpower
在之前的版本中,需要超級使用者的許可權來啟動 Dtpower 然後編輯配置。 在此版本中,可以使用多種全部都能讓您變更配置的方式啟動程式。
註解 –
若是無法針對編輯目的存取 Dtpower,您可能沒有正確的許可權。 請參閱 dtpower(1M) 線上援助頁以獲得詳細說明。
若是 Dtpower 已經在執行中,程式可能如下列圖示出現在桌面上:
圖 23–1 Dtpower 圖示
若要經由 CDE 工作區啟動 Dtpower
若要從「應用程式管理員」啟動 Dtpower
若要從指令行啟動 Dtpower
註解 –
因為系統初始化,Dtpower 需要一點時間啟動。
Dtpower GUI 的簡介
基本 Dtpower 視窗控制
每個 Dtpower 視窗有一個或更多下列的按鈕:
-
三角形 表示下拉式功能表。 在 Dtpower 基本視窗中,可以拉下「目前的省電機制」方塊以展現兩個附加的電源管理層次: 最小的與停用。
-
確定 會對視窗中目前顯示的設定產生影響。
-
-
當事先選取「確定」時其所處狀態。
-
若這是您第一次執行 Dtpower 的預設值。
-
-
更少 縮小視窗以隱藏經由「更多」按鈕所展現的選項。
-
編輯 位於「快速編輯」頁標中,(請參閱 圖 23–5。 「編輯」開啟一個可以配置「自動停機」與「自動喚醒」選項的視窗。
圖 23–2 Dtpower 基本視窗
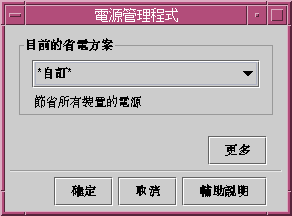
省電機制
為系統選取電源管理層次最簡單的方式是選擇預設的省電機制之一。該機制出現在 Dtpower 基本視窗中的「目前的省電機制」方塊中。該 預設機制為標準,如 圖 23–2所顯示。
省電機制的實施取決於架構以及執行 Dtpower 硬體的能源之星能力。
省電機制的實施取決於硬體的省電能力。 除了以下所描述的機制外,也可以修改這些機制中的任何一個並將該機制儲存為自訂機制。 若要獲得更多建立自訂省電機制的資訊,請參閱 自訂電源機制。
可用的電源機制為:
-
標準機制 – 硬體的電源管理預設值決定了標準機制的實施。 相容於能源之星 3.0 的 SPARC 平台,例如,藉由使所有裝置進入省電模式以減少耗電量。
-
最小的機制 – 只管理螢幕的電源。 螢幕在閒置 30 分鐘後進入省電模式。 此機制不對任何其他裝置執行電源管理。
-
停用機制 – 無電源管理。 此機制不對系統的任何元件執行電源管理。
若要選取省電機制
-
啟動 Dtpower。
此動作啟動 Dtpower 基本視窗。
-
從「目前的省電機制」方塊中的下拉式清單選擇機制。
圖 23–3 省電機制的下拉式清單
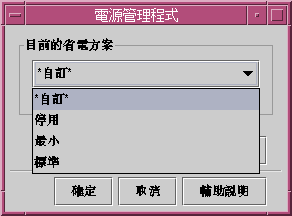
-
按一下「確定」。
註解 –下拉式清單中的某些機制可能以灰階顯示。 可能無法選取這些機制因為沒有所需的許可權。
自訂電源機制
本章說明了能夠如何建立自訂電源機制,置換 Dtpower 軟體中預設的機制。
無法置換系統提供的機制,但可以建立 自訂的機制。 當您變更系統出貨的機制時,即建立所謂 “自訂的” 新機制。 當編輯另一個機制時,即用新的覆寫第一個自訂的機制。 因此,只能在任何時間儲存一個自訂的機制。
即使重新啟動系統該自訂的機制仍然是預設機制。 只有直到選取三個預設機制其中之一為止該自訂的機制仍會保留在系統中。 當選取一個預設機制時,即刪除該自訂的機制並從可用機制的下拉式清單中移除之。
整體系統的電源管理
該 系統閒置時間定義 CPU 與連接至系統的裝置在關閉電源之前必須閒置的時間長度。 雖然可以使用 GUI 以指定唯一的閒置時間至所有的裝置與 CPU,該 閒置 每個閒置裝置的時間獨立計算。 例如,若是系統有兩個外部硬碟,而只使用其中之一,則另一個磁碟機在閒置 30 分鐘後切換至省電模式。 第一個磁碟機在 30 分鐘閒置時間後獨立的切換至省電模式。
若要獲得針對每個裝置配置不同閒置時間的資訊,請參考 power.conf(4) 線上援助頁。
若要變更系統電源管理
-
啟動 Dtpower。
此動作啟動 Dtpower 基本視窗:
圖 23–4 Dtpower 基本視窗
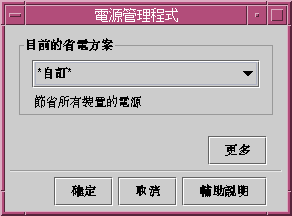
-
在 Dtpower 基本視窗中,選取「更多」。
顯示「快速編輯」頁標。
圖 23–5 「快速編輯」頁標
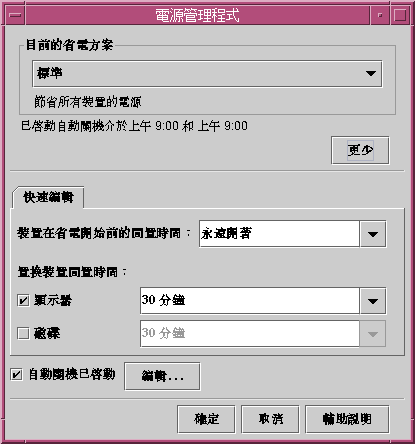
-
從「預設系統閒置時間」的下拉式清單中,選擇想要所有裝置在關閉電源之前閒置的時間量。
也可以鍵入系統閒置時間。
螢幕的電源管理
可以經由 Dtpower GUI 從整體系統電源管理覆寫螢幕的電源管理。 當變更螢幕電源的閒置時間時,只有螢幕電源的閒置時間會變更。 所有其他裝置與系統的閒置時間仍是在「預設系統閒置時間」方塊中指定。
當螢幕轉成空白時,某些螢幕可以關閉電源,然後在您再次使用該電腦時開啟電源。 其他螢幕只能使螢幕轉成空白但是並不關閉電源。
電源管理 有兩個螢幕的工作站也是經由 Dtpower 來處理。在這種狀況中,兩個螢幕都擁有相同的閒置時間設定。
註解 –
在某些比較早期的 Solaris 作業環境版本中,螢幕的電源管理是經由視窗系統的螢幕保護選項來處理,而不是經由 Dtpower 程式。 現在已不再是這種狀況了。 螢幕,磁碟機,以及系統電源的管理現在都是一律經由 Dtpower 程式處理。
若要變更螢幕電源管理
-
啟動 Dtpower。
此動作啟動 Dtpower 基本視窗。
-
在 Dtpower 基本視窗中,選取「更多」。
顯示「快速編輯」頁標。
-
核取「螢幕」-在閒置多久後進入睡眠按鈕。
螢幕閒置時間的下拉式清單變成作用中。
圖 23–6 磁碟閒置時間的下拉式清單
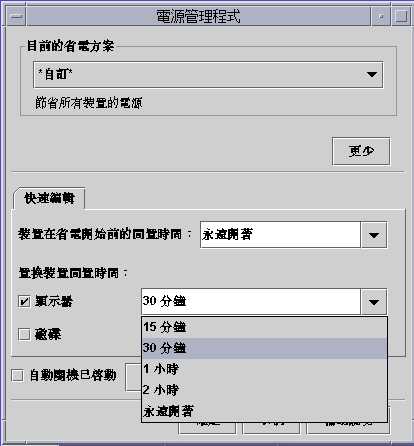
-
從閒置時間的下拉式清單選擇一個時間或在「編輯」方塊中鍵入一個唯一的值。
必須在鍵入的數字與單位之間留一個空白空間。 依適當準則,縮寫單位為秒鐘、分鐘, 或小時。 接受小數值。 例如,若是輸入 1.5 小時,顯示的閒置時間即設定為 90 分鐘。
若是鍵入一個新的值,值會加入清單中並在下一次使用下拉式清單時可以使用。 該值是以在編輯方塊中使用的格式顯示。
-
按一下「確定」。
若要重新啟動螢幕
此動作復原螢幕的電源,但是您可能會發現螢幕已鎖定。 該 經由 CDE 中的樣式管理員設定鎖定選項。 不同於電源管理軟體之前的版本,螢幕鎖定現在完全獨立於電源管理軟體之外。 若是螢幕已鎖定,輸入密碼以返回桌面。
磁碟機的電源管理
可以如同覆寫螢幕的電源管理一樣覆寫磁碟機的電源管理。當變更磁碟機的閒置時間時,只有變更磁碟機的電源管理設定。所有連接至系統的磁碟機都擁有相同的閒置時間。所有其他裝置與系統的閒置時間仍是在「預設系統閒置時間」方塊中指定,請參閱 圖 23–3。
若要獲得針對每個磁碟機設定不同閒置時間的資訊,請參考 power.conf(4) 線上援助頁。
若要變更磁碟機電源管理
-
啟動 Dtpower。
此動作啟動 Dtpower 基本視窗。
-
在 Dtpower 基本視窗中,選取「更多」。
顯示「快速編輯」頁標。
-
核取「磁碟機」-在閒置多久後進入睡眠按鈕。
閒置時間相對應的下拉式清單變成作用中。
-
從閒置時間的下拉式清單選擇一個時間或在「編輯」方塊中輸入一個唯一的值。
在輸入的數字與單位之間留一個空白空間。 依適當準則,縮寫單位為 秒鐘、分鐘, 或 小時。 接受小數值。 例如,若是輸入 1.5 小時,磁碟機的閒置時間即設定為 90 分鐘。
若是輸入一個新的值,值會加入清單中,並在下一次使用下拉式清單時可以使用。 該值是以在編輯方塊中使用的格式顯示。
-
按一下「確定」。
使用「暫停-恢復」功能
-
可以使用「暫停-恢復」功能以手動停機系統,然後在相同的工作狀態下啟動系統。
-
可以使用 Dtpower 程式以管理系統電源,像是指定想要桌面系統何時自動停機。
-
可以啟動或關閉「暫停-恢復」功能。
本節指出在 sun4m-架構桌面機器上 Dtpower 程式操作的差異,像是 SPARCstationTM 20,以及在sun4u-架構桌面機器上,像是 Sun UltraTM 1。
註解 –
Solaris 作業環境也提供了指令行介面因此系統管理員可以變更預設值與系統閒置定義。 若要獲得更多資訊,請參閱 power.conf(4) 線上援助頁。
選擇使用「暫停-恢復」
關閉桌面系統電源可能會干預某些牽連機器的作業。 本節提出某些指南方針以便在桌面機器上使用系統「電源管理」功能之前進行考量。
電子郵件議題
當機器暫停時郵件不會傳送至機器上的任何郵件排存檔案。一般來說,若是郵件超過三天無法傳送,則郵件即退回給傳送者並視為無法送達。
若是暫停系統超過三天或更久,並且機器有本機郵件排存,則您可能不會收到郵件應用程式已送回??傳送者的訊息。
郵件別名議題
當該機器已暫停時機器上的郵件別名對其他使用者來說將無法使用。 若是機器暫停的夠久,一般來說是三天,傳送至該機器上別名的訊息會送回給傳送者。
遠端登入議題
當機器是暫停的,則無法藉由遠端撥號連線存取該機器。 換言之您無法使用 rlogin(1) 以連接至當時已暫停的機器。
連上網路的軟體議題
「暫停-恢復」功能可能會對連上網路的應用程式有影響。 當對等系統已經暫停並且不回應網路通訊時,若是程式尚未恢復則連上網路的應用程式可能會失敗。
此議題的例子為當從一個系統執行 Xhosted 應用程式並在第二個系統顯示應用程式。若是電源管理軟體暫停第二個系統,該應用程式軟體可能會失敗。
Solstice 自動用戶端議題
不要在使用 Solstice™ 自動用戶端™ 軟體的機器上使用「暫停-恢復」功能。
ATM 議題
The SunATM™ 裝置上並不支援電源管理軟體。 ATM 協定要求在傳輸資料之前,必須於兩端點之間,例如工作站,建立呼叫。 呼叫的每一端必須使連接維持在作用中,如此一來 ATM 連結的任一端都不能使用電源管理軟體來暫停以及,稍後恢復連接。
Cron 工作議題
當系統恢復時,排定要在使用電源管理軟體使系統暫停期間執行的 cron 工作將以下列方式處理:
-
一旦系統恢復則排定在系統暫停期間最早應執行的 cron 工作將會立即啟動。
-
隨後在系統暫停期間要執行的 cron 工作將完全不執行。
通常,該 cron 指令識別下一個要執行的工作並計算等待執行該工作的間隔。 當系統恢復時,該 cron 指令計算間隔直到第一個工作已過期,然後執行這個已存在佇列中的 cron 工作。 然後 cron 程序重新檢查 cron 工作的佇列。 cron 程序只考量執行時間尚未超過的工作,因此任何執行時間落在系統暫停期間的附加工作將不會執行。
日曆管理員議題
該 日曆管理員軟體不顯示當桌面機器暫停時發生的排程事件之即現式視窗。
熱量壓力議題
電源管理軟體的目標為節省電力。 您也應該考慮電源循環的增加會如何影響硬體的整體可靠性。
該 在 sun4u 系統上,像是 Sun Ultra 1,電源管理軟體即預設為作用中。 因此,這些機器的電源管理系統評估每一個因為系統閒置所發生的自動電源循環請求。 若是評估判定特定時刻的電源循環熱量衝擊將降低硬體可靠性,則將擱置該電源循環請求。
不論此功能,您可以在任何時間選擇手動關閉 sun4u 系統。 此檢查功能預防了對硬體提出過度數量的自動電源循環請求。
手動暫停與恢復系統
電源管理軟體包含了省時的功能稱做「暫停-恢復」。 預設使用此功能經由 Dtpower 程式的「自動停機」與「自動喚醒」功能。 您也可以依照本節中的程序不論何時選擇暫停與恢復系統。
傳統關閉系統電源的程序可能太過費時。 同樣的,重新啟動與設定工作區的程序也要花一點時間。 使用「暫停-恢復」功能,可以關閉系統電源並自動儲存目前正在處理的工作。 當開啟系統電源時,即復原儲存的工作區。
系統可以停留在已暫停狀態並無限期的關閉電源而不遺失資料。 然而,某些外部作業,像是接收郵件,當系統已暫停時可能會受到影響。 在使用「暫停-恢復」功能之前,請閱讀 選擇使用「暫停-恢復」。
註解 –
可以使用電源管理軟體中的 「自動停機」功能來自動暫停系統。 若要手動暫停系統,請跟隨本節中的指令。
暫停允許在不遺失系統目前狀態的情況下執行下列動作:
-
將系統從一個位置移動至另一個。
-
關閉系統電源以節省能源。
註解 –
若是需要重新配置系統請不要使用「暫停」功能。 不論何時想要重新配置系統都必須停止作業系統。
在暫停系統前,必須等待像是下列的作業結束:
初始化「暫停」以及隨後的「恢復」通常只需要不到一分鐘。 可以用幾種方式初始化「暫停」:
-
使用電源鍵,然後回應提示符號。
-
使用 Shift 與電源鍵以便在沒有進一步提示符號的情況下「暫停」。
-
可以使用像是 Sun Ultra 5 以及 Sun Ultra 10 系統前方的待機開關。
-
使用 CDE 桌面「工作區」功能表。
若要使用鍵盤暫停系統
-
若要獲得電源鍵位置的範例,請參閱 圖 23–7 以及 圖 23–8。
圖 23–7 Sun 類型 5 以及類型 6 鍵盤上電源鍵位置的範例

圖 23–8 Sun Compact 1 鍵盤上電源鍵的位置

在按下電源鍵後,會顯示出現在 圖 23–9 中的確認視窗。
圖 23–9 電源鍵暫停的預設確認視窗
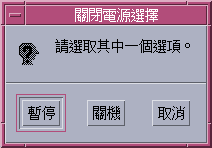
-
在確認視窗中選取「暫停」。
暫停 將系統狀態儲存至磁碟,以便稍後能夠返回目前的系統環境。
停機 將磁碟同步至中立的狀態並有效率地將作業系統停機。 此動作與執行 shutdown(1M) 指令等效。
-
等待系統關閉電源。
-
關閉所有外部裝置的電源。
若要使用鍵盤立即暫停系統
若要停用電源鍵
-
以 root 使用者的身份,編輯 /usr/openwin/lib/speckeysd.map 檔案
# vi /usr/openwin/lib/speckeysd.map
-
藉由放置 "#" 在以 "SunPower" 為開頭的兩行之第一個字元以便將其加上省略註釋。
#SunPowerSwitch - $OPENWINHOME/bin/sys-suspen #SunPowerSwitchShift - $OPENWINHOME/bin/sys-suspend -n
-
儲存編輯的檔案。
-
停機並重新啟動系統。
若要使用待機開關暫停系統
某些系統,像是 Sun Ultra 5 以及 Sun Ultra 10,在該系統的前方有待機開關。
-
當您在視窗的環境中時按下待機開關。
 小心 –
小心 – 若不是在視窗的環境中,按下待機開關會立即將系統停機。
在視窗的環境中,會顯示出現在 圖 23–10 中的確認視窗。
圖 23–10 待機開關的預設確認視窗
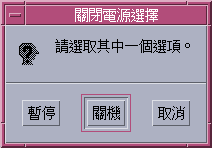
-
在確認視窗中選取「暫停」。
暫停 將系統狀態儲存至磁碟,以便能夠返回目前的系統環境。
停機 將磁碟同步至中立的狀態並有效率地將作業系統停機。 此動作與執行 shutdown(1M) 指令等效。
在待機開關的視窗中,「停機」為預設值。 當按下電源鍵時所出現的類似視窗中,「暫停」為預設值。
-
等待系統關閉電源。
-
關閉所有外部裝置的電源。
若要使用 CDE 暫停系統
-
將游標放在工作區中並按住功能表按鈕。
顯示「工作區」功能表。
-
從「工作區」功能表選取「暫停系統」。
顯示「暫停」確認視窗,如同出現在 圖 23–9中。
-
在確認視窗中選取「暫停」。
-
等待系統關閉電源。
-
關閉所有外部裝置的電源。
外部裝置包含外部磁碟機,印表機,或是其他序列或串列周邊。 請參閱外部裝置提供的手冊以獲得指令。
若要初始化「暫停」藉由使用 sys-suspend 指令
註解 –
針對 sys-suspend 執行 shell 指令,不需要執行像是 CDE 的視窗系統,也不需要是超級使用者。
-
在提示符號處,初始化系統暫停程序:
範例 % /usr/openwin/bin/sys-suspend
顯示「暫停」確認即現式視窗,如同出現在 圖 23–10中。 若是視窗系統尚未執行,則指令將會在不顯示確認即現式視窗的情況下執行。
-
按一下「暫停」。
-
等待系統關閉電源。
-
關閉所有外部裝置的電源。
若要「恢復」已暫停的系統
系統「自動停機」與「自動喚醒」控制
可以使用 Dtpower 程式以指定系統自動停機的時間。 此功能稱做 「自動停機」。 若您有 sun4u 桌面機器,也可以設定在系統指定的時間自動開啟電源。 此功能稱做「自動喚醒」。
註解 –
在變更「自動停機」設定之前請閱讀 選擇使用「暫停-恢復」。
「自動停機」使用「暫停」功能以自動關閉系統電源。 當系統再次開啟電源時,系統將以暫停時的狀態恢復。
經由 Dtpower 視窗,可以啟動或停止「自動停機」與「自動喚醒」功能。 也可以指定下列的值:
-
「自動停機」嘗試暫停系統之前閒置時間的分鐘數
-
「自動停機」啟動與結束發生的時間可以在每一天中。 若是指定相同的啟動與結束時間,「自動停機」可能發生在一天中的任何時間。 請參閱 圖 23–11。
-
在被「自動停機」暫停後系統自動開啟電源並恢復(自動喚醒)的時間。 此功能只能在 sun4u 桌面系統上使用。
圖 23–11 整天的「自動停機」配置
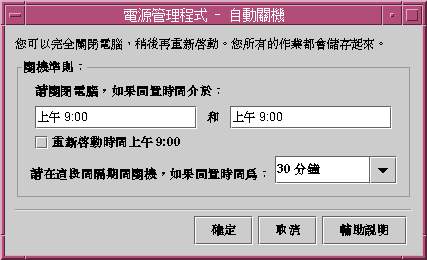
註解 –
手動暫停系統後不會發生「自動喚醒」。 「自動喚醒」只會發生在「自動停機」後。
若要設定「自動停機」的閒置時間
-
啟動 Dtpower。
註解 –就算是閒置時間設定低於五分鐘,「自動停機」不會在少於五分鐘的間隔時間內發生連續執行的情況。
-
在 Dtpower 基本視窗中,按一下「更多」。
該視窗擴充以顯示「快速編輯」頁標。
-
在「快速編輯」頁標中,核取「啟用自動停機」。
-
按一下「編輯」。
顯示「自動停機」視窗。
圖 23–12 「自動停機」視窗
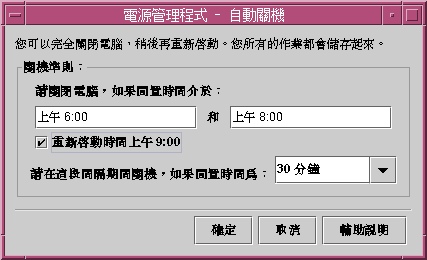
-
輸入想要「自動停機」功能開始作用的時間。
-
輸入想要「自動停機」功能停止作用的時間。
-
在「介於此間隔停機若是閒置」的數值方塊中,輸入電腦在停機前必須閒置的持續時間。
在 圖 23–12中,「自動停機」在閒置時間一小時後發生並介於下午 6:00。 以及上午 8:00。
-
按一下「確定」當已顯示所有想要的設定。
若是想要拒絕顯示的設定,選取「取消」。 目前作用中的設定會顯示在視窗中。
若要停用「自動停機」
若要啟用「自動喚醒」
註解 –
「自動喚醒」功能只能在 sun4u 桌面系統上使用。
-
啟動 Dtpower。
-
在 Dtpower 基本視窗中,按一下「更多」。
此動作擴充該視窗以顯現「快速編輯」頁標。
-
在「快速編輯」頁標中,核取「自動關機已啟動」。
-
按一下「編輯」。
顯示「自動停機」視窗。
-
設定「自動停機」的閒置時間。
請參閱 若要設定「自動停機」的閒置時間。
-
在 <「時間」> 按鈕處核取「重新啟動」。
電腦重新啟動的時間為第二次指定的「自動停機」時間。
若要停用「自動喚醒」
-
啟動 Dtpower。
-
在 Dtpower 基本視窗中,按一下「更多」。
此動作擴充該視窗以顯現「快速編輯」頁標。
-
在「快速編輯」頁標中,取消核取「啟用自動停機」。
-
按一下「編輯」。
顯示「自動停機」視窗。
-
在 <「時間」> 按鈕處取消核取「重新啟動」。
若要退出 Dtpower
電源鍵問題疑難排解
若要回應當電源鍵不會暫停系統時
-
% ps -eaf | grep speckeysd
若是結果訊息沒有列出 /usr/openwin/bin/speckeysd ,則需要啟動鍵處理常駐程式。
-
如果必要的話,成為超級使用者並啟動鍵處理常駐程式:
% /usr/openwin/bin/speckeysd
暫停失敗疑難排解
當系統暫停失敗時,會出現警示。 取決於問題的種類,即現式視窗中精確的訊息可能會不同,但是「掛起失敗」的視窗會以類似下列圖案的情況出現。
圖 23–13 暫停失敗的視窗

當任何「掛起失敗」的視窗出現時,按一下視窗底部任一個按鈕:
-
「關閉電源」會在 不保留目前作業狀態的情況下關閉電源,如同暫停作業通常會執行的方式。
-
「取消」會取消暫停請求,並且硬體電源繼續開啟。
若要回應裝置暫停失敗
-
當「暫停失敗」視窗出現內容為 暫停時裝置錯誤,選取「取消」。
若是尚未儲存工作,現在請儲存。 在再次嘗試暫停系統之前請採取下列校正的動作:
-
檢查工作區中的控制台視窗以獲得更多資訊。
未支援的裝置或裝置執行無法恢復的活動可能是此問題的原因。
若是控制台訊息指定的裝置正在執行無法恢復的活動,請停止該活動並嘗試再次暫停。
若是系統包含除了預設配置之外的裝置,然後這些裝置可能不支援「暫停」功能。 在這種情況中,繼續下一步驟。
-
在再次嘗試暫停之前,必須嘗試卸下裝置驅動程式。 執行下列的步驟:
可能因為這些原因之一而無法卸下驅動程式:
在這種情況中,請聯絡系統管理員。
-
嘗試再次暫停。
-
若是「掛起」成功,系統儲存活動並成功關閉系統電源。
-
若是「掛起」不成功,警示視窗會再次顯示。 在這種情況中,繼續下一步驟。
 小心 –
小心 – 若是尚未儲存工作請儲存之。
-
-
選取「關閉電源」。
因為該錯誤持續出現,您可以暫停系統。 可以選取「關閉電源」以正確的在不造成檔案系統損壞的情況下將系統停機。 當再次開啟電源時,系統自動重新啟動。
資料 不會 儲存除非用手動方式儲存。
若是選取關閉電源並且指令失敗,則系統不支援軟體關閉電源。 然後顯示關於關閉電源失敗資訊的警示視窗,如同下列圖案所顯示:
圖 23–14 關閉電源失敗的即現式視窗

-
選取「繼續」。
系統可能不支援軟體關閉電源因為非-類型 5 的鍵盤或是過時的系統 PROM。若是確實已安裝類型 5 的鍵盤,那麼請聯絡系統供應商以獲得系統 PROM 升級。
同時,某些 sun4m-架構的系統在暫停作業後會停在 OpenBoot TM PROM 提示符號,因為這些系統不支援軟體關閉電源。
-
若是尚未儲存工作請儲存之。
-
停止作業系統。
-
藉由按下系統後方面板上的電源開關以關閉電源至 off (0) 位置。
註解 –若可能的話, 取得並安裝支援「掛起」功能的裝置驅動程式以便在未來解決該裝置的問題。
若要回應程序暫停失敗
-
當「掛起失敗」的視窗以下列的訊息出現時選取「取消」:程序無法停止
若是尚未儲存工作,現在請儲存。 再次嘗試暫停。
-
檢查工作區中的控制台視窗以獲得更多資訊。
若是程序為即時程序或是正在執行一些特殊的網路作業,該程序可能會溫和的拒絕暫停。 在大多數的情況中,這只是暫時的狀況並且可以藉由嘗試再次暫停來校正。
然而若是問題持續發生,請停止如同控制台訊息中所指定引起問題的程序,並嘗試再次掛起。
-
嘗試再次掛起。
-
若是「掛起」成功,系統儲存活動並關閉系統電源。
-
若是「掛起」不成功,警示視窗會再次顯示。
 小心 –
小心 – 若是尚未儲存工作請儲存之。
-
-
選取「關閉電源」。
資料 不會 儲存除非用手動方式儲存。
當再次開啟電源時,系統自動重新啟動。
若要回應不正常的狀況
-
當「掛起失敗」的視窗以下列的訊息出現時選取「取消」:暫停時不正常的狀況
在可以嘗試再次暫停之前必須採取校正動作。
若是尚未儲存工作,現在請儲存。
-
檢查工作區中的控制台視窗以獲得更多資訊。
也許能夠藉由檢查控制台錯誤訊息採取更進一步的校正動作。
-
嘗試再次掛起。
-
若是「掛起」成功,系統儲存活動並關閉系統電源。
-
若是「掛起」不成功,警示視窗會再次顯示。 在這種情況中,繼續下一步驟。
 小心 –
小心 – 若是尚未儲存工作請儲存之。
-
-
選取「關閉電源」。
資料 不會 儲存除非用手動方式儲存。
當再次開啟電源時,系統自動重新啟動。
磁碟空間不足疑難排解
當執行「掛起」指令時,系統建立一個狀態檔以保留系統目前的狀態。 若是包含該狀態檔的檔案系統已滿,「掛起失敗」視窗以下列的訊息出現:
「掛起」需要更多狀態檔的磁碟空間。
執行下列的程序以回應此訊息。
若要回應磁碟空間限制
-
選取「取消」。
在可以嘗試再次掛起之前必須採取校正動作。
若是尚未儲存工作,現在請儲存。
-
檢查工作區中的控制台視窗以獲得更多資訊。
最少必須有 10 百萬位元組的自由空間。 在嘗試再次掛起之前清除一個分割區。 另一個解決方法是將狀態檔的位置變更至擁有足夠空間的檔案系統,如同 power.conf(4) 線上援助頁中所描述的。
如果必要的話,請聯絡系統管理員以獲得協助。
-
嘗試再次暫停。
-
若是「掛起」成功,系統儲存活動並關閉系統電源。
-
若是「暫停」不成功,警示視窗會再出現一次。 在這種情況中,繼續下一步驟。
 小心 –
小心 – 若是尚未儲存工作請儲存之。
-
-
選取「關閉電源」。
資料 不會 儲存除非用手動方式儲存。
當再次開啟電源時,系統自動重新啟動。
停用螢幕鎖定
在「恢復」後,預設值即為啟動系統螢幕鎖定。 若要在使用電源鍵「掛起」之前停用螢幕鎖定,請使用下列的程序。
註解 –
無法停用藉由「自動停機」而生效的螢幕鎖定。 這是安全功能。 其確保當系統恢復時只有知道密碼的人才可以存取您的工作階段作業。
若要在使用電源鍵暫停之後停用螢幕鎖定
- © 2010, Oracle Corporation and/or its affiliates
