授與日曆存取權
-
從「檔案」功能表選擇「選項」。
-
從「種類」功能表選擇「存取權清單與許可權」。
「存取權清單與許可權」對話方塊會顯示。
註解 –您的「存取權清單與許可權」對話方塊可能會跟 圖 13–1中的說明不太一樣。 如果是這樣,請參閱 圖 13–2,並依照該圖底下的指示執行。
圖 13–1 「存取權清單與許可權」對話方塊–版本 1

-
在「使用者名稱」欄位中,鍵入您要授與存取權的使用者的username@hostname 。 如果要將存取權授與每個人,請在「使用者名稱」欄位鍵入 world 。
預設的許可權只能做瀏覽存取。
-
查看
預設值–可以讓別人看到您日曆中的資訊。
插入
別人可以將約會或「待做事項」增加您的日曆中。
刪除
別人可以將約會或「待做事項」從您的日曆刪除。
-
按一下「增加名稱」,用您選擇的許可權將 username 或 world 增加存取權清單。
註解 –個別使用者的存取權高於通用存取權;如果每一個人(通用)都只有瀏覽存取權,而使用者 X 有瀏覽和插入存取權,則使用者 X 可以在目前的日曆中瀏覽和插入項目。如果每一個人(通用)都只有瀏覽存取權,而使用者 X 有瀏覽和插入存取權,則使用者 X 可以在目前的日曆中瀏覽和插入項目。
-
如果要授與已經選取的存取權並關閉對話方塊,請按一下「確定」。
如果要授與已經選取的存取權並保留對話方塊,請按一下「確認」。
如果要取消您的變更並保留對話方塊,請按一下「重設」。
如果要取消您的變更並關閉對話方塊,請按一下「取消」。
註解 –如果您的「存取權清單和許可權」對話方塊跟 圖 13–2 中的類似,請按照圖後面的說明進行。
圖 13–2 「存取權清單與許可權」對話方塊–版本 2
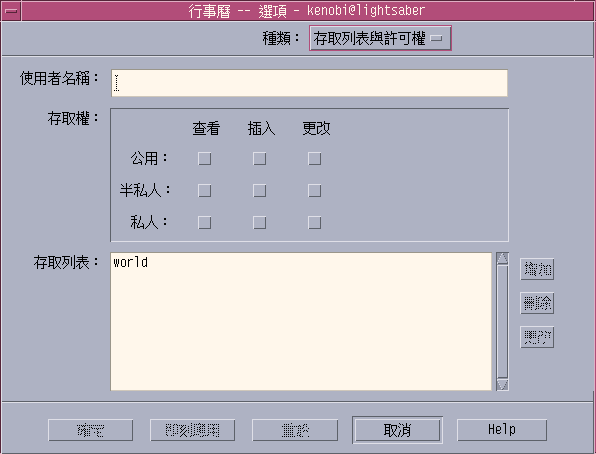
-
在「使用者名稱」欄位中,鍵入您要授與存取權的使用者的username@hostname 。 如果要將存取權授與每個人,請在「使用者名稱」欄位鍵入 world 。
預設的許可權只能查看公用的約會。
-
選取「查看」、「插入」或「變更」許可權,以及「公用」、「半私人」或「私人」存取權。
許可權可以控制別人是否能夠在您的日曆上執行特定的作業。 您可以選擇一種以上的許可權。
存取權 則是控制別人可以執行作業的特定類型約會。
公用
讓其他使用者能夠將標記為「他人查看時間及內容」的約會時間和文字顯示。
半私人
讓其他使用者能夠將標記為「他人僅查看時間」的約會時間和文字顯示。
私人
讓其他使用者能夠將標記為「他人無法查看」的約會時間和文字顯示。
-
按一下「增加」,用您已經選擇的存取權將 username 或 world 增加存取權清單中。
註解 –個別使用者的存取權高於通用存取權;如果每一個人(通用)都只有瀏覽存取權,而使用者 X 有瀏覽和插入存取權,則使用者 X 可以在目前的日曆中瀏覽和插入項目。
-
如果要授與選定的存取權和許可權並關閉對話方塊,請按一下「確定」。
如果要授與選定的存取權和許可權並保留對話方塊,請按一下「應用」。
如果要取消您的變更並保留對話方塊,請按一下「重設」。
如果要取消您的變更並關閉對話方塊,請按一下「取消」。
- © 2010, Oracle Corporation and/or its affiliates
