Eine Aktion für eine Anwendung erstellen
-
Doppelklicken Sie auf 'Aktion erstellen' in der Gruppe 'Desktop_Apps'.
Abbildung 11–1 Das Symbol 'Aktion erstellen' im Anwendungsmanager
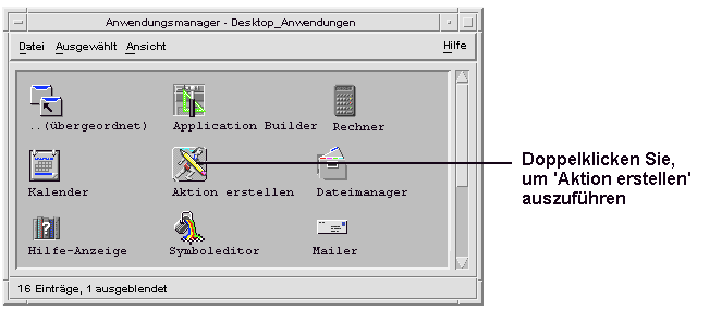
Hierdurch wird das Hauptfenster 'Aktion erstellen' angezeigt.
Abbildung 11–2 Hauptfenster 'Aktion erstellen'
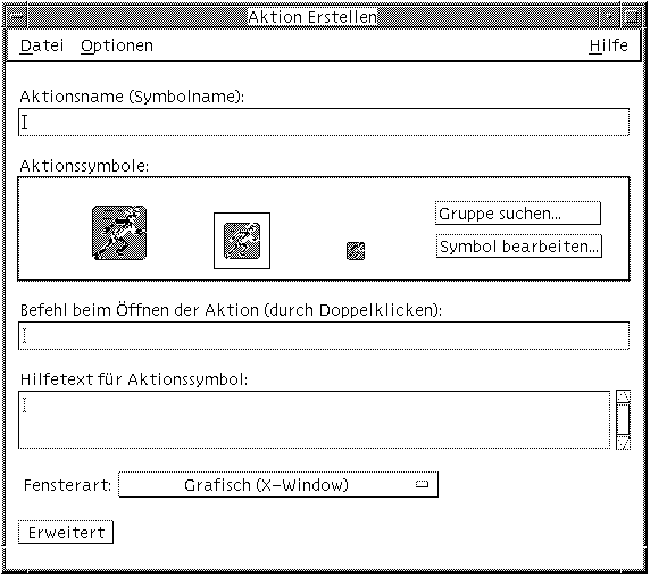
-
Geben Sie den Namen für das Aktionssymbol in das Textfeld 'Aktionsname' ein.
-
Verwenden Sie die Bedienelement für 'Aktionssymbole', um das Symbol für die Anwendung anzugeben. Zu Beginn wird das Standardsymbol angezeigt.
-
Soll ein anderes, bereits vorhandenes Symbol ausgewählt werden, muß klicken Sie auf die Option 'Gruppe suchen', damit das Dialogfenster 'Gruppe suchen' angezeigt wird. Weitere Informationen finden Sie im Abschnitt Symbol über das Dialogfenster 'Gruppe suchen' angeben.
-
Sollen neue Symbole erstellt werden, wählen Sie die Option 'Symbol bearbeiten', um den Symboleditor auszuführen.
-
-
Geben Sie im Textfeld 'Befehl beim Öffnen der Aktion (durch Doppelklicken)' den Befehl zum Starten der Anwendung ein.
Verwenden Sie die Syntax $n für ein Dateiargument. Beispiel:
emacs bitmap $1 diff $1 $2 lp -oraw $1
Enthält die Befehlszeile ein Dateiargument ($n), ist das Aktionssymbol eine Ablegezone für Dateien.
Die Befehlszeilen werden nicht an eine Shell übergeben, wenn Sie nicht ausdrücklich die Verwendung einer Shell festlegen. Beispielweise wird durch diese Befehlszeilen die Verarbeitung auf einer Shell ausgeführt:
/bin/sh -c 'ps | lp' /bin/sh -c 'spell $1 | more'
-
Geben Sie den Online-Hilfetext für das Aktionssymbol im Textfeld 'Hilfetext für Aktionssymbol' ein.
Der Text wird im Textfeld automatisch umgebrochen. Diese Zeilenumbrüche werden jedoch online nicht beibehalten. Soll ein fester Zeilenumbruch angegeben werden, müssen Sie \n verwenden.
-
Wählen Sie die für die Aktion erforderliche Fensterunterstützung im Optionenmenü 'Fensterart'.
Grafisch (X-Window) - Die Anwendung erstellt ihr eigenes Fenster.
Terminal (automatisches Schließen) - Die Anwendung wird in einem Terminal-Emulatorfenster ausgeführt, das automatisch geschlossen wird, wenn der Benutzer die Anwendung verläßt.
Terminal (manuelles Schließen) - Die Anwendung wird in einem Terminal-Emulatorfenster ausgeführt, das so lange geöffnet bleibt, bis es vom Benutzer explizit geschlossen wird.
Keine Ausgabe - Die Anwendung gibt keinerlei Resultate auf dem Bildschirm aus.
-
Gehen Sie folgendermaßen vor:
-
Verfügt Ihre Anwendung über Datendateien und möchten Sie einen oder mehrere Datentypen für diese erstellen, finden Sie weitere Informationen hierzu im Abschnitt Einen oder mehrere Datentypen für eine Anwendung erstellen.
-
Soll kein Datentyp erstellt werden, speichern Sie die Aktion, indem Sie den Befehl 'Speichern' im Menü 'Datei' wählen. Testen Sie anschließend die neue Aktion durch Doppelklicken des entsprechenden Symbol in Ihrem Home-Verzeichnis.
-
- © 2010, Oracle Corporation and/or its affiliates
