Kapitel 16 Workspace Manager konfigurieren
In diesem Kapitel erfahren Sie Details zur Konfiguration des Workspace Managers.
Der Workspace Manager ist der zum Desktop gehörige Fenstermanager. Ebenso wie andere Fenstermanager steuert und verwaltet dieses Modul die folgenden Elemente:
-
Aussehen von Fensterrahmen-Komponenten
-
Verhalten von Fenstern, einschließlich Fokusverhalten und Lage auf dem Bildschirm
-
Tastatur- und Maustastenbelegungen
-
Aussehen von Fenstern bei Verkleinerung auf Symbolgröße
-
Menüs 'Arbeitsbereich' und 'Fenster'
Zusätzlich ist der Workspace Manager für die folgenden Desktop-Elemente verantwortlich:
-
Arbeitsbereiche. Der Workspace Manager steuert die Anzahl der Arbeitsbereiche und überwacht, welche Fenster in den einzelnen Arbeitsbereichen geöffnet sind.
-
Hintergrundablagen des Arbeitsbereichs. Der Benutzer wechselt Hintergrund-Ablagen zwar mit dem Style-Manager, ihre Verwaltung ist jedoch eine Funktion des Workspace Managers.
-
Vorderer Steuerbereich. Obwohl der vordere Steuerbereich eigene Konfigurationsdateien besitzt, wird er vom Workspace Manager aufgebaut und verwaltet.
Für einige dieser Elemente sind Änderungen mit dem Style-Manager möglich. Im Style Manager können häufig benötigte Modifikationen schnell und einfach ausgeführt werden. Andere Ressourcen wiederum müssen manuell eingestellt werden.
Der Workspace Manager verfügt über den Befehlsnamen dtwm und basiert auf dem Motif Window Manager.
-
Referenzinformationen über den Workspace Manager finden Sie auf den Hilfeseiten dtwm(1) und dtwmrc(4).
-
Informationen zur Einstellung von Ressourcen für den Workspace Manager finden Sie unter Anwendungsressourcen festlegen.
-
Die Konfigurationsdateien des vorderen Steuerbereichs sind beschrieben unter Kapitel 15.
Details zur Einstellung von Ressourcen beschreibt das Thema Anwendungsressourcen festlegen.
Konfigurationsdateien des Workspace Managers
Informationen über die Fenstermenüs, Arbeitsbereichsmenüs, Tastaturbelegung und die Maustastenbelegung bezieht der Workspace Manager aus einer der Konfigurationsdateien.
Es handelt sich um folgende Dateien:
-
Systemspezifische Anpassungsdatei: /etc/dt/config/sprache/sys.dtwmrc
-
Integrierte Datei: /usr/dt/config/sprache/sys.dtwmrc
Die Suche nach einer Konfigurationsdatei erfolgt in der angegebenen Reihenfolge. Die zuerst ermittelte Datei wird verwendet.
Wenn ein Benutzer mehrere Sitzungssprachen verwendet, kann eine persönliche, sprachabhängige Konfigurationsdatei namens HomeVerzeichnis/.dt/sprache/dtwrmc angelegt werden. Diese hat dann Vorrang vor HomeVerzeichnis/.dt/dtwmrc.
Persönliche Konfigurationsdateien anlegen und ändern
Die persönliche Konfigurationsdatei für den Workspace Manager heißt HomeVerzeichnis/.dt/dtwmrc. Sofern diese Datei vorhanden ist, wird sie entsprechend verwendet.
-
Doppelklicken Sie in der Anwendungsgruppe 'Desktop_Werkzeuge' auf 'Dtwmrc bearbeiten'.
Wenn bereits eine persönliche Datei dtwmrc vorliegt, wird diese in den Editor geladen. Andernfalls wird sys.dtwmrc nach HomeVerzeichnis/.dt/dtwmrc kopiert und erst anschließend geladen.
-
Bearbeiten Sie die Datei.
-
Beenden Sie den Editor.
Die Datei wird als Ihre persönliche Datei dtwmrc gespeichert, unabhängig von der ursprünglichen Quelle.
Systemweite Konfigurationsdatei anlegen
Die systemweit gültige Konfigurationsdatei für den Workspace Manager verfügt über den Namen /etc/dt/config/sprache/sys.dtwmrc.
Hinweis –
Die Datei wird nicht verwendet, wenn HomeVerzeichnis/.dt/dtwmrc bereits vorhanden ist.
Weitere Dateien einbinden
Verwenden Sie folgende Syntax:
include
{
Pfad
Pfad
…
}
Beispielsweise bewirken die folgenden Zeilen die Einbindung der Datei /users/ellen/mymenu:
include
{
/users/ellen/mymenu
}
Include—Anweisungen ermöglichen die Erweiterung der Funktionalität, ohne die gesamte Konfigurationsdatei zu kopieren. Angenommen, ein Benutzer möchte ein neues Tastenkürzel definieren, ohne die Konfigurationsdatei komplett zu bearbeiten. Er würde dann lediglich eine Datei HomeVerzeichnis/.dt/dtwmrc mit folgendem Inhalt erstellen:
include
{
/etc/dt/config/C/sys.dtwmrc
}
Keys DtKeyBindings
{
Alt<Key>F5 root f.menu Applications
}
Menu Applications
{
"GraphicsApp" f.exec "/usr/bin/GraphicsApp/GApp"
…
}
Workspace Manager neu starten
Änderungen an der Konfigurationsdatei wirken sich erst dann aus, wenn der Workspace Manager neu gestartet wird.
Wählen Sie 'Workspace Manager neu starten' aus dem Menü 'Arbeitsbereich' (klicken Sie mit Maustaste 3 in den Arbeitsbereich).
Arbeitsbereiche anpassen
Die Anpassung von Arbeitsbereichen, beispielsweise Änderungen des Namens und der Anzahl, werden größtenteils auf der Benutzeroberfläche des Desktops vorgenommen. Für die Definition systemweiter Standardwerte verfügt der Workspace Manager jedoch über zusätzliche Ressourcen.
Anzahl von Arbeitsbereichen für das gesamte System ändern
Standardmäßig ist der Desktop für vier Arbeitsbereiche konfiguriert. Über ein Popup-Menü, das der Option 'Arbeitsbereiche' zugeordnet ist, kann der Benutzer die Anzahl erhöhen oder verringern.
In der Datei /usr/dt/app-defaults/C/Dtwm wird die Ressource workspaceCount auf die folgende Standardanzahl von Arbeitsbereichen gesetzt:
Dtwm*0*workspaceCount: 4 Dtwm*workspaceCount: 1
Für Bildschirm 0 sind mehrere Arbeitsbereiche vorgesehen, für alle anderen Bildschirme nur ein einziger.
Wenn diese Standardwerte für alle neuen Benutzer einer Workstation geändert werden sollen, können Sie dazu eine Datei /etc/dt/config/C/sys.resources anlegen bzw. ändern, falls schon vorhanden.
Verwenden Sie die Ressource 0*workspaceCount, um einen systemübergreifenden Standardwert auf dem primären Bildschirm zu definieren:
Dtwm*0*workspaceCount: anzahl
Im folgenden Beispiel wird die Anzahl der Arbeitsbereiche auf dem primären Bildschirm systemweit mit sechs festgelegt:
Dtwm*0*workspaceCount: 6
Informationen zur Einstellung von Ressourcen für den Workspace Manager finden Sie unter Anwendungsressourcen festlegen.
Beispielsweise setzt die folgende Ressource die Anzahl der Arbeitsbereiche auf sechs:
Dtwm*workspaceCount: 6
Systemweit gültige Namen von Arbeitsbereichen
Intern werden die Arbeitsbereiche nach dem Schema wsn numeriert, wobei n für eine beliebige natürliche Zahl steht. Beispielsweise verfügen die vier Standardarbeitsbereiche über die Namen ws0 bis ws3.
Dtwm*wsn: name
Informationen zum Festlegen von Ressourcen für den Workspace Manager finden Sie unter Anwendungsressourcen festlegen.
Im folgenden Beispiel werden die vier Standardarbeitsbereiche umbenannt:
Dtwm*ws0*title: Anna Dtwm*ws1*title: Kurt Dtwm*ws2*title: Julia Dtwm*ws3*title: Patti
Zusätzliche Hintergrund-Ablagen erzeugen
-
Erstellen Sie die Hintergrund-Ablagen als Bild. Dabei kann es sich um Bitmap- oder Pixmap—Dateien handeln.
-
Speichern Sie die Hintergund-Ablagen in einem der folgenden Verzeichnisse. (Die Verzeichnisse müssen eventuell zuerst angelegt werden.)
-
Systemweite Hintergrund-Ablagen: /etc/dt/backdrops
-
Persönliche Hintergund-Ablagen: HomeVerzeichnis/.dt/backdrops
-
-
Wählen Sie 'Workspace Manager neu starten' aus dem Menü 'Arbeitsbereich'.
Die systemweit verwendeten sowie die persönlichen Hintergrund-Ablagen werden gemeinsam mit den integrierten Hintergrund-Ablagen in /usr/dt/backdrops gespeichert.
Sie können eine vorhandene integrierte Hintergrund-Ablage ersetzen, indem Sie eine persönliche bzw. systemweite Hintergrund-Ablage mit demselben Namen erstellen.
Hintergrund-Ablagen durch Grafiken ersetzen
Die Hintergrund-Ablagen werden über das Root-Fenster des Bildschirms gelegt. Im Dialogfeld 'Hintergrund-Ablage' des Style Managers finden Sie die Option 'NoBackdrop', mit der die Hintergrund-Ablage transparent gestaltet werden kann.
Hinter allen Hintergrund-Ablagen des Arbeitsbereichs befindet sich jeweils nur ein einziges Root-Fenster. Somit bleibt eine Grafik, die über dem Root-Fenster plaziert wurde, über alle Arbeitsbereiche hinweg bestehen. Sie können zwar festlegen, welche Arbeitsbereiche das Root-Fenster mit einer Hintergrund-Ablage abdecken. In allen Arbeitsbereichen ist jedoch dieselbe Grafik sichtbar, wenn die Option 'NoBackdrop' aktiviert ist.
-
Erstellen Sie die Grafik.
Das Grafikformat muß sich nach dem vorgesehenen Hilfsprogramm richten, mit dem die Grafik im Root-Fenster angezeigt wird. Wenn Sie beispielsweise xsetroot einsetzen möchten, müssen Sie eine Bitmap-Datei erzeugen.
-
Legen Sie eine ausführbare Datei HomeVerzeichnis/.dt/sessions/sessionetc an, wenn noch keine entsprechende Datei vorhanden ist.
Die Datei sessionetc wird bei jeder Anmeldung des Benutzers ausgeführt.
-
Fügen Sie den Befehl zur Anzeige der Grafik in die Datei sessionetc ein.
Der folgende Befehl bewirkt beispielsweise, daß das Root-Fenster mit dem angegebenen Bitmap in Kachelstruktur gefüllt wird:
xsetroot -bitmap /users/ellen/.dt/icons/root.bm
Menüs im Workspace Manager
Der Workspace Manager verfügt über drei Standardmenüs:
Arbeitsbereich — Dieses Menü wird auch als Root-Menü bezeichnet. Es wird immer dann angezeigt, wenn der Benutzer die Maustaste 3 drückt, während sich der Mauszeiger über der Hintergrund-Ablage befindet. Das Menü ist der Maustaste über eine Maustastenbelegung zugeordnet.
Fenster — Dieses Menü wird angezeigt, wenn der Benutzer die Maustaste 1 oder 3 drückt, während sich der Mauszeiger über der Menüschaltfläche 'Fenster' befindet (obere linke Ecke des Fensterrahmens). Das Menü ist über die Ressource windowMenu mit der Schaltfläche verknüpft.
Vorderer Steuerbereich — Dieses Menü wird angezeigt, wenn der Benutzer die Maustaste 1 oder 3 drückt, während sich der Mauszeiger über der Menüschaltfläche 'Fenster' des vorderen Steuerbereichs befindet.
Menüsyntax für den Workspace Manager
In den Menüs des Workspace Managers wird folgende Syntax verwendet:
Menu menüname
{
auswahl1
[mnemonisches_zeichen] [tastenkürzel] funktion [argument]
auswahl2
[mnemonisches_zeichen] [tastenkürzel]funktion [argument]
…
}
Die einzelnen Parameter haben dabei folgende Bedeutung:
auswahl — Der Text oder das Bitmap, die im Menü angezeigt wird. Wenn ein Text Leerzeichen enthält, muß er in Anführungszeichen gesetzt werden. Für Bitmaps gilt die Syntax @/pfad.
mnemonisches_zeichen — Ein einzelnes Zeichen, das als Tastenkürzel fungieren soll, wenn das Menü geöffnet ist. Die Festlegung erfolgt nach dem Schema _zeichen.
tastenkürzel — Eine Tastenkombination, die unabhängig davon aktiv ist, ob das Menü geöffnet ist oder nicht. Zur Definition von Tastenkürzeln gilt die Syntax modifikator<Key> tastenname. Als Modifikator stehen Ctrl, Shift, Alt oder Lock zur Verfügung. Eine Liste aller Tastennamen enthält die Datei keysymdef.h im Verzeichnis "X11 include".
funktion — Die Funktion, die ausgeführt werden soll, wenn ein bestimmter Menüeintrag gewählt wird. Eine Liste der verfügbaren Funktionen finden Sie auf der Hilfeseite dtwmrc(4).
argument — Die Funktionsargumente. Details enthält die Hilfeseite dtwmrc(4).
Beispielsweise wird das Fenster mit Hilfe des Menüeintrags 'Wiederherstellen', in die normale Darstellung gesetzt. Sobald das Menü geöffnet ist, genügt auch die Eingabe des Buchstabens 'W', um denselben Effekt zu erzielen. Alternativ dazu kann die Funktion mit der Tastenkombination Alt+F5 ausgelöst werden.
Wiederherstellen _W Alt<Key> F5 f.normalize
Hinweis –
Eine vollständige Beschreibung der Menüsyntax für den Workspace Manager finden Sie auf der Hilfeseite dtwmrc(4).
Neue Menüelemente zum Menü 'Arbeitsbereich' hinzufügen
-
Klicken Sie im zusätzlichen Steuerbereich 'Tools' des vorderen Steuerbereichs auf die Steuerung 'Add Item to Menu'.
Das Dialogfeld 'Add Item to Workspace Menu' wird angezeigt.
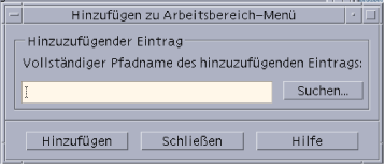
-
Geben Sie entweder den vollständigen Pfad ein, oder klicken Sie auf 'Durchsuchen', und wählen Sie den Pfad für die Datei, die für den jeweiligen Menüpunkt erforderlich ist.
Die gewünschte Datei muß für den Host zur Verfügung stehen. Es muß sich also um eine ausführbare Datei handeln oder um eine Datei, deren Typ für den Host registriert wurde (beispielsweise Audio oder ManPage).
Der vollständige Pfad einschließlich des Dateinamens wird im Eingabefeld angezeigt.
-
Um dem Menü die Datei hinzuzufügen, klicken Sie auf 'Hinzufügen'.
Anschließend wird die Datei im Menü 'Arbeitsbereich' an die erste Stelle gesetzt. Das dazugehörige Standardsymbol und der Dateiname werden als Symbol und Beschriftung für das neue Menüelement verwendet.
Hinweis –
Weitere Informationen zum Ändern der Position des Elements innerhalb des Menüs 'Arbeitsbereich' finden Sie unter Menü 'Arbeitsbereich' ändern.
Menü 'Arbeitsbereich' ändern
-
Klicken Sie im zusätzlichen Steuerbereich 'Tools' des vorderen Steuerbereichs auf die Steuerung 'Customize Workspace Menu'.
Der Dateimanager wird mit dem Konfigurationsordner für das Menü 'Arbeitsbereich' angezeigt. Beachten Sie, daß die Dateien in diesem Ordner die einzelnen Menüelemente und die untergeordneten Ordner die jeweiligen Untermenüs darstellen. Wenn Sie den Inhalt des Menüordners für den Arbeitsbereich neu ordnen, wird das entsprechende Menü ebenfalls neu sortiert.
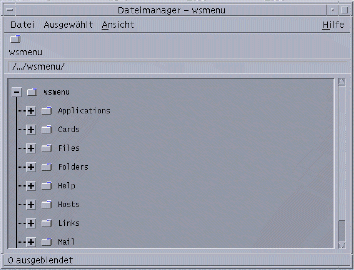
-
Mit der Funktion zum Ziehen und Ablegen können Sie das gewünschte Menüelement an eine andere Position im untergeordneten Ordner verschieben.
Die Hilfe zum Verwenden des Dateimanagers im Baumstrukturmodus finden Sie unter Solaris Common Desktop Environment: Benutzerhandbuch.
-
Nicht mehr benötigte Menüelemente können Sie löschen, indem Sie die entsprechenden Dateien in den Papierkorb auf dem vorderen Steuerbereich ziehen.
-
Das Umbenennen von Menüelementen erfolgt durch Bearbeiten der entsprechenden Dateien bzw. Ordnernamen.
-
Wenn Sie alle Änderungen vorgenommen haben, wählen Sie im Dateimanager im Menü 'Datei' den Eintrag 'Update Workspace Menu'.
Im Menü 'Arbeitsbereich' werden die im entsprechenden Ordner vorgenommenen Änderungen übernommen.
Ein neues Menü 'Arbeitsbereich' (Root-Menü) erstellen
-
Öffnen Sie die Datei, die bearbeitet werden soll:
-
Persönlich: HomeVerzeichnis/.dt/dtwmrc
-
Systemweit: /etc/dt/config/sprache/sys.dtwmrc
Hinweise zur Erstellung dieser Dateien finden Sie unter Konfigurationsdateien des Workspace Managers.
-
-
Stellen Sie das neue Menü zusammen:
Menu menüname { … }Weitere Informationen finden Sie im Abschnitt Menüsyntax für den Workspace Manager.
-
Definieren oder ändern Sie die Tastenbelegung zur Anzeige des neuen Menüs.
Wenn das neue Menü ein vorhandenes ersetzt, ändern Sie entsprechend die Tastenzuordnung, über die das Menü 'Arbeitsbereich' angezeigt wird.
<Btn3Down> root f.menu menüname
Wenn es sich um ein zusätzliches Menü handelt, definieren Sie eine neue Tastenbelegung. Im folgenden Beispiel wird das Menü geöffnet, wenn mit der Maustaste 3 in die Hintergrund-Ablage geklickt und gleichzeitg die Shift-Taste gedrückt wird:
Shift<Btn3Down> root f.menu menüname
-
Wählen Sie 'Workspace Manager neu starten' aus dem Menü 'Arbeitsbereich'.
Ein neues Menü 'Fenster' erstellen
Hinweis –
Das Menü 'Fenster' ist in den Workspace Manager integriert und sollte nicht wesentlich verändert werden, damit das Fensterverhalten in den einzelnen Anwendungen möglichst konsistent bleibt.
-
Öffnen Sie die Datei, die bearbeitet werden soll:
-
Persönlich: HomeVerzeichnis/.dt/dtwmrc
-
Systemweit: /etc/dt/config/sprache/sys.dtwmrc
Hinweise zur Erstellung dieser Dateien finden Sie unter Konfigurationsdateien des Workspace Managers.
-
-
Stellen Sie das neue Menü zusammen:
Menu menüname { … } -
Verwenden Sie die Ressource windowMenu, um das neue Menü anzugeben.
Dtwm*windowMenu: menüname
-
Wählen Sie 'Workspace Manager neu starten' aus dem Menü 'Arbeitsbereich'.
Maustastenbelegung ändern
Bei einer Maustastenbelegung wird die Betätigung einer Maustaste und optional auch einer Zusatztaste auf der Tastatur einer Funktion des Workspace Managers zugeordnet. Einmal definierte Maustastenbelegungen gelten für alle Arbeitsbereiche.
Die voreingestellten Maustastenbelegungen für den Desktop sind in der Konfigurationsdatei des Workspace Managers in einer Gruppe namens DtButtonBindings festgelegt:
Buttons DtButtonBindings
{
…
}
Syntax für die Maustastenbelegung
Die Syntax für Maustastenbelegungen hat folgende Form:
Buttons Belegungsgruppenname
{
[modifikator]<tastenname_mausaktion> kontext funktion [argument]
[modifikator]<tastenname_mausaktion> kontext funktion [argument]
Die einzelnen Parameter können folgendermaßen belegt werden:
tastenname—Btn1 — Linke Maustaste Btn2 — Mittlere Maustaste (3-Tasten-Maus) bzw. beide Maustasten (2-Tasten-Maus) Btn3 — Rechte Maustaste Btn4 — Tasten 1 und 2 gleichzeitig auf 3–Tasten-Maus Btn5 — Tasten 2 und 3 gleichzeitig auf 3–Tasten-Maus
modifikator—Ctrl, Shift, Alt, Lock
mausaktion — Down — Maustaste gedrückt halten; Up — Maustaste loslassen; Click — Klick mit einer Maustaste; Click2 — Doppelklick mit Maustaste; Drag — Maus bewegen, während eine Maustaste gedrückt ist.
kontext — Definiert den Bereich, in dem sich der Mauszeiger befinden muß, damit die Funktionszuordnung gültig wird. Bei Bedarf trennen Sie mehrere Kontexte mit dem Zeichen "|".
root — Das Arbeitsbereichsfenster; window — Client—Fenster oder der Fensterrahmen; frame — Fensterrahmen (ohne Inhalt); icon — Symbol; title — Titelleiste; app — Client—Fenster (ohne Rahmen).
funktion — Eine der Funktionen des Workspace Managers. Eine Liste der verfügbaren Funktionen finden Sie auf der Hilfeseite dtwmrc(4).
argument — Sämtliche Argumente, die von der jeweiligen Funktion des Fenstermanagers benötigt werden. Details finden Sie auf der Hilfeseite dtwmrc(4).
Die folgende Anweisungszeile bewirkt, daß das in DtRootMenu beschriebene Menü angezeigt wird, wenn Maustaste 3 gedrückt wird, während sich der Mauszeiger im Arbeitsbereichsfenster befindet (aber nicht in Client-Fenstern).
<Btn3Down> root f.menu DtRootMenu
Hinweis –
Eine ausführliche Beschreibung der Syntax enthält die Hilfeseite dtwmrc(4).
Neue Maustastenbelegungen hinzufügen
-
Öffnen Sie die Datei, die bearbeitet werden soll:
-
Persönlich: HomeVerzeichnis/.dt/dtwmrc
-
Systemweit: /etc/dt/config/sprache/sys.dtwmrc
Hinweise zur Erstellung dieser Dateien finden Sie unter Konfigurationsdateien des Workspace Managers.
-
-
Fügen Sie die Maustastenbelegung in die Definition DtButtonBindings ein.
Ordnen Sie dem Klicken und dem Drücken einer bestimmten Maustaste keine verschiedenen Funktionen zu. Ebenso gilt, daß eine Maustaste in einem bestimmten Kontext immer nur eine Funktion haben sollte.
-
Wählen Sie 'Workspace Manager neu starten' aus dem Menü 'Arbeitsbereich'.
Neue Gruppen für Maustastenbelegungen definieren
-
Öffnen Sie die Datei, die bearbeitet werden soll:
-
Persönlich: HomeVerzeichnis/.dt/dtwmrc
-
Systemweit: /etc/dt/config/sprache/sys.dtwmrc
Hinweise zur Erstellung dieser Dateien finden Sie unter Konfigurationsdateien des Workspace Managers.
-
-
Erstellen Sie die neue Gruppe für die Maustastenbelegungen. Weitere Informationen finden Sie im Abschnitt Syntax für die Maustastenbelegung.
-
Geben Sie der Ressource buttonBindings einen neuen Namen:
Dtwm*buttonBindings: Belegungsgruppenname
-
Wählen Sie 'Workspace Manager neu starten' aus dem Menü 'Arbeitsbereich'.
Hinweis –Die neue Belegungsdefinition ersetzt die bisherige. Wenn bestehende Belegungen erhalten bleiben sollen, kopieren Sie diese aus DtButtonBindings.
Tastaturbelegungen ändern
Bei einer Tastaturbelegung, manchmal auch als Definition von Tastenkürzeln bezeichnet, wird eine Kombination von Tasten einer Funktion des Workspace Managers zugeordnet. Einmal definierte Tastaturbelegungen gelten für alle Arbeitsbereiche.
Hinweis –
Vermeiden Sie es, häufig benutzten Tastenkombinationen eine neue Bedeutung zuzuordnen. Beispielsweise ist es wenig sinnvoll, die Kombination Shift+A mit einer Menüfunktion zu belegen, weil dann der Großbuchstabe A nicht mehr verfügbar ist.
Standard-Tastaturbelegungen für das Desktop
Die voreingestellten Tastaturbelegungen sind in der Konfigurationsdatei des Workspace Managers in einer Gruppe namens DtKeyBindings definiert:
Keys DtKeyBindings
{
…
}
Syntax für Tastaturbelegungen
Die folgende Syntax wird für Tastaturbelegungen verwendet:
Keys Belegungsgruppenname
{
[modifikatoren]<Key>tastenname kontext funktion [argument]
[modifikatoren]<Key>tastenname kontext funktion [argument]
…
}
Die einzelnen Parameter können folgendermaßen belegt werden:
modifikatoren — Ctrl, Shift. Alt und Lock. Es sind mehrere Modifikatoren erlaubt. Als Trenner dient das Leerzeichen.
tastenname — Die Taste, mit der die Funktion ausgelöst werden soll. Bei allen Tasten, die mit einem Buchstaben oder einer Zahl beschriftet sind, ist diese Beschriftung der gültige tastenname. Beispielsweise hat die Taste 'A' den Tastennamen "a", und die Taste "2" heißt "2". Die Tabulatortaste hat den Kurznamen "Tab". Die Bezeichnungen der Funktionstasten entsprechen der jeweiligen Beschriftung auf der Tastatur (z.B. "F3").
Bei anderen Tasten wird die Bezeichnung in gesprochener Langform verwendet, z. B. plus für die Taste "+". Die Datei keysymdef.h enthält alle Tastendefinitionen. Sie ist in einem systemabhängigen Verzeichnis abgelegt.
kontext — Das Element, das den Eingabefokus besitzt, damit die zugehörige Aktions augeführt werden kann. Bei Bedarf lassen sich mehrere Kontexte verketten. Als Trennzeichen dient dann "|".
root — Hintergrund-Ablage des Arbeitsbereichs; window — Client—Fenster; icon— Symbol
funktion — Eine Funktion des Fenstermanagers. Eine Liste der verfügbaren Funktionen finden Sie auf der Hilfeseite dtwmrc(4).
argument — Sämtliche Argumente, die von der jeweiligen Funktion des Fenstermanagers benötigt werden. Details finden Sie auf der Hilfeseite dtwmrc(4).
Im folgenden Beispiel wird eine Tastaturbelegung definiert, um den Eingabefokus mit der Kombination Alt+F6 an das nächste temporäre Fenster zu übergeben.
Alt<Key>F6 window f.next_key transient
Hinweis –
Vollständige Informationen zur Syntax von Tastaturbelegungen finden Sie auf der Hilfeseite dtwmrc(4).
Benutzerdefinierte Gruppen für die Tastaturbelegung erstellen
-
Öffnen Sie die Datei, die bearbeitet werden soll:
-
Persönlich: HomeVerzeichnis/.dt/dtwmrc
-
Systemweit: /etc/dt/config/sprache/sys.dtwmrc
Hinweise zur Erstellung dieser Dateien finden Sie unter Konfigurationsdateien des Workspace Managers.
-
-
Gruppen mit Tastaturbelegungen sollten Sie immer eindeutig benennen (belegungsgruppenname). Als Muster kann die vordefinierte Desktop—Gruppe DtKeyBindings dienen.
-
Geben Sie der Ressource keyBindings den Namen der neuen Gruppe:
Dtwm*keyBindings: belegungsgruppenname
-
Wählen Sie 'Workspace Manager neu starten' aus dem Menü 'Arbeitsbereich'.
Hinweis –Durch die neuen Tastaturbelegungen werden die bisherigen ersetzt. Wenn vorhandene Zuordnungen bestehen bleiben sollen, kopieren Sie diese aus DtKeyBindings in die neue Gruppe.
Wechseln zwischen Standard- und benutzerdefinierter Funktionsweise
So schalten Sie zwischen dem standardmäßigen Motif 1.2– und dem CDE-Destkop-Fensterverhalten um:
- © 2010, Oracle Corporation and/or its affiliates
