Chapitre 5 Enregistrement d'une application
Ce chapitre explique comment créer le module d'enregistrement d'une application et comment enregistrer l'application sur le bureau.
-
Etape 1 : Modification des ressources des polices et des couleurs
-
Etape 3 : Création des répertoires du module d'enregistrement
-
Etape 4 : Création des actions et des types de données de l'application
-
Etape 5 : Insertion des fichiers d'aide dans le module d'enregistrement
-
Etape 8 : Enregistrement de l'application à l'aide de dtappintegrate
Lorsqu'une application a été entièrement enregistrée dans le bureau, elle possède :
-
son propre groupe d'applications dans la partie supérieure du Gestionnaire d'applications ;
-
une action qui la lance : cette action est représentée par une icône dans le groupe d'applications ;
-
éventuellement, des types de données pour ses fichiers de données.
L'enregistrement d'une application n'empiète pas sur l'application :
-
Il ne modifie pas l'exécutable de l'application ; vous pouvez donc enregistrer des applications existantes sur un système.
-
Il n'est pas nécessaire de déplacer l'un des fichiers de l'application (tel que l'exécutable et app-defaults).
-
Il peut être annulé facilement : l'outil dtappintegrate, utilisé pour enregistrer les applications, fournit une option de ligne de commande permettant d'inverser le processus.
La création du module d'enregistrement est nécessaire dans les cas suivants :
-
enregistrement d'applications existantes sur le bureau (administrateur système) ;
-
création de modules d'installation pour des applications adaptées au bureau CDE (programmeur).
Présentation de l'enregistrement des applications
Cette section explique :
-
l'objectif de l'enregistrement des applications ;
-
les possibilités que l'enregistrement apporte à votre application.
Remarque :
pour obtenir un exemple détaillé de l'enregistrement d'une application existante, reportez-vous à la section Exemple de création d'un module d'enregistrement.
Fonctions offertes par l'enregistrement des applications
L'enregistrement d'un application vous permet d'effectuer les opérations suivantes de manière graphique :
-
Positionner l'application.
Lors de son installation, votre application est enregistrée dans le Gestionnaire d'applications et possède son propre groupe d'applications.
Figure 5–1 Groupes d'applications de la partie supérieure du Gestionnaire d'applications
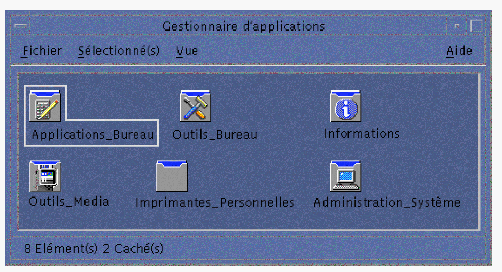
-
Lancer votre application.
Le groupe de votre application comporte une icône sur laquelle vous pouvez cliquer deux fois pour lancer l'application.
Figure 5–2 Groupe d'applications contenant une icône de démarrage de l'application

-
Identifier et manipuler les fichiers de données. Tous les fichiers de données de l'application utilisent la même icône dans le Gestionnaire de fichiers.
L'utilisateur peut se servir des icônes des fichiers de données pour :
-
lancer (ouvrir) l'application ;
-
imprimer les fichiers de données.
-
Figure 5–3 Menu instantané d'un fichier de données contenant les options "Ouvrir" et "Imprimer"

-
Vous pouvez ensuite effectuer d'autres opérations (envoi, compression, visualisation ou lecture (audio) de données).
Objectif de l'enregistrement des applications
Une application enregistrée possède certains fichiers de configuration que le bureau pour fournir à l'interface utilisateur de l'application :
-
les fichiers de définition des actions et des types de données ;
-
des fichiers d'icônes (pixmap ou bitmap) ;
-
un répertoire et des fichiers qui créent le groupe d'applications ;
-
éventuellement, des fichiers d'aide et des fichiers de définition du Tableau de bord.
Pour que ces fichiers soient reconnus et utilisés par le bureau, ils doivent se trouver dans des répertoires figurant dans les chemins de recherche du bureau.
Il est parfois difficile de gérer une application lorsque ses fichiers de configuration se trouvent dans différents répertoires. C'est pourquoi le bureau permet à une application de rassembler tous ses fichiers de configuration dans un seul répertoire. Ce regroupement de fichiers est appelé module d'enregistrement.
Si l'application est adaptée au bureau CDE, son module d'installation comporte un module d'enregistrement. Si vous êtes l'administrateur système et que vous créez vous-même les fichiers de configuration, vous pouvez également créer ce module.
Le bureau ne peut pas accéder aux fichiers de configuration du module d'enregistrement car ces derniers ne sont pas situés dans des répertoires des chemins de recherche. Pour les placer dans l'emplacement adéquat, il faut procéder à l'enregistrement ou à l'intégration de l'application.
Le bureau fournit un utilitaire, dtappintegrate, qui effectue l'enregistrement en créant des liens symboliques vers les fichiers dans les répertoires des chemins de recherche appropriés.
De nombreuses applications adaptées au bureau CDE exécutent automatiquement dtappintegrate lors de leur installation. Si vous êtes l'administrateur système et que vous intégrez une application existante, vous pouvez l'exécuter vous-même après avoir créé le module d'enregistrement.
Lorsqu'une application est enregistrée sur le bureau d'un système, elle est accessible à tous les utilisateurs du système. Si le système est configuré en tant que serveur d'applications du bureau, l'application sera également disponible pour les autres systèmes du réseau.
Une option de ligne de commande de l'utilitaire dtappintegrate permet d'inverser le processus en supprimant les liens. Il est ainsi plus facile de supprimer l'application du Gestionnaire d'applications et de la déplacer vers un autre serveur d'applications ou de la mettre à jour.
Etapes générales de l'enregistrement d'une application
Remarque :
pour obtenir un exemple détaillé de la création d'un module d'application, reportez-vous à la section Exemple de création d'un module d'enregistrement.
-
Modifiez les ressources de l'application qui définissent les polices et les couleurs. Si vous ne le faites pas, les polices et les couleurs dynamiques du bureau ne s'afficheront pas correctement.
Reportez-vous à la section Etape 1 : Modification des ressources des polices et des couleurs.
-
Créez un emplacement racine pour l'application.
Reportez-vous à la section Etape 2 : Création du répertoire racine d'une application.
-
Créez la structure de répertoires sous la racine de l'application.
Reportez-vous à la section Etape 3 : Création des répertoires du module d'enregistrement.
-
Créez les actions et les types de données de l'application.
Reportez-vous à la section Etape 4 : Création des actions et des types de données de l'application.
-
Placez les fichiers d'aide dans le répertoire approprié.
Reportez-vous à la section Etape 5 : Insertion des fichiers d'aide dans le module d'enregistrement.
-
Créez les icônes de l'application.
Reportez-vous à la section Etape 6 : Création d'icônes pour l'application.
-
Créez le groupe de l'application.
Reportez-vous à la section Etape 7 : Création du groupe d'applications.
-
Enregistrez l'application à l'aide de dtappintegrate.
Reportez-vous à la section Etape 8 : Enregistrement de l'application à l'aide de dtappintegrate.
Etape 1 : Modification des ressources des polices et des couleurs
Remarque :
pour obtenir un exemple de modification des ressources d'une application, reportez-vous à l'étape 1 de la section Exemple de création d'un module d'enregistrement.
Le bureau fournit des mécanismes de définition et de manipulation des polices de l'interface et des couleurs des fenêtres. Pour qu'une application utilise correctement ces mécanismes, il peut être nécessaire de modifier son fichier app-defaults.
Modification des ressources des polices
Remarque :
cette section concerne les applications créées à l'aide d'OSF/Motif 1.2™ (ou de versions ultérieures). Le Gestionnaire de configuration ne peut pas définir de polices d'interface pour les applications créées avec des versions antérieures d'OSF/Motif.
Le Gestionnaire de configuration du bureau définit des polices d'interface pour les applications créées avec OSF/Motif version 1.2 (ou ultérieure) si l'application ne nécessite pas de polices spécifiques.
Le Gestionnaire de configuration propose deux types de police :
Police système : utilisée pour les zones du système telles que les libellés, les menus et les boutons.
Police utilisateur : utilisée pour les zones modifiables telles que les zones de texte.
Chaque police est disponible dans sept tailles, numérotées de 1 à 7 dans la boîte de dialogue Polices. Les polices du Gestionnaire de configuration sont liées aux polices réelles du système par l'intermédiaire des ressources du Gestionnaire de configuration définies dans /usr/dt/app-defaults/langue/Dtstyle.
Si vous souhaitez que l'application utilise les polices du Gestionnaire de configuration, supprimez les ressources de l'application comportant des références à des polices spécifiques. Le bureau définira alors automatiquement les ressources de l'application.
FontList : police système.
XmText*FontList : police utilisateur.
XmTextField*FontList : police utilisateur.
Modification des ressources des couleurs
Le Gestionnaire de configuration permet de modifier de façon dynamique les couleurs des applications. L'application doit être un client OSF/Motif 1.1 ou 1.2. Les programmes clients créés avec d'autres outils de développement ne peuvent pas modifier leurs couleurs de façon dynamique. Ces modifications sont prises en compte au redémarrage du client.
La manière la plus simple d'utiliser les couleurs du bureau consiste à supprimer toutes les ressources de couleurs des applications, qu'il s'agisse des couleurs de premier plan ou d'arrière-plan.
Etape 2 : Création du répertoire racine d'une application
Remarque :
pour obtenir un exemple de création du répertoire racine d'une application du bureau, reportez-vous à l'étape 2 de la section Exemple de création d'un module d'enregistrement.
Les fichiers du module d'enregistrement de l'application sont regroupés dans un répertoire, appelé racine de l'application, ou racine_app. Le répertoire racine_app utilisé pour les fichiers de configuration du bureau peut être identique au répertoire racine_app d'installation de l'application ou d'un autre emplacement.
Supposons, par exemple, qu'une application soit installée dans le répertoire /usr/BTE. Ce même répertoire peut être utilisé comme répertoire racine_app des fichiers de configuration du bureau. Cependant, si vous intégrez une application "non-CDE" existante, créez un répertoire racine de bureau différent. Cela permet d'éviter que les fichiers de configuration en cours de création ne soient écrasés lors de la mise à jour de l'application.
Par exemple, un administrateur système peut souhaiter créer un répertoire /etc/desktop_approots/BTE comme répertoire racine_app du bureau.
Etape 3 : Création des répertoires du module d'enregistrement
Remarque :
pour obtenir un exemple de création des répertoires du module d'enregistrement d'une application, reportez-vous à l'étape 3 de la section Exemple de création d'un module d'enregistrement.
Le module d'enregistrement correspond au groupe de fichiers de configuration utilisés par le bureau afin de fournir une interface graphique pour l'application.
Contenu du module d'enregistrement
Les fichiers de configuration du bureau comprennent :
-
les fichiers de définition des actions et des types de données ;
-
les fichiers des images des icônes ;
-
un répertoire de groupe d'applications et son contenu ;
-
éventuellement, les fichiers de données d'aide et un fichier de configuration du Tableau de bord.
Le module d'enregistrement est regroupé dans un répertoire de niveau supérieur, appelé racine de l'application, ou racine_app.
Figure 5–4 Module d'enregistrement dans le répertoire racine d'une application
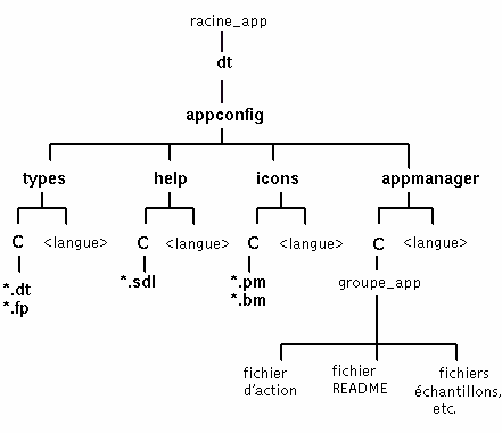
Les principales catégories de zones de configuration du répertoire racine_app/dt/appconfig sont présentées dans le Tableau 5–1.
Tableau 5–1 Principales catégories de zones de configuration|
Sous-répertoire |
Contenu |
|---|---|
|
types |
Fichiers de définition des actions et des types de données. |
|
help |
Fichiers d'aide du bureau. |
|
icons |
Fichiers d'images bitmap et pixmap utilisés par les actions et les types de données de l'application. |
|
appmanager |
Répertoire et contenu qui créent le groupe d'applications. |
Chacune de ces catégories comporte des sous-répertoires pour les fichiers propres à une langue. Les fichiers de langue par défaut sont placés dans le répertoire C.
Création d'un module d'enregistrement
Créez ces répertoires. Si vous avez des fichiers de configuration dépendant de la langue, créez un répertoire distinct pour chaque langue. Si vous ne proposez qu'une seule langue, placez les fichiers dans le répertoire C.
-
racine_app/dt/appconfig/types/langue
-
racine_app/dt/appconfig/help/langue
-
racine_app/dt/appconfig/icons/langue
-
racine_app/dt/appconfig/appmanager/langue/groupe_app,où groupe_app est le nom du groupe d'applications.
Par exemple, la Figure 5–5 affiche le Gestionnaire d'applications contenant un groupe dont groupe_app est “Outils_Media”.
Figure 5–5 Groupe d'applications de la partie supérieure du Gestionnaire d'applications
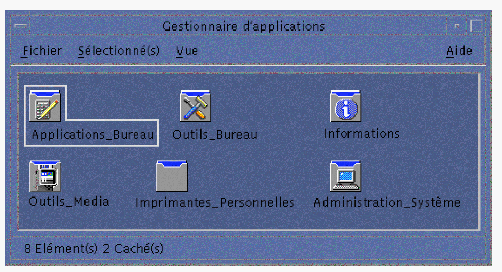
L'outil dtappintegrate fonctionne uniquement sur les fichiers de configuration du bureau dans les répertoires types, help, icons et appmanager. Le fichier exécutable binaire de l'application, app-defaults, et les fichiers de catalogues de messages sont gérés séparément.
Etape 4 : Création des actions et des types de données de l'application
Remarque :
pour obtenir un exemple de création d'actions et de types de données pour une application, reportez-vous à l'étape 4 de la section Exemple de création d'un module d'enregistrement.
Les actions et les types de données fournissent une interface utilisateur à l'application.
-
Les actions constituent une interface utilisateur pour la commande de lancement de l'application.
-
Les types de données permettent de personnaliser l'aspect et le comportement des fichiers de données de l'application.
Actions et types de données nécessaires à une application
Les applications type requièrent les définitions d'actions et de types de données suivantes :
-
Une action qui ouvre l'application.
-
Un type de données pour les fichiers de l'application ; si vous créez un type de données, vous allez également créer :
-
une action Ouvrir pour les fichiers de données de l'application ;
-
une action Imprimer pour les fichiers de données de l'application.
-
-
Un type de données pour le groupe d'applications (voir la section Configuration du groupe d'applications avec une seule icône).
Pour obtenir une présentation de l'utilisation des actions et des types de données du bureau, reportez-vous au Chapitre 10.
Emplacement des fichiers de configuration des définitions d'actions et de types de données
Les actions et les types de données sont définis dans les fichiers de configuration. La seule exigence de dénomination pour les fichiers comportant des définitions d'actions et de types de données est de comporter l'extension .dt. Par convention, vous pouvez attribuer au fichier le nom nom_action.dt ou nom_application.dt.
Placez les fichiers contenant les actions et les types de données sous la racine de l'application, dans le répertoire racine_app/dt/appconfig/types/langue. La langue par défaut est C.
Figure 5–6 Fichiers de définition des actions et des types de données
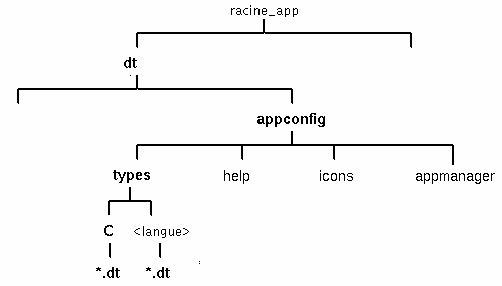
Comment créer des actions et des types de données
Il existe deux façons de créer les définitions d'actions et de types de données d'une application :
-
Avec l'outil “Créer une action”.
Cet outil offre une interface conviviale, avec des zones à renseigner. Cependant, il comporte certaines limites.
-
En créant des définitions manuellement.
Vous devez alors connaître la syntaxe de création des définitions, mais vous pouvez accéder à l'ensemble des fonctionnalités disponibles.
Création d'actions et de types de données à l'aide de “Créer une action”
Cette procédure utilise l'outil “Créer une action” pour créer une action et des types de données pour l'application.
Pour plus d'informations sur “Créer une action”, utilisez son aide en ligne ou reportez-vous au Chapitre 11.
-
Ouvrez le groupe d'applications “App_Bureau” et cliquez deux fois sur “Créer une action”.
-
Utilisez cet outil pour créer les définitions d'actions et de types de données pour l'application et son type de données.
Le fichier de configuration créé par l'outil est enregistré dans RépPersonnel/.dt/type/nom_action.dt. Le fichier d'action (fichier exécutable portant le même nom que l'action) est placé dans votre répertoire personnel.
-
Testez l'action en cliquant deux fois sur l'icône du fichier d'action créé dans votre répertoire personnel.
-
Copiez le fichier de définitions d'actions RépPersonnel/.dt/type/nom_action.dt dans racine_app/dt/appconfig/types/langue.
-
Après avoir créé le répertoire du groupe d'applications (voir la section Etape 7 : Création du groupe d'applications), copiez le fichier d'action RépPersonnel/nom_action dans le répertoire racine_app/dt/appconfig/appmanager/langue/groupe_app.
Création manuelle d'actions et de types de données
Créez un fichier de configuration contenant les définitions des actions et des types de données de l'application.
Les fichiers d'actions et de types de données doivent respecter les conventions de dénomination nom.dt.
Vous pouvez placer vos définitions d'actions et de types de données dans un ou plusieurs fichiers. Pour chaque fichier, utilisez un nom que les administrateurs système associeront facilement à votre application.
Les noms des actions et des types de données doivent être en un seul "mot" (sans espaces). Vous pouvez utiliser un caractère de soulignement. Par convention, la première lettre de l'action ou du type de données est en majuscules. N'utilisez pas un nom d'action ou de fichier existant. Utilisez un nom que les administrateurs système et les utilisateurs confirmés associeront facilement à votre application.
Si vous souhaitez que l'icône de l'application ait un nom différent de celui de l'action, insérez une zone LABEL dans la définition de l'action.
Pour plus d'informations sur la création des actions et des types de données, reportez-vous aux chapitres suivants :
Etape 5 : Insertion des fichiers d'aide dans le module d'enregistrement
Remarque :
pour obtenir un exemple d'ajout de fichiers d'aide à un module d'enregistrement, reportez-vous à l'étape 5 de la section Exemple de création d'un module d'enregistrement.
Si l'application comporte un volume d'aide du bureau (créé avec le kit du développeur de l'aide du bureau), le fichier maître du volume d'aide (*.sdl) doit être placé dans le répertoire racine_app/appconfig/help/langue.
Les graphiques utilisés par les fichiers d'aide sont généralement placés dans un sous-répertoire graphics. Ils doivent se trouver dans le même répertoire lié au fichier du volume d'aide (*.sdl) que celui utilisé lors de la création du volume d'aide.
Si l'application ne comporte pas de volume d'aide, vous pouvez en créer un si vous disposez du kit du développeur de l'aide.
Il existe deux niveaux d'intégration d'un volume d'aide :
-
Lorsque l'aide du bureau est totalement intégrée, l'utilisateur peut accéder au volume d'aide à partir de l'application, par exemple à partir de l'aide sur l'élément et du menu Aide. L'intégration totale implique la modification des exécutables de l'application.
-
Lorsque l'aide du bureau est partiellement intégrée, l'utilisateur peut y accéder à partir de la partie supérieure du Gestionnaire d'aide. Cependant, il ne peut pas accéder au volume d'aide à partir des fenêtres de l'application. Vous pouvez créer une action pour accéder à l'aide à partir du groupe d'applications. L'action de l'exemple suivant affiche le volume d'aide situé dans le fichier maître de l'aide MonApp.sdl :
ACTION OuvrirAideMonApp { LABEL AideMonApp ARG_COUNT 0 TYPE COMMAND WINDOW_TYPE NO_STDIO EXEC_STRING /usr/dt/bin/dthelpview -helpVolume MonApp DESCRIPTION Affiche l'aide sur l'application MonApp. }
Etape 6 : Création d'icônes pour l'application
Remarque :
pour obtenir un exemple de création de fichiers d'icônes pour une application, reportez-vous à l'étape 6 de la section Exemple de création d'un module d'enregistrement.
Le bureau fournit des icônes par défaut pour les actions, les types de données et les groupes d'applications. Cependant, vous pouvez créer des icônes propres à l'application.
Les icônes sont placées dans le répertoire racine_app/dt/appconfig/icons/langue.
Icônes nécessaires dans le bureau
L'application utilise les images d'icônes suivantes sur le bureau :
-
Icône d'action. Il s'agit de l'icône sur laquelle vous cliquez deux fois pour lancer votre application (action). Elle est répertoriée dans la zone ICON de l'action qui lance l'application.
Elle existe en trois tailles : petite, moyenne et grande.
-
Icône de type de données. Cette icône est utilisée pour représenter les fichiers de données de l'application dans le Gestionnaire de fichiers. Elle est répertoriée dans la zone ICON de la définition du type de données.
Si votre application prend en charge différents types de données, vous devez attribuer une icône différente à chacun de ces types.
Elle existe en deux tailles : petite et moyenne.
-
Icône de groupe d'applications. Il s'agit de l'icône qui représente le répertoire dans la partie supérieure du Gestionnaire d'applications. Elle est répertoriée dans la zone ICON de la définition du type de données du groupe d'applications (voir la section Etape 7 : Création du groupe d'applications).
Elle existe en deux tailles : petite et moyenne.
Vous devrez peut-être indiquer les versions pixmap et bitmap de chaque icône pour autoriser la prise en charge des écrans couleur (8 bits et plus) et monochromes (moins de 8 bits).
|
Taille |
Dimensions en pixels |
Nom bitmap |
Nom pixmap |
|---|---|---|---|
|
Très petite |
16 x 16 |
nom_base.t.bm |
nom_base.t.pm |
|
Moyenne |
32 x 32 |
nom_base.m.bm |
nom_base.m.pm |
|
Grande |
48 x 48 |
nom_base.l.bm |
nom_base.l.pm |
Si vous ne disposez pas des fichiers bitmap, les spécifications des couleurs des fichiers pixmap seront le noir et le blanc. Il se peut alors que vous n'obteniez pas l'apparence voulue.
Pour plus d'informations sur les icônes, reportez-vous à la section Fichiers d'images.
Etape 7 : Création du groupe d'applications
Remarque :
pour obtenir un exemple de création d'un groupe d'applications, reportez-vous à l'étape 7 de la section Exemple de création d'un module d'enregistrement.
Lorsque vous avez créé les définitions des actions et des types de données de l'application, vous devez créer les fichiers de configuration qui vont prendre en charge la création des éléments visualisés effectivement par l'utilisateur : le groupe d'applications et son contenu.
Le groupe d'applications est un répertoire situé dans la partie supérieure du Gestionnaire d'applications (voir la Figure 5–1).
La création du groupe d'applications s'effectue en trois temps :
-
Créez le répertoire du groupe d'applications dans le module d'enregistrement.
-
Facultatif : configurez le groupe d'applications afin qu'il utilise une icône unique. Cela implique de définir le type de données du groupe d'applications.
-
Créez le contenu du groupe d'applications.
Création du répertoire du groupe d'applications
Pour créer un groupe d'applications, créez les répertoires dans le module d'enregistrement sous appmanager, comme indiqué dans la <Figure 5–7.
Figure 5–7 Répertoire appmanager
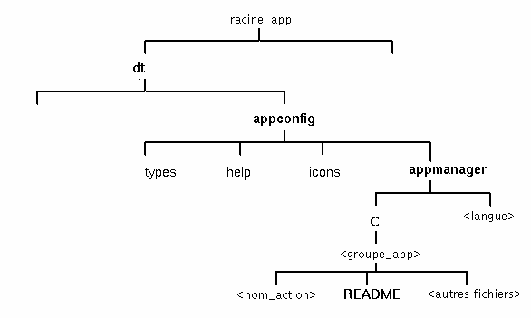
Nom du groupe d'applications
Dans la Figure 5–7, <groupe_app> correspond au nom du groupe d'applications.
Figure 5–8 Nom du groupe d'applications (<groupe_app>)
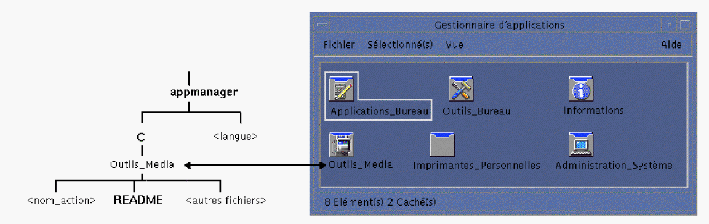
Le nom peut correspondre à n'importe quel nom de fichier (répertoire) autorisé. Utilisez un nom décrivant l'application.
Configuration du groupe d'applications avec une seule icône
Le bureau fournit une icône par défaut pour chaque groupe d'applications. Toutefois, vous pouvez personnaliser ces icônes.
Pour attribuer une icône unique au groupe d'applications, vous devez créer :
-
un type de données pour le répertoire apparaissant dans la partie supérieure du Gestionnaire d'applications ;
-
les actions Ouvrir et Imprimer pour le type de données.
Supposons, par exemple, que vous souhaitiez créer un groupe d'applications appelé Outils_Media. La définition des types de données suivante, placée dans un fichier racine_app/dt/appconfig/types/langue/nom.dt, attribue une icône unique au groupe d'applications.
DATA_ATTRIBUTES GroupeAppOutils_Media { ACTIONS OpenInPlace,OpenNewView ICON Outils_Media DESCRIPTION Cliquez deux fois pour ouvrir le groupe \ d'application Outils_Media }DATA_CRITERIA Critère1GroupeAppOutils_Media { DATA_ATTRIBUTES_NAME GroupeAppOutils_Media MODE d PATH_PATTERN */appmanager/*/Outils_Media }La section des attributs de la définition indique l'icône à utiliser. La section des critères indique que le type de données est défini dans un répertoire appelé Outils_Media, qui est lui-même un sous-répertoire d'un répertoire appelé appmanager.
La Figure 5–9 illustre la relation entre le nom du groupe d'applications et la définition du type de données. La zone PATH_PATTERN de la définition du type de données associe une icône unique au groupe d'applications.
Figure 5–9 Attribution d'une icône unique à un groupe d'applications
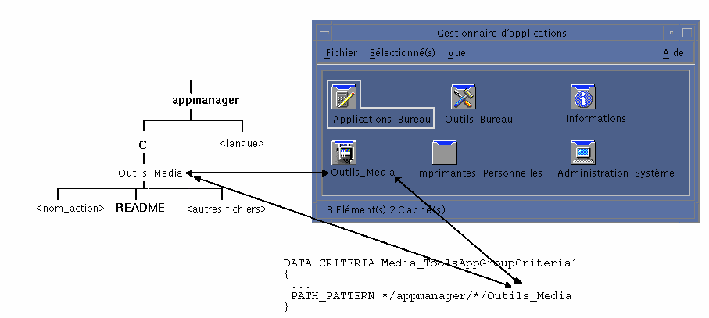
Vous devez également créer une action Ouvrir et une action Imprimer pour le type de données du groupe d'applications :
ACTION Ouvrir
{
ARG_TYPE GroupeAppOutils_Media
TYPE MAP
MAP_ACTION OpenAppGroup
}
ACTION Imprimer
{
ARG_TYPE GroupeAppOutils_Media
TYPE MAP
MAP_ACTION PrintAppGroup
}
Les actions OpenAppGroup et PrintAppGroup sont des actions intégrées définies dans /usr/dt/appconfig/types/langue/dtappman.dt.
Création du contenu du groupe d'applications
L'élément le plus important du groupe d'applications est l'icône permettant de lancer l'application (icône d'action). Si le groupe d'applications comporte une série d'applications, il existe, en général, une icône pour chaque application.
Outre les icônes d'action, le groupe d'applications peut comporter :
-
un ou plusieurs fichiers README ;
-
un ou plusieurs exemples de fichiers de données ;
-
des modèles ;
-
une icône sur laquelle l'utilisateur peut cliquer deux fois pour visualiser l'aide ;
-
une page de manuel ;
-
une icône particulière pour le Tableau de bord.
Le groupe d'applications peut contenir des sous-répertoires.
Création du fichier d'action (icône d'application)
Le groupe d'applications doit contenir une icône permettant de lancer l'application. Si le groupe comporte une série d'applications, une icône doit exister pour chacune d'entre elles. Ces icônes s'appellent icônes d'application ou icônes d'action, puisqu'elles représentent une action sous-jacente.
Pour définir une icône d'action, vous devez créer un fichier exécutable dont le nom est identique à celui de l'action à exécuter.
racine_app/dt/appconfig/appmanager/groupe_app/nom_action
Le fichier est appelé fichier d'action, car son but est de créer une représentation visuelle de l'action sous-jacente.
Par exemple, si vous avez créé une action BestTextEditor qui exécute l'application BestTextEditor, vous devez créer un fichier exécutable portant le nom BestTextEditor. Dans le Gestionnaire de fichiers et le Gestionnaire d'applications, le fichier d'action utilisera l'icône indiquée dans la définition de l'action.
La Figure 5–10 illustre la relation entre la définition de l'action, le fichier d'action et l'entrée réelle dans la fenêtre du Gestionnaire d'applications.
Figure 5–10 L'icône d'application est un fichier du groupe d'applications
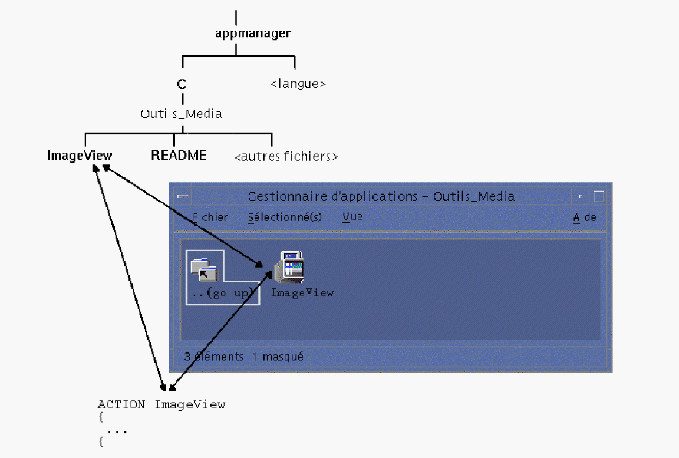
Fichiers Read Me
Le bureau fournit un type de données README que vous pouvez utiliser pour les fichiers README de votre application. Utilisez l'une des conventions de dénomination suivantes :
-
README
-
readme
-
README.*
-
Read.*.Me
-
read.*.me
-
READ.*.ME
Création d'une icône particulière pour le Tableau de bord
Dans la plupart des cas, il n'est pas nécessaire de définir une icône pour le Tableau de bord ; l'utilisateur peut en effet ajouter l'application au Tableau de bord en faisant glisser son icône d'action sur l'icône “Installer une icône” de ce panneau secondaire.
Vous pouvez créer un fichier de configuration du Tableau de bord contenant une définition de l'icône de votre application si vous souhaitez que les utilisateurs puissent installer une icône dont le comportement sera différent de celui de l'icône d'action (par exemple, si l'icône contrôle un fichier et change d'aspect lorsque ce fichier est modifié).
Les fichiers de configuration du Tableau de bord sont placés dans le répertoire racine_app/dt/appconfig/types/langue. La convention de dénomination est nom.fp.
Si vous disposez d'un fichier de configuration comportant une icône, l'utilisateur peut l'ajouter à un panneau secondaire en faisant glisser le fichier *.fp sur l'icône “Installer une icône” du panneau secondaire.
Par exemple, la définition suivante peut être placée dans un fichier de configuration du Tableau de bord du groupe d'applications. Si l'utilisateur fait glisser ce fichier sur l'icône “Installer une icône” d'un panneau secondaire, une icône est créée dans ce dernier et exécute une seule instance de l'application BestTextEditor. Si BestTextEditor est déjà lancé, sa fenêtre apparaît devant la pile de fenêtres de l'espace de travail courant.
CONTROL BestTextEditorControl
{
TYPE icon
ICON BTEFPanel
PUSH_RECALL True
CLIENT_NAME BTEd
PUSH_ACTION BTEditor
DROP_ACTION BTEditor
HELP_STRING Lance l'application BestTextEditor.
}
Pour plus d'informations sur la création des fichiers de configuration du Tableau de bord, voir :
-
Chapitre 15le ,
-
la page de manuel dtfpfile(4).
Etape 8 : Enregistrement de l'application à l'aide de dtappintegrate
Remarque :
pour obtenir un exemple d'enregistrement d'une application, reportez-vous à l'étape 8 de la section Exemple de création d'un module d'enregistrement.
Lorsque vous avez créé un module d'enregistrement sous la racine d'une application, vous pouvez commencer l'enregistrement réel de l'application.
L'enregistrement de l'application crée des liens entre le module d'enregistrement et les répertoires situés dans les chemins de recherche du bureau (voir la section Intégration des applications par dtappintegrate).
Enregistrement d'une application à l'aide de dtappintegrate
Si l'application est adaptée au bureau CDE, dtappintegrate est généralement exécuté automatiquement comme étape finale du processus d'installation. S'il n'est pas exécuté automatiquement, ou si vous avez créé les fichiers de configuration pour intégrer une application "non-CDE", vous pouvez alors lancer dtappintegrate manuellement.
-
Connectez-vous en tant que superutilisateur.
-
Exécutez la commande suivante :
/usr/dt/bin/dtappintegrate -s racine_app
où racine_app est le répertoire racine de l'application du bureau. Pour plus d'informations, reportez-vous à la page de manuel dtappintegrate(1).
-
Ouvrez le groupe d'applications Outils_Bureau et cliquez deux fois sur Recharger applications.
-
Vérifiez que l'application est correctement enregistrée :
Syntaxe et options de dtappintegrate
dtappintegrate -s racine_app[-t chemin_cible ] [-l langue ] [-u]
|
-s racine_app |
Paramètre requis. Indique la racine sous laquelle l'application a été installée. |
|
-t chemin_cible |
Paramètre facultatif. A pour valeur par défaut l'emplacement du système /etc/dt/appconfig. Indique l'emplacement auquel les fichiers de configuration du bureau sont liés. Vous devez utiliser un emplacement dans le chemin de recherche de l'application. |
|
-l langue |
Paramètre facultatif. Par défaut, correspond à toutes les langues. Indique les fichiers de configuration du bureau dépendant de la langue à intégrer. |
|
-u |
Paramètre facultatif. Annule l'intégration de l'application, en supprimant tous les liens établis lors de l'intégration. |
Intégration des applications par dtappintegrate
dtappintegrate configure des liens entre les fichiers installés et les emplacements dans lesquels le bureau recherche les fichiers de configuration.
Actions et types de données
dtappintegrate crée des liens symboliques entre les fichiers de définition d'actions et de types de données du module d'enregistrement et le répertoire système, à travers le chemin de recherche d'aide de bases de données d'actions. Pour ce faire, il crée des liens entre
racine_app/dt/appconfig/types/langue/*.dt
et
/etc/dt/appconfig/types/langue/*.dt
Fichiers d'aide
dtappintegrate crée des liens symboliques entre les fichiers d'aide du module d'enregistrement et le répertoire système, à travers le chemin de recherche d'aide. Pour ce faire, il crée des liens entre
racine_app/dt/appconfig/help/langue/fichier_aide.sdl
et
/etc/dt/appconfig/help/langue/fichier_aide.sdl
Fichiers d'icônes
dtappintegrate crée des liens symboliques entre les fichiers d'icônes du module d'enregistrement et le répertoire système, à travers le chemin de recherche des icônes. Pour ce faire, il crée des liens entre
racine_app/dt/appconfig/icons/langue/fichiers_icône
et
/etc/dt/appconfig/icons/langue/fichiers_icône
Groupe d'applications
Pour placer le groupe de l'application dans la partie supérieure du Gestionnaire d'applications, dtappintegrate crée un lien entre le répertoire du groupe d'applications du module d'enregistrement et le répertoire système, à travers le chemin de recherche d'applications. Pour ce faire, il crée des liens entre
racine_app/dt/appconfig/appmanager/langue/groupe_app
et
/etc/dt/appconfig/appmanager/langue/groupe_app
Exemple de création d'un module d'enregistrement
Les étapes suivantes permettent de créer un module d'enregistrement pour une application "non-CDE" existante appelée BestTextEditor.
Informations sur "BestTextEditor"
L'exemple considère que l'application BestTextEditor possède les caractéristiques suivantes :
-
Elle a été installée dans le répertoire /usr/BTE.
-
La langue de la session de l'utilisateur est la langue par défaut (C).
-
La syntaxe de lancement de BestTextEditor est :
BTEd {nom_fichier]où nom_fichier est le nom du fichier de données à ouvrir dans la nouvelle fenêtre. BestTextEditor crée sa propre fenêtre, c'est-à-dire qu'elle ne s'exécute pas dans une fenêtre d'émulateur de terminal.
-
BestTextEditor crée et utilise deux types de fichiers de données :
-
Des fichiers de documentation utilisant la convention de dénomination *.bte. BestTextEditor dispose d'une ligne de commande pour l'impression de ses fichiers de données .bte. La syntaxe de cette commande est :
BTEPrint [-d destination] [-s] nom_fichier
où :
-d destination : indique l'imprimante de destination.
-s : indique une impression directe. La boîte de dialogue d'impression de l'application ne s'affiche pas.
nom_fichier : indique le fichier à imprimer.
-
Des fichiers modèles utilisant la convention de dénomination *.tpl. Les fichiers modèles ne peuvent pas être imprimés.
-
-
Les fichiers app-defaults existant pour BestTextEditor qui ne figurent pas dans le bureau contiennent des ressources pour les polices d'interface et les couleurs de premier plan et d'arrière-plan.
-
Un volume d'aide en ligne pour BestTextEditor a été créé à l'aide du kit du développeur du bureau CDE. Lorsqu'il a été élaboré, ce volume a utilisé les fichiers source suivants :
…/BTEHelp.htg …/graphics/BTE1.xwd …/graphics/BTE2.xwd
et généré le fichier /BTEHelp.sdl.
Etapes d'enregistrement de "BestTextEditor"
La procédure ci-dessous permet d'enregistrer BestTextEditor.
-
Modifiez les ressources des polices et des couleurs.
Dans le fichier app-defaults de BestTextEditor, supprimez les ressources qui définissent :
-
les polices de texte,
-
les couleurs de premier plan et d'arrière-plan.
-
-
Créez la racine de l'application.
Créez le répertoire :
/desktop_approots/BTE
Si vous intégrez une application existante, vous devez créer un répertoire racine différent du répertoire d'installation de l'application, sinon les fichiers de configuration que vous avez créés seront supprimés lors de la mise à jour de l'application.
-
Créez les répertoires du module d'enregistrement.
Créez les répertoires suivants :
/desktop_approots/BTE/dt/appconfig/types/C /desktop_approots/BTE/dt/appconfig/help/C /desktop_approots/BTE/dt/appconfig/icons/C /desktop_approots/BTE/dt/appconfig/appmanager/C/BestTextEditor
-
Créez les actions et les types de données de l'application.
-
Créez le fichier de configuration des définitions d'actions et de types de données :
/desktop_approots/BTE/dt/appconfig/types/C/BTE.dt
-
Créez la définition d'action pour l'exécution de BestTextEditor :
ACTION BTEditor { WINDOW_TYPE NO_STDIO ICON BTERun DESCRIPTION Cliquez deux fois sur cette icône ou posez dessus\ un fichier de données BTE pour exécuter \ BestTextEditor. EXEC_STRING /usr/BTE/BTEd %Arg_1% } -
Créez le type de données des fichiers *.bte :
DATA_ATTRIBUTES BTEDataFile { DESCRIPTION Fichier de données de BestTextEditor. ICON BTEData ACTIONS Ouvrir,Imprimer } DATA_CRITERIA BTEDataFileCriteria1 { DATA_ATTRIBUTES_NAME BTEDataFile NAME_PATTERN *.bte MODE f } -
Créez le type de données des fichiers *.tpl :
DATA_ATTRIBUTES BTETemplateFile { DESCRIPTION Fichier modèle de BestTextEditor. ICON BTETempl ACTIONS Ouvrir } DATA_CRITERIAL BTETemplateFileCriteria1 { DATA_ATTRIBUTES_NAME BTETemplateFile NAME_PATTERN *.tpl MODE f } -
Créez l'action Ouvrir pour les fichiers *.bte.
ACTION Ouvrir { ARG_TYPE BTEDataFile TYPE MAP MAP_ACTION BTEditor } -
Créez l'action Imprimer pour les fichiers *.bte.
Des actions Imprimer simples figurent ci-dessous. Ces actions nécessitent qu'une valeur soit définie pour la variable d'environnement LPDEST et ne tiennent pas compte de l'option d'impression -s. Si LPDEST n'est pas définie, l'action peut échouer.
ACTION Imprimer { ARG_TYPE BTEDataFile TYPE MAP MAP_ACTION BTEPrintData }ACTION BTEPrintData { WINDOW_TYPE NO_STDIO EXEC_STRING BTEPrint -d $LPDEST %Arg_1% }Voici une autre version de l'action BTEPrintData et du script l'accompagnant. Ensemble, ils gèrent les situations où LPDEST n'est pas définie et qu'une impression directe est demandée.
ACTION BTEPrintData { WINDOW_TYPE NO_STDIO EXEC_STRING /usr/BTE/bin/BTEenvprint \ %(File)Arg_1% }Le contenu du script /usr/BTE/bin/BTEenvprint est :
# BTEenvprint #!/bin/sh DEST=”” SILENT=”” if [ $LPDEST ] ; then DEST=”-d $LPDEST” fi fi BTEPrint $DEST SILENT $1
-
Créez l'action Ouvrir pour les fichiers *.tpl :
ACTION Ouvrir { ARG_TYPE BTETemplateFile TYPE MAP MAP_ACTION BTEditor } -
Créez l'action Imprimer pour les fichiers *.tpl :
ACTION Imprimer { ARG_TYPES BTETemplateFile TYPE MAP MAP_ACTION NoPrint }NoPrint est une action intégrée qui affiche une boîte de dialogue indiquant à l'utilisateur que le fichier ne peut pas être imprimé.
-
-
Placez les fichiers d'aide dans le module d'enregistrement.
-
Placez les fichiers d'aide dans les emplacements suivants :
/desktop_approots/BTE/dt/appconfig/help/C/BTEHelp.sdl /desktop_approots/BTE/dt/appconfig/help/C/graphics/BTE1.xwd /desktop_approots/BTE/dt/appconfig/help/C/graphics/BTE2.xwd
-
Créez le fichier :
/desktop_approots/BTE/dt/appconfig/types/C/BTEhelp.dt.
Placez la définition d'action suivante dans le fichier :
ACTION BTEHelp { WINDOW_TYPE NO_STDIO EXEC_STRING /usr/dt/bin/dthelpview -helpVolume \ BTEHelp.sdl DESCRIPTION Ouvre le volume d'aide de BestTextEditor. }
-
-
Créez les icônes de l'application.
Utilisez l'Editeur d'icônes. Le Tableau 5–3 donne des indications relatives à la taille.
Tableau 5–3 Indications de taille des icônesNom
Taille
nom_base.t.pm
16 x 16
nom_base.m.pm
32 x 32
nom_base.l.pm
48 x 48
Créez ces fichiers d'icônes dans le répertoire /desktop_approots/BTE/dt/appconfig/icons/C:
-
Icônes représentant l'action qui exécute l'application : BTERun.t.pm, BTERun.m.pm, BTERun.l.pm
-
Icônes représentant les fichiers *.bte : BTEData.t.pm, BTEData.m.pm
-
Icônes représentant les fichiers *.tpl : BTETempl.t.pm, BTETempl.m.pm
-
Icônes représentant le groupe d'applications (utilisé à l'étape 7) : BTEApp.t.pm, BTEApp.m.pm
-
-
Créez le groupe d'applications.
-
S'il n'existe pas, créez le répertoire suivant :
/desktop_approots/BTE/dt/appconfig/appmanager/C/BestTextEditor
-
Cette étape est facultative. Elle attribue une icône unique au groupe d'applications en créant pour ce dernier un type de données et les actions associées. Si vous sautez cette étape, le groupe d'applications utilisera l'icône par défaut.
Ajoutez les définitions de types de données et d'actions suivantes au fichier /desktop_approots/BTE/dt/appconfig/types/C/BTE.dt. Le type de données indique l'icône que le groupe d'applications BestTextEditor utilisera. Les actions proposent le même comportement Ouvrir et Imprimer que les groupes d'applications intégrés.
DATA_ATTRIBUTES BestTextEditorAppGroup { ACTIONS OpenInPlace,OpenNewView ICON BTEApp {DATA_CRITERIA BestTextEditorAppGroupCriterial { DATA_ATTRIBUTES_NAME BestTextEditorAppGroup MODE d PATH_PATTERN */appmanager/*/BestTextEditor }ACTION Ouvrir { ARG_TYPE BestTextEditorAppGroup TYPE MAP MAP_ACTION OpenAppGroup }ACTION Imprimer { ARG_TYPE BestTextEditorAppGroup TYPE MAP MAP_ACTION PrintAppGroup } -
Créez, dans le groupe d'applications, une icône qui lancera l'application. Pour ce faire, créez le fichier :
/desktop_approots/BTE/dt/appconfig/appmanager/C \ /BestTextEditor/BTEditor
et faites-en un fichier exécutable.
-
Créez le fichier d'action du groupe d'applications qui ouvrira le volume d'aide. Pour ce faire, créez le fichier :
/desktop_approots/BTE/dt/appconfig/appmanager/C \ /BestTextEditor/BTEHelp
et faites-en un fichier exécutable.
-
Placez les autres fichiers dans le groupe d'applications, par exemple les fichiers "read me", les fichiers d'exemples de données et les fichiers modèles.
-
-
Enregistrez l'application.
Dans une fenêtre d'émulateur de terminal :
- © 2010, Oracle Corporation and/or its affiliates
