以建立動作來建立應用程式的動作及資料類型
在您執行建立動作之前,您需要知道有關應用程式的一些事情。
-
啟動應用程式的指令行。
您需要知道指令行是包括所需的檔案引數、選擇性的檔案引數或是沒有檔案引數。
如果應用程式需要非檔案的引數,您就無法使用建立動作來建立動作。
-
應用程式可以接受的資料檔案類型。
有些應用程式只可接受一種資料類型。其它的(例如,ASCII 編輯程式或圖形編輯程式)可以接受多重資料類型。
-
應用程式識別其資料檔案的方法。
此可能是命名慣例(例如,以 .doc 結尾的檔案名稱),及/或可能取決於檔案的內容。如果應用程式不使用檔案名稱慣例,您仍然可以為動作圖示設定一個。
-
選擇性的:列印檔案的指令行。
如果要建立應用程式的動作
-
圖 11–1 在應用程式管理者中建立動作圖示
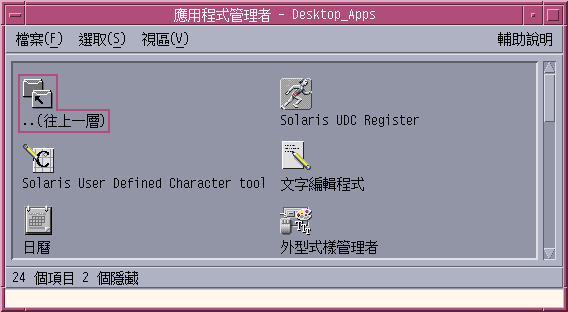
圖 11–2 建立動作主視窗
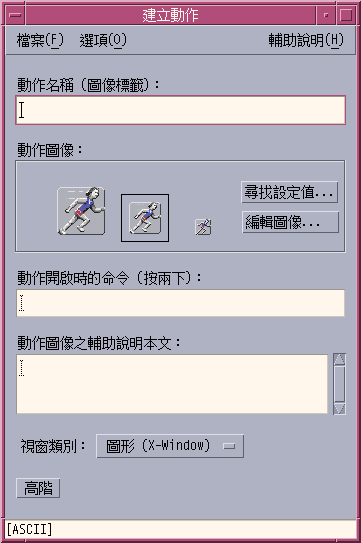
-
使用動作圖示控制來指定應用程式的圖示。剛開始時,會顯示預設圖示。
-
如果要選擇不同的現存圖示,請按一下找出組別以顯示找出組別對話框。請參閱 使用尋找集對話方塊來指定一個圖示。
-
如果要建立新圖示,請選擇編輯圖示來執行圖示編輯程式。
-
-
在動作圖示開啟時的指令文字欄位中,鍵入指令以啟動應用程式。
emacs bitmap $1 diff $1 $2 lp -oraw $1如果指令行包括檔案引數 ($n),那麼動作圖示將會是檔案的定位區域。
除非您明確地指定 shell 的使用,否則指令行不會傳送至 shell。例如,這些行使用 shell 處理:
/bin/sh -c 'ps | lp' /bin/sh -c 'spell $1 | more'
-
將動作圖示的「關於項目」輔助說明文字鍵入動作圖示的輔助說明文字欄位中。
-
圖形(X 視窗)—應用程式建立其自己的視窗
終端機(自動關閉)—應用程式會在使用者結束應用程式時自動關閉的終端機模擬器視窗中執行
終端機(人工關閉)—應用程式會在終端機模擬器視窗中執行,此視窗會保持開啟直到使用者確實地關閉它為止
無輸出—應用程式不產生輸出至顯示器
-
進行如下:
-
如果您的應用程式有資料檔案,而您想要為其建立一個或以上的資料類型, 請參閱下節。建立一個或以上的應用程式資料類型
-
如果您不需要建立資料類型,請藉由從檔案功能表選擇儲存來儲存動作。然後,藉由在您的主目錄中連按兩下其圖示來測試新動作。
-
建立一個或以上的應用程式資料類型
-
使用上一節中的程序來定義應用程式的動作,如果要建立應用程式的動作。
-
按一下建立動作視窗中的進階按鈕以擴展視窗。
圖 11–3 主建立動作視窗中的進階功能
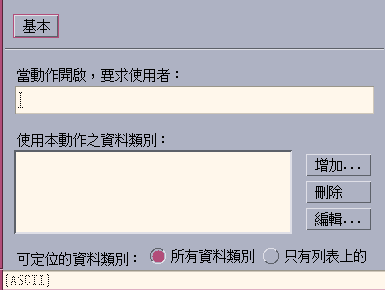
-
如果您想要應用程式圖示在連按兩下圖示時提示檔案引數,請將提示符號的文字鍵入 ``當動作開啟時,要求使用者''的文字欄位中。
使用這些指導於文字欄位:
-
如果應用程式的指令行有需要的檔案引數,您就必須使用此欄位。
-
如果指令行不包括檔案引數,您便必須將此欄位空白。
-
如果應用程式指令行中的檔案引數是選擇性的,您就可以有選擇。如果您供應提示符號文字,動作圖示將會在連按兩下時為此檔案做提示。如果您沒有供應提示符號文字,動作將會以空字串作為檔案引數來執行。
-
-
指定動作將會接受為引數的檔案類型:
-
如果動作可以接受任何資料類型,請選擇「所有資料類型」。
-
-
按一下「使用此動作的資料類型清單方塊旁邊的「增加」,以顯示「增加資料類型」對話框。
圖 11–4 建立「動作的增加資料類型」對話框
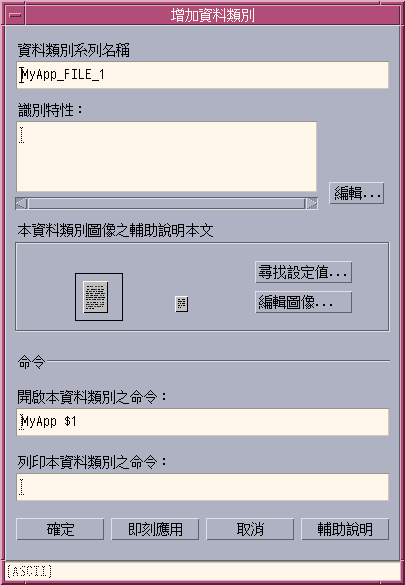
-
選擇性的:如果您不想使用預設資料類型名稱,將資料類型的新名稱鍵入資料類型種類的名稱文字欄位中。
名稱不得包含空格。應用程式使用者是看不到資料類型名稱的;它是用於動作/資料類型資料庫以識別資料類型定義。
-
按一下「識別特性」方塊旁邊的「編輯」按鈕,以顯示「識別特性」對話框。
圖 11–5 建立動作的識別特性對話框
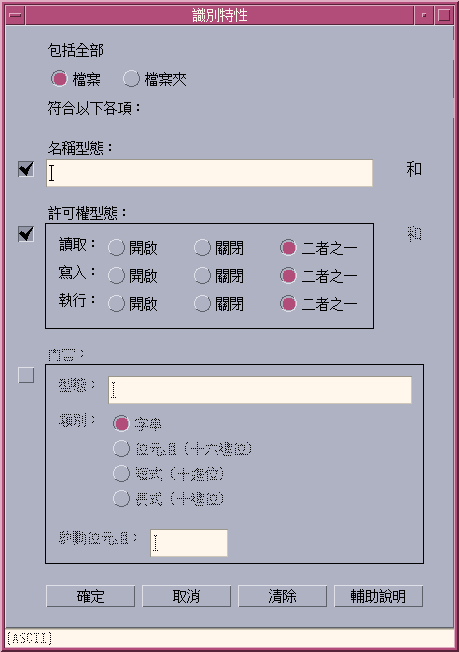
資料類型的特性是用於分辨此資料類型與其它資料類型的條件。您可以選擇下列條件中的一項或以上:
檔案或檔案夾—資料類型只應用於檔案或檔案夾
內容—檔案指定部分的內容
-
選擇資料類型是代表檔案或檔案夾。
圖 11–6 指定資料類型的檔案或目錄特性。
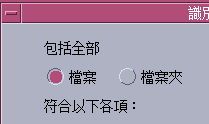
-
如果資料類型取決於名稱,請選擇名稱型樣核對方塊並填入文字欄位。
圖 11–7 指定資料類型的檔案名稱特性

您可以使用 * 與 ? 作為通配符號:
*—符合任何順序的字元
?—符合任何單個字元
-
如果資料類型取決於許可權,選擇許可權型樣核取方塊並選擇資料類型的許可權。
圖 11–8 指定資料類型的許可權特性
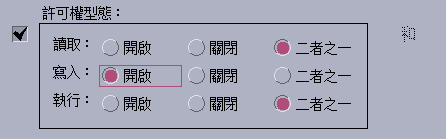
開—檔案必須有指定的許可權
關—檔案必須缺乏指定的許可權
兩者任一—指定的許可權沒有關係
-
如果資料類型取決於內容,請選擇內容核對方塊並供應要求的資訊—搜尋的型樣與內容類型。您可以選擇性地供應應開始搜尋的位元組位置。
圖 11–9 指定資料類型的內容特性
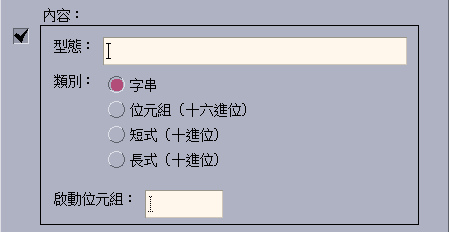
註解 –使用以內容為基礎的資料類型可能會影響到系統的效能。
-
按一下「確定」以關閉「識別特性對話框」。
d—目錄
r—檔案有讀取許可權
w—檔案有寫入許可權
x—檔案有執行許可權
!—邏輯運算子否
&—邏輯運算子及
-
將資料檔案的輔助說明文字鍵入輔助說明文字的文字欄位中。
-
使用資料類型圖示控制來指定資料檔案的圖示。剛開始時,會顯示預設圖示。
-
如果要選擇不同的現存圖示,請按一下找出組別以顯示找出組別對話框。請參閱 使用尋找集對話方塊來指定一個圖示。
-
如果要建立新圖示,請按一下編輯圖示以執行圖示編輯程式。
-
-
驗證「開啟此資料類型的指令」文字欄位中的指令。這是使用者連按兩下資料檔案時會執行的指令。
-
選擇性的:如果應用程式供應從指令行列印資料檔案的列印指令,請將指令鍵入「列印此資料類型的指令」文字欄位中,使用檔案引數的語法 $n 。
-
執行下列之一以儲存資料類型定義:
-
按一下「確定」以儲存資料類型並關閉「增加資料類型」對話框。
-
按一下「應用」以儲存資料類型,而不需關閉「增加資料類型」對話框。這樣做可以讓您立刻進行定義動作的其它資料類型。
-
使用尋找集對話方塊來指定一個圖示
當您按一下「建立動作」主視窗或「增加資料類型」視窗中的「找出組別」時,「找出組別」對話框就會顯示出來。使用此對話框來指定將會用於動作或資料類型的圖示。
圖 11–10 尋找集對話方塊
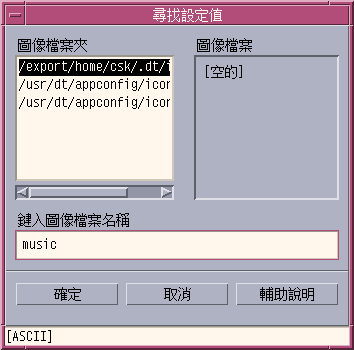
「找出組別」對話框可以讓您指定一組圖示影像檔案,其位於:
-
圖示搜尋路徑上的目錄中。「圖示檔案夾」清單包括圖示搜尋路徑上的所有目錄。
-
將使用 dtappintegrate 與桌上管理系統整合的註冊套裝軟體中。這些圖示尚未位於圖示搜尋路徑上的目錄中,但將會由 dtappintegrate 置於該處。
註解 –使用建立動作寫好圖示檔案的基本名稱(檔案名稱減去檔案名稱大小與類型的字尾)所建立的動作與資料類型定義。以建立動作來建立的動作與資料類型圖示最後必須放在圖示搜尋路徑上的目錄中。
如果要指定一組位於圖示搜尋路徑上的圖示
-
在「找出組別」對話框的「圖示檔案夾」清單中,連按兩下包含圖示的檔案夾路徑。
「圖示檔案」清單將會顯示該檔案夾中的所有圖示檔案。
-
在「圖示檔案」清單中,按一下您想要使用的圖示。
這樣會將圖示檔案的基本名稱放在「輸入圖示檔案」名稱文字欄位中。
-
按一下「確定」。
如果要指定註冊套裝軟體中的圖示
如果您是系統管理者或建立註冊套裝軟體的程式設計者,圖示影像檔案剛開始時是位於註冊套裝軟體中的目錄中:
app_root/dt/appconfig/icons/language
在以 dtappintegrate 註冊之後,圖示檔案將會複製到圖示搜尋路徑上的 /etc/dt/appconfig/icons/language。
使用此程序來指定為註冊套裝軟體一部分的圖示:
- © 2010, Oracle Corporation and/or its affiliates
