SPARC: Installera eller uppgradera med Solaris installationsprogram
Du kan antingen installera eller uppgradera Solaris OS genom att använda Solaris installationsprogram. I det här avsnittet visas en lista över de åtgärder som du behöver göra för att installera Solaris OS, och du får också detaljerade instruktioner om hur du installerar Solaris OS från en dvd- eller cd-skiva.
 SPARC: Så här installerar eller uppgraderar du med programmet Solaris Installation
SPARC: Så här installerar eller uppgraderar du med programmet Solaris Installation
Den här proceduren beskriver hur du installerar ett fristående SPARC-baserat system från en cd- eller dvd-skiva.
Obs! –
Om du vill installera Solaris OS på en dator eller i en domän som inte har någon direktansluten dvd- eller cd-romenhet kan du använda en dvd- eller cd-romenhet på en annan dator. Detaljerade instruktioner finns i Bilaga B, Fjärrinstallera eller -uppgradera (Steg-för-steg-anvisningar) i Installationshandbok för Solaris 10: Nätverksbaserade installationer.
Läs detta först
Utför följande åtgärder innan du börjar installationen.
-
Se till att du har följande media:
-
dvd:n Solaris 10 Operating System for SPARC Platforms för en dvd-installation
-
För en cd-installation:
-
cd-skivorna Solaris 10-programvara.
-
cd:n Solaris 10 Languages for SPARC Platforms – Installationsprogrammet frågar efter den här cd-skivan om det krävs stöd för språk för särskilda geografiska områden.
Obs! –Om du vill uppgradera ett system som har icke-globala zoner installerade kan du inte använda program-cd-skivorna för Solaris 10. Du måste använda dvd:n Solaris 10 Operating System eller en dvd-baserad nätverksinstallationsavbildning.
-
-
-
Kontrollera att din dator uppfyller minimikraven.
Datorn måste uppfylla följande krav.
-
Minne – minst 128 MB
-
Diskutrymme – minst 6,8 GB
-
Processor – 200 MHz eller snabbare
Detaljerad information om systemkrav finns i Systemkrav och rekommendationer.
-
-
Hämta in den information som du behöver för att installera Solaris OS.
-
För system utan nätverksanslutning behöver du följande information.
-
Värdnamn för systemet som du installerar
-
Språk och språkversioner som du har för avsikt att använda i systemet
-
-
För system med nätverksanslutning behöver du följande information.
-
Värdnamn för systemet som du installerar
-
Språk och språkversioner som du har för avsikt att använda i systemet
-
Värd-IP-adress
-
Delnätsmask
-
Typ av namntjänst (till exempel DNS, NIS eller NIS+)
-
Domännamn
-
Värdnamn för namnservern
-
Värd-IP-adress för namnservern
-
Superanvändarens lösenord
-
Den information som du behöver för att installera systemet finns i Checklista för installation. Om du uppgraderar ditt system se Checklista för uppgradering i Installationshandbok för Solaris 10: Solaris Live Upgrade och uppgraderingsplanering.
-
-
(Valfritt) Säkerhetskopiera ditt system.
Om du vill bevara befintliga data och program, gör en säkerhetskopiering av systemet. Detaljerade anvisningar för hur du säkerhetskopierar systemet finns i Kapitel 24, Backing Up and Restoring File Systems (Overview) i System Administration Guide: Devices and File Systems.
Steg
-
Sätt i dvd:n Solaris 10 Operating System for SPARC Platforms eller cd:n Solaris 10 Software for SPARC Platforms - 1.
-
-
Om datorn är ny ska du sätta på den.
-
Om du vill installera ett system som körs, stänger du av systemet.
ok-ledtexten visas.
-
-
Starta Solaris installationsprogram.
-
Om du vill starta från en lokal dvd eller cd och starta det grafiska installationsgränssnittet för Solaris, skriver du in följande kommando.
ok boot cdrom
-
Om du vill starta från en lokal dvd eller cd och starta textinstalleraren i en skrivbordssession, skriver du in följande kommando.
ok boot cdrom - text
- text
-
Anger att textinstalleraren ska köras i en skrivbordssession. Använd det här alternativet om du vill åsidosätta standardinstallation med GUI.
-
Om du vill starta från en lokal dvd eller cd och starta textinstalleraren i en konsolsession, skriver du in följande kommando.
ok boot cdrom - nowin
- nowin
-
Anger att textinstalleraren ska köras i en konsolsession. Använd det här alternativet om du vill åsidosätta standardinstallation med GUI.
Detaljerad information om det grafiska användargränssnittet för Solaris-installationen och det textbaserade installationsprogrammet finns i Krav på Solaris GUI-installationsprogram eller textinstalleraren.
Installationen påbörjas. I installationsprogrammet uppmanas du att välja det språk som ska användas under installation.
-
-
Välj det språk som du vill använda under installationen och tryck på Retur.
Efter en liten stund visas skärmbilden för Solaris installationsprogram.
-
Om du kör installationsprogrammet för Solaris med det grafiska användargränssnittet visas skärmbilden i Figur 2–1.
-
Om du kör det textbaserade installationsprogrammet för Solaris i en skrivbordssession visas skärmbilden i Figur 2–2.
Figur 2–1 Välkomstskärm för Solaris GUI installationsprogram
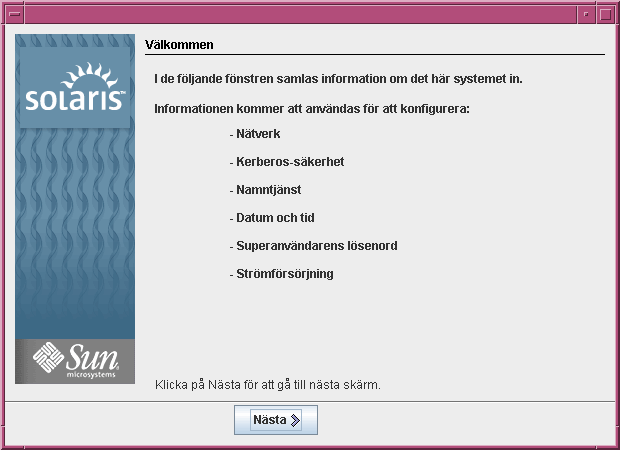
Figur 2–2 Välkomstskärm för Solaris textinstallerare
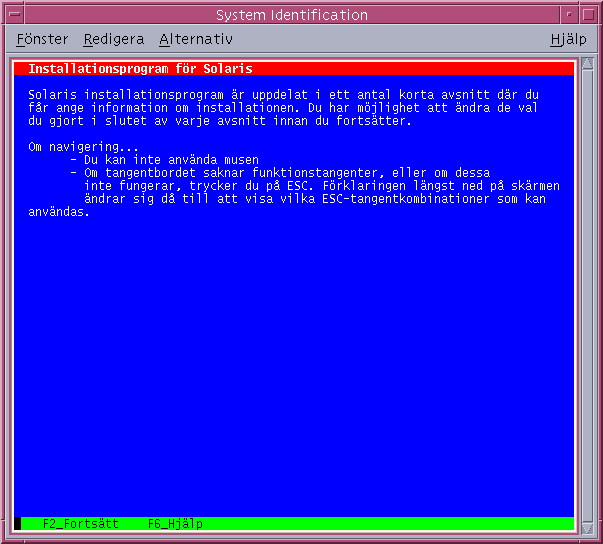
-
-
Klicka på Nästa om du vill starta installationen. Svara på frågorna om systemkonfiguration om du ombes göra det.
-
Om du har förkonfigurerat all systeminformation frågar inte installationsprogrammet efter konfigurationsinformation. Mer information finns i Kapitel 6, Förkonfigurera systemkonfigurationsinformation (Steg-för-steg-anvisningar) i Installationshandbok för Solaris 10: Nätverksbaserade installationer
-
Om du inte har förkonfigurerat all systeminformation kommer du att bli ombedd att lämna den här informationen på flera skärmbilder. Använd Checklista för installation där du får hjälp med att svara på konfigurationsfrågor.
När du har besvarat konfigurationsfrågorna visas dialogrutan Välkommen till Solaris.
Figur 2–3 Skärmbilden Välkommen till Solaris
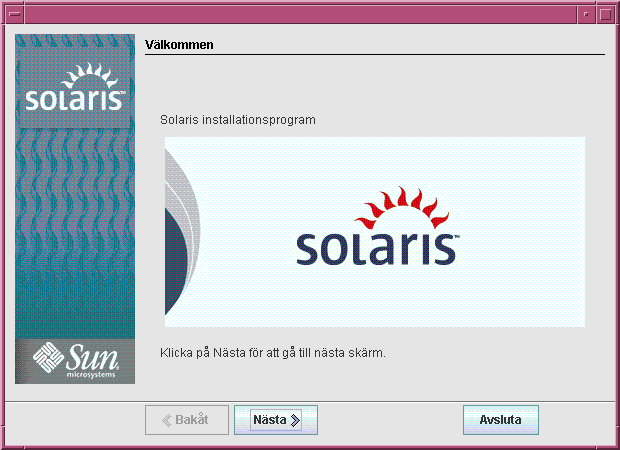
Skärmen för installationsfrågor visas.
-
-
Bestäm om datorn ska startas om automatiskt eller skivan ska matas ut. Klicka på Nästa.
Skärmen Ange media visas.
-
Ange det media som du använder för installationen. Klicka på Nästa.
Panelen Licens visas.
-
Godkänn licensavtalet om du vill fortsätta installationen. Klicka på Nästa.
Solaris installationsprogram avgör om systemet kan uppgraderas. Om du vill uppgradera måste systemet ha ett befintligt Solaris rotfilsystem (/). Solaris installationsprogram fastställer nödvändiga villkor och uppgraderar sedan systemet.
Skärmen Välj Uppgradera eller Standardinstallation visas.
-
Bestäm om du vill utföra en standardinstallation eller en uppgradering. Klicka på Nästa.
Om du uppgraderar ett system som har icke-globala zoner installerade gör du så här:
-
När du ombeds välja standardinstallation eller uppgradering väljer du Uppgradera. Klicka på Nästa.
-
Om systemet har flera rotpartitioner (/) markerar du den partition som du vill uppgradera på panelen Välj version som du vill uppgradera.
Solaris installationsprogram visar ett meddelande som talar om att uppgraderingen inte kan anpassas. Solaris installationsprogram analyserar systemet för att avgöra om det kan uppgraderas. Panelen Redo för uppgradering visas.
Om systemet bara har en rotpartition, behöver inte Solaris installationsprogram be dig markera en partition för uppgradering. Partitionen väljs automatiskt.
-
Om du vill fortsätta uppgraderingen klickar du på Installera nu på panelen Redo för uppgradering.
Solaris installationsprogram uppgraderar systemet. När uppgraderingen är klar måste du kanske korrigera en del lokala ändringar som inte har behållits. Mer information finns under Steg a för Steg 12.
Om du inte vill fortsätta uppgraderingen klickar du på Bakåt och gör en standardinstallation.
-
-
Välj den typ av installation som du vill utföra. Klicka på Nästa.
-
Välj Standardinstallation om du vill installera Solaris-programvarugruppen Komplett.
-
Välj Anpassad installation om du vill utföra följande åtgärder.
-
Installera en specifik programvarugrupp
-
Installera extra programvara
-
Installera specifika programvarupaket
-
Installera en specifik språkversion
-
Anpassa skivlayouten
Mer information om programvarugrupper finns i Rekommenderat diskutrymme för programvarugrupper.
-
Obs! –I textinstalleraren blir du inte ombedd att välja mellan Standardinstallation och Anpassad installation. Om du vill göra en standardinstallation, accepterar du de standardvärden som finns i textinstalleraren. Om du vill göra en anpassad installation, redigerar du värdena på textinstallerarens skärmbilder.
-
-
Om du blir ombedd anger du ytterligare konfigurationsinformation.
När du har angett den information som krävs för att installera systemet visas fönstret Klar för installation.
Figur 2–4 Fönstret Klar för installation i Solaris installationsprogram
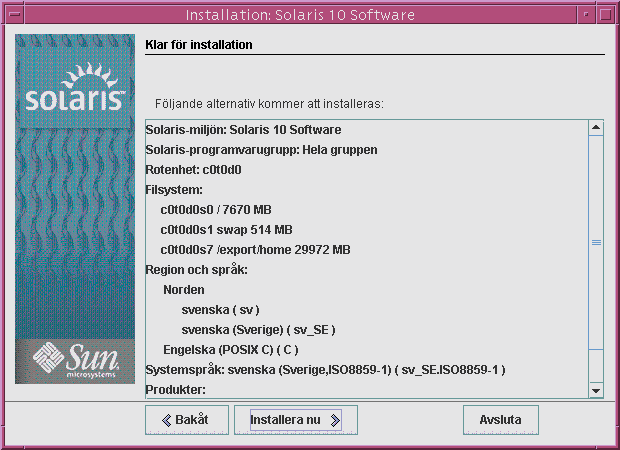
-
Klicka på Installera nu om du vill installera Solaris-programvaran. Installera Solaris-programvaran med hjälp av anvisningarna på skärmen.
När Solaris installationsprogram har körts klart startas datorn om automatiskt eller så ombes du starta om datorn manuellt.
Om du installerar ytterligare produkter ombeds du sätta i dvd- eller cd-skivorna för dessa. Installationsprocedurer finns i tillhörande installationsdokumentation.
När installationen är färdig sparas installationsloggar i en fil. Du hittar installationsloggarna i /var/sadm/system/logs och /var/sadm/install/logs-katalogerna.
-
Om du under installationen valde att inte starta om automatiskt, startar du om datorn.
# reboot
Problemlösning
Om det uppstod några fel under installationen eller uppgraderingen se Bilaga A, Felsökning (Steg-för-steg-anvisningar) i Installationshandbok för Solaris 10: Anpassad JumpStart och avancerade installationer.
- © 2010, Oracle Corporation and/or its affiliates
