Kapitel 4 Arbeiten mit Fenstern
In diesem Kapitel erhalten Sie Informationen zur Verwendung der Fenster in Java Desktop System. Sie können den Fenster-Manager Metacity mit Java Desktop System verwenden.Dieses Kapitel beschreibt die Funktionen des Fenster-Managers Metacity.
Fenster und Arbeitsflächen
Sie erscheinen in Unterbereichen von Java Desktop System, die als Arbeitsflächen bezeichnet werden. Jede Arbeitsfläche enthält denselben Desktop sowie dieselben Panels und Menüs. Sie können jedoch auf jeder Arbeitsfläche verschiedene Anwendungen ausführen und verschiedene Fenster öffnen. Sie können jeweils nur eine Arbeitsfläche anzeigen, jedoch können auch auf anderen Arbeitsflächen Fenster geöffnet sein.
Die Panel-Anwendung Arbeitsflächenumschalter zeigt eine visuelle Darstellung der Fenster und Arbeitsflächen an (siehe Abbildung 4–1).
Abbildung 4–1 Panelanwendung 'Arbeitsflächenumschalter'
Dem Desktop können jederzeit Arbeitsflächen hinzufügt werden. Wenn Sie Arbeitsflächen zu Java Desktop System hinzufügen möchten, klicken Sie mit der rechten Maustaste auf die Panel-Anwendung Arbeitsflächenumschalter und wählen dann Einstellungen. Es erscheint das Dialogfeld Einstellungen des Arbeitsflächenumschalters. Verwenden Sie das Drehfeld Anzahl der Arbeitsflächen, um die gewünschte Anzahl der Arbeitsflächen anzugeben.
Verhalten des Fenster-Managers
Ein Fenster-Manager steuert das Erscheinungsbild und Verhalten von Fenstern. Darüber hinaus verwaltet er Position und Status der geöffneten Fenster. Der Fensterrahmen enthält Schaltflächen, mit denen Sie Standardaktionen wie das Verschieben, Schließen und Ändern der Größe von Fenstern ausführen können.
Einige Einstellungen des Fenster-Managers können im Einstellungstool Fensterverhalten festgelegt werden. In diesem Handbuch werden die mit der Standardkonfiguration des Metacity-Fenster-Managers verbundenen Funktionen beschrieben. Die Standardkonfiguration wird im Einstellungstool Fensterverhalten festgelegt.
Fensterarten
In Java Desktop System gibt es die folgenden Fensterarten:
-
Anwendungsfenster
Wenn Sie eine Anwendung starten, wird ein Anwendungsfenster geöffnet. Der Fenster-Manager weist demAnwendungsfenster einen Rahmen zu. Am oberen Rand des Anwendungsfensters befindet sich standardmäßig eine Titelleiste. Sie enthält Schaltflächen für die Handhabung des Fensters. Mit den Schaltflächen im Rahmen des Anwendungsfensters können Sie Aktionen wie das Öffnen des Fenstermenüs oder das Schließen des Fensters ausführen. Das Fenstermenü enthält eine Reihe von Funktionen, die Sie am Fenster ausführen können.
Die folgende Abbildung zeigt ein typisches Anwendungsfenster.
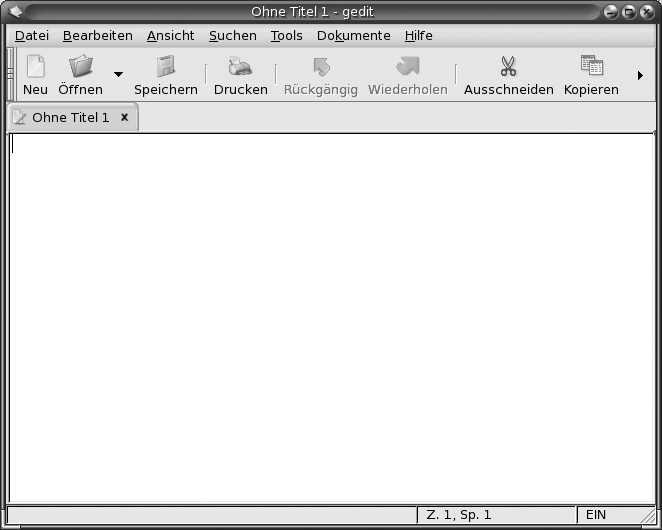
-
Dialogfeld
Ein Dialogfeld ist ein eingeblendetes Fenster, in dem Sie Informationen oder Befehle eingeben können. Es erscheint in einem Fensterrahmen.
Am oberen Rand des Rahmens befinden sich die Komponenten für die Arbeit mit dem Fenster. Mithilfe der Titelleiste können Sie beispielsweise das Dialogfeld verschieben. Der Rahmen enthält außerdem Schaltflächen für folgende Aufgaben:
-
Öffnen des Fenstermenüs
-
Schließen des Dialogfelds
In der Regel öffnen Sie ein Dialogfeld aus einem Anwendungsfenster heraus. Beim Öffnen wird das Dialogfeld meist als aktives Fenster vor allen anderen Fenstern platziert. Einige Dialogfelder gestatten die weitere Arbeit in der Anwendung erst wieder, nachdem sie geschlossen wurden.
Die folgende Abbildung zeigt ein typisches Dialogfeld.
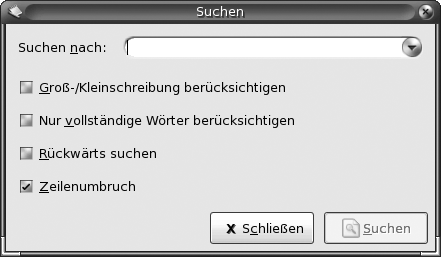
-
Fensterrahmen
Der Fensterrahmen bildet den Rand des Fensters. Er enthält eine Titelleiste. Sie enthält Schaltflächen für die Handhabung des Fensters.
Themen
Sie können den Fensterrahmen verschiedene Themen zuweisen. Das Thema bestimmt das Aussehen des Rahmens. Um ein Thema global für alle Fensterrahmen festzulegen, verwenden Sie das Einstellungstool Thema.
Steuerelemente
Mit dem Fensterrahmen können Sie verschiedene Funktionen am Fenster ausführen. Speziell die Titelleiste enthält verschiedene Schaltflächen. Die folgende Abbildung zeigt die Titelleiste eines Anwendungsfensters.
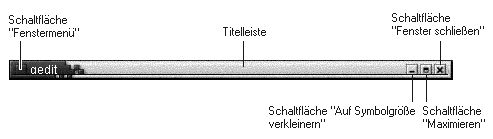
Auch Dialogfelder enthalten einige Fensterrahmen-Steuerelemente. Tabelle 4–1 beschreibt die aktiven Steuerelemente in den Fensterrahmen (v.l.n.r.).
Tabelle 4–1 Fensterrahmen-Steuerelemente
Verwenden von Menüs und Panel-Anwendungen mit Fenstern und Arbeitsflächen
In diesem Abschnitt werden die Menüs und Panel-Anwendungen beschrieben, die Sie für die Arbeit mit den Fenstern und Arbeitsflächen verwenden können.
Fenstermenü
Das Fenstermenü enthält Befehle, mit denen Sie Funktionen für die Fenster ausführen können. Zum Öffnen des Fenstermenüs führen Sie einen der folgenden Schritte aus:
-
Klicken Sie auf die Schaltfläche Fenstermenü des Fensters, mit dem Sie arbeiten möchten.
-
Drücken Sie Alt + Leertaste.
-
Halten Sie die Taste Alt gedrückt, und klicken Sie dann mit der rechten Maustaste auf eine beliebige Stelle des Fensters, mit dem Sie arbeiten möchten.
Tabelle 4–2 beschreibt die Befehle und Untermenüs des Fenstermenüs.
Tabelle 4–2 Befehle und Untermenüs des Fenstermenüs|
Menüpunkt |
Funktion |
|---|---|
|
Auf Symbolgröße verkleinern |
Reduziert das Fenster auf Symbolgröße. |
|
Maximieren oder Unmaximize |
Maximiert das Fenster. Wenn das Fenster bereits maximiert ist, wählen Sie Unmaximize, um zur vorherigen Größe des Fensters zurückzukehren. |
|
Im Vordergrund |
Positioniert das Fenster vor anderen Fenstern des Desktop-Hintergrunds. |
|
Verschieben |
Ermöglicht das Verwenden der Pfeiltasten zum Verschieben des Fensters. |
|
Größe ändern |
Ermöglicht das Verwenden der Pfeiltasten, um die Größe des Fensters zu ändern. |
|
Schließen |
Schließt das Fenster. |
|
Auf allen Arbeitsflächen platzieren oder Nur auf dieser Arbeitsfläche |
Platziert das Fenster auf allen Arbeitsflächen. Wenn sich das Fenster bereits auf allen Arbeitsflächen befindet, wählen Sie Nur auf dieser Arbeitsfläche, um das Fenster ausschließlich auf der aktuellen Arbeitsfläche zu platzieren. |
|
Auf Arbeitsfläche rechts verschieben oder Auf Arbeitsfläche links verschieben |
Wechselt zur Arbeitsfläche rechts von der aktuellen Arbeitsfläche. Wenn das aktuelle Fenster bereits die letzte Arbeitsfläche rechts vom Arbeitsflächenumschalter ist, wählen Sie Auf Arbeitsfläche links verschieben, um zur Arbeitsfläche links von der aktuellen Arbeitsfläche zu wechseln. |
|
Auf andere Arbeitsfläche verschieben |
Wechselt zu einer anderen Arbeitsfläche. Wählen Sie aus dem Untermenü die Arbeitsfläche aus, zu der Sie wechseln möchten. |
Fensterliste
Die Anwendung Fensterliste enthält für jedes geöffnete Fenster eine Schaltfläche. Mit der Fensterliste können Sie:
-
Verkleinern von Fenstern auf Symbolgröße
Klicken Sie auf die Schaltfläche für das Fenster.
-
Ein reduziertes Fenster wiederherstellen
Klicken Sie auf die Schaltfläche für das Fenster.
-
Ein Fenster als aktives Fenster auswählen
Klicken Sie auf die Schaltfläche für das Fenster.
Wenn Sie ein Fenster öffnen, zeigt die Fensterliste eine Schaltfläche für das Fenster an. Die Fensterlistenschaltflächen zeigen, welche Fenster geöffnet sind. Die geöffneten Fenster können Sie auch anzeigen, wenn einige Fenster auf Symbolgröße reduziert sind oder andere Fenster ein Fenster überlappen. Die Fensterliste kann Schaltflächen für die Fenster der aktuellen Arbeitsfläche oder aller Arbeitsflächen anzeigen. Zum Auswählen dieser Option müssen Sie die Einstellungen der Fensterliste ändern.
Sie können auch mit der rechten Maustaste auf eine Fensterlistenschaltfläche klicken, um das Fenstermenü für das Fenster zu öffnen, das diese Schaltfläche repräsentiert. Wenn Sie das Fenstermenü über die Fensterliste öffnen, enthält das Fenstermenü keine Arbeitsflächenbefehle. Weitere Informationen zum Fenstermenü finden Sie im Abschnitt Fenstermenü.
Abbildung 4–2 zeigt die Fensterliste, wenn die folgenden Fenster geöffnet sind:
-
gedit -
Wörterbuch -
GHex -
GNOME-Terminal
Abbildung 4–2 Fensterliste (Panel-Anwendung)
Die Schaltflächen in der Panel-Anwendung zeigen den Status der Fenster. Tabelle 4–3 erläutert die Informationen, die die Fensterlistenschaltflächen über das Fenster liefern. Die Beispiele in Tabelle 4–3 beziehen sich auf die Abbildung 4–2.
Tabelle 4–3 Fensterstatusinformationen auf Fensterliste-Schaltflächen|
Status |
Bedeutung |
Beispiel |
|---|---|---|
|
Schaltfläche ist hineingedrückt. |
Dieses Fenster ist das aktive Fenster. |
gedit |
|
Fenstertitel steht in eckigen Klammern. |
Das Fenster ist auf Symbolgröße reduziert. |
[Wörterbuch] |
|
Schaltfläche ist nicht hineingedrückt, Titel steht nicht in eckigen Klammern. |
Das Fenster wird angezeigt und nicht auf Symbolgröße verkleinert. |
ghex |
|
Zahl auf Schaltfläche, in Klammern. |
Die Schaltfläche repräsentiert eine Gruppe von Schaltflächen. |
Gnome-terminal (3) |
Gruppenschaltflächen
Die Fensterliste kann Schaltflächen, die Fenster derselben Klasse repräsentieren, unter einer Fensterlistenschaltfläche gruppieren. Die Schaltfläche Gnome-terminal in Abbildung 4–2 ist ein Beispiel für eine Schaltfläche, die eine Gruppe von Schaltflächen repräsentiert. Die folgende Abbildung zeigt ein Beispiel für eine Fensterliste mit geöffneter Schaltflächengruppe:

Um eine Liste der Fenster in einer Gruppe zu öffnen, klicken Sie auf die Fensterlistenschaltfläche, die die Gruppe repräsentiert. Sie können auf die Objekte in der Liste klicken, um Fenster zu aktivieren, auf Symbolgröße zu reduzieren und wiederherzustellen.
Zum Öffnen des Fenstermenüs für ein Fenster in einer Schaltflächengruppe klicken Sie mit der rechten Maustaste auf die Fensterlistenschaltfläche, die die Gruppe repräsentiert. Es erscheint eine Liste der Fenster in der Gruppe. Zum Öffnen des Fenstermenüs für ein Fenster in der Gruppe klicken Sie auf das entsprechende Objekt in der Liste. Wenn Sie das Fenstermenü über die Fensterliste öffnen, enthält das Fenstermenü keine Arbeitsflächenbefehle. Weitere Informationen zum Fenstermenü finden Sie im Abschnitt Fenstermenü.
Arbeitsflächenumschalter
Der Arbeitsflächenumschalter zeigt eine visuelle Darstellung der Arbeitsflächen (siehe Abbildung 4–3). Abbildung 4–3 zeigt den Arbeitsflächenumschalter mit vier Arbeitsflächen einer Sitzung von Java Desktop System. Die Arbeitsflächen erscheinen als Schaltflächen in der Panel-Anwendung. Der Hintergrund der Schaltfläche im Arbeitsflächenumschalter, die die aktuelle Arbeitsfläche repräsentiert, ist hervorgehoben. Die aktuelle Arbeitsfläche in Abbildung 4–3 ist die Arbeitsfläche links in der Panel-Anwendung. Um zu einer anderen Arbeitsfläche zu wechseln, klicken Sie auf die Arbeitsfläche in der Panel-Anwendung.
Abbildung 4–3 Panelanwendung 'Arbeitsflächenumschalter'
Der Arbeitsflächen-Umschalter zeigt auch die auf den Arbeitsflächen geöffneten Anwendungsfenster und Dialogfelder an.
In den Zeilen der Panel-Anwendung werden die Arbeitsflächen von links nach rechts angezeigt. In Abbildung 4–3 ist die Panel-Anwendung so eingerichtet, dass die Arbeitsflächen in einer Reihe angezeigt werden. Sie können die Anzahl der Zeilen festlegen, in denen die Arbeitsflächen im Arbeitsflächenumschalter angezeigt werden. Sie können auch das Standardverhalten des Arbeitsflächenumschalters ändern, um die Namen der Arbeitsflächen in der Panel-Anwendung anzuzeigen.
Fensterauswahl
Sie können sich eine Liste aller aktuell geöffneten Fenster anzeigen lassen. Außerdem können Sie dort das aktive Fenster auswählen. Klicken Sie auf die Panel-Anwendung Fensterauswahl, um die Fensterliste anzuzeigen. In der folgenden Abbildung ist ein Beispiel für die Panael-Anwendung Fensterauswahl dargestellt:
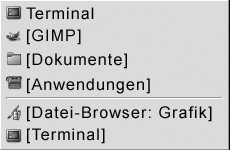
Wählen Sie das gewünschte Fenster aus der Panel-Anwendung Fensterauswahl, um es in den Vordergrund zu bringen.
Die Fensterauswahl enthält die Fenster aller Arbeitsflächen. Die Fenster in allen nicht aktiven Arbeitsflächen stehen in der Liste unterhalb einer Trennlinie.
Bearbeiten von Fenstern
In diesem Abschnitt wird beschrieben, wie Sie Fenster bearbeiten können.
So wählen Sie ein Fenster als aktives Fenster aus
Ein aktives Fenster kann Eingaben über die Maus oder die Tastatur entgegennehmen. Es kann jeweils nur ein Fenster aktiv sein. Das aktive Fenster unterscheidet sich von den anderen Fenstern.
Sie können es über folgende Elemente auswählen:
|
Element |
Aktion |
|---|---|
|
Maus |
Klicken Sie auf das Fenster, wenn es sichtbar ist. |
|
Tastenkombinationen |
Verwenden Sie Tastenkombinationen, um zwischen den geöffneten Fenstern zu wechseln. Um ein Fenster als aktives Fenster auszuwählen, lassen Sie die Tasten los. Die Standardtastenkombination für den Wechsel zwischen Fenstern ist Alt + Tab. |
|
|
Klicken Sie auf die Schaltfläche, die das Fenster in der |
|
|
Klicken Sie in der |
So reduzieren Sie ein Fenster auf Symbolgröße
Wenn Sie ein Fenster auf Symbolgröße reduzieren möchten, führen Sie einen der folgenden Schritte aus:
-
Klicken Sie im Fensterrahmen auf die Schaltfläche Minimieren.
-
Öffnen Sie das Fenstermenü, und wählen Sie dann Minimieren.
-
Wenn dies das aktive Fenster ist, klicken Sie auf die Schaltfläche, die das Fenster in der
Fensterlisterepräsentiert. Bei einem anderen Fenster klicken Sie zweimal auf die Schaltfläche für das Fenster. -
Klicken Sie mit der rechten Maustaste auf die Schaltfläche, die das Fenster in der
Fensterlisterepräsentiert, und wählen Sie dann Minimieren im Kontextmenü.
So maximieren Sie ein Fenster
Wenn Sie ein Fenster maximieren, wird es auf die maximale Größe erweitert. Führen Sie dazu einen der folgenden Schritte aus:
-
Klicken Sie im Fensterrahmen auf die Schaltfläche Maximieren. Alternativ können Sie das Fenstermenü öffnen und dann Maximieren wählen.
-
Klicken Sie mit der rechten Maustaste auf die Schaltfläche, die das Fenster in der
Fensterlisterepräsentiert, und wählen Sie dann Maximieren im Fenstermenü.
So stellen Sie ein Fenster wieder her
Wenn Sie ein maximiertes Fenster wiederherstellen möchten, führen Sie einen der folgenden Schritte aus:
-
Klicken Sie im Fensterrahmen auf die Schaltfläche Maximieren.
-
Öffnen Sie das Fenstermenü. Wählen Sie Unmaximize.
-
Klicken Sie mit der rechten Maustaste auf die Schaltfläche, die das Fenster in der
Fensterlisterepräsentiert, um das Fenstermenü zu öffnen. Wählen Sie Unmaximize.
Um ein auf Symbolgröße reduziertes Fenster wiederherzustellen, klicken Sie auf die Schaltfläche, die das Fenster in der Fensterliste repräsentiert.
So bringen Sie ein Fenster in den Vordergrund
Öffnen Sie das Fenstermenü. Wählen Sie dann Im Vordergrund, um ein Fenster in den Vordergrund zu bringen.
So schließen Sie ein Fenster
Zum Schließen eines Fensters führen Sie einen der folgenden Schritte aus:
-
Klicken Sie im Fensterrahmen auf die Schaltfläche Fenster schießen.
-
Öffnen Sie das Fenstermenü. Wählen Sie Schließen.
-
Klicken Sie mit der rechten Maustaste auf die Schaltfläche, die das Fenster in der
Fensterlisterepräsentiert, und wählen Sie dann Schließen im Fenstermenü.
Wenn sich noch nicht gespeicherte Daten im Fenster befinden, werden Sie zum Speichern dieser Daten aufgefordert.
So ändern Sie die Größe eines Fensters
Zum Ändern der Größe eines Fensters führen Sie einen der folgenden Schritte aus:
-
Zeigen Sie mit der Maus auf eine Ecke des Fensters. Die Form des Mauszeigers ändert sich, wenn Sie die Größe des Fensters ändern können. Greifen Sie die Ecke mit der Maus, und ziehen Sie das Fenster auf die neue Größe.
-
Klicken Sie mit der rechten Maustaste auf die Schaltfläche, die das Fenster in der
Fensterlisterepräsentiert. Wählen Sie Größe ändern im Fenstermenü. Verwenden Sie die Pfeiltasten, um die Größe des Fensters zu ändern. -
Halten Sie die Taste Alt gedrückt, und klicken Sie mit der mittleren Maustaste in die Nähe der entsprechenden Ecke. Die Form des Mauszeigers ändert sich, wenn Sie die Größe des Fensters ändern können. Ziehen Sie die Ecke dann in die gewünschte Richtung.
-
Um die Größe eines Fensters horizontal zu ändern, zeigen Sie mit dem Mauszeiger auf einen der vertikalen Ränder des Fensters. Die Form des Mauszeigers ändert sich, wenn Sie die Größe des Fensters ändern können. Greifen Sie den Rand mit der Maus, und ziehen Sie das Fenster auf die neue Größe.
-
Um die Größe eines Fensters vertikal zu ändern, zeigen Sie mit dem Mauszeiger auf den unteren Rand des Fensters. Die Form des Mauszeigers ändert sich, wenn Sie die Größe des Fensters ändern können. Greifen Sie den Rand mit der Maus, und ziehen Sie das Fenster auf die neue Größe.
Hinweis –
Die Größe einiger Dialogfelder kann nicht geändert werden. Außerdem gibt es bei einigen Anwendungsfenstern eine Mindestgröße, die nicht unterschritten werden kann.
So verschieben Sie ein Fenster
Zum Verschieben eines Fensters führen Sie einen der folgenden Schritte aus:
-
Greifen Sie die Titelleiste des Fensters mit der Maus, und ziehen Sie das Fenster an die neue Position.
-
Halten Sie die Taste Alt gedrückt, und ziehen Sie das Fenster an die neue Position.
-
Öffnen Sie das Fenstermenü, und wählen Sie Verschieben. Verwenden Sie die Pfeiltasten, um das Fenster an die neue Position zu verschieben.
-
Klicken Sie mit der rechten Maustaste auf die Schaltfläche, die das Fenster in der
Fensterlisterepräsentiert, und wählen Sie dann Verschieben im Fenstermenü. Verwenden Sie die Pfeiltasten, um das Fenster an die neue Position zu verschieben.
So rollen Sie ein Fenster ein
Sie können Fenster folgendermaßen ein- und ausrollen:
- Einrollen
-
Das Fenster wird soweit verkleinert, dass nur die Titelleiste zu sehen ist.
- Ausrollen
-
Das Fenster wird aus dem eingerollten Zustand wieder ausgerollt, sodass das gesamte Fenster angezeigt wird.
Zum Einrollen eines Fensters führen Sie einen der folgenden Schritte aus:
-
Doppelklicken Sie auf die Titelleiste des Fensters. Um das Fenster wieder auszurollen, doppelklicken Sie erneut auf die Titelleiste.
-
Klicken Sie mit der rechten Maustaste auf die Schaltfläche, die das Fenster in der
Fensterlisterepräsentiert, und wählen Sie dann Einrollen im Fenstermenü. Um das Fenster wieder auszurollen, wählen Sie Ausrollen .
So platzieren Sie ein Fenster auf allen Arbeitsflächen
Wenn Sie ein Fenster auf allen Arbeitsflächen platzieren möchten, öffnen Sie das Fenstermenü. Wählen Sie Auf allen Arbeitsflächen platzieren. Wenn das Fenster nur auf der aktuellen Arbeitsfläche erscheinen soll, wählen Sie Nur auf dieser Arbeitsfläche.
So verschieben Sie ein Fenster auf eine andere Arbeitsfläche
Sie haben zwei Möglichkeiten, ein Fenster auf eine andere Arbeitsfläche zu verschieben:
-
Mit dem
Workspace SwitcherZiehen Sie das Fenster in der
Workspace Switcher-Anzeige auf die gewünschte Arbeitsfläche. -
Mit dem Fenstermenü
Öffnen Sie das Fenstermenü. Um das Fenster auf die nächste Arbeitsfläche zu verschieben, wählen Sie Auf arbeitsflächen_name verschieben.
So ändern Sie die Größe von Teilfenstern
Einige Fenster enthalten mehrere Teilfenster. Ein Teilfenster ist ein Teilbereich eines Fensters. Das Fenster des Dateimanagers enthält z.B. ein Seitenteilfenster und ein Ansichtsteilfenster. In einem Fenster mit Teilfenstern befinden sich zwischen den Teilfenstern Anfasspunkte für Größenänderungen. Wenn Sie die Größe des Teilfensters ändern möchten, greifen Sie die Anfasspunkte für Größenänderungen, und ziehen Sie das Fenster auf die gewünschte Größe.
Verwenden von Tabellen
Einige Fenster enthalten Informationen, die in einer Tabelle dargestellt sind. In diesem Abschnitt wird das Arbeiten mit Tabellen in Fenstern beschrieben.
Um die Breite einer Spalte zu ändern, ziehen Sie einen der senkrechten Ränder der Spalte.
In manchen Tabellen können Sie die Informationen nach einer bestimmten Spalte sortieren. Zum Sortieren der Informationen in einer Tabelle klicken Sie auf die Überschrift der Spalte, nach der die Informationen sortiert werden sollen. In der Überschrift der Spalte, nach der die Tabelle sortiert ist, wird ein nach oben weisender Pfeil angezeigt. Die folgende Abbildung zeigt den nach oben weisenden Pfeil.
Zum Umkehren der Sortierreihenfolge klicken Sie erneut auf die Spaltenüberschrift. Der nach oben weisende Pfeil wird zu einem nach unten weisenden Pfeil. Dieser Pfeil zeigt an, dass die Informationen in der Spalte in umgekehrter Reihenfolge sortiert sind.
In einigen Tabellen können sie mehrere Elemente auswählen. In der folgenden Tabelle wird beschrieben, wie Elemente in Tabellen ausgewählt werden.
|
Aufgaben |
Aktion |
|---|---|
|
Objekt auswählen |
Klicken Sie auf das Objekt. |
|
Gruppe aufeinander folgender Objekte auswählen |
Halten Sie die Umschalt-Taste gedrückt. Klicken Sie auf das erste Objekt der Gruppe und anschließend auf das letzte Objekt der Gruppe. |
|
Mehrere Objekte auswählen |
Halten Sie die Taste Strg gedrückt. Klicken Sie auf die auszuwählenden Objekte. |
Bearbeiten von Arbeitsflächen
In diesem Abschnitt wird beschrieben, wie Sie Arbeitsflächen bearbeiten können.
So wechseln Sie zwischen Arbeitsflächen
Sie haben folgende Möglichkeiten, zwischen Arbeitsflächen zu wechseln:
-
Mit dem
Workspace SwitcherKlicken Sie im
Workspace Switcherauf die Arbeitsfläche, zu der Sie wechseln möchten. -
Verwenden von Tastenkombinationen
Die Standardtastenkombinationen für das Wechseln zwischen Arbeitsflächen lauten:
Standard-Tastenkombinationen
Funktion
Strg + Alt + Nach rechts
Wählt die nächste Arbeitsfläche rechts aus.
Strg + Alt + Nach links
Wählt die nächste Arbeitsfläche links aus.
So fügen Sie eine Arbeitsfläche hinzu
Wenn Sie dem Java Desktop System Arbeitsflächen hinzufügen möchten, klicken Sie mit der rechten Maustaste auf den Arbeitsflächenumschalter und wählen dann Einstellungen. Es erscheint das Dialogfeld Workspace Switcher-Einstellungen. Verwenden Sie das Drehfeld Anzahl der Arbeitsflächen, um die gewünschte Anzahl der Arbeitsflächen anzugeben. Der Workspace Switcher fügt am Ende der Arbeitsflächenliste neue Arbeitsflächen hinzu.
So benennen Sie Arbeitsflächen
Die Standardnamen der Arbeitsflächen lauten Workspace 1, Workspace 2, Workspace 3 usw. Um den Arbeitsflächen Namen zuzuweisen, klicken Sie mit der rechten Maustaste auf den Workspace Switcher und wählen dann Einstellungen. Es erscheint das Dialogfeld Workspace Switcher-Einstellungen. Verwenden Sie das Listenfeld Arbeitsflächen, um die Namen der Arbeitsflächen anzugeben. Wählen Sie eine Arbeitsfläche aus, und geben Sie dann den neuen Namen für die Arbeitsfläche ein.
So löschen Sie Arbeitsflächen
Wenn Sie eine Arbeitsfläche löschen, werden die Fenster vorher auf eine andere Arbeitsfläche verschoben.
Klicken Sie mit der rechten Maustaste auf Arbeitsflächenumschalter und wählen Sie dann Einstellungen, um Arbeitsflächen aus Java Desktop System zu löschen. Es erscheint das Dialogfeld Workspace Switcher-Einstellungen. Verwenden Sie das Drehfeld Anzahl der Arbeitsflächen, um die gewünschte Anzahl der Arbeitsflächen anzugeben. Der Workspace Switcher löscht Arbeitsflächen am Ende der Arbeitsflächenliste.
- © 2010, Oracle Corporation and/or its affiliates
