Kapitel 1 Erste Schritte
In diesem Kapitel erhalten Sie Informationen, die Sie zum Starten, Verwalten und Beenden einer Sitzung in Java Desktop System benötigen.
Anmelden beim Desktop
Eine Sitzung dauert von der Anmeldung bis zur Abmeldung aus Java Desktop System. Ihr Einstiegspunkt zu Java Desktop System ist der Anmeldebildschirm. Der Anmeldebildschirm enthält Felder, in die Sie Ihren Benutzernamen und das Passwort eingeben. Darüber hinaus können Sie hier verschiedene Anmeldeoptionen festlegen, so zum Beispiel die Sprache Ihrer Sitzung.
Die Sitzung wird gestartet, wenn Sie sich anmelden. Sobald Ihr Benutzername und Ihr Kennwort überprüft worden sind, wird der Sitzungsmanager gestartet. Über den Sitzungsmanager können Sie die Sitzung verwalten. So können Sie beispielsweise den Status der letzten Sitzung speichern und zu dieser Sitzung zurückkehren, wenn Sie sich das nächste Mal anmelden. Der Sitzungsmanager speichert folgende Parameter und stellt sie nach der nächsten Anmeldung wieder her:
-
Die Einstellungen für das Aussehen und das Verhalten, zum Beispiel Schrift-, Farb- und Mauseinstellungen.
-
Die von Ihnen ausgeführten Anwendungen, zum Beispiel das Dateimanager- und das Texteditorfenster. Vom Sitzungsmanager nicht verwaltete Anwendungen können nicht gespeichert und wiederhergestellt werden. Wenn Sie beispielsweise den Editor
vivon der Befehlszeile in einem Terminal-Fenster aus starten, kann der Sitzungsmanager die Editorsitzung nicht wiederherstellen.
So melden Sie sich in Linux beim Desktop an
Führen Sie die folgenden Schritte aus, um sich beim Desktop anzumelden:
-
Klicken Sie auf dem Anmeldebildschirm auf das Symbol Sitzung. Wählen Sie aus der Liste der verfügbaren Desktop-Umgebungen Java Desktop System aus.
-
Geben Sie Ihren Benutzernamen im Feld Benutzername ein und drücken Sie die Eingabetaste.
-
Geben Sie Ihr Passwort im Feld Passwort ein und drücken Sie die Eingabetaste.
Bei erfolgreicher Anmeldung startet der Sitzungsmanager eine Sitzung. Wenn Sie sich zum ersten Mal anmelden, startet der Sitzungsmanager eine neue Sitzung. Wenn Sie sich vorher bereits einmal angemeldet hatten, stellt der Sitzungsmanager Ihre letzte Sitzung wieder her (vorausgesetzt, Sie hatten beim Abmelden Ihre Sitzungseinstellungen gespeichert).
Wenn Sie das System vor dem Anmelden herunterfahren oder neu starten möchten, klicken Sie auf dem Anmeldebildschirm auf das Symbol Aktionen. Es erscheint ein Dialogfeld. Wählen Sie die gewünschte Option und klicken Sie auf OK.
So melden Sie sich in Linux in einer anderen Sprache an
Um sich beim Desktop in einer anderen Sprache anzumelden, führen Sie die folgenden Schritte aus.
-
Klicken Sie auf dem Anmeldebildschirm auf das Symbol Sprache. Wählen Sie die gewünschte Sprache aus der Liste der verfügbaren Sprachen aus.
-
Geben Sie Ihren Benutzernamen im Feld Benutzername ein und drücken Sie die Eingabetaste.
-
Geben Sie Ihr Passwort im Feld Passwort ein und drücken Sie die Eingabetaste.
Hinweis –
Wenn Sie sich bei einer Sitzung in einer anderen Sprache anmelden, legen Sie damit die Sprache der Benutzeroberfläche fest. Eine Tastaturbelegung für die Sitzung wird hierdurch noch nicht festgelegt. Verwenden Sie hierzu die Panel-Anwendung Tastaturbelegungsumschalter.
Panel-Anwendungen sind kleine interaktive Anwendungen, die in einem Panel laufen. Dazu zählt beispielsweise der CD-Player. Jede Panel-Anwendung besitzt eine einfache Benutzeroberfläche, die Sie mit der Maus oder der Tastatur bedienen können.
So melden Sie sich im Betriebssystem Solaris beim Desktop an
Führen Sie die folgenden Schritte aus, um sich beim Desktop anzumelden:
-
Wählen Sie Options -> Session. Wählen Sie aus der Liste der verfügbaren Desktop-Umgebungen Java Desktop System aus.
-
Geben Sie im Dialogfeld Anmelde-Manager Ihren Benutzernamen ein und klicken Sie auf OK.
-
Geben Sie im Dialogfeld Anmelde-Manager Ihr Passwort ein, und klicken Sie auf OK.
Bei erfolgreicher Anmeldung startet der Sitzungsmanager eine Sitzung. Wenn Sie sich zum ersten Mal anmelden, startet der Sitzungsmanager eine neue Sitzung. Hatten Sie sich schon vorher einmal angemeldet, stellt der Sitzungsmanager die letzte Sitzung wieder her.
So melden Sie sich im Betriebssystem Solaris in einer anderen Sprache an
Um sich beim Desktop in einer anderen Sprache anzumelden, führen Sie die folgenden Schritte aus.
-
Wählen Sie im Anmeldedialogfeld Options -> Session. Wählen Sie aus der Liste der verfügbaren Desktop-Umgebungen Java Desktop System aus.
-
Wählen Sie im Anmeldedialogfeld Options -> Language.
-
Wählen Sie die Sprachgruppe, die die gewünschte Sprache enthält.
-
Wählen Sie eine Sprache.
-
Melden Sie sich an.
Die Standardsprache für Ihr System wird vom Systemadministrator eingestellt. Über das Menü Optionen im Anmelde-Manager haben Sie Zugriff auf andere Sprachen. Wenn Sie eine Sprache im Menü Optionen auswählen, stellt das System die Variable LANG für Ihre Sitzung ein. Das System kehrt am Ende der Sitzung dann zur Standardsprache zurück.
Beim ersten Anmelden
Wenn Sie zum ersten Mal eine Sitzung starten, sehen Sie einen Startbildschirm mit einem Panel am unteren Bildschirmrand und verschiedenen Symbolen auf dem Desktop-Hintergrund.
Desktop-Anfangskonfiguration
In diesem Abschnitt wird beschrieben, was Sie beim ersten Start einer Sitzung sehen. Es ist möglich, dass Ihr Systemadministrator den Standard-Panel am unteren Bildschirmrand an die lokalen Anforderungen bei Ihnen angepasst hat, sodass der Panel auf Ihrem Computer u. U. leicht von dieser Abbildung abweicht.
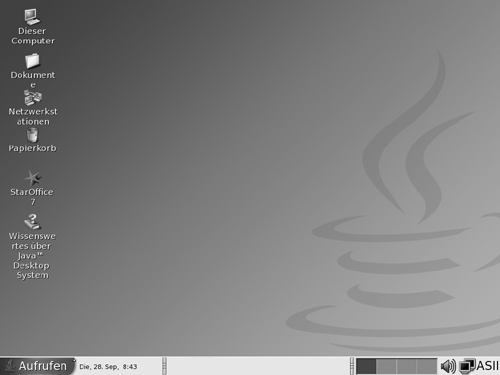
Der Startbildschirm von Java Desktop System umfasst normalerweise folgende Komponenten:
-
Dieser Computer
Hierüber greifen Sie auf Datenträger- und Konfigurationsinformationen Ihres Systems zu.
-
Dokumente
Ermöglicht den direkten Zugriff auf die in Ihrem Standardverzeichnis gespeicherten Dateien.
-
Netzwerkstationen
Ermöglicht den Zugriff auf die Computer in der Netzwerkumgebung über ein einziges Verzeichnis.
-
Papierkorb
Stellt einen vorübergehenden Aufbewahrungsort für Dateien, Ordner oder Desktopobjekte dar, die Sie zu einem späteren Zeitpunkt entweder wiederherstellen oder definitiv löschen können.
-
StarOffice 7
Startet die Anwendung StarOffice.
-
Wissenswertes über Java™ Desktop System
Öffnet einen Hilfe-Browser, mit dem Sie auf eine Übersicht zu
Java Desktop Systemzugreifen können. -
Panel am unteren Bildschirmrand
In der Voreinstellung umfasst das untere Kanten-Panel die folgenden Panel-Objekte:
-
Schaltfläche Starten: Bietet Menüelemente für Anwendungen und Konfigurationstools in
Java Desktop System. -
Uhr: Zeigt das Datum und die Uhrzeit in einem Panel an. -
Desktop anzeigen: Zeigt eine Schaltfläche an, durch deren Betätigung alle geöffneten Fenster auf Symbolgröße reduziert werden. -
Fensterliste: Zeigt eine Schaltfläche für jedes geöffnete Fenster an. Sie können auf eine Fensterlistenschaltfläche klicken, um Fenster auf Symbolgröße zu verkleinern oder wiederherzustellen. -
Benachrichtigungsfeld: Zeigt Symbole verschiedener Anwendungen an, an der Sie die Aktivität der Anwendungen erkennen können. Wenn Sie beispielsweise über denCD-Playereine CD wiedergeben, erscheint imBenachrichtigungsfeldein CD-Symbol. -
Arbeitsflächen-Umschalter: Zeigt eine visuelle Darstellung der Arbeitsflächen an. Mit demArbeitsflächen-Umschalterkönnen Sie zwischen den verschiedenen Arbeitsflächen wechseln. -
LautstärkeregelungZeigt eine Schaltfläche an, mit der Sie die Lautstärke Ihres Systems einstellen können. -
Netzwerküberwachung: Zeigt ein Dialogfeld an, mit dessen Hilfe Sie die den Netzwerkverkehr überwachen können.
-
-
Desktop-Hintergrund
Der Desktop-Hintergrund liegt hinter allen anderen Komponenten von Java Desktop System. Er ist eine aktive Komponente der Benutzeroberfläche. Sie können Objekte auf dem Desktop-Hintergrund platzieren, um schnell auf Dateien und Verzeichnisse zuzugreifen oder häufig benutzte Anwendungen zu starten. Es besteht auch die Möglichkeit, mit der rechten Maustaste auf den Desktop-Hintergrund zu klicken, um ein Menü zu öffnen.
So sperren Sie den Bildschirm
Zum Sperren des Bildschirms führen Sie eine der folgenden Aktionen aus:
-
Klicken Sie auf Starten. Wählen Sie dann Bildschirm sperren.
-
Wenn die Schaltfläche Sperren im Panel angezeigt wird, klicken Sie darauf.
Wenn Sie einem Panel die Schaltfläche Sperren hinzufügen möchten, klicken Sie mit der rechten Maustaste auf den Panel. Wählen Sie Zum Panel hinzufügen -> Aktionen -> Sperren.
Wenn Sie den Bildschirm sperren, wird der Bildschirmschoner gestartet. Zum Entsperren des Bildschirms bewegen Sie die Maus, um das Dialogfeld für die Bildschirmsperre aufzurufen. Geben Sie dort Ihren Benutzernamen und das Passwort ein, und drücken Sie die Return-Taste.
Hinweis –
Um den Bildschirm ordnungsgemäß sperren zu können, muss ein Bildschirmschoner aktiviert sein.
Verwalten von Desktop-Sitzungen
Verwenden Sie zur Konfiguration Ihrer Desktop-Sitzung das Einstellungstool Sitzungen. Das Einstellungstool Sitzungen erkennt die folgenden Anwendungsarten:
-
Von der Sitzung verwaltete Anwendungen. Wenn Sie die Einstellungen für Ihre Sitzung speichern, sichert der Sitzungsmanager alle von der Sitzung verwalteten Anwendungen. Wenn Sie sich ab- und später wieder anmelden, startet der Sitzungsmanager die von der Sitzung verwalteten Anwendungen automatisch.
-
Nicht von der Sitzung verwaltete Anwendungen. Wenn Sie die Einstellungen für Ihre Sitzung speichern, sichert der Sitzungsmanager Anwendungen, die nicht von der Sitzung verwaltet werden, nicht. Wenn Sie sich ab- und später wieder anmelden, startet der Sitzungsmanager Anwendungen, die nicht von der Sitzung verwaltet werden, nicht. Sie müssen die Anwendung manuell starten. Alternativ können Sie im Einstellungstool
Sitzungendie nicht von der Sitzung verwalteten Anwendungen angeben, die automatisch gestartet werden sollen.
So legen Sie das Verhalten bei An- und Abmeldungen fest
Um einzurichten, wie sich eine Sitzung beim An- und Abmelden verhält, verwenden Sie das Einstellungstool Sitzungen. Nehmen Sie die gewünschten Änderungen im Registerabschnitt Sitzungsoptionen vor. Zum Beispiel können Sie festlegen, dass beim Anmelden ein Begrüßungsbildschirm angezeigt wird.
So verwenden Sie Startanwendungen
Sie können Ihre Sitzungen so konfigurieren, dass sie mit nicht von der Sitzung verwalteten Anwendungen starten. Die Konfiguration dieser Anwendungen geschieht über das Einstellungstool Sitzungen. Verwenden Sie den Registerabschnitt Startprogramme, um Anwendungen hinzuzufügen, zu bearbeiten und zu löschen. Wenn Sie die Einstellungen speichern und sich abmelden, werden die Startanwendungen bei der nächsten Anmeldung automatisch gestartet.
So suchen Sie Anwendungen
Zum Auflisten der Anwendungen in der aktuellen Sitzung verwenden Sie das Einstellungstool Sitzungen. Im Registerabschnitt Aktuelle Sitzung werden die folgenden Anwendungen aufgelistet:
-
Alle momentan von Java Desktop System ausgeführten Anwendungen, die sich mit dem Sitzungsmanager verbinden lassen und ihren Anwendungsstatus speichern können.
-
Alle Einstellungstools, die sich mit dem Sitzungsmanager verbinden lassen und ihren Anwendungsstatus speichern können.
Mit dem Registerabschnitt Aktuelle Sitzung können Sie eine begrenzte Zahl von Aktionen an den Sitzungseigenschaften einer Anwendung oder eines Einstellungstools ausführen. So können Sie beispielsweise die Startreihenfolge und die Neustartmethode aller in der Liste genannten Anwendungen oder Einstellungstools von Java Desktop System bearbeiten.
So speichern Sie Ihre Einstellungen
Zum Speichern der Sitzungseinstellungen führen Sie die folgenden Schritte aus:
-
Konfigurieren Sie die Sitzung so, dass die Einstellungen am Ende der Sitzung automatisch gespeichert werden. Verwenden Sie zur Konfiguration Ihrer Sitzung das Einstellungstool
Sitzungen. Das EinstellungstoolSitzungenwird gestartet. Wählen Sie die Option Änderungen der Sitzung automatisch speichern im Registerabschnitt Sitzungsoptionen aus. -
Beenden Sie die Sitzung.
Wenn Sie Option Änderungen der Sitzung automatisch speichern nicht auswählen, werden Sie beim Abmelden in einem Dialogfeld gefragt, ob Sie die aktuellen Einstellungen speichern möchten. Zum Speichern der Einstellungen wählen Sie die entsprechende Option aus und setzen den Abmeldevorgang dann fort.
Abmelden
Zum Beenden der Sitzung schließen Sie alle momentan aktiven Prozesse und führen eine der folgenden Aktionen aus:
-
Klicken Sie auf Starten. Wählen Sie dann Abmelden Benutzername.
-
Wenn die Schaltfläche Abmelden im Panel angezeigt wird, klicken Sie darauf.
Wenn Sie einem Panel die Schaltfläche Abmelden hinzufügen möchten, klicken Sie mit der rechten Maustaste auf den Panel. Wählen Sie Zum Panel hinzufügen -> Aktionen -> Abmelden.
Bevor Sie eine Desktop-Sitzung beenden, können Sie die aktuellen Einstellungen speichern, um die Sitzung zu einem späteren Zeitpunkt wiederherzustellen. Während des Abmeldevorgangs werden Sie in einem Dialogfeld gefragt, ob Sie die aktuellen Einstellungen speichern möchten. Im Einstellungstool Sitzungen können Sie eine Option auswählen, mit der die aktuellen Einstellungen automatisch gespeichert werden.
- © 2010, Oracle Corporation and/or its affiliates
