Chapitre 2 Utilisation des tableaux de bord
Le présent chapitre décrit l'utilisation des tableaux de bord. Un tableau de bord représente une zone du bureau Java Desktop System à partir de laquelle il est possible d'exécuter des applications et d'effectuer d'autres tâches.
Présentation des tableaux de bord
Lorsque vous démarrez une session pour la première fois, Java Desktop System contient au moins un tableau de bord. Il est possible que votre administrateur système ait défini vos tableaux de bord par défaut en fonction des besoins locaux. Par conséquent, il peut légèrement différer de celui-ci.
Le comportement et l'aspect des tableaux de bord sont personnalisables. N'hésitez pas à les adapter à vos besoins. Vous pouvez créer plusieurs tableaux de bord, y ajouter des objets Il est possible de créer plusieurs tableaux de bord et de choisir des propriétés, des objets et des arrière-plans différents pour chacun d'entre eux. Vous pouvez également les masquer.
Java Desktop System contient généralement un tableau de bord préconfiguré s'affichant dans l'angle inférieur de l'écran.
Tableau de bord inférieur
Le tableau de bord inférieur latéral contient les éléments suivants :
|
Object |
Description |
|---|---|
|
Lancer |
Le bouton Lancer contient des menus et des éléments de menu relatifs aux applications et aux outils de configuration de |
|
|
Affiche la date et l'heure dans un tableau. |
|
| Affiche un bouton permettant de réduire toutes les fenêtres ouvertes. |
|
|
affiche un bouton pour chaque fenêtre ouverte. Vous pouvez cliquer sur l'un des boutons de la liste de fenêtres pour réduire ou restaurer la fenêtre correspondante. |
|
|
Affiche des icônes correspondant à différentes applications pour en indiquer l'activité. |
|
|
affiche une représentation visuelle des espaces de travail. Le |
|
|
Affiche un bouton vous permettant de contrôler et de définir le niveau sonore de votre système. |
|
|
Affiche l'état d'un périphérique du réseau. |
Gestion des tableaux de bord
Les rubriques suivantes décrivent les méthodes de gestion des tableaux de bord.
Ajout d'un nouveau tableau de bord
Cliquez avec le bouton droit de la souris sur un endroit vide d'un tableau de bord et sélectionnez Nouveau tableau de bord pour ajouter un tableau de bord. Le nouveau tableau de bord est ajouté à Java Desktop System. Ce tableau de bord ne contient aucun objet. Vous pouvez personnaliser le nouveau tableau de bord afin qu'il réponde à vos préférences.
Interaction avec un tableau de bord
Pour interagir avec un tableau de bord, cliquez avec le bouton droit sur un espace libre du tableau. Il est également possible de cliquer avec le bouton du milieu sur l'un des boutons de masquage pour sélectionner le tableau de bord si celui-ci ne comporte aucun espace libre. Si les boutons de masquage n'apparaissent pas sur un tableau de bord, modifiez les propriétés de celui-ci de manière à les rendre visibles.
Les boutons de la souris permettent d'interagir avec un tableau de bord de la manière suivante :
- Cliquer avec le bouton du milieu
-
Permet de capturer un tableau de bord, puis de le faire glisser vers un autre emplacement.
- Cliquer avec le bouton droit
-
Ouvre le menu contextuel du tableau de bord.
Déplacement d'un tableau de bord
Les tableaux de bord peuvent être déplacés. Pour ce faire, cliquez sur un espace libre du tableau de bord en appuyant sur le bouton du milieu de la souris, puis faites-le glisser vers son nouvel emplacement.
Masquage d'un tableau de bord
Vous pouvez masquer ou afficher les tableaux de bord. Pour masquer un tableau de bord, ayez recours à un bouton de masquage. Si les boutons de masquage n'apparaissent pas sur un tableau de bord, modifiez les propriétés de celui-ci de sorte qu'il les affiche.
Les boutons de masquage se trouvent de part et d'autre d'un tableau de bord. Ils contiennent une icône fléchée optionnelle. L'illustration suivante présente des boutons de masquage.
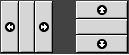
Pour masquer un tableau de bord, cliquez sur l'un des boutons de masquage. Le tableau de bord se trouve réduit dans la direction de la flèche figurant sur le bouton. Le bouton situé à l'autre extrémité du tableau de bord reste visible.
Pour réafficher un tableau de bord masqué, cliquez sur le bouton de masquage visible. Le tableau de bord s'étend dans la direction de la flèche figurant sur le bouton. Les deux boutons de masquage sont à nouveau visibles.
Vous pouvez définir une fonction de masquage automatique pour les tableaux de bord. Dans ce cas, le tableau de bord est automatiquement masqué lorsque la souris ne pointe pas sur lui. Il réapparaît dès que vous pointez sur la partie de l'écran où il réside. Pour définir cette fonction, modifiez les propriétés du tableau de bord.
Modification des propriétés du tableau de bord
Utilisez l'outil de préférence Tableau de bord pour modifier les préférences de tous les tableaux de bord. Vous pouvez par exemple modifier les préférences d'animation des tableaux de bord.
Vous pouvez aussi les modifier individuellement, pour chaque tableau de bord : Vous pouvez modifier les caractéristiques de chaque tableau de bord, par exemple la position, le comportement de masquage et l'apparence visuelle.
Pour modifier les propriétés d'un tableau de bord, procédez comme suit :
-
Cliquez avec le bouton droit sur un espace libre du tableau de bord, puis choisissez Propriétés pour afficher la boîte de dialogue Propriétés du tableau de bord. La boîte de dialogue Propriétés du tableau de bord contient les onglets suivants :
-
Général ;
-
Arrière-plan.
-
-
Pour modifier la taille, l'emplacement et les propriétés de masquage d'un tableau de bord, cliquez sur l'onglet Général. Le tableau suivant décrit les éléments de dialogue de l'onglet Général :
Élément de la boîte de dialogue
Description
Nom
Entrez un nom pour le tableau de bord. Lorsque vous utilisez des touches de raccourcis pour passer des tableaux de bord au bureau, ce nom de tableau de bord s'affiche.
Orientation
Sélectionnez la position du tableau de bord sur votre écran. Pour ce faire, cliquez sur la position requise.
Taille
Cette zone de sélection numérique permet de spécifier la taille du tableau de bord.
Développer
Sélectionnez cette option si vous souhaitez développer le tableau de bord au maximum du bord de l'écran dans lequel se trouve le tableau de bord.
Masquer automatiquement
Cette option permet d'activer le masquage automatique.
Affichage des boutons de masquage
Cette option permet d'afficher les boutons de masquage de votre tableau de bord.
Flèches sur le bouton de masquage
Cette option permet d'afficher des flèches sur les boutons de masquage si ceux-ci sont activés.
-
Pour modifier l'arrière-plan d'un tableau de bord, cliquez sur l'onglet Arrière-plan. Sélectionnez le type de l'arrière-plan du tableau de bord. Les choix sont les suivants\~:
Élément de la boîte de dialogue
Description
Aucun (utiliser le thème système)
Sélectionnez cette option pour utiliser l'arrière-plan par défaut du tableau de bord. L'arrière-plan par défaut du tableau de bord dépend des paramètres de l'outil de préférences du
thème.Couleur unie
Sélectionnez cette option pour spécifier une seule couleur pour l'arrière-plan du tableau de bord. Cliquez sur le bouton Couleurs pour afficher la boîte de dialogue de sélection de couleurs. Choisissez la couleur requise.
À l'aide du curseur Style, spécifiez le degré de transparence ou d'opacité de la couleur. Exemple : déplacez le curseur vers l'extrémité Transparent pour rendre le tableau de bord transparent.
Image d'arrière-plan
Sélectionnez cette option pour spécifier une image pour l'arrière-plan du tableau de bord. Dans la zone de liste déroulante modifiable, entrez le nom de fichier de l'image à utiliser. Vous pouvez également rechercher le fichier à importer à l'aide du bouton Parcourir. Lorsque vous avez sélectionné le fichier, cliquez sur Valider.
Vous pouvez également faire glisser une couleur ou une image sur un tableau de bord afin d'en définir l'arrière-plan. Pour de plus amples informations, reportez-vous à la rubrique Glissement d'une couleur ou d'une image sur l'arrière-plan d'un tableau de bord .
-
Cliquez sur Fermer pour fermer la boîte de dialogue Propriétés de tableau.
Glissement d'une couleur ou d'une image sur l'arrière-plan d'un tableau de bord
Vous pouvez faire glisser une couleur ou une image vers un tableau de bord pour en définir l'arrière-plan. Vous pouvez pour cela avoir recours à de nombreuses applications. Par exemple, vous pouvez faire glisser une couleur du gestionnaire de fichiers vers un tableau de bord pour en définir l'arrière-plan. Vous pouvez aussi faire glisser une couleur à partir d'une boîte de sélection de couleur.
La même procédure s'applique aux images. Vous pouvez faire glisser des images de motifs à partir du gestionnaire des fichiers pour définir l'arrière-plan du tableau de bord.
Suppression d'un tableau de bord
Pour supprimer un tableau de bord de Java Desktop System, cliquez dessus avec le bouton droit, puis choisissez Supprimer ce tableau de bord.
Remarque –
vous devez toujours conserver au moins un tableau de bord sur le bureau. S'il n'en reste qu'un, il est impossible de le supprimer.
Objets du tableau de bord
Cette rubrique décrit les objets que vous pouvez ajouter à vos tableaux de bord et utiliser dans ceux-ci.
Interaction avec les objets du tableau de bord
Les boutons de la souris permettent d'interagir avec les objets d'un tableau de bord de la manière suivante :
- Cliquer avec le bouton gauche
-
Lance l'objet du tableau de bord.
- Cliquer avec le bouton du milieu
-
Permet de capturer un objet, puis de le faire glisser jusqu'à un nouvel emplacement.
- Cliquer avec le bouton droit
-
Ouvre le menu contextuel de l'objet du tableau de bord.
Il est possible d'interagir de différentes manières avec les objets du tableau de bord. Pour de plus amples informations, reportez-vous à la rubrique Sélection d'une application de tableau de bord .
Ajout d'un objet à un tableau de bord
Vous pouvez ajouter un objet à un tableau de bord en recourant aux méthodes suivantes :
-
À partir du menu contextuel du tableau de bord :
Cliquez avec le bouton droit sur un espace libre du tableau de bord afin d'ouvrir le menu contextuel associé à celui-ci. Ce menu contient un sous-menu Ajouter au tableau de bord. Celui-ci permet d'ajouter les objets suivants à vos tableaux de bord :
-
Applications de tableau de bord appartenant aux catégories suivantes : Accessoires, Divertissement, Internet, Multimédia, Utilitaires.
-
Boutons fournissant un accès rapide aux actions courantes : bouton Recherche de fichiers, bouton Forcer quitter, bouton Verrouiller l'écran, bouton Déconnecter, bouton Exécuter une application, bouton Capture d'écran, bouton Afficher le bureau.
-
Lanceurs
-
Lanceurs des menus
-
Menu principal.
-
Barre de menus. -
Tiroirs
-
-
À partir de n'importe quel menu
Lorsque vous cliquez avec le bouton droit sur un lanceur quelconque, un menu contextuel s'affiche. Vous pouvez l'utiliser pour ajouter le lanceur à un tableau de bord.
Vous pouvez également faire glisser des menus, des lanceurs et des application de tableau de bord à partir des menus vers les tableaux de bord.
-
À partir du gestionnaire de fichiers :
Chaque lanceur correspond à un fichier .desktop. Vous pouvez faire glisser le fichier .desktop sur un tableau de bord pour y ajouter le lanceur.
Modification des propriétés d'un objet
Certains objets du tableau de bord comme les lanceurs et les tiroirs possèdent un jeu de propriétés associées. Les propriétés sont différentes pour chaque type d'objet. Elles spécifient des détails, tels que :
-
la commande qui démarre une application ;
-
l'emplacement des fichiers source d'un menu ;
-
l'icône représentant l'objet.
Pour modifier les propriétés d'un objet, procédez comme suit :
-
Cliquez avec le bouton droit de la souris pour ouvrir le menu contextuel de l'objet du tableau de bord, tel qu'illustré dans la Figure 2–1.
Figure 2–1 Menu contextuel de l'objet du tableau de bord
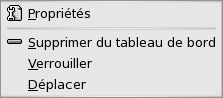
-
Sélectionnez Propriétés. La boîte de dialogue Propriétés permet de modifier les propriétés de la manière requise. Les propriétés de la boîte de dialogue Propriétés dépendent de l'objet sélectionné à l'étape 1.
-
Cliquez sur OK pour appliquer les modifications, puis fermez la boîte de dialogue Propriétés.
Déplacement d'un objet du tableau de bord
Vous pouvez déplacer les objets au sein d'un même tableau de bord ou d'un tableau de bord à l'autre. Il est également possible de déplacer les objets entre les tableaux de bord et les tiroirs.
Pour déplacer un objet du tableau de bord, cliquez sur celui-ci en appuyant sur le bouton du milieu et faites-le glisser vers un nouvel emplacement. Lorsque vous relâchez le bouton de la souris, l'objet s'ancre au nouvel emplacement.
Vous pouvez également utiliser le menu contextuel de l'objet du tableau de bord pour déplacer l'objet, en procédant comme suit :
-
Cliquez avec le bouton droit, puis sélectionnez Déplacer.
-
Pointez sur le nouvel emplacement de l'objet, puis cliquez sur l'un des boutons de la souris pour l'y ancrer. Cet emplacement peut figurer sur n'importe lequel des tableaux de bord actuellement situés sur votre bureau.
Le déplacement d'un objet appartenant à un tableau de bord affecte la position des autres objets situés sur celui-ci. Pour contrôler les déplacements des objets sur le tableau de bord, vous pouvez spécifier un mode de déplacement. Pour ce faire, appuyez sur l'une des touches suivantes lors du déplacement de l'objet :
|
Clé |
Mode de déplacement |
Description |
|---|---|---|
|
Aucune touche |
Déplacement commuté |
L'objet change de place avec d'autres. Ce type de déplacement est actif par défaut. |
|
Touche Alt |
Déplacement libre |
L'objet se positionne à la première place libre du tableau de bord. |
|
Touche Maj |
Déplacement en poussée |
L'objet repousse les autres objets sur le tableau de bord. |
Verrouillage d'un objet du tableau de bord
Vous pouvez verrouiller les objets de manière à ce qu'ils restent dans la même position sur le tableau de bord. Cette fonction est utile si vous ne souhaitez pas que certains objets du tableau de bord changent de position lorsque vous en déplacez d'autres.
Cliquez avec le bouton droit de la souris pour ouvrir le menu contextuel de l'objet du tableau de bord et sélectionnez Verrouiller pour verrouiller un objet vers son emplacement actuel dans le tableau de bord. Cliquez avec le bouton droit de la souris et sélectionnez Déverrouiller pour déverrouiller l'objet.
Suppression d'un objet du tableau de bord
Pour supprimer un objet d'un tableau de bord, cliquez sur l'objet avec le bouton droit pour ouvrir le menu contextuel, puis sélectionnez Supprimer du tableau de bord.
Applications de tableau de bord
Une application de tableau de bord est une petite application dont l'interface utilisateur réside sur un tableau de bord. Par exemple, la figure suivante affiche les applications suivantes, de gauche à droite :
-
Liste de fenêtres: affiche les fenêtres actuellement ouvertes dans votre système. -
Lecteur de CD: permet de contrôler le lecteur CD de votre système. -
Contrôleur de volume: permet de contrôler le volume du haut-parleur de votre système.

Ajout d'une application à un tableau de bord
Vous pouvez ajouter une application à un tableau de bord à partir du menu contextuel de celui-ci. Cliquez avec le bouton droit sur un espace libre du tableau de bord afin d'ouvrir le menu contextuel associé à celui-ci. Choisissez Ajouter au tableau de bord, puis sélectionnez l'application à ajouter dans l'un des sous-menus suivants :
-
Accessoires ;
-
Divertissement ;
-
Internet ;
-
Multimédia ;
-
Utilitaire.
Vous pouvez également faire glisser l'application du sous-menu vers le tableau de bord.
Sélection d'une application de tableau de bord
Pour modifier les propriétés d'une application de tableau de bord, cliquez dessus avec le bouton droit pour afficher le menu contextuel qui lui est associé. Pour déplacer une application de tableau de bord, cliquez dessus avec le bouton du milieu.
L'endroit de l'application sur lequel cliquer pour afficher le menu contextuel du tableau de bord ou pour déplacer l'application fait l'objet de certaines restrictions :
-
Certaines applications de tableau de bord comportent des menus contextuels avec des commandes spécifiques. Pour ouvrir ces menus, cliquez avec le bouton droit sur certaines parties de l'application de tableau de bord. Par exemple, l'application
Liste des fenêtrespossède une poignée verticale à gauche et des boutons représentant vos fenêtres à droite. Pour ouvrir le menu contextuel de l'applicationListe des fenêtres, vous devez cliquer avec le bouton droit sur la poignée. Si vous cliquez avec le bouton droit sur l'un des boutons, un menu contextuel s'ouvre. -
Certaines applications de tableau de bord comportent des zones ne pouvant pas être utilisées pour les sélectionner. Par exemple, l'application
Ligne de commandepossède une zone permettant d'entrer des commandes. Il est impossible de cliquer avec le bouton droit ou avec le bouton du milieu pour sélectionner l'application. Sélectionnez une autre partie de l'application.
Modification des préférences d'une application de tableau de bord
Pour modifier les préférences d'une application de tableau de bord, procédez comme suit :
-
Cliquez avec le bouton droit sur l'application, puis choisissez Préférences. Utilisez la boîte de dialogue Préférences pour apporter les modifications requises aux préférences. Les préférences relatives aux application de tableau de bord varient de l’une à l'autre.
-
Cliquez sur Fermer pour fermer la boîte de dialogue Préférences.
Lanceurs
Lorsque vous cliquez sur un lanceur, vous initiez l'une des actions suivantes :
-
démarrer une application particulière ;
-
exécuter une commande ;
-
ouvrir un dossier dans une fenêtre du gestionnaire de fichiers ;
-
ouvrir un navigateur à une URL (Uniform Resource Locator) particulière. Une URL représente l'adresse d'un emplacement particulier sur le Web.
-
ouvrir des URI spéciaux (Uniform Resource Identifiers). Java Desktop System contient des URI spéciaux permettant d'accéder à des fonctions particulières à partir du gestionnaire de fichiers.
Vous pouvez trouver des lanceurs aux emplacements du bureau suivants :
-
Tableaux de bord : ils y sont représentés par des icônes.
-
Menus : ils y sont représentés par des éléments de menu. Les éléments de menu possèdent généralement une icône.
-
Bureau : ils y sont représentés par des icônes.
Vous pouvez modifier les propriétés d'un lanceur. Les propriétés d'un lanceur englobent notamment son nom, l'icône qui lui est associée et son fonctionnement.
Ajout d'un lanceur à un tableau de bord
Vous pouvez ajouter un lanceur à un tableau de bord en recourant à l'une des méthodes suivantes :
-
À partir du menu contextuel du tableau de bord :
Pour créer un nouveau lanceur, cliquez avec le bouton droit sur un espace libre du tableau de bord, puis sélectionnez Ajouter au tableau de bord -> Lanceur. Une boîte de dialogue Créer un lanceur s'affiche. Pour de plus amples informations concernant les zones de cette boîte de dialogue, reportez-vous à la rubrique Création d'un lanceur à l'aide de la boîte de dialogue Créer un lanceur.
Vous pouvez également ajouter un lanceur existant au tableau de bord en sélectionnant Ajouter au tableau de bord -> Lanceur à partir du menu dans le menu contextuel. Sélectionnez dans le menu le lanceur à ajouter.
-
À partir de n'importe quel menu
Pour ajouter un lanceur à un tableau de bord, procédez comme suit :
-
Ouvrez un menu contenant le lanceur. Faites-le glisser sur le tableau de bord.
-
Ouvrez le menu contenant le lanceur dans le tableau de bord où celui-ci doit résider. Cliquez avec le bouton droit sur le titre du lanceur. Sélectionnez Ajouter ce lanceur au tableau de bord.
-
-
À partir du gestionnaire de fichiers :
Pour ajouter un lanceur à un tableau de bord à partir du gestionnaire de fichiers, recherchez le fichier .desktop du lanceur dans le système de fichiers. Pour ajouter le lanceur, faites glisser le fichier .desktop vers le tableau de bord.
Création d'un lanceur à l'aide de la boîte de dialogue Créer un lanceur
Pour créer un lanceur à l'aide de la boîte de dialogue Créer un lanceur , procédez comme suit :
-
Cliquez avec le bouton droit sur le tableau de bord afin d'ouvrir le menu contextuel correspondant. Sélectionnez Ajouter au tableau de bord -> Lanceur pour afficher la boîte de dialogue Créer un lanceur.
-
Entrez les propriétés du lanceur dans l'onglet Basique. Le tableau suivant décrit les éléments de dialogue de l'onglet Basique :
-
Pour définir des propriétés avancées pour le lanceur, cliquez sur l'onglet Avancées.
-
Entrez les propriétés avancées du lanceur dans l'onglet Avancées. Le tableau ci-dessous décrit les éléments de dialogue situés dans la partie supérieure de l'onglet Avancées :
Élément de la boîte de dialogue
Description
Essayer cela avant d'utiliser
Entrez une commande ici afin d'effectuer un contrôle avant de démarrer le lanceur. Si la commande est exécutable et se trouve dans le chemin ad hoc, le lanceur apparaît sur le tableau de bord.
Documentation
Entrez le chemin du fichier d'aide du lanceur. Si vous entrez un chemin dans ce champ, un élément de menu Aide de l'application nom-lanceur s'affiche dans le menu contextuel du lanceur.
-
Vous pouvez également ajouter une traduction des zones Nom, Nom générique et Commentaire de l'onglet Basique. Pour ajouter une traduction, entrez les détails de celle-ci dans le tableau Traductions du nom ou du commentaire en procédant comme suit :
Champ
Description
Première zone
Entrez un code de deux lettres représentant la langue pour laquelle vous souhaitez ajouter une traduction.
Deuxième zone
Entrez la traduction du nom du lanceur.
Troisième zone
Entrez la traduction du nom générique du lanceur.
Quatrième zone
Entrez la traduction du commentaire relatif au lanceur.
Ensuite, cliquez sur le bouton Ajouter/Modifier.
Pour éditer une traduction, sélectionnez-la. Le texte traduit apparaît dans la partie inférieure de la boîte de dialogue. Éditez les zones de la manière requise, puis cliquez sur le bouton Ajouter/Modifier.
Pour supprimer une traduction, sélectionnez-la, puis cliquez sur le bouton Supprimer.
-
Pour créer le lanceur et fermer la boîte de dialogue Propriétés du lanceur, cliquez sur Valider.
Commandes du lanceur
Le type de commandes que vous pouvez entrer dans le champ Commande dépend de l'option sélectionnée dans la zone de liste déroulante modifiable Type. Si vous sélectionnez Application dans la zone de liste déroulante modifiable Type, vous pouvez entrer une commande normale. Le tableau ci-dessous présente des exemples de commandes et les actions exécutées par celles-ci.
|
Exemple de commande d'application |
Action |
|---|---|
|
gedit |
Lance l'éditeur de texte |
|
gedit /user123/loremipsum.txt |
Ouvre le fichier /user123/loremipsum.txt dans l'éditeur de texte |
|
nautilus /user123/Projects |
Ouvre le dossier /user123/Projects dans une fenêtre du gestionnaire de fichiers. |
Si vous sélectionnez Lien dans la zone de liste déroulante modifiable Type, vous pouvez entrer un lien normal. Le tableau suivant présente des exemples de commandes de liens et les actions exécutées par celles-ci.
|
Exemple de commande de lien |
Action |
|---|---|
|
http://www.sun.com |
Ouvre la page Web de Sun Microsystems dans votre navigateur par défaut. |
|
ftp://ftp.gnome.org |
Ouvre par défaut le site FTP de GNOME dans votre navigateur. |
|
applications:/// |
Ouvre l'emplacement Applications dans une fenêtre du gestionnaire de fichiers. Cliquez deux fois sur l'application pour la lancer. |
|
preferences:/// |
Ouvre l'emplacement Préférences dans une fenêtre du gestionnaire de fichiers. Cliquez deux fois sur un outil de préférence pour le lancer. |
Modification des propriétés d'un lanceur
Pour modifier les propriétés d'un lanceur, procédez comme suit :
-
Cliquez avec le bouton droit sur le lanceur pour ouvrir son menu contextuel.
-
Sélectionnez Propriétés. La boîte de dialogue Propriétés du lanceur permet de modifier les propriétés de la manière requise. Pour plus d'informations sur cette boîte de dialogue, consultez Création d'un lanceur à l'aide de la boîte de dialogue Créer un lanceur.
-
Cliquez sur Fermer pour fermer la boîte de dialogue Propriétés du lanceur.
Boutons
Vous pouvez ajouter à vos tableaux de bord des boutons permettant d'accéder rapidement aux actions et fonctions courantes.
Bouton Recherche de fichiers
Vous pouvez utiliser le bouton Recherche de fichiers pour ouvrir la boîte de dialogue correspondante.
Pour ajouter un bouton Recherche de fichiers à un tableau de bord, cliquez avec le bouton droit sur un espace libre du tableau de bord. Sélectionnez Ajouter au tableau de bord -> Actions -> Recherche de fichiers. Pour ouvrir la boîte de dialogue Recherche de fichiers, cliquez sur le bouton Recherche de fichiers.
Bouton Quitter
Le bouton Quitter vous permet de sélectionner une fenêtre pour fermer une application. Ce bouton est utile si vous souhaitez fermer une application qui ne répond pas à vos commandes.
Cliquez sur le bouton Quitter et cliquez sur une fenêtre de l'application que vous souhaitez quitter pour fermer une application. Si vous ne souhaitez pas fermer une application après avoir cliqué sur le bouton Quitter, appuyez sur Echap.
Bouton Verrouiller l'écran
Le bouton Verrouiller l'écran verrouille l'écran et active l'économiseur d'écran. Pour retourner à la session, vous devez entrer votre mot de passe. Il est nécessaire qu'un économiseur d'écran soit actif pour verrouiller l'écran correctement.
Pour ajouter un bouton Verrouiller l'écran à un tableau de bord, cliquez avec le bouton droit sur un espace libre du tableau de bord. Sélectionnez Ajouter au tableau de bord -> Actions -> Verrouiller l'écran.
Cliquez avec le bouton droit sur le bouton Verrouiller l'écran pour ouvrir un menu contenant des commandes relatives à l'économiseur d'écran. Le Tableau 2–1 décrit les commandes disponibles dans ce menu.
Tableau 2–1 Éléments de menu du verrouillage de l'écran|
Élément du menu |
Fonction |
|---|---|
|
Activer l'économiseur d'écran |
Active l'économiseur d'écran immédiatement, mais ne verrouille pas l'écran. |
|
Verrouiller l'écran |
Verrouille l'écran immédiatement. Cette commande possède la même fonction que le bouton Verrouiller. |
|
Tuer le démon de l'économiseur d'écran |
Met un terme au processus de l'économiseur d'écran. Une fois cette option sélectionnée, vous ne pouvez plus verrouiller l'écran. |
|
Relancer le démon de l'économiseur d'écran |
Ferme et redémarre le processus de l'économiseur d'écran. Utilisez cette commande après avoir modifié votre mot de passe. Au redémarrage, utilisez votre nouveau mot de passe. |
|
Propriétés |
Affiche l'outil de préférences de XScreenSaver. |
Bouton Déconnecter
Le bouton Déconnecter lance le processus de déconnexion de Java Desktop System.
Pour ajouter un bouton Déconnecter à un tableau de bord, cliquez avec le bouton droit sur un espace libre du tableau de bord. Sélectionnez Ajouter au tableau de bord -> Actions -> Déconnecter. Pour vous déconnecter ou fermer le système, cliquez sur le bouton Déconnecter.
Bouton Exécuter des applications
Le bouton Exécuter des applications vous permet d'ouvrir la boîte de dialogue Exécuter une application.
Pour ajouter un bouton Exécuter des applications à un tableau de bord, cliquez avec le bouton droit sur un espace libre du tableau de bord. Sélectionnez Ajouter au tableau de bord -> Actions -> Exécuter des applications. Cliquez sur le bouton Exécuter une application pour ouvrir la boîte de dialogue Exécuter des applications.
Bouton de capture d'écran
Le bouton Capture d'écran vous permet de réaliser une capture de la page sur laquelle vous vous trouvez
Pour ajouter un bouton Capture d'écran à un tableau de bord, cliquez avec le bouton droit sur un espace libre du tableau de bord. Sélectionnez Ajouter au tableau de bord -> Actions -> Capture d'écran. Cliquez sur le bouton Capture d'écran pour réaliser une capture d'écran.
Bouton Afficher le bureau
Le bouton Afficher le bureau vous permet de réduire toutes les fenêtres ouvertes et d'afficher le bureau.
Pour ajouter un bouton Afficher le bureau à un tableau de bord, cliquez avec le bouton droit sur un espace libre du tableau de bord. Sélectionnez Ajouter au tableau de bord -> Actions -> Afficher bureau. Cliquez sur le bouton Afficher le bureau pour réduire toutes les fenêtres et afficher le bureau.
Zone de notification
L'application Zone de notification affiche des icônes représentant différentes applications pour en indiquer l'activité. Par exemple, lorsque vous utilisez l'application Lecteur de CD, une icône représentant un CD s'affiche dans la zone de notification. Le graphique ci-dessus illustre l'icône du CD dans l'application Zone de notification.
Pour ajouter une zone de notification à un tableau de bord, cliquez avec le bouton droit sur un espace libre du tableau de bord. Sélectionnez Ajouter au tableau de bord -> Utilitaire -> Zone de notification.
Menus
Vous pouvez ajouter les types de menus suivants à vos tableaux de bord :
-
Lancer : ce bouton permet d'accéder à la plupart des applications, commandes et options de configuration standard. Pour ajouter un bouton Lancer à un tableau de bord, cliquez avec le bouton droit sur un espace libre du tableau de bord, puis sélectionnez Ajouter au tableau de bord -> Menu Principal. Vous pouvez ajouter autant de boutons Lancer que vous le souhaitez à vos tableaux de bord.
-
Barre de menu: vous pouvez accéder à la plupart des applications, commandes et options de configuration standard à partir de laBarre de menus. LaBarre de menucontient le menu Applications et le menu Actions. Pour ajouter laBarre de menusà un tableau de bord, cliquez dans celui-ci sur un espace libre avec le bouton droit de la souris et choisissez Ajouter au tableau de bord -> Barre de menus. Vous pouvez ajouter un nombre illimité d'objets à vos tableaux de bord à partir de laBarre de menus. -
Menus système : les menus système contiennent les applications et outils standard disponibles dans Java Desktop System. Les menus Applications et Actions sont des menus système. Pour ajouter un menu système à un tableau de bord, cliquez avec le bouton droit sur un lanceur du menu, puis sélectionnez Tout le menu -> Ajouter ceci comme menu au tableau de bord.
Les menus ajoutés aux tableaux de bord sont représentés par une icône contenant une flèche. Celle-ci indique que l'icône représente un menu ou un tiroir. La Figure 2–2 illustre l'apparence par défaut des menus sur les tableaux de bord.
Figure 2–2 Objets du menu par défaut sur un tableau de bord
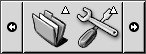
Tiroirs
Un tiroir constitue une extension d'un tableau de bord. Vous pouvez ouvrir et fermer les tiroirs exactement de la même manière que vous affichez ou masquez un tableau de bord. Un tiroir peut contenir tous les objets du tableau de bord, y compris les lanceurs, les menus, d'autres objets du tableau de bord ainsi que d'autres tiroirs. Une fois un tiroir ouvert, il est possible d'utiliser les objets qu'il contient de la même manière que les objets situés sur un tableau de bord.
La figure suivante montre un tiroir ouvert contenant deux objets du tableau de bord.

La flèche située sur l'icône du tiroir indique que celle-ci représente un tiroir ou un menu.
Vous pouvez ajouter, déplacer et supprimer des objets des tiroirs, comme vous le feriez s'il s'agissait d'un tableau de bord.
Ouverture et fermeture d'un tiroir
Pour ouvrir un tiroir, cliquez sur l'objet tiroir dans le tableau de bord. Vous pouvez fermer le tiroir en ayant recours à l'une des méthodes suivantes :
-
cliquer sur le tiroir ;
-
cliquer sur le bouton de masquage du tiroir.
Ajout d'un tiroir à un tableau de bord
Vous pouvez ajouter un tiroir à un tableau de bord en recourant à l'une des méthodes suivantes :
-
À partir du menu contextuel du tableau de bord :
Cliquez avec le bouton droit sur un espace libre du tableau de bord, puis sélectionnez Ajouter au tableau de bord -> Tiroir.
-
À partir de n'importe quel menu
Vous pouvez ajouter un menu à un tableau de bord sous la forme d'un objet tiroir.
Pour ce faire, ouvrez le menu dans le tableau de bord. Cliquez avec le bouton droit sur un lanceur du menu, puis sélectionnez Tout le menu -> Ajouter ceci comme tiroir au tableau de bord.
Ajout d'un objet à un tiroir
Vous pouvez ajouter un tiroir de la même manière que vous ajoutez des objets aux tableaux de bord. Pour de plus amples informations, reportez-vous à la rubrique Ajout d'un objet à un tableau de bord .
Modification des propriétés du tiroir
Utilisez l'outil de préférence Tableau de bord pour modifier les préférences de tous les tableaux de bord et tiroirs. Par exemple, vous pouvez sélectionner différentes options associées à l'apparence et au comportement des objets situés sur les tableaux de bord et dans les tiroirs. Il est également possible de sélectionner des options associées aux tiroirs uniquement. Par exemple, vous pouvez sélectionner une option vous permettant de fermer un tiroir en cliquant sur un lanceur situé dans l'un d'entre eux.
Vous pouvez également modifier les autres propriétés de chaque tiroir, et, par exemple, personnaliser les caractéristiques telles que l'apparence visuelle du tiroir ou la présence de boutons de masquage.
Pour ce faire, procédez comme suit :
-
Cliquez avec le bouton droit sur le tiroir, puis sélectionnez Propriétés pour afficher la boîte de dialogue Propriétés du tableau de bord. La boîte de dialogue affiche l'onglet Général.
-
Sélectionnez les propriétés relatives au tiroir dans la boîte de dialogue. Le tableau suivant décrit les éléments de l'onglet Général :
Élément de la boîte de dialogue
Description
Nom
Entrez un nom pour le tableau de bord. Lorsque vous utilisez des touches de raccourcis pour passer des tableaux de bord au bureau, ce nom de tableau de bord s'affiche.
Taille
Sélectionnez la taille du tableau de bord.
Icône
Sélectionnez une icône pour représenter le tiroir. Cliquez sur le bouton Icône pour afficher une boîte de dialogue de sélection d'icône. Sélectionnez une icône. Vous pouvez également cliquer sur Parcourir pour choisir une icône dans un autre répertoire. Lorsque vous sélectionnez une icône, cliquez sur Valider.
Affichage des boutons de masquage
Cette option permet d'afficher les boutons de masquage de votre tableau de bord.
Flèches sur le bouton de masquage
Cette option permet d'afficher des flèches sur les boutons de masquage si ceux-ci sont activés.
-
Vous pouvez utiliser l'onglet Arrière-plan pour définir l'arrière-plan du tiroir. Pour plus d'informations sur l'utilisation de l'onglet Arrière-plan, reportez-vous à l'étape qui lui est consacrée dans la section Modification des propriétés du tableau de bord . Vous pouvez également faire glisser une couleur ou une image vers un tiroir afin de la définir en tant qu'arrière-plan du tiroir. Pour de plus amples informations, reportez-vous à la rubrique Glissement d'une couleur ou d'une image sur l'arrière-plan d'un tableau de bord .
-
Cliquez sur Fermer pour fermer la boîte de dialogue Propriétés de tableau.
- © 2010, Oracle Corporation and/or its affiliates
