Chapitre 3 Utilisation des menus
Le présent chapitre décrit l'utilisation des menus de Java Desktop System.
Présentation des menus
Vous pouvez accéder à toutes les fonctions de Java Desktop System par le biais des menus. Vous pouvez en ajouter aux tableau de bord et les utiliser conjointement pour exécuter vos tâches. Différentes actions sont possibles à partir de ces menus, par exemple copier des éléments de menu dans des tableaux de bord.
Java Desktop System vous permet d'accéder aux menus suivants :
-
Bouton Lancer : fournit un accès aux éléments du menu Applications à partir du bouton Lancer. Vos tableaux de bord peuvent contenir plusieurs boutons Lancer.
-
Barre de menu: fournit un accès aux éléments des menus Applications et Actions à partir de laBarre de menu. Vos tableaux de bord peuvent contenir plusieurs applicationsBarre de menu. -
Le menu Applications : fournit un accès à de nombreuses applications, commandes et options de configuration à partir du menu Applications.
-
Le menu Actions : il vous permet d'accéder à des commandes grâce auxquelles vous pouvez exécuter différentes tâches. Par exemple, vous pouvez démarrer l'application
Outil de rechercheou vous déconnecter de Java Desktop System.
Vous pouvez également cliquer avec le bouton droit de la souris sur le bureau pour ouvrir le menu Bureau. Le menu Bureau vous permet également d'effectuer des tâches relatives au bureau.
Tous ces menus vous proposent différentes méthodes pour l'exécution des tâches et vous permettent de travailler de la manière qui vous convient le mieux.
Caractéristiques des menus
Les menus peuvent contenir les éléments suivants :
-
sous-menus ;
-
lanceurs ou éléments de menu.
Une flèche située à droite d'un élément de menu signifie qu'il s'agit d'un sous-menu. Lorsque vous pointez sur le sous-menu, celui-ci s'ouvre. Vous pouvez alors y sélectionner des éléments.
Lorsque vous sélectionnez un lanceur, celui-ci démarre une application ou exécute une commande. Vous pouvez également cliquer avec le bouton droit sur le lanceur pour ouvrir un menu contextuel. Celui-ci vous permet d'ajouter l'élément choisi à un tableau de bord et d'exécuter d'autres tâches. Pour de plus amples informations sur les menus contextuels, consultez la rubrique suivante.
Vous pouvez modifiez le thème de votre session pour modifier l'apparence de tous les menus. Utilisez pour cela l'outil de préférences du thème.
Menu contextuel d'un élément de menu
À chaque élément d'un menu est associé un menu contextuel vous permettant d'exécuter des tâches en relation à celui-ci. Lorsque vous cliquez avec le bouton droit sur un élément de menu, le menu contextuel de cet élément s'affiche. Il contient également un sous-menu vous permettant d'exécuter des tâches qui lui sont associées.
Vous pouvez utiliser le menu contextuel du lanceur pour exécuter les tâches suivantes :
-
ajouter des éléments de menu en tant que lanceurs aux volets ;
-
supprimer des éléments des menus ;
-
ouvrir la boîte de dialogue Lancer un programme à l'aide de la commande de l'élément de menu dans la boîte de dialogue ;
-
ajouter des menus aux tableaux de bord ; ajouter un menu sous la forme d'un objet de menu ou de tiroir ;
-
ajouter de nouveaux éléments aux menus ;
-
modifier les propriétés des sous-menus et des éléments de menu.
La Figure 3–1 affiche le menu contextuel.
Figure 3–1 Menu contextuel article de menu
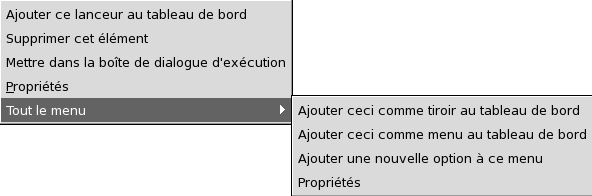
Le Tableau 3–1 décrit les menus contextuels d'un élément de menu.
Tableau 3–1 Menus contextuels d'un élément de menu|
Élément |
Description |
|---|---|
|
Ajouter ce lanceur au tableau de bord |
Ajoute le lanceur au tableau de bord à partir duquel vous ouvrez le menu. |
|
Supprimer cet élément |
Supprime le lanceur du menu. |
|
Mettre dans la boîte de dialogue d'exécution |
Affiche la boîte de dialogue Lancer un programme en y insérant la commande de la zone correspondante au lanceur. |
|
Aide sur nom-application |
Ouvre l'aide en ligne relative à l'application. |
|
Propriétés |
Affiche une boîte de dialogue vous permettant d'éditer les propriétés du lanceur. |
|
Tout le menu -> Ajouter ceci comme tiroir au tableau de bord |
Ajoute le sous-menu au tableau de bord à partir duquel vous ouvrez le menu sous la forme d'un tiroir. |
|
Tout le menu -> Ajouter ceci comme menu au tableau de bord |
Ajoute le sous-menu au tableau de bord à partir duquel vous ouvrez le menu sous la forme d'un élément de menu. |
|
Tout le menu -> Ajouter une nouvelle option à ce menu |
Vous permet d'ajouter un élément à un sous-menu. |
|
Tout le menu -> Propriétés |
Affiche une boîte de dialogue vous permettant d'éditer les propriétés du sous-menu. |
Menu Applications
Le menu Applications contient une hiérarchie de sous-menus à partir desquels vous pouvez démarrer les applications standard de Java Desktop System et les outils de préférence.
Vous pouvez accéder au menu Applications au moyen des éléments suivants :
-
bouton Lancer ;
-
Barre de menus.
Menu Actions
Le menu Actions contient différentes commandes vous permettant d'exécuter des tâches relatives à Java Desktop System. Le Tableau 3–2 décrit les commandes du menu Actions.
Tableau 3–2 Commandes du menu Actions|
Élément du menu |
Fonction |
|---|---|
|
Lancer une application |
Ouvre la boîte de dialogue Lancer un programme. Permet d'exécuter des commandes. Pour de plus amples informations, reportez-vous à la rubrique Utilisation de la boîte de dialogue Lancer une application. |
|
Ouvrir un fichier récent |
Affiche un sous-menu contenant les dix derniers fichiers enregistrés. |
|
Capture d'écran |
Réalise une capture d'écran de l'écran et ouvre la boîte de dialogue Enregistrer la capture d'écran. La boîte de dialogue Enregistrer la capture d'écran vous permet d'enregistrer la capture d'écran. |
|
Rechercher des fichiers |
Démarre l'application |
|
Verrouiller l'écran |
Verrouille votre écran. |
|
Déconnecter |
Vous déconnecte de la session en cours. |
Vous pouvez accéder au menu Actions au moyen des éléments suivants :
-
bouton Lancer ;
-
Barre de menus.
Utilisation de la boîte de dialogue Lancer une application
La boîte de dialogue Lancer une application vous donne accès à la ligne de commande. Lorsque vous exécutez une commande dans la boîte de dialogue Lancer une application, vous ne pouvez pas recevoir la sortie de la commande.
Pour exécuter une commande à partir de la ligne de commande, procédez comme suit :
-
Affichez la boîte de dialogue Lancer un programme. Vous pouvez l'appeler en ayant recours à l'une des méthodes suivantes :
-
À partir d'un tableau de bord
Ajoutez le bouton Exécuter à un tableau de bord. Cliquez avec le bouton droit du tableau de bord, puis sélectionnez Ajouter au tableau de bord -> Actions -> Exécuter. Cliquez sur le bouton Exécuter.
-
Cliquez sur le bouton Lancer .
Cliquez sur Lancer, puis choisissez Exécuter une application.
-
À partir de la
Barre de menusSélectionnez Actions -> Lancer une application.
-
À l'aide des touches de raccourci :
Les touches de raccourcis par défaut permettant d'afficher la boîte de dialogue Lancer une application sont Super + R. Vous pouvez modifier les touches de raccourci permettant d'appeler la boîte de dialogue Lancer une application dans l'outil de préférences des
raccourcis clavier. -
À partir du menu contextuel d'un élément de menu
Cliquez avec le bouton droit sur un élément de menu, puis sélectionnez Mettre dans la boîte de dialogue d'exécution dans le menu contextuel. La boîte de dialogue Lancer un programme s'ouvre et indique la commande du menu dans la zone de commande.
-
-
Entrez la commande à exécuter dans la zone vide. Pour sélectionner une commande déjà exécutée auparavant, cliquez sur la flèche dirigée vers le bas située en regard de la zone de commande, puis sélectionnez la commande à exécuter.
Vous pouvez également sélectionner l'option Applications connues pour afficher une liste des applications disponibles.
Il est également possible d'utiliser le bouton Ajouter un fichier pour sélectionner un fichier à joindre à la ligne de commande. Par exemple, vous pouvez entrer la commande
emacs, puis sélectionner un fichier à éditer.L'option Exécuter dans un terminal permet d'exécuter l'application ou la commande dans une fenêtre de terminal. Sélectionnez cette option pour une application ou une commande ne créant pas de fenêtre permettant de l'exécuter.
-
Cliquez sur le bouton Exécuter de la boîte de dialogue Lancer une application.
Réalisation d'une capture d'écran
Vous pouvez réaliser une capture d'écran en ayant recours à l'une des méthodes suivantes :
-
À partir d'un tableau de bord
-
Ajouter le bouton Capture d'écran à un tableau de bord.
-
Cliquez avec le bouton droit sur le tableau de bord, puis sélectionnez Ajouter au tableau de bord -> Actions -> Capture.
-
Cliquez sur le bouton Capture d'écran pour réaliser une capture de l'ensemble d'une page.
-
La boîte de dialogue Enregistrer la capture d'écran vous permet d'enregistrer la capture d'écran.
-
-
À l'aide des touches de raccourci :
Pour réaliser une capture d'écran, utilisez les touches de raccourci suivantes :
Touches de raccourci par défaut
Fonction
Impr. écran
Réalise une capture de l'écran entier et affiche la boîte de dialogue Enregistrer la capture d'écran. La boîte de dialogue Enregistrer la capture d'écran vous permet d'enregistrer la capture d'écran.
Alt + Impr. écran
Enregistre une capture d'écran de la fenêtre sur laquelle pointe la souris et affiche la boîte de dialogue Enregistrer la capture d'écran. La boîte de dialogue Enregistrer la capture d'écran vous permet d'enregistrer la capture d'écran.
Vous pouvez utiliser l'outil de préférence
Raccourcis clavierpour modifier les touches de raccourci par défaut. -
À partir de la
Barre de menusPour réaliser une capture de l'écran entier, sélectionnez Actions -> Réaliser une capture d'écran. La boîte de dialogue Enregistrer la capture d'écran s'affiche. Pour enregistrer la capture d'écran, sélectionnez l'option Enregistrer la capture d'écran dans un fichier. Entrez le chemin et le nom de fichier de la capture d'écran dans la zone de liste déroulante modifiable. Pour enregistrer la capture d'écran dans un autre répertoire, vous pouvez également cliquer sur Parcourir. Lorsque vous sélectionnez un répertoire, cliquez sur Valider.
Vous pouvez également enregistrer la capture sur le bureau. Pour ce faire, sélectionnez l'option Enregistrer la capture d'écran sur le bureau.
-
À l'aide d'une commande
Vous pouvez utiliser la commande gnome-panel-screenshot pour réaliser une capture d'écran. La commande gnome-panel-screenshot réalise une capture de l'écran entier et affiche la boîte de dialogue Enregistrer la capture d'écran La boîte de dialogue Enregistrer la capture d'écran vous permet d'enregistrer la capture d'écran.
Vous pouvez également utiliser les options de la commande gnome-panel-screenshot comme suit :
Option
Fonction
--window
Réalise une capture de la fenêtre active et affiche la boîte de dialogue Enregistrer la capture d'écran. La boîte de dialogue Enregistrer la capture d'écran vous permet d'enregistrer la capture d'écran.
--delay=secondes
Réalise une capture d'écran après le nombre de secondes spécifié et affiche la boîte de dialogue Enregistrer la capture d'écran. La boîte de dialogue Enregistrer la capture d'écran vous permet d'enregistrer la capture d'écran.
--help
Affiche les options de la commande.
Bouton Lancer
Ce bouton Lancer permet d'accéder au menu Applications et à de nombreux éléments du menu Actions. Vous pouvez accéder à la plupart des applications, commandes et options de configuration standard avec le bouton Lancer.
Vous pouvez ajouter des boutons Lancer à vos tableaux de bord.
Accès au bouton Lancer
Pour accéder au bouton Lancer, procédez comme suit :
-
Ouvrez un tableau de bord contenant un bouton Lancer.
Cliquez sur Lancer.
-
Utilisez des touches de raccourci.
Vous pouvez utiliser des touches de raccourci pour ouvrir le menu Lancer.
Les touches de raccourci par défaut servant à ouvrir le menu Lancer sont Ctrl + Échap. Utilisez l'outil de préférences
Raccourcis clavierpour modifier les touches de raccourcis permettant d'ouvrir le menu Lancer.
Ajout d'un bouton Lancer à un tableau de bord
Vous pouvez ajouter un nombre illimité de boutons Lancer à vos tableaux de bord. Pour ce faire, cliquez avec le bouton droit sur un espace libre du tableau de bord. Sélectionnez Ajouter au tableau de bord -> Menu principal.
Barre de menu
La Barre de menus vous permet d'accéder au menu Applications et au menu Actions. Vous pouvez accéder à la plupart des applications, commandes et options de configuration standard à partir des menus de la Barre de menus.
Ajout d'une Barre de menu à un tableau de bord
Vous pouvez ajouter un nombre illimité d'applications de la Barre de menu à vos tableaux de bord. Pour ce faire, cliquez avec le bouton droit sur un espace libre du tableau de bord. Sélectionnez Ajouter au tableau de bord -> Barre de menus.
Personnalisation des menus
Vous pouvez modifier le contenu des menus suivants :
-
Menu Applications
-
Menu Préférences ;
Les composants suivants de Java Desktop System permettent de personnaliser les menus :
-
menus des tableaux de bord ;
-
gestionnaire de fichiers.
Lorsque vous avez recours aux volets pour personnaliser vos menus, vous utilisez le menu contextuel de l'élément de menu. Pour plus d'informations, consultez Menu contextuel d'un élément de menu.
Lorsque vous utilisez le gestionnaire de fichiers pour personnaliser les menus, vous devez accéder au menu Applications ou au menu Préférences à partir du gestionnaire de fichiers. Ouvrez une fenêtre du gestionnaire de fichiers pour accéder aux menus Applications ou Préférences.
Pour accéder aux menus du gestionnaire de fichiers, entrez un des URI suivants dans le champ de la barre d'emplacement :
|
Menu |
Saisissez cet URI |
|---|---|
|
Menu Applications |
applications:/// |
|
Menu Préférences ; |
preferences:/// |
Ajout d'un menu
Pour ajouter un menu, procédez comme suit :
-
Dans une fenêtre du gestionnaire de fichiers, rendez-vous à l'emplacement où vous souhaitez ajouter le menu. Par exemple, si vous souhaitez ajouter un menu au menu Applications, entrez applications:/// dans le champ de la barre d'emplacement.
-
Sélectionnez Fichier -> Créer un dossier. Un dossier sans titre est ajouté au volet d'affichage. Le nom du dossier est sélectionné.
-
Donnez-lui un nom, puis appuyez sur Retour.
Lorsque vous vous déconnectez et que vous vous reconnectez, le menu apparaît à l'emplacement affecté.
Ajout d'un lanceur à un menu
Pour ajouter un lanceur à un menu, procédez comme suit :
-
Cliquez avec le bouton droit sur un élément du menu auquel le lanceur doit être ajouté.
-
Sélectionnez Tout le menu -> Ajouter une nouvelle option à ce menu.
-
Entrez les propriétés du lanceur dans la boîte de dialogue Créer un lanceur.
-
Cliquez sur OK.
Ajout d'un lanceur à un menu vide
Pour ajouter un lanceur à un menu vide, procédez comme suit :
-
Dans une fenêtre du gestionnaire de fichiers, rendez-vous à l'emplacement où vous souhaitez ajouter le menu.
-
Sélectionnez Fichier -> Créer un lanceur.
-
Entrez les propriétés du lanceur dans la boîte de dialogue Créer un lanceur.
-
Cliquez sur OK.
Copie d'un lanceur dans un menu
Pour copier un lanceur existant dans un menu, procédez comme suit :
-
Dans une fenêtre du gestionnaire de fichiers, rendez-vous à l'emplacement à partir duquel vous souhaitez copier le lanceur. Par exemple, si vous souhaitez copier un lanceur à partir du menu Applications, entrez applications:/// dans le champ de la barre d'emplacement.
-
Sélectionnez le lanceur à copier, puis Édition -> Copier le fichier.
-
Dans une fenêtre du gestionnaire de fichiers, positionnez le curseur à l'endroit à partir duquel vous souhaitez copier le lanceur.
-
Sélectionnez Édition -> Coller le fichier. Le lanceur est ajouté au nouvel emplacement.
Vous pouvez également faire glisser le lanceur d'un emplacement à un autre.
Lorsque vous vous déconnectez et que vous vous reconnectez, le lanceur apparaît au nouvel emplacement dans le menu.
Édition des propriétés d'un menu
Pour éditer les propriétés d'un menu, procédez comme suit :
-
Cliquez avec le bouton droit dans le menu à éditer.
-
Sélectionnez Tout le menu -> Propriétés.
-
Modifiez les propriétés du menu dans celle-ci.
-
Cliquez sur OK.
Édition d'un élément de menu
Pour éditer un élément de menu, procédez comme suit :
-
Cliquez avec le bouton droit sur l'élément à éditer.
-
Sélectionnez Propriétés.
-
Celle-ci permet de modifier les propriétés du lanceur.
-
Cliquez sur OK.
Suppression d'un élément d'un menu
Pour supprimer un élément d'un menu, utilisez le menu contextuel de l'élément de menu. Pour supprimer un élément d'un menu, procédez comme suit :
-
Cliquez avec le bouton droit sur l'élément à supprimer.
-
Sélectionnez Supprimer cet élément.
- © 2010, Oracle Corporation and/or its affiliates
