Capitolo 1 Introduzione
Questo capitolo contiene le informazioni necessarie per avviare, amministrare e terminare una sessione di Java Desktop System.
Login nel desktop
Per sessione del desktop si intende il periodo di tempo e le attività che intercorrono tra il login e la chiusura della sessione (logout) di Java Desktop System. La schermata di login rappresenta il punto di accesso a Java Desktop System. Questa schermata include i campi per l'inserimento del nome utente e della password. La schermata di login permette di selezionare varie opzioni di login, ad esempio la lingua della sessione.
Al momento del login si avvia la sessione. Il gestore delle sessioni viene avviato una volta autenticati il nome di login e la password e consente di amministrare la sessione, ad esempio salvando lo stato della sessione più recente per continuarla al successivo login. Il gestore delle sessioni memorizza e ripristina i seguenti elementi:
-
Le impostazioni relative all'aspetto e al comportamento del desktop, ad esempio i tipi di carattere, i colori e le impostazioni del mouse.
-
Le applicazioni in esecuzione: ad esempio, le applicazioni di gestione dei file e gli editor di testo. Non è possibile salvare e ripristinare le impostazioni delle applicazioni che non sono amministrate dal gestore delle sessioni. Ad esempio, l'editor
vieseguito in una finestra di terminale non potrà essere ripristinato nella sessione successiva.
Eseguire il login nel desktop su Linux
Per eseguire il login nel desktop, procedere come segue:
-
Nella schermata di login, fare clic sull'icona Sessione. Scegliere Java Desktop System dall'elenco dei desktop disponibili.
-
Inserire il nome utente nel campo Nome utente della schermata di login e premere Invio.
-
Inserire la password nel campo Password della schermata di login e premere Invio.
Se il login riesce correttamente, il gestore delle sessioni avvia una sessione. Se si tratta del primo login, il gestore delle sessioni avvia una nuova sessione. Se non si tratta del primo login e alla chiusura della sessione precedente erano state salvate le impostazioni attive, il gestore delle sessioni ripristina la sessione precedente.
Per arrestare o riavviare il sistema prima di eseguire il login, fare clic sull'icona Azioni nella schermata di login. Viene aperta una finestra di dialogo. Selezionare l'opzione desiderata e fare clic su OK.
Eseguire il login in una lingua diversa su Linux
Per avviare il desktop in una lingua differente, procedere come segue.
-
Nella schermata di login, fare clic sull'icona Lingua. Scegliere la lingua desiderata tra le opzioni disponibili.
-
Inserire il nome utente nel campo Nome utente della schermata di login e premere Invio.
-
Inserire la password nel campo Password della schermata di login e premere Invio.
Nota –
Quando si esegue il login in una sessione scegliendo una lingua differente, la lingua prescelta è quella che viene utilizzata per l'interfaccia utente. Non viene richiesto di specificare la disposizione della tastiera per la sessione. Per specificare una determinata disposizione della tastiera, usare l'applicazione del pannello Selettore disposizione tastiera.
Le applicazioni dei pannelli sono piccole applicazioni interattive che risiedono all'interno di un pannello, ad esempio il Lettore CD. Ogni applicazione del pannello dispone di una semplice interfaccia utente in cui è possibile operare con il mouse o con la tastiera.
Eseguire il login nel desktop sul sistema operativo Solaris
Per eseguire il login nel desktop, procedere come segue:
-
Scegliere Opzioni -> Sessione. Scegliere Java Desktop System dall'elenco dei desktop disponibili.
-
Inserire il nome di login nel campo appropriato della finestra di dialogo della Gestione del login, quindi fare clic su OK.
-
Inserire la password nel campo appropriato della finestra di dialogo della Gestione del login, quindi fare clic su OK.
Se il login riesce correttamente, il gestore delle sessioni avvia una sessione. Se si tratta del primo login, il gestore delle sessioni avvia una nuova sessione. Se il login è già stato effettuato in precedenza, il gestore delle sessioni ripresenta la sessione precedente.
Eseguire il login in una lingua diversa nell'ambiente operativo Solaris
Per avviare il desktop in una lingua differente, procedere come segue.
-
Sempre nella finestra di dialogo di login, scegliere Opzioni -> Sessione. Scegliere Java Desktop System dall'elenco dei desktop disponibili.
-
Nella finestra di dialogo di login, scegliere Opzioni -> Sessione.
-
Scegliere il gruppo che include la lingua desiderata.
-
Scegliere una lingua.
-
Eseguire il login.
La lingua predefinita del sistema viene impostata dall'amministratore di sistema. Il menu Opzioni nella finestra della Gestione del login consente di selezionare una lingua differente. Quando viene selezionata una lingua in questo modo dal menu Opzioni, il sistema imposta la variabile d'ambiente LANG per la sessione. La lingua predefinita viene ripristinata al termine della sessione.
Primo login
Quando si avvia una sessione per la prima volta, viene visualizzata una schermata iniziale con un pannello sul bordo inferiore e una serie di icone sullo sfondo del desktop.
Configurazione iniziale del desktop
Questa sezione descrive l'aspetto dello schermo quando si avvia una sessione per la prima volta. L'amministratore di sistema può avere configurato il pannello inferiore predefinito in base ad esigenze specifiche, in questo caso il pannello potrà essere leggermente diverso da quello qui descritto.
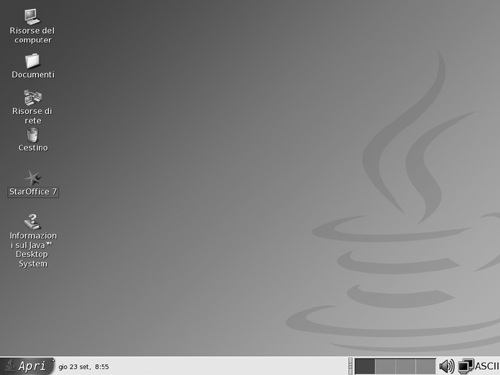
La schermata iniziale di Java Desktop System include in genere i seguenti elementi:
-
Risorse del computer
Consente di accedere ai supporti e alle informazioni di configurazione del sistema.
-
Documenti
Consente l'accesso diretto ai file memorizzati nella directory predefinita.
-
Risorse di rete
Fornisce accesso a tutti i sistemi della rete da una singola directory.
-
Cestino
Fornisce un'area temporanea che consente di memorizzare i file, le cartelle e gli oggetti del desktop che possono quindi essere recuperati o eliminati definitivamente.
-
StarOffice 7
Avvia l'applicazione StarOffice.
-
Informazioni su Java™ Desktop System
Avvia un browser della Guida da cui è possibile accedere a informazioni generali su
Java Desktop System. -
Pannello inferiore
Nella configurazione predefinita, nel pannello inferiore compaiono gli oggetti seguenti:
-
Pulsante Apri: contiene i menu di accesso alle applicazioni e agli strumenti di configurazione disponibili in
Java Desktop System. -
Orologio: visualizza la data e l'ora in un pannello. -
Mostra desktop: mostra un pulsante che permette di ridurre a icona tutte le finestre aperte. -
Elenco finestre: visualizza un pulsante per ogni finestra aperta sul desktop. È possibile fare clic su un pulsante dell'elenco finestre per ridurre a icona e ripristinare le finestre. -
Area di notifica: visualizza le icone di varie applicazioni per indicare il loro livello di attività. Ad esempio, se si utilizza l'applicazioneLettore CDper riprodurre un CD, nell'Area di notificaviene visualizzata l'icona di un CD. -
Selettore aree di lavoro: visualizza una rappresentazione grafica delle aree di lavoro. IlSelettore aree di lavoropuò essere usato per passare da un'area di lavoro all'altra. -
Controllo volume: mostra un pulsante che permette di controllare e impostare il livello di volume del sistema. -
Monitor di rete: visualizza una finestra di dialogo che consente di controllare l'attività della rete.
-
-
Sfondo del desktop
Lo sfondo del desktop è l'area che si trova dietro gli altri componenti di Java Desktop System. Si tratta di un componente attivo dell'interfaccia utente. È possibile posizionare alcuni oggetti sullo sfondo del desktop per accedere più velocemente ai file o alle directory di uso frequente, o avviare le applicazioni più usate. Facendo clic con il pulsante destro del mouse sullo sfondo del desktop viene aperto un menu.
Bloccare lo schermo
Per bloccare lo schermo, procedere come segue:
-
Fare clic su Apri e scegliere Blocca schermo.
-
Se il pulsante Blocca è presente in un pannello, fare clic sul pulsante.
Per aggiungere il pulsante Blocca a un pannello, fare clic con il pulsante destro del mouse sul pannello. Scegliere Aggiungi al pannello -> Azioni -> Blocca.
Quando lo schermo viene bloccato viene avviato il salvaschermo. Per sbloccare lo schermo, spostare il mouse in modo da visualizzare la finestra di dialogo dello schermo bloccato. Inserire il nome utente e la password nella finestra di dialogo, quindi premere Invio.
Nota –
Per bloccare lo schermo in modo corretto deve essere abilitato un salvaschermo.
Gestione della sessione del desktop
Per configurare la sessione del desktop, usare la finestra di preferenze Sessioni. La finestra di preferenze Sessioni riconosce i seguenti tipi di applicazioni:
-
Applicazioni gestite dalla sessione. Quando si salvano le impostazioni di una sessione, il gestore delle sessioni memorizza tutte le applicazioni gestite dalla sessione. Se si chiude e quindi si riavvia una sessione, il gestore delle sessioni avvia automaticamente tutte le applicazioni gestite dalla sessione.
-
Applicazioni non gestite dalla sessione. Quando si salvano le impostazioni di una sessione, il gestore delle sessioni non salva le applicazioni non gestite dalla sessione. Se si chiude e quindi si riavvia una sessione, il gestore delle sessioni non riavvia automaticamente le applicazioni non gestite dalla sessione. Queste applicazioni devono essere riavviate manualmente. In alternativa, è possibile usare la finestra di preferenze
Sessioniper specificare le applicazioni non gestite dalla sessione che si intende avviare automaticamente.
Definire il comportamento di avvio e chiusura delle sessioni
Per impostare il comportamento delle sessioni all'avvio e alla chiusura, usare la finestra di preferenze Sessioni. Apportare le modifiche richieste nella scheda Opzioni sessione. Ad esempio, è possibile selezionare una schermata iniziale da visualizzare all'avvio.
Impostare l'avvio automatico delle applicazioni
È possibile configurare le sessioni in modo che alcune applicazioni non gestite dalla sessione vengano avviate automaticamente. Per configurare le applicazioni di configurazione non gestite dalle sessioni, usare la finestra di preferenze Sessioni. Usare la scheda Programmi all'avvio per aggiungere, modificare ed eliminare le applicazioni. Se si salvano le impostazioni e si chiude la sessione, al successivo avvio della sessione tutte le applicazioni specificate verranno avviate automaticamente.
Visualizzare le applicazioni
Per visualizzare le applicazioni della sessione attiva, usare la finestra di preferenze Sessioni. La scheda Sessione corrente contiene le seguenti voci:
-
Tutte le applicazioni di Java Desktop System attualmente in esecuzione in grado di connettersi al gestore delle sessioni e di salvare lo stato dell'applicazione.
-
Tutte le finestre di preferenze in grado di connettersi al gestore delle sessioni e di salvare il proprio stato.
È possibile utilizzare la scheda Sessione corrente per eseguire alcune azioni sulle proprietà della sessione di un'applicazione o di una finestra di preferenze. Ad esempio, è possibile modificare l'ordine di avvio e lo stile di riavvio di tutte le applicazioni di Java Desktop System o delle finestre di preferenze comprese nell'elenco.
Salvare le impostazioni
Per salvare le impostazioni di una sessione, procedere come segue:
-
Configurare la sessione in modo che memorizzi automaticamente le impostazioni all'uscita. Per configurare la sessione, usare la finestra di preferenze
Sessioni. Viene avviata la finestra di preferenzeSessioni. Selezionare l'opzione Salva automaticamente le modifiche alla sessione nella scheda Opzioni sessione. -
Terminare la sessione.
Se l'opzione Salva automaticamente le modifiche alla sessione non è selezionata, alla chiusura della sessione una finestra di dialogo chiede se si intende memorizzare le impostazioni. Per salvare le impostazioni, selezionare l'opzione appropriata e proseguire la chiusura della sessione.
Chiusura della sessione
Per terminare la sessione, chiudere tutti i processi attivi ed eseguire una delle azioni seguenti:
-
Fare clic su Apri e scegliere Chiudi sessione di nome_utente.
-
Se il pulsante Chiudi sessione è presente in un pannello, fare clic sul pulsante.
Per aggiungere il pulsante Chiudi sessione a un pannello, fare clic con il pulsante destro del mouse sul pannello. Scegliere Aggiungi al pannello -> Azioni -> Chiudi sessione.
Prima di terminare una sessione può essere opportuno memorizzare le impostazioni in modo che possano essere ripristinate in un secondo momento. Al momento della chiusura, una finestra di dialogo richiede il salvataggio delle impostazioni. Nella finestra di preferenze Sessioni, è possibile impostare il salvataggio automatico delle impostazioni correnti.
- © 2010, Oracle Corporation and/or its affiliates
