Kapitel 6 Verwenden des Kalenders
Dieses Kapitel behandelt den Umgang mit den Kalenderfunktionen von E-Mail und Kalender.
Einführung in Kalender
Kalender dient zum Einplanen von Terminen, Besprechungen und Aufgaben. Dieses Kapitel befasst sich mit den Funktionen eines lokalen Kalenders. Die Funktionen in Sun Java System Calendar Server- und lokalen Kalendern stimmen größtenteils überein. In Kapitel 9, Arbeiten mit Sun Java System Calendar Server-Konten und Ordnern finden Sie nähere Informationen zu den Unterschieden zwischen lokalen Kalendern und Kalendern in Java System Calendar Server.
Abbildung 6–1 zeigt ein typisches Kalender-Fenster.
Abbildung 6–1 Typisches Kalenderfenster
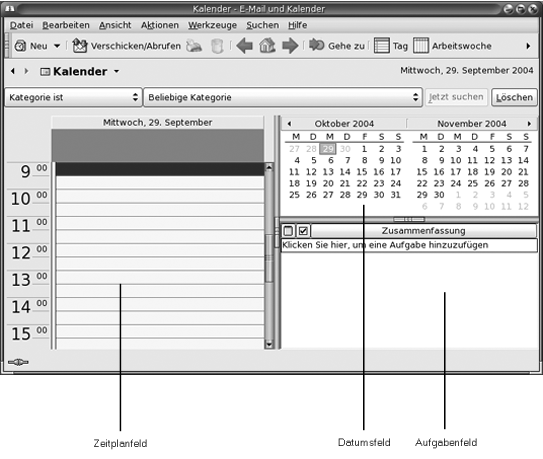
Das Kalender-Fenster umfasst die folgenden Felder:
|
Feld |
Beschreibung |
|---|---|
|
Zeitplanfeld |
Dies ist das größte Feld im Kalender-Fenster. Es zeigt den Zeitplan für die ausgewählten Tage in der angegebenen Ansicht. |
|
Datumsfeld |
Im oberen rechten Bereich des Calendar-Fensters sehen Sie das Datumsfeld, in dem alle Tage des aktuellen Monats in dunklen Ziffern darstellt sind. Tage im vorigen und nächsten Monat werden ggf. in hellen Ziffern dargestellt. Das aktuelle Datum ist rot umrandet. Tage, für die ein Termin eingeplant ist, werden fett dargestellt. Aktuell ausgewählte Tage sind hervorgehoben. |
|
Aufgabenfeld |
Im unteren rechten Bereich des Calendar-Fensters befindet sich das Aufgabenfeld mit einer Liste der Aufgaben aus dem Vorgabe-Aufgabenordner. |
Anzeigen des Kalenders
Sie können die Ansicht des Zeitplans in E-Mail und Kalender wie folgt variieren:
|
Anzeigen |
Beschreibung |
|---|---|
|
Ansicht -> Aktuelle Ansicht -> Tagesansicht |
Zeigt den Zeitplan für einen einzigen Tag an. In der Voreinstellung unterteilt |
|
Ansicht -> Aktuelle Ansicht -> Arbeitswochenansicht |
Zeigt den Zeitplan für eine Arbeitswoche an. In der Voreinstellung erstreckt sich diese Ansicht über einen Zeitraum von Montag bis Freitag. |
|
Ansicht -> Aktuelle Ansicht -> Wochenansicht |
Zeigt den Zeitplan für eine Kalenderwoche an. |
|
Ansicht -> Aktuelle Ansicht -> Monatsansicht |
Zeigt den Zeitplan für einen Monat an. |
Navigation im Kalender
E-Mail und Kalender zeigt automatisch den Zeitplan für den aktuellen Tag an. Wenn Sie den Zeitplan für einen anderen Tag einsehen möchten, können Sie auf das entsprechende Datum umschalten.
So schalten Sie auf ein bestimmtes Datum um
Führen Sie folgende Schritte durch:
-
Wählen Sie Ansicht -> Gehe zu Datum, um das Dialogfeld Gehe zu Datum aufzurufen.
-
Wählen Sie in der Dropdown-Liste den gewünschten Monat aus.
-
Wählen Sie das gewünschte Jahr im Drehfeld aus oder geben Sie es in das Textfeld ein. Im Hauptbereich des Dialogfelds Gehe zu Datum zeigt
E-Mail und Kalenderdie Tage des angegebenen Monats an. -
Wählen Sie das gewünschte Datum aus.
E-Mail und Kalenderschließt das Dialogfeld Gehe zu Datum und zeigt den Zeitplan für den ausgewählten Tag an.
So schalten Sie auf den Zeitplan des aktuellen Datums zurück
Wählen Sie Ansicht -> Gehe zum heutigen Tag.
Erstellen eines Termins
Kalender bietet die Möglichkeit, ganztägige Termine oder Termine von kurzer Dauer zu erstellen. Außerdem können Sie sowohl Einzeltermine als auch Terminfolgen erstellen.
So erstellen Sie einen Einzeltermin
Führen Sie folgende Schritte durch:
-
Wählen Sie Datei -> Neu -> Termin.
-
Auf der Registerkarte Termin geben Sie Informationen zum Termin an. In der folgenden Tabelle sind die Elemente der Registerkarte Termin beschrieben:
-
Wenn Sie an den Termin erinnert werden möchten, klicken Sie auf das Register Erinnerung. In der folgenden Tabelle sind die Elemente der Registerkarte Erinnerung beschrieben:
Element
Beschreibung
Grundlegend
Zeigt Datum, Anfangsuhrzeit und Enduhrzeit des Termins an.
Eine Nachricht anzeigen
Wählen Sie eine der folgenden Alarmarten aus der Dropdown-Liste:
-
Eine Nachricht anzeigen
-
Einen Klang abspielen
-
Ein Programm ausführen
-
Eine E-Mail verschicken
Drehfeld für die Zeiteinheitenauswahl
Mit diesem Drehfeld geben Sie die Anzahl der Zeiteinheiten an.
Minute(n)
Wählen Sie in der Dropdown-Liste eine der folgenden Zeiteinheiten aus:
-
Minute(n)
-
Stunde(n)
-
Tag(e)
vor
Wählen Sie in der Dropdown-Liste eine der folgenden Optionen aus:
-
vor
-
nach
Beginn des Termins
Wählen Sie in der Dropdown-Liste eine der folgenden Optionen aus:
-
Beginn des Termins
-
Ende des Termins
Optionen
Klicken Sie auf die Schaltfläche Optionen, um das Dialogfeld Alarmoptionen aufzurufen. Weitere Informationen zum Dialogfeld Alarmoptionen finden Sie unter Dialogfeld für Alarmoptionen.
Alarmliste
Dies ist eine Liste der Alarme, die für den aktuell ausgewählten Termin eingestellt wurden.
Hinzufügen
Klicken Sie auf Hinzufügen, um den angegebenen Alarm in die Liste Erinnerungen zu übertragen.
Entfernen
Klicken Sie auf Entfernen, um den ausgewählten Alarm aus der Liste Erinnerungen zu löschen.
Hinweis –E-Mail und Kalenderverwendet Zeitzoneneinstellungen aus verschiedenen Quellen. In allen diesen Quellen müssen die Zeitzonen auf den gleichen Wert eingestellt werden, damit Erinnerungen korrekt funktionieren. Näheres zum Einstellen von Zeitzonen finden Sie unter Festlegen der Einstellungen für Kalender und Aufgaben.
-
-
Zum Speichern des Termins wählen Sie Datei -> Speichern.
Wenn Sie den Termin speichern und das Fenster Termin schließen möchten, wählen Sie Datei -> Speichern und schließen.
Zum Speichern des Termins in einer Datei wählen Sie Datei -> Speichern unter, um das Dialogfeld Speichern unter aufzurufen. Geben Sie den Dateinamen ein und klicken Sie auf OK.
Wenn Sie das Fenster Termin schließen möchten, ohne den Termin zu speichern, wählen Sie Datei -> Schließen.
-
Für eine Vorschau der Termindaten wählen Sie Datei -> Druckvorschau.
Zum Drucken der Termindaten wählen Sie Datei -> Drucken.
Dialogfeld für Alarmoptionen
Das Dialogfeld Alarmoptionen dient zum Festlegen zusätzlicher Optionen für einen Alarm. In der folgenden Tabelle sind die Elemente des Dialogfelds Alarmoptionen beschrieben:
So erstellen Sie einen Ganztagstermin
Führen Sie folgende Schritte durch:
-
Wählen Sie Datei -> Neu -> Ganztagstermin. Das Fenster Termin wird angezeigt, und die Option Ganztagsereignis ist ausgewählt. Das Fenster Termin unterscheidet sich von dem über Datei -> Neu -> Termin aufgerufenen Fenster ausschließlich dadurch, dass die Anfangs- und Enduhrzeiten nicht angezeigt werden.
-
Geben Sie gemäß der Beschreibung unter So erstellen Sie einen Einzeltermin die erforderlichen Informationen in das Fenster Termin ein.
-
Wählen Sie Datei -> Speichern und schließen.
E-Mail und Kalenderspeichert den ganztägigen Termin und schließt das Fenster Termin.
So erstellen Sie einen sich wiederholenden Termin
Führen Sie folgende Schritte durch:
-
Erstellen Sie gemäß der Beschreibung unter So erstellen Sie einen Einzeltermin einen Termin.
-
Klicken Sie im Fenster Termin auf das Register Wiederholung, um die Registerkarte Wiederholung anzuzeigen. In der folgenden Tabelle sind die Elemente der Registerkarte Wiederholung beschrieben:
Element
Beschreibung
Grundlegend
Zeigt Datum, Anfangsuhrzeit und Enduhrzeit des Termins an.
Wiederholungs- regel
Wählen Sie eine der folgenden Optionen:
-
Keine Wiederholung: Wählen Sie diese Option aus, um nur einen Termin einzuplanen.
-
Einfache Wiederholung: Wählen Sie diese Option aus, um eine Folge von Terminen mit vordefinierten Einstellungen einzuplanen.
-
Benutzerdefinierte Wiederholung: Wenn diese Option aktiviert ist, enthält der Termineintrag eine Terminfolge, die in
E-Mail und Kalendernicht bearbeitet werden kann.
Alle
Mit diesem Drehfeld geben Sie an, nach wie vielen Zeiteinheiten sich die einzelnen Termine wiederholen.
Tag(e)
Wählen Sie in der Dropdown-Liste eine der folgenden Zeiteinheiten aus:
-
Tag(e)
-
Woche(n)
-
Monat(e)
-
Jahr(e)
für immer
Wählen Sie in der Dropdown-Liste eine der folgenden Optionen aus, um das Ende der Terminfolge festzulegen:
-
für immer: Wenn Sie diese Option auswählen, wird die Terminfolge endlos fortgesetzt.
-
für: Wählen Sie diese Option aus, um das Drehfeld Treffer aufzurufen. Mit dem Drehfeld geben Sie an, aus wie vielen Terminen die Terminfolge bestehen soll.
-
bis: Mit dieser Option rufen Sie ein Kombinationsfeld auf. Über dieses Kombinationsfeld geben Sie das Datum für den letzten Termin der Terminfolge an.
Ausnahmen
Über dieses Kombinationsfeld geben Sie Tage in der Terminfolge an, für welche kein Termin eingeplant werden soll.
Hinzufügen
Klicken Sie auf Hinzufügen, um das angegebene Datum in die Liste der Ausnahmen zu übertragen.
Ändern
Klicken Sie auf Ändern, um die angegebenen Änderungen auf das in der Liste der Ausnahmen ausgewählte Datum anzuwenden.
Entfernen
Klicken Sie auf Entfernen, um das ausgewählte Datum aus der Liste der Ausnahmen zu löschen.
Vorschau
Im Bereich Vorschau werden alle Tage des aktuellen Monats angezeigt. Das aktuelle Datum ist rot umrandet. Tage, für die ein Termin der aktuellen Terminfolge eingeplant ist, werden fett dargestellt. Abbildung 6–2 zeigt einen typischen Vorschau-Bereich.
Klicken Sie auf den Linkspfeil links neben dem Monatsnamen im Bereich Vorschau, um den vorigen Monat anzuzeigen. Indem Sie mehrmals auf den Linkspfeil klicken, werden die Monate rückwärts durchlaufen.
Klicken Sie auf den Rechtspfeil rechts neben dem Monatsnamen im Bereich Vorschau, um den nächsten Monat anzuzeigen. Indem Sie mehrmals auf den Rechtspfeil klicken, werden die Monate vorwärts durchlaufen.
-
-
Wählen Sie Datei -> Speichern und schließen.
E-Mail und Kalenderspeichert die Terminfolge und schließt das Fenster Termin.
Abbildung 6–2 Typischer Vorschaubereich
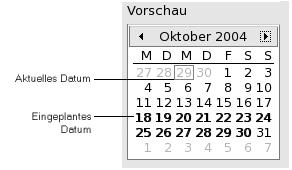
Löschen eines Termins
Sowohl Einzeltermine als auch Terminfolgen oder einzelne Termine einer Terminfolge können gelöscht werden.
So löschen Sie einen Einzeltermin
Führen Sie folgende Schritte durch:
-
Doppelklicken Sie auf den Termin im Zeitplanfeld, um das Fenster Termin aufzurufen.
-
Wählen Sie Datei -> Löschen.
-
Falls eine Bestätigungsaufforderung angezeigt wird, klicken Sie auf Ja.
So löschen Sie eine Terminfolge
Führen Sie folgende Schritte durch:
-
Doppelklicken Sie auf einen beliebigen Termin der Terminfolge im Zeitplanfeld, um das Fenster Termin aufzurufen.
-
Wählen Sie Datei -> Löschen.
-
Falls eine Bestätigungsaufforderung angezeigt wird, klicken Sie auf Ja.
So löschen Sie einen Termin aus einer Terminfolge
Führen Sie folgende Schritte durch:
-
Wählen Sie Ansicht -> Aktuelle Ansicht -> Tagesansicht.
-
Klicken Sie mit der rechten Maustaste auf den zu löschenden Termin im Zeitplanfeld.
-
Wählen Sie im Kontextmenü den Eintrag Diesen Treffer löschen aus.
Erstellen einer Besprechung
E-Mail und Kalender bietet Ihnen die Möglichkeit, Besprechungen einzuplanen, andere Benutzer zu Besprechungen einzuladen und die benötigten Ressourcen zu reservieren.
So erstellen Sie eine Besprechung
Führen Sie folgende Schritte durch:
-
Wählen Sie Datei -> Neu -> Besprechung. Das daraufhin erscheinende Fenster Termin unterscheidet sich von dem Fenster, das Sie mit Datei -> Neu -> Termin aufrufen, lediglich durch zwei zusätzliche Register: Planung und Besprechung.
-
Geben Sie, wie unter So erstellen Sie einen Einzeltermin und So erstellen Sie einen sich wiederholenden Termin beschrieben, die erforderlichen Informationen in die Register Termin, Erinnerung und Wiederholung des Fensters Termin ein.
-
Falls Sie weitere Informationen zur Besprechung eingeben möchten, rufen Sie die Registerkarte Besprechung auf, indem Sie auf das Register Besprechung klicken.
-
Wählen Sie in der Dropdown-Liste Organisator den Organisator der Besprechung aus.
E-Mail und Kalenderträgt automatisch den Namen des aktuellen Benutzers in das Textfeld Organisator ein. Wenn Sie mehrereE-Mail und Kalender-Konten pflegen, wählen Sie in der Dropdown-Liste das richtige Konto aus. -
Die Besprechungsteilnehmer werden tabellarisch aufgeführt. Die Tabelle der Besprechungsteilnehmer umfasst standardmäßig die folgenden Spalten (von links nach rechts):
Drücken Sie die Eingabetaste, um den neuen Eintrag in die Teilnehmerliste zu übertragen.
Zum Löschen eines Teilnehmers aus der Liste klicken Sie mit der rechten Maustaste auf den Eintrag in der Teilnehmerliste und wählen dann im Kontextmenü den Befehl Löschen.
Informationen zum Ändern oder Speichern der aktuellen Ansicht oder zum Erzeugen benutzerdefinierter Ansichten finden Sie unter Verwenden von Ansichten .
-
Klicken Sie auf die Schaltfläche Andere einladen, um einen neuen Tabelleneintrag zu erstellen.
E-Mail und Kalenderzeigt auch das Dialogfeld Kontakte aus Adressbuch wählen an, das Ihnen die Möglichkeit zur Auswahl von Teilnehmern bietet. -
Klicken Sie auf das Register Planung, um die Registerkarte Planung anzuzeigen. Die Registerkarte Planung dient zum Ermitteln eines Zeitpunkts, zu dem alle Teilnehmer und alle für die Besprechung erforderlichen Ressourcen verfügbar sind. In der folgenden Tabelle sind die Elemente der Registerkarte Planung beschrieben:
Element
Beschreibung
Teilnehmerliste
Zeigt die Liste der Besprechungsteilnehmer an. Diese Teilnehmerliste unterscheidet sich von derjenigen auf der Registerkarte Besprechung lediglich dadurch, dass hier die Spalten Position und UAwg fehlen. Sie können den Inhalt dieser Tabelle, wie in Verwenden von Ansichten beschrieben, anpassen.
Legende
Erklärt die im Zeitplan verwendeten Farbkodierungen mit den folgenden Bedeutungen:
-
Vorläufig:
Der Teilnehmer hat einen anderen Termin, hat diesen Zeitpunkt jedoch als frei gekennzeichnet und könnte folglich zur angegebenen Zeit für die Besprechung verfügbar sein.
-
Beschäftigt: Der Teilnehmer hat einen anderen Termin und kann zum angegebenen Zeitpunkt nicht an der Besprechung teilnehmen.
-
Nicht im Büro: Der Teilnehmer ist zum angegebenen Zeitpunkt außer Haus und kann nicht an der Besprechung teilnehmen.
-
Keine Informationen: Der Teilnehmer hat keine Angaben über seinen Zeitplan veröffentlicht, sodass
E-Mail und Kalendernicht feststellen kann, ob eine Teilnahme zum angegebenen Zeitpunkt möglich ist.
Zeitplan
Zeigt den Zeitplan aller Besprechungsteilnehmer an. Die Abschnitte des aktuell ausgewählten Zeitraums sind hell und alle anderen Abschnitte dunkel hinterlegt. Die Zeiträume, in welchen die einzelnen Teilnehmer verfügbar oder beschäftigt sind, sind durch farbige Quadrate gekennzeichnet.
Andere einladen
Klicken Sie auf die Schaltfläche Andere einladen, um einen neuen Eintrag für die Teilnehmerliste zu erstellen.
E-Mail und Kalenderzeigt auch das Dialogfeld Kontakte aus Adressbuch wählen an, das Ihnen die Möglichkeit zur Auswahl von Teilnehmern bietet.Optionen
Klicken Sie auf die Schaltfläche Optionen, um das Kontextmenü mit den folgenden Menüelementen zu öffnen:
-
Nur Arbeitszeit anzeigen: Wählen Sie diese Option aus, wenn nur die Arbeitszeiten jedes Tags angezeigt werden sollen. Deaktivieren Sie diese Option, wenn Sie möchten, dass alle Stunden des Tags angezeigt werden.
Die Arbeitszeit definiert sich durch die Stunden zwischen Tag beginnt und Tag endet.
-
Verkleinert anzeigen: Wählen Sie diese Option aus, wenn Sie einen Zeitplanüberblick für mehrere Tage anzeigen möchten. Deaktivieren Sie diese Option, um für jeden Tag einen detaillierten Zeitplan anzuzeigen.
-
Verfügbarkeit aktualisieren: Wählen Sie diesen Menüeintrag, um die Verfügbarkeitsinformationen aller Teilnehmer in der Teilnehmerliste zu aktualisieren.
Schaltfläche <<
Indem Sie auf die Schaltfläche << klicken, wird der vorige Zeitraum, der die angegebenen Kriterien für die Funktion Auto-Auswählen erfüllt, im Zeitplan hervorgehoben.
E-Mail und Kalenderaktualisiert die Werte für Anfangszeit der Besprechung und Endzeit der Besprechung automatisch.Auto-Auswählen
Klicken Sie auf die Schaltfläche Auto-Auswählen, um das Kontextmenü mit den folgenden Menüelementen zu öffnen:
-
Alle Personen und Ressourcen: Wählen Sie diesen Menüeintrag, um Zeiträume hervorzuheben, in welchen alle angegebenen Personen und Ressourcen verfügbar sind.
-
Alle Personen und eine Ressource: Wählen Sie diesen Menüeintrag, um Zeiträume hervorzuheben, in welchen alle angegebenen Personen und mindestens eine der angegebenen Ressourcen verfügbar sind.
-
Benötigte Personen: Wählen Sie diesen Menüeintrag, um Zeiträume hervorzuheben, in welchen alle erforderlichen Personen verfügbar sind.
-
Benötigte Personen und eine Ressource: Wählen Sie diesen Menüeintrag, um Zeiträume hervorzuheben, in welchen alle erforderlichen Personen und mindestens eine der angegebenen Ressourcen verfügbar sind.
Die Schaltlfäche >>
Klicken Sie auf die Schaltfläche >>, um den Zeitraum im Zeitplan hervorzuheben, der die ausgewählten Auto-Auswählen-Kriterien erfüllt.
E-Mail und Kalenderaktualisiert die Werte für Anfangszeit der Besprechung und Endzeit der Besprechung automatisch.Anfangszeit der Besprechung
Geben Sie mithilfe dieser Kombinationsfelder das Anfangsdatum und die Anfangsuhrzeit für die Besprechung ein.
Endzeit der Besprechung
Geben Sie mithilfe dieser Kombinationsfelder das Enddatum und die Enduhrzeit für die Besprechung ein.
-
-
Wählen Sie Datei -> Speichern und schließen.
E-Mail und Kalendererstellt die Besprechung, und Sie werden gefragt, ob Sie die Besprechungsdaten versenden möchten. -
Klicken Sie auf Ja, um die Besprechungsdaten an die angegebenen E-Mail-Adressen zu versenden.
Klicken Sie auf Nein, um die Besprechungsdaten zu speichern, ohne sie an die angegebenen E-Mail-Adressen zu versenden. Sie können die Besprechungsdaten, wie unter Versenden von Besprechungsdaten erläutert, zu einem späteren Zeitpunkt versenden.
Versenden von Besprechungsdaten
Gehen Sie wie folgt vor, um die Besprechungsdaten zu versenden:
-
Doppelklicken Sie auf die Besprechung im Zeitplanfeld, um das Fenster Termin aufzurufen.
-
Wählen Sie Aktionen -> Als iCalendar weiterleiten. Dadurch wird ein E-Mail-Nachrichtenfenster in der Art des Fensters Eingang Eine Nachricht verfassen geöffnet.
E-Mail und Kalenderfüllt automatisch Text in das Textfeld Betreff sowie in den Nachrichteninhaltsbereich ein.E-Mail und Kalendernimmt die Besprechungsdaten in den Nachrichtentext auf. -
Geben Sie E-Mail-Adressen der Personen, an die Sie die Besprechungsdaten senden möchten, in das Feld An ein. Wenn Sie die Daten an mehrere Adressen senden möchten, trennen Sie die einzelnen Adressen durch Komma.
Weitere Informationen über die Elemente des Nachrichtenfensters entnehmen Sie bitte dem Abschnitt So versenden Sie eine neue Nachricht.
-
Wählen Sie Datei -> Abschicken, um die Besprechungsdaten an die angegebenen E-Mail-Adressen zu senden.
-
Wählen Sie Datei -> Schließen, um das Fenster Termin zu schließen.
Absagen einer Besprechung
Sie können Besprechungen absagen oder Einladungen einzelner Personen zurückziehen.
So sagen Sie eine Besprechung ab
Führen Sie folgende Schritte durch:
-
Doppelklicken Sie auf die Besprechung im Zeitplanfeld, um das Fenster Termin aufzurufen.
-
Wählen Sie Aktionen -> Besprechung absagen. Dadurch wird eine Bestätigungsaufforderung angezeigt.
-
Klicken Sie auf Ja, um die Besprechung abzusagen.
E-Mail und Kalendersendet an alle angegebenen E-Mail-Adressen eine Absage.
So ziehen Sie eine Besprechungseinladung zurück
Führen Sie folgende Schritte durch:
-
Doppelklicken Sie auf die Besprechung im Zeitplanfeld, um das Fenster Termin aufzurufen.
-
Klicken Sie auf das Register Besprechung, um die Registerkarte Besprechung anzuzeigen.
-
Klicken Sie mit der rechten Maustaste auf den Teilnehmer, dessen Einladung Sie zurückziehen möchten, und wählen Sie dann im Kontextmenü den Eintrag Löschen.
E-Mail und Kalenderlöscht den Teilnehmer aus der Teilnehmerliste.Wiederholen Sie diesen Schritt für jeden weiteren Teilnehmer, dessen Einladung Sie zurückziehen möchten.
-
Wählen Sie Datei -> Speichern und schließen. Sie werden gefragt, ob
E-Mail und Kalenderdie aktualisierten Besprechungsdaten versenden soll. -
Klicken Sie auf Ja, um die aktualisierten Besprechungsdaten an die angegebenen E-Mail-Adressen zu versenden.
-
An die ausgeladenen Teilnehmer wird eine Nachricht mit dem Betreff Cancel: Kalenderinformationen gesendet.
-
An die in der Teilnehmerliste verbleibenden Teilnehmer wird eine Nachricht mit dem Betreff Kalenderinformationen gesendet.
Klicken Sie auf Nein, um die aktualisierten Besprechungsdaten zu speichern, ohne eine Nachricht an die angegebenen E-Mail-Adressen zu senden.
-
Antworten auf eine Besprechungseinladung
E-Mail und Kalender sendet Einladungen zu Besprechungen in Form von E-Mail-Anlagen an Ihren Eingang. Gehen Sie wie folgt vor, um eine Einladung zu einer Besprechung zu beantworten:
-
Öffnen Sie die E-Mail-Nachricht, in deren Anlage sich die Einladung befindet.
-
Öffnen Sie die Einladung zur Besprechung, indem Sie die Anlage gemäß der Beschreibung unter So zeigen Sie eine Anlage einer Nachricht an anzeigen.
-
Wählen Sie eine der folgenden Optionen:
-
Annehmen
-
Vorläufig annehmen
-
Ablehnen
Wenn Sie die Einladung annehmen, trägt
E-Mail und Kalenderdas Ereignis in Ihren Kalender ein, sobald Sie die Einladung schließen. -
-
Wählen Sie die Option UAwg aus, wenn Sie dem Organisator der Besprechung eine Antwort senden möchten.
Wenn Sie die Option UAwg auswählen, sendet
E-Mail und Kalenderdem Organisator der Besprechung eine E-Mail mit den Angaben Ihrer Antwort, sobald Sie die Einladung schließen.Wenn Sie die Option UAwg nicht auswählen, sendet
E-Mail und Kalenderdem Organisator keine Antwort. -
Klicken Sie auf die Kalenderschaltfläche, um ein Kontextmenü mit Ihren Kalenderordnern aufzurufen. Wählen Sie den Kalender aus, in dem Sie die Einladungsdaten speichern möchten.
-
Klicken Sie auf OK, um die Einladung zu schließen.
-
Schließen Sie die E-Mail-Nachricht.
Aktualisieren einer Besprechung auf Grundlage von Antworten auf die Einladungen
Wenn ein Besprechungsteilnehmer auf Ihre Einladung zur Besprechung antwortet, erhalten Sie eine E-Mail-Nachricht mit der Antwort als Anlage. Gehen Sie wie folgt vor, um die Besprechung auf Grundlage der Informationen in der Antwort zu aktualisieren:
-
Öffnen Sie die E-Mail-Nachricht, in deren Anlage sich die Antwort befindet.
-
Öffnen Sie die Antwort, indem Sie die Anlage gemäß der Beschreibung unter So zeigen Sie eine Anlage einer Nachricht an anzeigen.
-
Klicken Sie auf OK, um die Antwort zu schließen.
E-Mail und Kalenderaktualisiert die Teilnehmerliste auf Grundlage der Angaben in der Antwort. -
Schließen Sie die E-Mail-Nachricht.
Auffrischen der Besprechungsdaten
Wenn Sie eine Einladung zu einer Besprechung annehmen, tragen Sie die Besprechung in Ihren Kalender ein. Denkbar ist, dass Sie zu einem späteren Zeitpunkt prüfen möchten, ob die Daten der Besprechung noch aktuell sind. Hierzu gehen Sie wie folgt vor:
-
Doppelklicken Sie auf die Besprechung im Zeitplanfeld, um das Fenster Termin aufzurufen.
-
Wählen Sie Aktionen -> Besprechung auffrischen, um dem Organisator der Besprechung eine E-Mail-Nachricht zu senden. Der Betreff der Nachricht lautet Auffrischen: Kalenderinformationen.
-
Es liegt dann im Ermessen des Organisators, ob Sie neue Informationen erhalten sollen.
Nur der Organisator kann die Besprechungsdaten ändern. Etwaige Änderungen durch einen Besprechungsteilnehmer werden ignoriert.
Veröffentlichen von Verfügbarkeitsinformationen
Sie können die Verfügbarkeitsinformationen eines Kontos veröffentlichen, um anderen Benutzern im Netzwerk die Möglichkeit einzuräumen, beim Organisieren einer Besprechung den Zeitplan dieses Kontos einzusehen.
So veröffentlichen Sie Verfügbarkeitsinformationen
Gehen Sie wie folgt vor, um die Verfügbarkeitsinformationen eines Kontos zu veröffentlichen:
-
Wählen Sie Aktionen -> Verfügbarkeitsinformationen veröffentlichen, um das Fenster Kalenderinformationen anzuzeigen. Das Fenster Kalenderinformationen gleicht dem E-Mail-Fenster, das Sie mit Eingang Eine Nachricht verfassen aufrufen.
E-Mail und Kalenderfüllt automatisch Text in das Textfeld Betreff sowie in den Nachrichteninhaltsbereich ein.E-Mail und Kalenderhängt die Verfügbarkeitsinformationen als Anlage an die E-Mail-Nachricht an. -
Geben Sie in das Textfeld An die E-Mail-Adresse ein, an welche die Verfügbarkeitsinformationen gesendet werden sollen. Wenn Sie die Daten an mehrere Adressen senden möchten, trennen Sie die einzelnen Adressen durch Komma.
Stattdessen können Sie auch auf die Schaltfläche An klicken. Wählen Sie im Dialogfeld Kontakte aus Adressbuch wählen die gewünschten Adressen aus.
Weitere Informationen über die Elemente des Fensters Kalenderinformationen entnehmen Sie bitte dem Abschnitt So versenden Sie eine neue Nachricht.
-
Wählen Sie Datei -> Abschicken, um die Verfügbarkeitsinformationen an die angegebenen E-Mail-Adressen zu senden.
- © 2010, Oracle Corporation and/or its affiliates
