Chapitre 6 Utilisation du calendrier
Ce chapitre décrit l'utilisation des fonctions de calendrier de Messagerie et calendrier.
Présentation du calendrier
La fonction Calendrier permet de planifier des rendez-vous, des réunions et des tâches. Ce chapitre décrit les fonctions d'un calendrier local. La plupart des fonctions de Sun Java System Calendar Server sont identiques à celles d'un calendrier local. Pour de plus amples informations sur les différences entre un calendrier local et un calendrier Java System Calendar Server, consultez le Chapitre 9, Utilisation des comptes et dossiers Sun Java System Calendar Server.
La Figure 6–1 montre une fenêtre Calendrier type.
Figure 6–1 Fenêtre Calendrier type
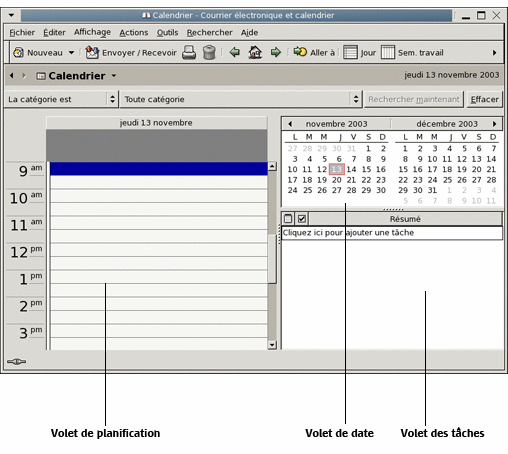
La fenêtre Calendrier contient les volets suivants :
|
Volet |
Description |
|---|---|
|
Planification |
Le volet de planification est le plus grand volet de la fenêtre Calendrier. Il contient les réunions, tâches et rendez-vous planifiés pour les dates sélectionnées dans la vue telle qu'elle est définie. |
|
Date |
Dans la partie supérieure droite de la fenêtre Calendrier, le volet de date affiche en noir tous les jours du mois en cours (en chiffres). Si elles sont incluses, les dates du mois précédent et du mois suivant s'affichent en gris clair (en chiffres). La date du jour est entourée d'un cadre rouge. Les dates pour lesquelles un rendez-vous est prévu s'affichent en gras et les dates sélectionnées apparaissent en surbrillance. |
|
Tâche |
Dans la partie inférieure droite de la fenêtre Calendrier, le volet de tâche affiche la liste des tâches à partir du dossier de tâches par défaut. |
Affichage du calendrier
Vous pouvez modifier l'affichage utilisé par Messagerie et calendrier afin d'afficher la planification. Pour ce faire, procédez comme suit :
|
Afficher |
Description |
|---|---|
|
Affichage -> Vue active -> Vue journalière |
Affiche la planification d'une seule journée. Par défaut, |
|
Affichage -> Vue active -> Vue hebdomadaire de travail |
Affiche la planification d'une semaine de travail. Cette vue affiche par défaut la planification du lundi au vendredi inclus. |
|
Vue -> Vue active -> Vue hebdomadaire |
Affiche la planification d'une semaine. |
|
Vue -> Vue active -> Vue mensuelle |
Affiche la planification d'un mois. |
Navigation dans le calendrier
Messagerie et calendrier affiche automatiquement la planification du jour en cours, mais vous pouvez passer à une autre date pour en afficher la planification.
Accès à une date donnée
Procédez comme suit :
-
Sélectionnez Vue -> Aller à la date pour afficher la boîte de dialogue Aller à la date.
-
Utilisez la liste déroulante des mois pour sélectionner le mois souhaité.
-
Utilisez la zone de sélection numérique de l'année pour sélectionner l'année souhaitée ou entrez-la dans la zone de texte.
Messagerie et calendrieraffiche les dates du mois figurant dans la partie principale de la boîte de dialogue Aller à la date. -
Sélectionnez la date requise.
Messagerie et calendrierferme la boîte de dialogue Aller à la date et affiche la planification de la date sélectionnée.
Retour à la planification du jour
Choisissez Affichage-> Aller à aujourd'hui.
Création d'un rendez-vous
Evolution vous offre la possibilité d'utiliser le Calendrier pour créer un rendez-vous couvrant une journée entière ou un rendez-vous de courte durée. Vous avez la possibilité de créer un rendez-vous autonome ou une série de rendez-vous.
Création d'un rendez-vous autonome
Procédez comme suit :
-
Choisissez Fichier -> Nouveau-> Rendez-vous.
-
Entrez les détails du rendez-vous dans l'onglet Rendez-vous. Vous trouverez, dans le tableau ci-dessous, une description des éléments de l'onglet Rendez-vous :
-
Pour planifier une alerte pour vous rappeler un rendez-vous, cliquez sur l'onglet Rappel. Le tableau ci-dessous décrit les éléments de l'onglet Rappel :
Nom
Description
Basique
Affiche la date, ainsi que l'heure de début et de fin du rendez-vous.
Afficher un message
Sélectionnez l'un des types d'alarmes proposés dans la liste déroulante :
-
Afficher un message ;
-
Jouer un son ;
-
Lancer un programme ;
-
Envoyer un courrier électronique.
Zone de sélection numérique d'unités de temps
Définissez le nombre d'unités de temps dans la zone de sélection numérique.
Minute(s)
Sélectionnez l'une des unités de temps proposées dans la liste déroulante :
-
Minute(s)
-
heure(s) ;
-
jour(s) ;
avant ;
Sélectionnez l'une des options proposées dans la liste déroulante :
-
avant ;
-
après.
Début du rendez-vous
Sélectionnez l'une des options proposées dans la liste déroulante :
-
Début du rendez-vous
-
fin du rendez-vous.
Options
Cliquez sur le bouton Options pour afficher la boîte de dialogue Options messages d'alarme. Pour plus d'informations sur la boîte de dialogue Options messages d'alarme, reportez-vous à la section Boîte de dialogue Options messages d'alarme.
Liste des alarmes
Cet élément affiche une liste des alarmes définies pour le rendez-vous sélectionné.
Ajouter
Cliquez sur Ajouter pour ajouter l'alarme sélectionnée à la liste de l'onglet Rappel.
Supprimer
Cliquez sur Supprimer pour supprimer l'alarme sélectionnée de la liste de l'onglet Rappel.
Remarque –Messagerie et calendrierutilise des paramètres de fuseau horaire provenant de sources différentes. Pour que le rappel fonctionne correctement, les fuseaux horaires de chacune de ces sources doivent être paramétrés avec la même valeur. Pour de plus amples informations sur la définition des fuseaux horaires, reportez-vous à la rubrique Définition des préférences du calendrier et des tâches.
-
-
Pour enregistrer le rendez-vous, choisissez Fichier -> Enregistrer.
Pour enregistrer le rendez-vous et quitter la fenêtre Rendez-vous, choisissez Fichier -> Enregistrer et fermer.
Pour enregistrer le rendez-vous dans un fichier, choisissez Fichier -> Enregistrer sous. La fenêtre Enregistrer sous s'affiche. Entrez le nom de fichier et cliquez sur OK.
Pour fermer la fenêtre Rendez-vous sans enregistrer le rendez-vous, choisissez Fichier -> Fermer.
-
Pour obtenir un aperçu des détails du rendez-vous, choisissez Fichier -> Aperçu avant impression.
Pour imprimer les détails du rendez-vous, choisissez Fichier -> Imprimer.
Boîte de dialogue Options messages d'alarme
La boîte de dialogue Options messages d'alarme propose des options d'alarme supplémentaires. Dans le tableau ci-dessous, vous trouverez une description des éléments qu'elle contient :
Création d'un rendez-vous couvrant une journée entière
Procédez comme suit :
-
Sélectionnez Fichier -> Nouveau-> Rendez-vous journée entière. La fenêtre Rendez-vous s'affiche, avec l'option Toute la journée sélectionnée. Excepté en ce qui concerne l'heure de début et de fin, qui n'est pas affichée, la fenêtre Rendez-vous est identique à celle qui apparaît lorsque vous choisissez Fichier -> Nouveau -> Rendez-vous.
-
Entrez les informations appropriées dans la fenêtre Rendez-vous , comme décrit dans la rubrique Création d'un rendez-vous autonome.
-
Choisissez Fichier -> Enregistrer et fermer.
Messagerie et calendrierenregistre le rendez-vous sur une journée entière et ferme la fenêtre Rendez-vous.
Création d'un rendez-vous récurrent
Procédez comme suit :
-
Créez un rendez-vous comme le décrit la rubrique Création d'un rendez-vous autonome.
-
Dans la fenêtre Rendez-vous, cliquez sur l'onglet Récurrence. La section correspondante s'affiche. Vous trouverez, dans le tableau ci-dessous, une description des éléments de l'onglet Récurrence :
Nom
Description
Basique
Affiche la date, ainsi que l'heure de début et de fin du rendez-vous.
Règle de récurrence
Sélectionnez l'une des options suivantes :
-
Aucune récurrence : sélectionnez cette option si vous souhaitez planifier un rendez-vous unique.
-
Récurrence simple : sélectionnez cette option si vous souhaitez utiliser des paramètres prédéfinis pour planifier une série de rendez-vous.
-
Récurrence personnalisée : si vous sélectionnez cette option, vous ne pourrez pas éditer les récurrences de ce rendez-vous dans
Messagerie et calendrier.
Tou(te)s les
Indiquez la fréquence des rendez-vous de cette série dans cette zone de sélection numérique.
jour(s) ;
Sélectionnez l'une des unités de temps proposées dans la liste déroulante :
-
jour(s) ;
-
semaine(s) ;
-
mois ;
-
année(s).
pour toujours
Sélectionnez, dans la liste déroulante, l'une des options ci-dessous pour spécifier quand cette série de rendez-vous doit prendre fin :
-
pour toujours : sélectionnez cette option si vous souhaitez que cette série de rendez-vous ne soit pas limitée dans le temps.
-
pour : sélectionnez cette option si vous souhaitez accéder à la zone de sélection numérique occurrences. Indiquez-y le nombre de rendez-vous inclus dans cette série.
-
jusqu'au : sélectionnez cette option si vous souhaitez accéder à une zone de liste déroulante modifiable dans laquelle vous pourrez spécifier la date du dernier rendez-vous de la série.
Exceptions
Indiquez, dans cette zone de liste déroulante modifiable, les dates auxquelles vous ne souhaitez pas planifier de rendez-vous.
Ajouter
Cliquez sur Ajouter pour ajouter la date indiquée à la liste des exceptions.
Modifier
Cliquez sur Modifier pour modifier la date sélectionnée dans la liste des exceptions.
Supprimer
Cliquez sur Supprimer pour supprimer la date sélectionnée de la liste des exceptions.
Aperçu
La section Aperçu affiche toutes les dates du mois en cours. La date actuelle est entourée de rouge. Les dates faisant partie de la série actuelle et auxquelles un rendez-vous est planifié sont affichées en gras. La Figure 6–2 montre une section Aperçu type.
Pour afficher le mois précédent, cliquez sur la flèche située à gauche du nom du mois de la section Aperçu. Pour revenir en arrière de plusieurs mois, cliquez à plusieurs reprises sur la flèche de gauche.
Pour afficher le mois suivant, cliquez sur la flèche située à droite du nom du mois de la section Aperçu. Pour avancer de plusieurs mois, cliquez à plusieurs reprises sur la flèche de droite.
-
-
Choisissez Fichier -> Enregistrer et fermer.
Messagerie et calendrierenregistre la série de rendez-vous et ferme la fenêtre Rendez-vous.
Figure 6–2 Section Aperçu type

Suppression d'un rendez-vous
Evolution vous offre la possibilité de supprimer un rendez-vous isolé, une série de rendez-vous ou un rendez-vous faisant partie d'une série.
Suppression d'un rendez-vous autonome
Procédez comme suit :
-
Double-cliquez sur le rendez-vous dans le volet de planification pour ouvrir la fenêtre Rendez-vous.
-
Choisissez Fichier -> Supprimer.
-
Si un message de confirmation apparaît, cliquez sur Oui.
Suppression d'une série de rendez-vous
Procédez comme suit :
-
Double-cliquez sur un rendez-vous de la série, dans le volet de planification, pour ouvrir la fenêtre Rendez-vous.
-
Choisissez Fichier -> Supprimer.
-
Si un message de confirmation apparaît, cliquez sur Oui.
Suppression d'un rendez-vous appartenant à une série de rendez-vous
Procédez comme suit :
-
Sélectionnez Vue -> Vue active -> Vue journalière.
-
Cliquez avec le bouton droit de la souris sur le rendez-vous que vous souhaitez supprimer, dans le volet de planification.
-
Sélectionnez Supprimer cette occurrence dans le menu contextuel.
Création d'une réunion
Vous pouvez utiliser Messagerie et calendrier pour créer une réunion, y convier des tiers et réserver les ressources nécessaires à cette réunion.
Création d'une réunion
Procédez comme suit :
-
Choisissez Fichier -> Nouveau -> Réunion. La fenêtre Rendez-vous s'affiche. Elle est pratiquement identique à celle qui s'affiche lorsque vous choisissez Fichier -> Nouveau -> Rendez-vous , mais contient deux onglets supplémentaires : Planification et Réunion.
-
Entrez les détails appropriés dans les onglets Rendez-vous, Rappel et Récurrence de la fenêtre Rendez-vous, comme décrit dans les rubriques Création d'un rendez-vous autonome et Création d'un rendez-vous récurrent.
-
Pour entrer des détails supplémentaires sur la réunion, cliquez sur l'onglet Réunion. Une section portant le même nom s'affiche.
-
Sélectionnez l'organisateur de la réunion dans la liste déroulante Organisateur.
Messagerie et calendrierentre automatiquement le nom de l'utilisateur actuel dans la zone de texte Organisateur. Si vous possédez plusieurs comptesMessagerie et calendrier, sélectionnez celui qui vous convient dans la liste déroulante. -
Une liste des participants à la réunion s'affiche sous la forme d'une table comportant par défaut les colonnes suivantes (de gauche à droite) :
Appuyez sur la touche Retour pour ajouter la nouvelle entrée à la liste des participants.
Pour supprimer un participant de la liste, cliquez avec le bouton droit de la souris sur une entrée de la liste des participants, puis choisissez Supprimer dans le menu contextuel.
Pour plus d'informations sur la modification de l'affichage actif, son enregistrement et la création d'affichages personnalisés, reportez-vous à la section Utilisation des vues .
-
Cliquez sur le bouton Inviter d'autres personnes pour créer une nouvelle entrée dans la table.
Messagerie et calendrieraffiche la boîte de dialogue Sélectionnez les contacts dans le carnet d'adresses, que vous pouvez utiliser pour sélectionner des participants. -
Cliquez sur l'onglet Planification pour ouvrir la section correspondante, dans laquelle vous pouvez identifier une période durant laquelle tous les participants peuvent participer à la réunion et déterminer si les ressources nécessaires à la réunion sont disponibles. Vous trouverez , dans le tableau ci-dessous, une description des éléments de la section Planification :
Nom
Description
Liste des participants
Affiche la liste des participants de la réunion. Cette liste est pratiquement identique à celle de l'onglet Réunion, mais ne contient pas les colonnes Rôle et Réponse S.V.P.. Vous pouvez personnaliser le contenu de cette table, comme décrit dans la rubrique Utilisation des vues .
Légende
Décrit les codes de couleur utilisés dans la planification pour indiquer les éléments suivants :
-
Provisoire :
le participant a un autre rendez-vous mais a marqué cette heure comme étant libre ; il est donc susceptible de pouvoir assister à la réunion à l'heure indiquée.
-
Occupé : le participant a un autre rendez-vous et ne peut pas assister à cette réunion à l'heure indiquée.
-
Absent du bureau : le participant est absent du bureau et ne peut pas assister à cette réunion à l'heure indiquée.
-
Aucune information : le participant n'ayant pas fourni d'informations concernant sa disponibilité,
Messagerie et calendrierne peut pas déterminer s'il peut assister à la réunion à l'heure indiquée.
Programmation
Affiche la planification de chaque participant à la réunion. Les segments horaires pour l'heure actuellement sélectionnée ont un arrière-plan clair, alors que les autres segments horaires ont un arrière-plan sombre. Les heure libres ou occupées de chaque participant sont indiquées par des carrés de couleur.
Inviter d'autres personnes
Cliquez sur le bouton Inviter d'autres personnes pour créer une nouvelle entrée dans la table des participants.
Messagerie et calendrieraffiche la boîte de dialogue Sélectionnez les contacts dans le carnet d'adresses, que vous pouvez utiliser pour sélectionner des participants.Options
Cliquez sur le bouton Options pour afficher un menu contextuel contenant les éléments de menus suivants :
-
Afficher seulement les heures de travail : cochez cette option pour modifier la planification de manière à n'afficher, pour chaque journée, que les heures de travail. Décochez cette option pour afficher toutes les heures de chaque journée.
Les heures de travail sont les heures comprises entre le début de la journée et la fin de la journée.
-
Afficher zoomé arrière : cochez cette option pour modifier la planification de manière à en afficher un résumé pour plusieurs jours. Décochez cette option pour afficher une planification détaillée de chaque journée.
-
Mettre à jour Libre/Occupé : choisissez cet élément de menu pour mettre à jour, pour chacun des participants de la liste, les informations concernant leur disponibilité.
Bouton <<
Cliquez sur le bouton << pour mettre en surbrillance la période précédente répondant aux critères de Choix automatique sélectionnés.
Messagerie et calendriermet automatiquement à jour l'heure de début de la réunion et l'heure de fin de la réunion.Choix automatique
Cliquez sur le bouton Choix automatique pour afficher un menu contextuel contenant les éléments de menus suivants :
-
Toutes les personnes et ressources : choisissez cet élément de menu pour mettre en surbrillance une période à laquelle toutes les personnes et toutes les ressources indiquées sont disponibles.
-
Toutes les personnes et une ressource : choisissez cet élément de menu pour mettre en surbrillance une période à laquelle toutes les personnes et une des ressources indiquées sont disponibles.
-
Personnes attendues : choisissez cet élément de menu pour mettre en surbrillance une période à laquelle toutes les personnes attendues sont disponibles.
-
Personnes attendues et une ressource : choisissez cet élément de menu pour mettre en surbrillance une période à laquelle toutes les personnes attendues et une des ressources indiquées sont disponibles.
Bouton >>
Cliquez sur le bouton >> pour mettre en surbrillance dans la prévision la prochaine période correspondant aux critères de Choix automatique sélectionnés.
Messagerie et calendriermet automatiquement à jour l'heure de début de réunion et l'heure de fin de réunion.Heure de début de la réunion
Définissez la date et l'heure de début de la réunion dans les zones de listes déroulantes modifiables.
Heure de fin de la réunion
Définissez la date et l'heure de fin de la réunion dans les zones de listes déroulantes modifiables.
-
-
Choisissez Fichier -> Enregistrer et fermer.
Messagerie et calendriercrée la réunion et vous demande si vous souhaitez envoyer des informations sur cette réunion. -
Cliquez sur Oui pour envoyer les informations concernant la réunion aux adresses électroniques indiquées.
Cliquez sur Non pour enregistrer les informations concernant la réunion sans les envoyer aux adresses électroniques indiquées. Vous pouvez les envoyer ultérieurement, comme décrit dans la rubrique Envoi d'informations relatives à une réunion.
Envoi d'informations relatives à une réunion
Pour envoyer les informations concernant une réunion, procédez comme suit :
-
Double-cliquez sur la réunion dans le volet de planification pour ouvrir la fenêtre Rendez-vous.
-
Sélectionnez Actions -> Faire suivre comme ICalendar de manière à afficher une fenêtre de courrier électronique identique à la fenêtre Composer un message de la Boîte de réception.
Messagerie et calendrierinsère automatiquement le texte dans la zone de texte Objet et dans la zone de contenu du message, et inclut les informations concernant la réunion dans le corps du message. -
Entrez les adresses électroniques auxquelles vous souhaitez envoyer les informations concernant la réunion dans le champ À. Si vous souhaitez envoyer les informations à plusieurs adresses, séparez-les par une virgule.
Pour de plus amples informations sur les éléments de la fenêtre du message, reportez-vous à la rubrique Envoi d'un nouveau message.
-
Choisissez Fichier -> Envoyer pour envoyer les informations concernant la réunion aux adresses électroniques indiquées.
-
Sélectionnez Fichier -> Fermer pour fermer la fenêtre Rendez-vous.
Annulation d'une réunion
Vous pouvez annuler une réunion ou révoquer une invitation individuelle.
Annulation d'une réunion
Procédez comme suit :
-
Double-cliquez sur la réunion dans le volet de planification pour ouvrir la fenêtre Rendez-vous.
-
Choisissez Action -> Annuler la réunion pour afficher une demande de confirmation.
-
Cliquez sur Oui pour annuler la réunion.
Messagerie et calendrierenvoie un message d'annulation aux adresses électroniques indiquées.
Révocation d'une invitation à une réunion
Procédez comme suit :
-
Double-cliquez sur la réunion dans le volet de planification pour ouvrir la fenêtre Rendez-vous.
-
Cliquez sur l'onglet Réunion pour afficher la section du même nom.
-
Cliquez avec le bouton droit sur le participant pour lequel vous souhaitez annuler l'invitation, puis choisissez Supprimer dans le menu contextuel.
Messagerie et calendriersupprime le participant de la liste des participants.Répétez cette procédure pour chacun des participants pour lesquels vous souhaitez annuler l'invitation.
-
Choisissez Fichier -> Enregistrer et fermer.
Messagerie et calendriervous demande si vous souhaitez envoyer les informations mises à jour relatives à la réunion. -
Cliquez sur Oui pour envoyer les informations actualisées concernant la réunion aux adresses électroniques indiquées.
-
Un message ayant pour objet Annuler : Informations du calendrier est envoyé aux participants dont l'invitation est annulée.
-
Un message ayant pour objet Informations du calendrier est envoyé aux participants restants de la liste.
Cliquez sur Non pour enregistrer les informations mises à jour concernant la réunion sans envoyer un message aux adresses électroniques indiquées.
-
Réponse à une invitation de réunion
Messagerie et calendrier envoie à votre Boîte de réception les invitations aux réunions, sous forme de pièces jointes au message. Pour répondre à une invitation à une réunion, procédez comme suit :
-
Ouvrez le message auquel l'invitation est jointe.
-
Ouvrez l'invitation à la réunion en affichant la pièce jointe dans le message, comme décrit dans la rubrique Affichage d'une pièce jointe dans un message.
-
Sélectionnez l'une des options suivantes :
-
Accepter ;
-
Accepter provisoirement ;
-
Refuser.
Si vous acceptez l'invitation,
Messagerie et calendrierajoute l'événement à votre calendrier lorsque vous fermez l'invitation. -
-
Sélectionnez l'option Réponse S.V.P. pour indiquer que vous souhaitez répondre à l'organisateur de la réunion.
Si vous sélectionnez l'option Réponse S.V.P.,
Messagerie et calendrierenvoie un e-mail contenant les détails de votre réponse à l'organisateur de la réunion lorsque vous fermez l'invitation.Si vous ne sélectionnez pas cette option,
Messagerie et calendriern'envoie pas de réponse à l'organisateur. -
Cliquez sur le bouton Calendrier pour afficher un menu contextuel contenant la liste de vos dossiers de calendrier. Sélectionnez le calendrier dans lequel vous souhaitez enregistrer les détails de cette invitation.
-
Cliquez sur OK pour fermer l'invitation.
-
Fermez le message.
Mise à jour d'une réunion en fonction des réponses aux invitations
Lorsque le participant d'une réunion répond à votre invitation, vous recevez un courrier électronique avec la réponse en pièce jointe. Pour mettre à jour la réunion en fonction des réponses, procédez comme suit :
-
Ouvrez le message avec la réponse en pièce jointe.
-
Ouvrez la réponse en affichant la pièce jointe dans le message, comme décrit dans la rubrique Affichage d'une pièce jointe dans un message.
-
Cliquez sur OK pour fermer la réponse.
Messagerie et calendriermet à jour la liste des participants en fonction des informations figurant dans la réponse. -
Fermez le message.
Rafraîchissement des détails de la réunion
Lorsque vous acceptez une invitation à une réunion, vous ajoutez celle-ci à votre calendrier. Pour vous assurer que les détails de la réunion sont toujours à jour, procédez comme suit :
-
Double-cliquez sur la réunion dans le volet de planification pour ouvrir la fenêtre Rendez-vous.
-
Choisissez Actions -> Rafraîchir la réunion pour envoyer un message à l'organisateur de la réunion. Le message a pour objet Rafraîchir : Informations du calendrier.
-
C'est l'organisateur qui décide de l'opportunité de vous envoyer ou non les derniers détails de la réunion.
Il est le seul à pouvoir en modifier les détails. Toutes les modifications éventuellement apportées par les participants sont ignorées.
Information Libre/Occupé
Evolution offre la possibilité de publier l'information Libre/Occupé relative à un compte. Cela permet aux utilisateurs du réseau de consulter la planification de ce compte lorsqu'ils souhaitent organiser une réunion.
Publication de l'information Libre/Occupé
Pour publier l'information Libre/Occupé relative à un compte, procédez comme suit :
-
Choisissez Actions -> Publier l'information Libre/Occupé pour afficher la fenêtre Informations du calendrier, fenêtre de message électronique identique à la fenêtre Composer un message de la Boîte de réception.
Messagerie et calendrierinsère automatiquement le texte dans la zone de texte Objet et dans la zone de contenu du message, et inclut l'information Libre/Occupé en tant que pièce jointe du message. -
Entrez les adresses électroniques des destinataires auxquels vous souhaitez envoyer l'information Libre/Occupé dans la zone de texte À. Si vous souhaitez envoyer les informations à plusieurs adresses, séparez-les par une virgule.
Vous pouvez également cliquer sur le bouton À et sélectionner les adresses dans la boîte de dialogue Sélectionnez les contacts dans le carnet d'adresses.
Pour de plus amples informations sur les éléments de la fenêtre Informations du calendrier, reportez-vous à la rubrique Envoi d'un nouveau message.
-
Choisissez Fichier -> Envoyer pour envoyer l'information Libre/Occupé aux adresses électroniques indiquées.
- © 2010, Oracle Corporation and/or its affiliates
