Chapitre 2 Utilisation
Ce chapitre contient des informations sur l'utilisation de Java Desktop System Configuration Manager. Il inclut une description de l'interface utilisateur graphique et des fonctions, ainsi qu'une présentation détaillée de l'exécution des tâches dans Configuration Manager.
Connexion
Remarque –
Configuration Manager requiert Internet Explorer 5.0 ou Mozilla version 1.0 ou ultérieure.
 Connexion à Configuration Manager
Connexion à Configuration Manager
Avant de commencer
Pour utiliser Configuration Manager, vous devez dans un premier temps vous connecter à la Console Web de JavaTM. La Console Web de Java propose une page de connexion standard permettant d'accéder aux applications de gestion, qui disposent toutes d'une interface utilisateur cohérente.
Étapes
-
Accédez à la Console Web de Java en saisissant l'URL suivant dans votre navigateur :
https://<nom de l'hôte>.<nom du domaine>:6789, où <nom de l'hôte>.<nom du domaine> se rapportent au nom du serveur spécifié au cours de la procédure d'installation. Par exemple, https://monserveur.masociete.com:6789
La page de connexion à la Console Web de Java apparaît et affiche le nom du serveur auquel vous vous connectez au-dessus des zones de texte du nom d'utilisateur et du mot de passe.
-
Sur la page de connexion de la Console Web de Java, saisissez le nom d'utilisateur et le mot de passe LDAP de l'administrateur, puis cliquez sur le bouton Connexion.
Dès que l'authentification a réussi, la Console Web de Java affiche la page d'ouverture de la session. En cas d'erreur de connexion, la page de connexion s'affiche à nouveau avec le motif de l'erreur.
-
Cliquez sur le lien Sun JavaTM Desktop System Configuration Manager, Release 1.1.
Ceci lance la session Configuration Manager.
Remarque –Pour lancer Configuration Manager dans une nouvelle fenêtre, activez la case à cocher Ouvrir chaque application dans une nouvelle fenêtre avant de cliquer sur le lien.
Remarque –Pour accéder directement à Configuration Manager après la connexion sans passer par la page de lancement de la Console Web de Java, saisissez l'URL de l'hôte sur lequel le logiciel du serveur de la Console Web de Java est installé. Indiquez le nom de l'hôte, le domaine, le port, ainsi que le nom de fichier de Configuration Manager sous la forme : https://<nom de l'hôte>.<nom du domaine>:6789/apoc
À propos de la Console Web de JavaTM
La Console Web de Java a été conçue pour offrir une solution de gestion Web commune pour Sun Microsystems. La Console Web de Java offre un emplacement central à partir duquel les administrateurs peuvent lancer des applications de gestion, qui toutes disposent d'une interface utilisateur cohérente.
La Console Web de Java est basée sur un modèle Web, ce qui permet aux administrateurs système d'utiliser un navigateur pour accéder à leurs applications de gestion.
La Console Web de Java offre les caractéristiques suivantes :
-
une authentification et une autorisation communes ;
-
un enregistrement des événements commun ;
-
un point d'entrée unique pour toutes les applications de gestion par l'intermédiaire du même port HTTPS ;
-
un aspect et un comportement similaires.
Interface utilisateur
La présentation de la plupart des pages de Configuration Manager est composée de trois volets :
-
un cadre Masthead (en haut) ;
-
un volet Navigation (à gauche) ;
-
un volet Contenu (à droite).
Par ailleurs, des fenêtres de navigateur distinctes s'ouvrent lorsque des boîtes de dialogue ou l'aide en ligne sont appelées.
Cadre masthead
Figure 2–1 La fenêtre principale de Configuration Manager.
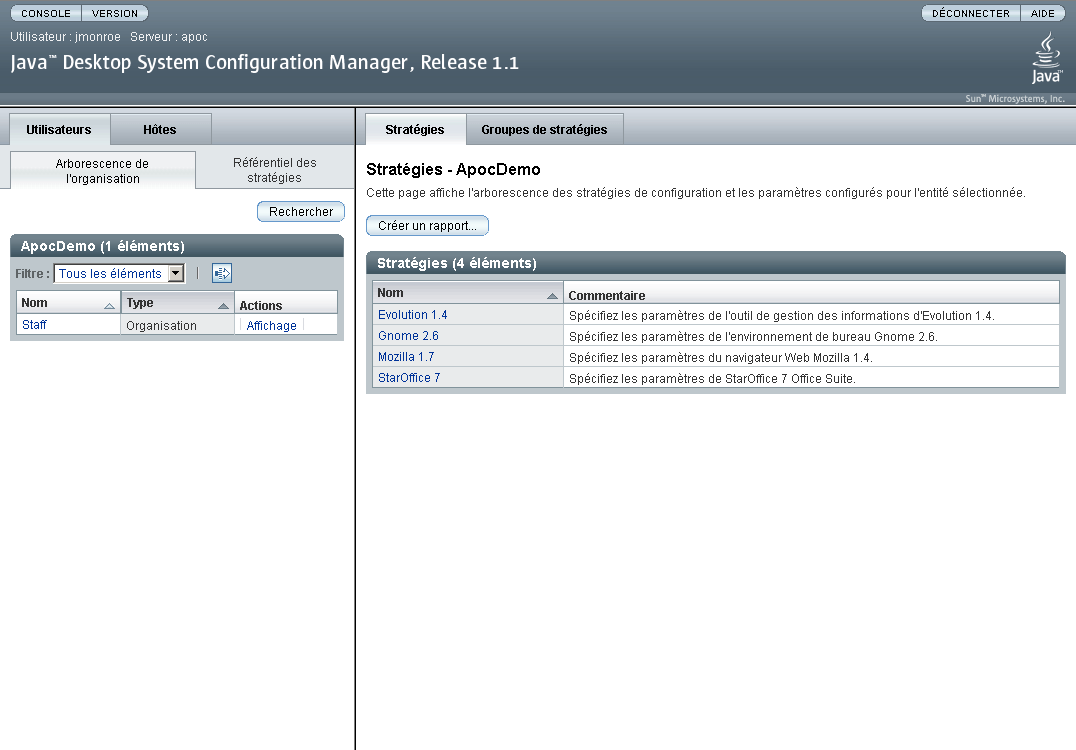
Le cadre masthead fournit plusieurs liens généraux. La partie supérieure du cadre Masthead contient la barre d'utilitaires qui propose quatre liens (de gauche à droite) :
-
Le lien Console permet de revenir à la page de lancement de la Console Web de Java.
-
Le lien Version ouvre une fenêtre qui affiche les informations de version de Configuration Manager.
-
Le lien Déconnecter vous déconnecte de la Console Web de Java, et par conséquent de Configuration Manager, pour vous ramener à la page de connexion.
-
Le lien Aide ouvre les pages d'aide en ligne.
La section inférieure du cadre masthead contient :
-
le nom du produit, Sun JavaTM Desktop System Configuration Manager, Release 1.1 ;
-
le nom de l'administrateur actuellement connecté ;
-
le nom du serveur ;
-
le logo Sun Microsystems.
Volet de navigation
Figure 2–2 Volet de navigation
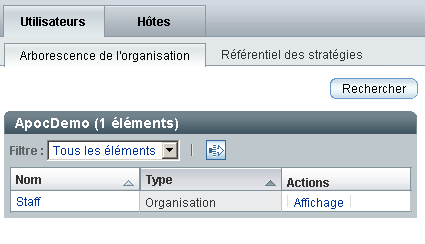
Le volet de navigation permet à l'administrateur d'effectuer les tâches suivantes dans les arborescences d'entités utilisateur et hôte :
-
parcourir les arborescences d'entités ;
-
parcourir le référentiel des stratégies ;
-
gérer les groupes de stratégies dans les référentiels des stratégies.
Le volet de navigation contient deux onglets, Utilisateurs et Hôtes. Ces onglets sont décrits de façon plus détaillée dans les sections suivantes.
Onglet Utilisateurs
L'onglet Utilisateurs permet de naviguer dans l'arborescence de l'organisation et de gérer les groupes de stratégies de l'arborescence de l'organisation. Il comporte deux sous-onglets : Arborescence de l'organisation et Référentiel des stratégies.
Navigation dans l'arborescence de l'organisation
Vous pouvez parcourir l'arborescence de l'organisation en utilisant le chemin de parenté ou la table de navigation.
Chemin de parenté
En haut de l'onglet Utilisateurs figure le chemin de parenté, à savoir une zone affichant le chemin d'accès à l'entité active. Chaque segment du chemin d'accès est un lien qui représente une entité, à l'exception du dernier lien, qui s'affiche en texte normal et fait référence à l'entité active.
Pour naviguer à l'aide du chemin de parenté, cliquez sur un lien. Cette opération actualise le volet de navigation de sorte que le chemin de parenté pointe vers l'entité en question et que la table de navigation contienne les sous-entités de cette entité. Le volet de contenu avec les données de stratégie de configuration associées à cette entité est également actualisé.
Table de navigation
La table de navigation se trouve sous le chemin de parenté et affiche la liste des sous-entités de l'entité active. La colonne “Nom” contient le nom de chaque sous-entité de l'entité active. La colonne “Type” affiche le type de l'entité. La colonne “Action” contient un lien d'Affichage pour chaque ligne.
Si une entité est une organisation ou un rôle avec des sous-rôles, vous pouvez cliquer sur le nom affiché dans la liste. Les actions suivantes sont alors effectuées :
-
La sous-entité sélectionnée devient l'entité active.
-
Le volet de navigation est actualisé de sorte que le chemin de parenté renvoie vers la nouvelle entité active et que la table de navigation contient les sous-entités de cette entité.
-
Le volet de contenu est actualisé avec la stratégie de configuration associée à cette entité.
Le type de l'entité peut être “Organisation”, “Utilisateur” ou “Rôle”.
Pour afficher la liste des détails de l'entité sans changer d'entité dans le volet de navigation, cliquez sur le lien Affichage. Cette opération affiche en bleu l'arrière-plan de la ligne sélectionnée et actualise le volet de contenu avec les données associées à l'entité sélectionnée.
Une ligne avec un arrière-plan bleu met en évidence l'entité dont les données sont actuellement visibles dans le volet de contenu.
La partie supérieure de la table de navigation contient le menu déroulant Filtre et l'icône Filtre avancé. Reportez-vous à la sectionFiltre avancé pour plus d'informations. Lorsque la table contient plus de dix entrées, l'icône Faire défiler toutes les données  s'affiche pour vous permettre de modifier l'affichage des entrées de la table.
s'affiche pour vous permettre de modifier l'affichage des entrées de la table.
Le menu déroulant Filtre vous permet de choisir le type d'entité à afficher dans la table de navigation. Il contient les choix suivants :
-
“Tous les éléments” affiche tous les types d'entités dans la table de navigation.
-
“Organisations” affiche uniquement les entités de type “Organisation” dans la table de navigation.
-
“Utilisateurs” affiche uniquement les entités de type “Utilisateur” dans la table de navigation.
-
“Rôles” affiche uniquement les entités de type “Rôle” dans la table de navigation.
Filtre avancé
Figure 2–3 Boîte de dialogue Filtre avancé
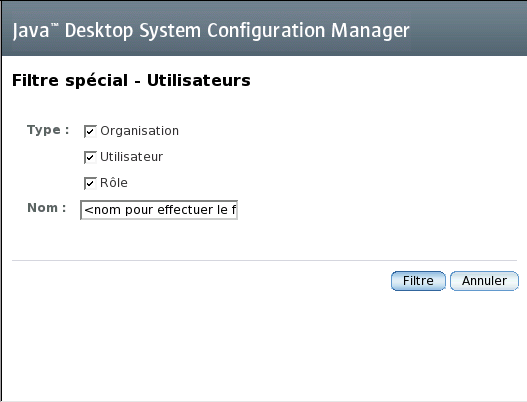
La fonction Filtre avancé permet à l'administrateur de définir les types d'entités à afficher.
 Utilisation de la boîte de dialogue Filtre avancé
Utilisation de la boîte de dialogue Filtre avancé
Étapes
-
Cliquez sur l'icône Filtre avancé
 dans la partie supérieure de la table de navigation pour ouvrir la boîte de dialogue correspondante.
dans la partie supérieure de la table de navigation pour ouvrir la boîte de dialogue correspondante. -
Dans la section Type, sélectionnez le type d'entité que vous souhaitez filtrer. Pour appliquer un filtre plus spécifique, saisissez un nom dans la zone de texte Nom.
Remarque –Vous pouvez utiliser un astérisque “*” dans la zone de texte Nom en tant que caractère générique.
-
Cliquez sur le bouton Filtre en bas de la boîte de dialogue pour appliquer le filtre.
Recherche
Cette fonction permet à l'administrateur de rechercher dans l'arborescence de l'organisation certains types d'entités et noms d'entités.
Figure 2–4 Fenêtre Rechercher
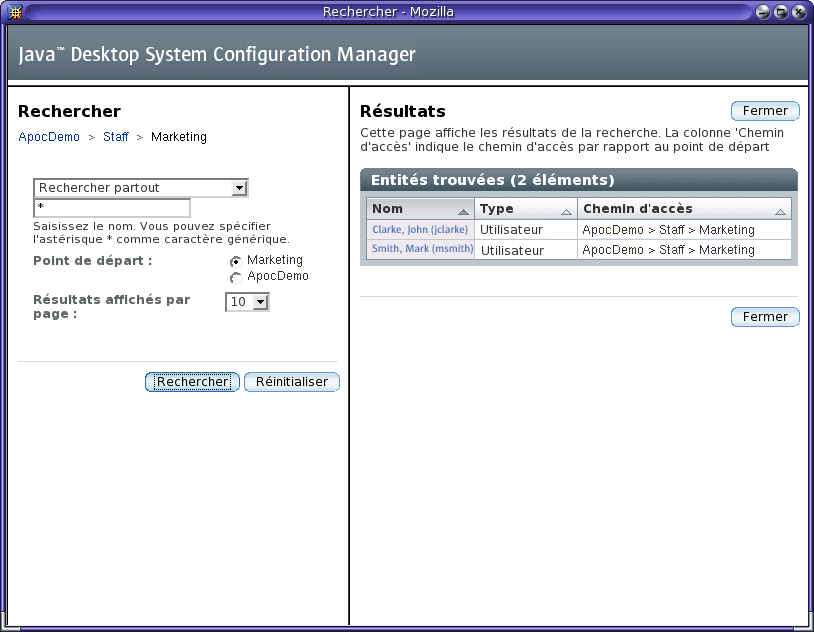
 Recherche d'une entité
Recherche d'une entité
Étapes
-
Cliquez sur le bouton Rechercher dans le volet de navigation.
La fenêtre Recherche s'ouvre. Elle contient un cadre masthead, une zone de paramètres à gauche et une zone de résultats à droite. La zone de paramètres affiche le chemin de parenté de l'entité active dans sa partie supérieure.
Remarque –Si vous cliquez sur le bouton Rechercher dans le volet de navigation de la fenêtre principale alors que la fenêtre Recherche est ouverte à l'arrière-plan, la fenêtre Recherche devient la fenêtre la plus haute. L'entité active de la fenêtre Recherche, qui figure dans le chemin de parenté de la zone de paramètres de cette fenêtre, est actualisée. Tous les autres paramètres et le contenu de la zone de résultats restent inchangés.
-
Sélectionnez le type d'entité voulu dans la zone de liste sous le chemin de parenté.
Pour rechercher un type particulier d'entité, sélectionnez ce type dans la liste déroulante située sous le chemin de parenté. Les sélections possibles sont :
-
Rechercher partout
-
Rechercher des organisations
-
Rechercher des utilisateurs
-
Rechercher des rôles
-
Rechercher des domaines
-
Rechercher des hôtes
-
-
Pour affiner les résultats des catégories, saisissez une chaîne de caractères dans les champs de recherche disponibles pour chaque type de catégorie.
La valeur par défaut des chaînes de filtre est *, ce qui signifie “tout”. L'astérisque peut être utilisé dans une chaîne de caractères saisie dans un champ de recherche en tant que caractère générique.
Remarque –La fonction de recherche ne respecte pas la casse.
-
Sélectionnez une option dans la section Point de départ pour déterminer le point de départ de la recherche.
Toutes les sélections effectuent une recherche approfondie dans l'arborescence de l'organisation. La différence réside dans le point de départ de la recherche. Une recherche à partir de la racine commence au sommet de l'arborescence de l'organisation, tandis qu'une recherche à partir d'un autre emplacement commence à cet emplacement dans l'arborescence.
Si vous cliquez sur une partie constitutive du chemin de parenté, l'emplacement actif de la recherche est changé au profit de l'entité sélectionnée.
-
Sélectionnez le nombre de résultats à afficher dans la zone de liste Résultats affichés par page.
-
Cliquez sur le bouton Rechercher.
Une fois la recherche terminée, la zone de résultats affiche un tableau contenant les résultats de la recherche.
-
Pour lancer une autre recherche ou pour effacer les paramètres de la recherche en cours, cliquez sur le bouton Réinitialiser dans la zone des paramètres.
Utilisation des résultats de la recherche
Figure 2–5 Tableau des résultats de la recherche
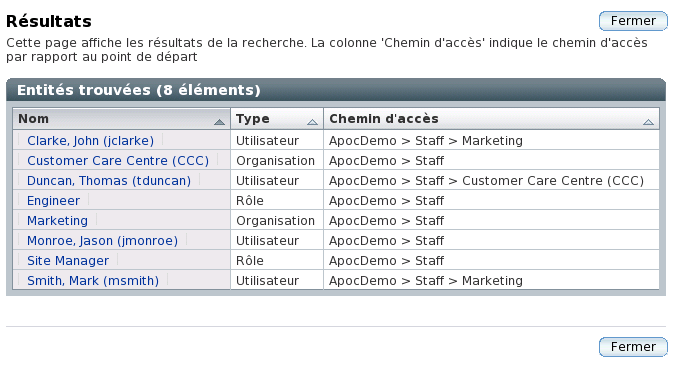
Une fois la recherche terminée, un tableau de résultats s'affiche dans la zone de résultats de la fenêtre Recherche. Ce tableau comporte trois colonnes :
-
“Nom” affiche le nom de l'entité.
-
“Type” affiche le type de l'entité.
-
“Chemin d'accès” affiche le chemin d'accès à l'entité. Ce chemin est relatif au point de départ de la recherche.
Si la recherche porte sur une entité de type “Utilisateur”, une quatrième colonne, appelée “ID d'utilisateur” est visible dans le tableau de résultats.
Remarque –
Vous pouvez trier les résultats en cliquant sur la flèche située en regard de l'en-tête de colonne approprié. Par exemple, pour trier les résultats par type, cliquez sur la flèche en regard de la colonne “Type”.
Pour afficher un résultat, cliquez sur le nom correspondant dans la colonne “Nom”. Cette opération fait passer la fenêtre principale de Configuration Manager au premier plan. Le volet de contenu affiche la stratégie de configuration associée à cette entité. L'entité est également mise en surbrillance en bleu dans le volet de navigation.
Onglet Hôtes
Figure 2–6 Onglet Hôtes
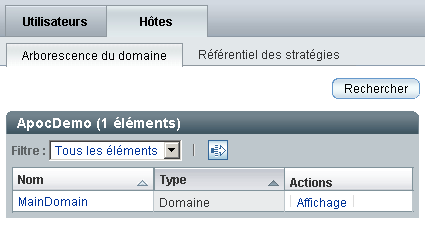
Les paramètres de configuration associés aux entités répertoriées sous l'onglet Hôtes sont utilisés pour la configuration basée sur l'hôte.
Côté client, les paramètres de configuration basés sur l'utilisateur sont extraits de l'arborescence de l'organisation en fonction du nom de l'utilisateur. Les paramètres de configuration basés sur l'hôte sont extraits de l'arborescence du domaine en fonction de l'IP ou du nom de l'hôte sur lequel l'utilisateur travaille.
Grâce aux paramètres de configuration basés sur l'hôte, les paramètres qui dépendent des environnements réseau peuvent être facilement configurés. Un scénario type implique un utilisateur itinérant disposant d'une configuration basée sur l'utilisateur mais qui utilise néanmoins la configuration optimale du Proxy en fonction de l'hôte sur lequel il travaille.
L'onglet Hôtes contient deux sous-onglets appelés Arborescence du domaine et Référentiel des stratégies, respectivement.
Onglet Arborescence du domaine
Figure 2–7 Onglet Arborescence du domaine
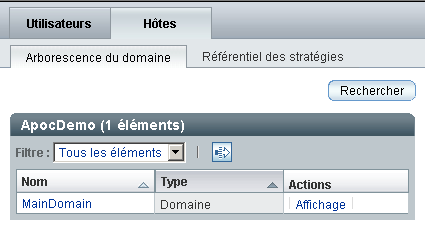
L'arborescence du domaine affiche les paramètres de configuration de l'hôte sur lequel l'utilisateur travaille. Elle s'ouvre par défaut lorsque vous cliquez sur l'onglet Hôtes.
La navigation dans l'arborescence du domaine est semblable à la navigation dans l'arborescence de l'organisation. Reportez-vous à la section Navigation dans l'arborescence de l'organisation pour plus d'informations.
La barre d'actions de la table de navigation de l'arborescence du domaine contient le menu déroulant Filtre, composé des éléments suivants :
-
“Tous les éléments” affiche tous les types d'entités.
-
“Domaines” affiche les entités de type Domaine.
-
“Hôtes” affiche les entités de type Hôte.
La barre d'actions contient également l'icône Filtre avancé, décrite dans la section Filtre avancé, onglet Hôtes.
Filtre avancé, onglet Hôtes
Figure 2–8 Fenêtre de filtre avancé
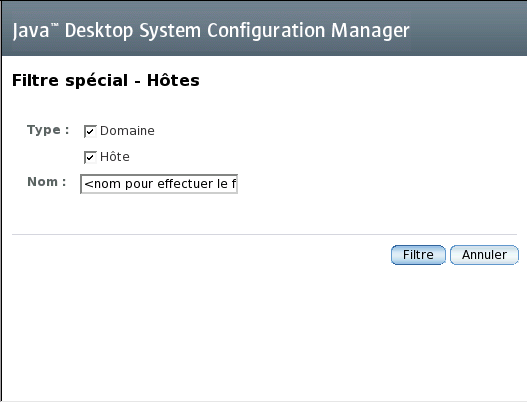
Lorsque vous cliquez sur l'icône Filtre avancé dans la barre d'actions de la table de navigation de l'arborescence du domaine, la fenêtre Filtre spécial s'ouvre. Le fonctionnement de ce filtre spécial est semblable à celui du filtre spécial de l'arborescence de l'organisation. Reportez-vous à la section Filtre avancé. Le filtre spécial de l'arborescence du domaine affiche les types d'entités Domaine et Hôte sur lesquels il s'applique.
Recherche dans l'arborescence du domaine
Figure 2–9 Fenêtre de recherche dans l'arborescence du domaine
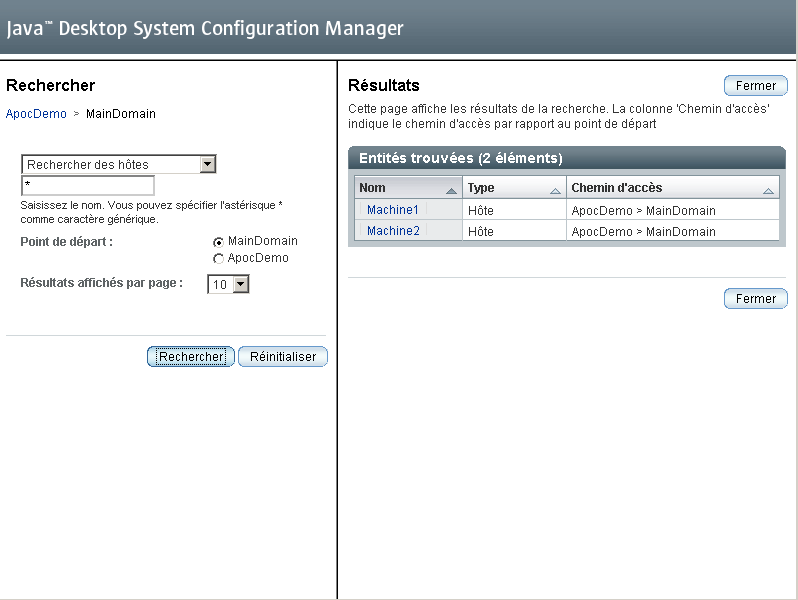
Lorsque vous cliquez sur le bouton Rechercher sous l'onglet Arborescence du domaine, la fenêtre de recherche dans le domaine s'affiche. La recherche dans le domaine fonctionne de la même manière que la recherche dans l'arborescence de l'organisation. Reportez-vous à la section Recherche pour plus d'informations.
Référentiels des stratégies
Figure 2–10 Onglet Référentiel des stratégies
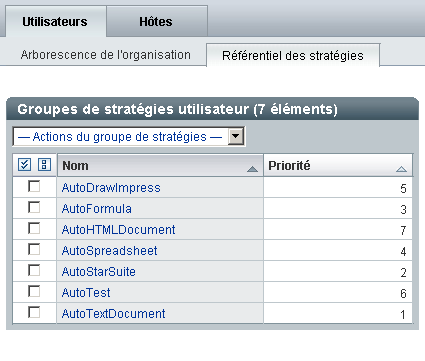
Un onglet Référentiel des stratégies est disponible sous l'onglet Utilisateurs et sous l'onglet Hôtes.
Un référentiel des stratégies est un conteneur pour les groupes de stratégies utilisateur ou les groupes de stratégies hôte. Les groupes de stratégies sont ordonnés en liste. L'ordre de cette liste est fonction de priorités.
Tableau des groupes de stratégies
Le tableau des groupes de stratégies se trouve en haut de la page et affiche la liste des groupes de stratégies. Ce tableau comporte trois colonnes : les colonnes “Nom” et “Priorité” ainsi qu'une troisième qui permet d'opérer des sélections. Reportez-vous à la Figure 2–10.
La colonne de sélection permet de sélectionner les lignes auxquelles s'appliquent les actions figurant dans le menu déroulant Actions de groupe de stratégies.
Navigation dans les groupes de stratégies
Pour accéder à un groupe de stratégies, cliquez sur son nom dans la colonne “Nom”. Cette opération affiche en bleu l'arrière-plan de la ligne sélectionnée et actualise le volet de contenu avec les données associées au groupe de stratégies sélectionné.
La colonne “Priorité” indique le niveau de priorité du groupe de stratégies. Les priorités permettent de définir l'ordre de fusion des groupes de stratégies lorsqu'un administrateur a associé plusieurs groupes à une entité.
Une ligne avec un arrière-plan bleu met en évidence le groupe de stratégies dont les données sont actuellement visibles dans le volet de contenu.
Barre d'actions de groupe de stratégies
Le menu déroulant Actions de groupe de stratégies contient les actions suivantes :
Tableau 2–1 Actions de groupe de stratégies|
Nom |
Action |
|---|---|
|
Nouveau |
Une boîte de dialogue s'ouvre dans laquelle l'administrateur entre le nom (unique) du groupe de stratégies. Le groupe de stratégies est ajouté après que l'utilisateur a cliqué sur OK. Le volet de navigation est actualisé de façon à refléter les modifications. |
|
Supprimer |
Une fenêtre contextuelle s'ouvre avec un message d'avertissement demandant la confirmation de la suppression du ou des groupes de stratégies. Si l'administrateur clique sur OK, le ou les groupes de stratégies sont supprimés. Le volet de navigation est actualisé de façon à refléter les modifications. |
|
Renommer |
Une boîte de dialogue s'ouvre dans laquelle l'administrateur entre le nom (unique) du groupe de stratégies ; le groupe de stratégies est renommé et le volet de navigation est actualisé de façon à refléter les modifications. |
|
Éditer les priorités |
Une boîte de dialogue s'ouvre avec une zone de liste permettant de changer les priorités. |
|
Exporter |
Une boîte de dialogue s'ouvre. L'administrateur entre le chemin de la destination vers laquelle le ou les groupes de stratégies sélectionnés vont être exportés. |
|
Importer |
Une boîte de dialogue s'ouvre. L'administrateur sélectionne le ou les groupes de stratégies à importer. Après que l'utilisateur a cliqué sur OK, chaque groupe de stratégie sélectionné est ajouté et le volet de navigation actualisé de façon à refléter les modifications. |
Priorités des groupes de stratégies
Le concept de priorités des groupes de stratégies vous permet de définir l'ordre dans lequel les couches sont fusionnées. Les priorités des groupes de stratégies servent au cours de la fusion lorsque plusieurs groupes de stratégies sont assignés à une même entité. Dans ce cas, la hiérarchie des entités ne suffit pas à déterminer l'ordre dans lequel les groupes de stratégies doivent être fusionnés. Le problème est résolu en assignant des priorités aux groupes de stratégies.
Pour ouvrir la boîte de dialogue Priorités des groupes de stratégies, sélectionnez Éditer les priorités dans le menu déroulant Actions de groupe de stratégies.
Figure 2–11 Fenêtre Priorités des groupes de stratégies
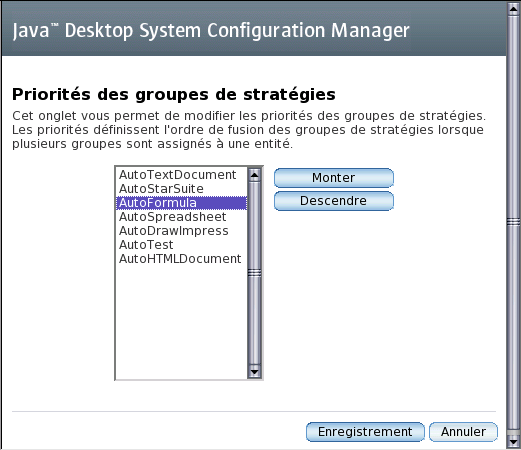
 Augmentation ou réduction de la priorité d'un groupe de stratégies
Augmentation ou réduction de la priorité d'un groupe de stratégies
Étapes
-
Sélectionnez le groupe de stratégies dans la liste.
-
Cliquez sur le bouton Monter ou Descendre pour augmenter/réduire la priorité.
Volet de contenu
Figure 2–12 Volet de contenu
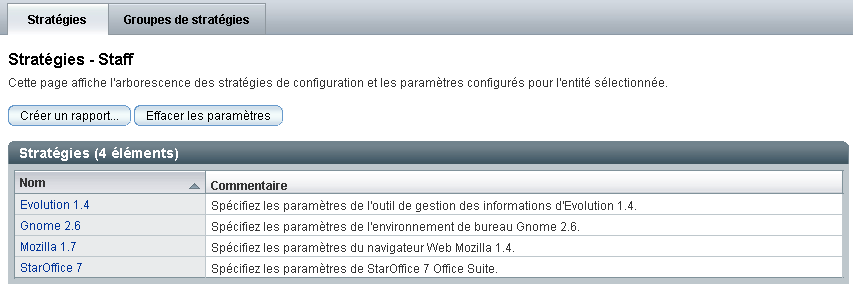
Le volet de contenu affiche les données associées à l'entité ou au groupe de stratégies sélectionné dans le volet de navigation. Les données sont regroupées en onglets. Vous y accédez en cliquant sur l'onglet correspondant en haut du volet de contenu. Les sélections opérées dans le volet de navigation déterminent le nombre et le type des onglets qui s'affichent dans le volet de contenu.
L'onglet Stratégies est l'onglet actif par défaut. En cas de changement des sélections dans le volet de navigation, l'onglet qui était actif le reste si la nouvelle sélection propose le même onglet. Dans le cas contraire, l'onglet Stratégies devient l'onglet actif. L'état interne d'un onglet (chemin de parenté, ordre de tri) est rappelé lorsque l'onglet redevient actif.
Onglet Stratégies
Figure 2–13 Onglet Stratégies
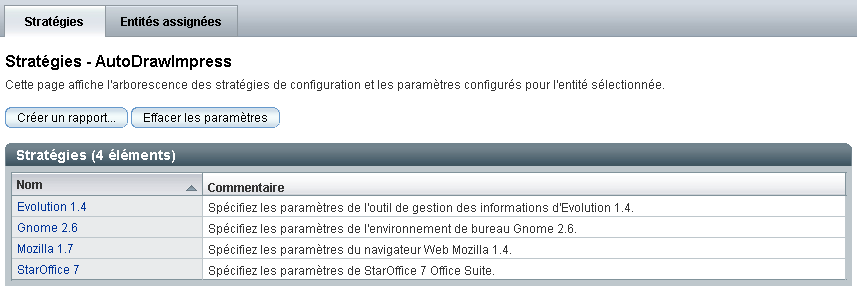
Utilisez l'onglet Stratégies pour naviguer dans l'arborescence des stratégies de configuration, qui affiche des sous-groupes, des paramètres de configuration ou les deux.
Chaque page Stratégies contient un bouton Créer un rapport qui vous permet d'accéder à la fonction de création de rapport. Reportez-vous à la section Création de rapports pour plus d'informations.
Si la page Stratégies contient un tableau Stratégies, un bouton Effacer les paramètres s'affiche. Le bouton Effacer les paramètres supprime tous les paramètres de configuration définis pour la stratégie en cours de l'entité sélectionnée, y compris les paramètres des sous-stratégies associées. Lorsque vous cliquez sur le bouton Effacer les paramètres, une boîte de dialogue d'avertissement s'affiche pour informer l'administrateur des implications de cette action.
Chaque entrée racine de l'arborescence des stratégies de configuration fait référence à une application, par exemple, Mozilla. L'arborescence sous-jacente à l'application organise les paramètres de configuration de l'application.
Chemin de parenté
Le chemin de parenté s'affiche en haut de la page, sous les onglets. Il indique l'emplacement actif dans l'arborescence des stratégies de configuration. Il fonctionne sur le même principe que le chemin de parenté du volet de navigation. Reportez-vous à la section Chemin de parenté.
Tableau des stratégies
Figure 2–14 Tableau des stratégies
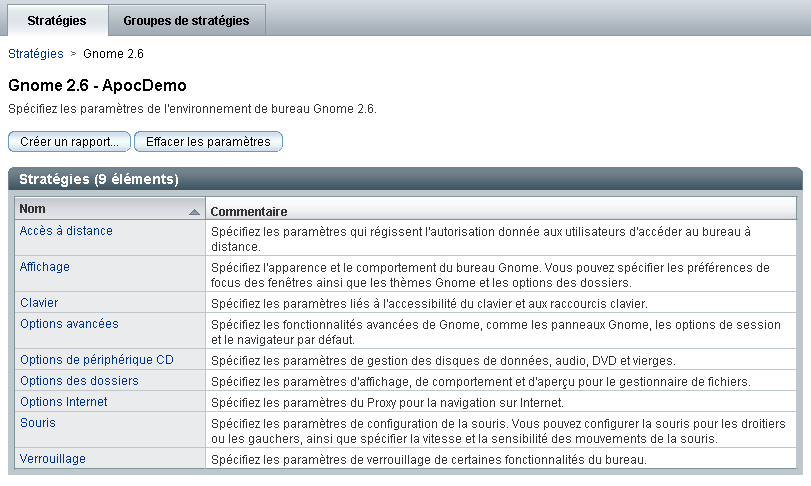
Le tableau des sous-groupes se trouve sous le chemin de parenté. Il affiche la liste des sous-groupes de l'emplacement actif dans l'arborescence des stratégies de configuration. Il contient deux colonnes : “Nom” et “Commentaire”.
La colonne “Nom” contient le nom de chaque sous-groupe de l'emplacement actif dans l'arborescence des stratégies de configuration. Le nom s'affiche sous forme de lien.
Pour naviguer dans l'arborescence des stratégies de configuration, cliquez sur un lien de nom. Cette action actualise le volet de contenu de façon que le chemin de parenté pointe vers le nouvel emplacement dans l'arborescence des stratégies de configuration et de façon à afficher le tableau Stratégies.
La colonne “Commentaire” contient une brève description du sous-groupe.
Stratégies
Les paramètres de configuration des stratégies sont affichés sous l'onglet Stratégies du volet de contenu.
Figure 2–15 Onglet Stratégies
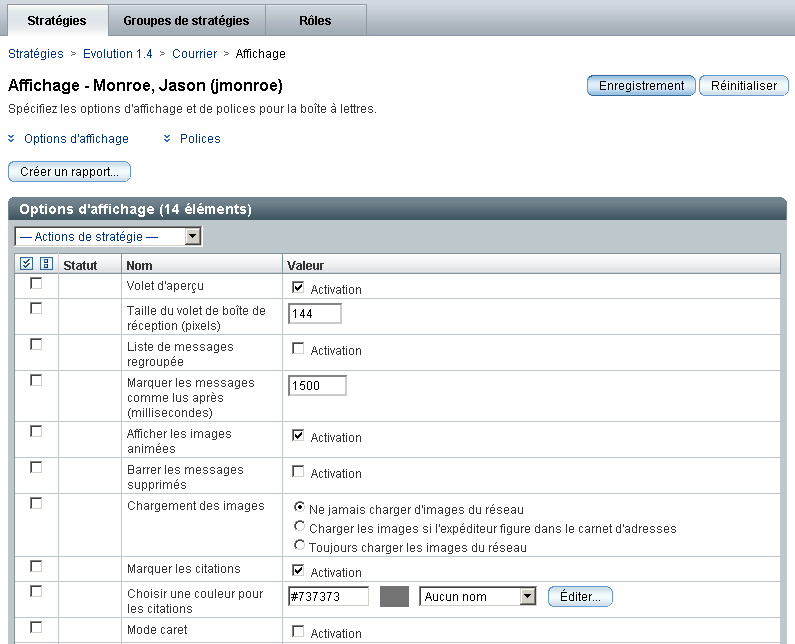
Ces données sont présentées dans des tableaux. Chaque tableau comporte quatre colonnes : une colonne avec des icônes de sélection, et les colonnes “Statut”, “Nom” et “Valeur”. La barre d'actions du tableau comporte un menu d'actions déroulant.
 Exécution d'une action sur un élément
Exécution d'une action sur un élément
Étapes
-
Activez la case à cocher dans la colonne de sélection de l'élément souhaité.
-
Sélectionnez une action dans le menu déroulant Actions de stratégie. Le tableau suivant décrit toutes les actions.
Action
Opération
Protéger
Protège l'élément sélectionné contre toute modification.
Annuler la protection
Supprime la protection de l'élément sélectionné.
Effacer
Supprime les données stockées dans l'élément pour l'entité active.
Appliquer la valeur par défaut
Utilise le paramètre par défaut pour l'application.
Deux icônes situées à gauche du nom d'un élément en indiquent l'état. Le tableau suivant présente les icônes et leur fonction :
Icône
Signification
Opération

Cette icône indique que la valeur de l'élément a été définie à ce niveau de l'arborescence de l'organisation.
-

Cette icône, qui constitue aussi un lien, indique que la valeur de l'élément a été définie à un niveau supérieur de l'arborescence de l'organisation (ou du domaine). La valeur que l'administrateur voit est le résultat de la fusion des couches, ou niveaux d'entité, au sein de l'organisation.
En cliquant sur cette icône, vous accédez à l'emplacement où la valeur a été définie.

Cette icône indique que la protection de l'élément a été définie à ce niveau de l'arborescence de l'organisation (ou du domaine). La protection est héritée par l'intermédiaire des arborescences de l'organisation et des stratégies de configuration.
-

Cette icône, qui constitue aussi un lien, indique que la protection de l'élément a été définie à un niveau supérieur de l'arborescence de l'organisation (ou du domaine). La protection de cet élément est le résultat de la fusion de couches, ou de niveaux d'entités, au sein de l'organisation.
En cliquant sur cette icône, vous naviguez jusqu'au niveau où la protection a été établie.
Les valeurs des données peuvent être modifiées dans la colonne “Valeur”. Les changements de valeur comme les changements d'état doivent être enregistrés. Il suffit pour ce faire de cliquer sur le bouton Enregistrement.
Ensembles
Figure 2–16 Ajout d'une nouvelle propriété
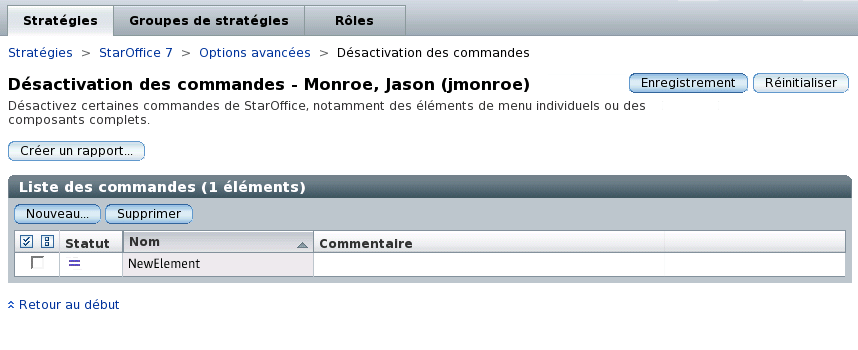
En règle générale, le contenu et la structure de l'onglet Stratégies sont statiques. Ainsi, le nombre de propriétés et de sections d'un sous-groupe donné est fixe et ne peut pas être modifié par l'administrateur. Cela est suffisant pour la plupart des tâches administratives. Toutefois, certaines applications gèrent des listes d'éléments dans lesquelles l'administrateur est en mesure d'ajouter ou de supprimer des éléments. Par conséquent, Configuration Manager propose des ensembles pour offrir une fonctionnalité similaire. Les ensembles permettent aux administrateurs d'ajouter ou de supprimer des propriétés en cours d'exécution.
 Ajout d'un élément à un ensemble
Ajout d'un élément à un ensemble
Étapes
-
Cliquez sur le bouton Nouveau.
-
Entrez le nom du nouvel élément dans la boîte de dialogue qui s'affiche.
L'élément est alors ajouté à la fenêtre principale, laquelle est actualisée.
-
Le nouvel élément peut être modifié dans la fenêtre principale.
-
Pour que ces changements soient définitifs, il est nécessaire de cliquer sur le bouton Enregistrement.
Suppression d'un élément
Pour supprimer des éléments d'un ensemble, sélectionnez l'élément et cliquez sur le bouton Supprimer.
Remarque –
Un ensemble peut également contenir un ou plusieurs autres ensembles. Pour modifier un ensemble, cliquez sur son nom dans la liste.
Onglet Groupes de stratégies
Figure 2–17 Onglet Groupes de stratégies
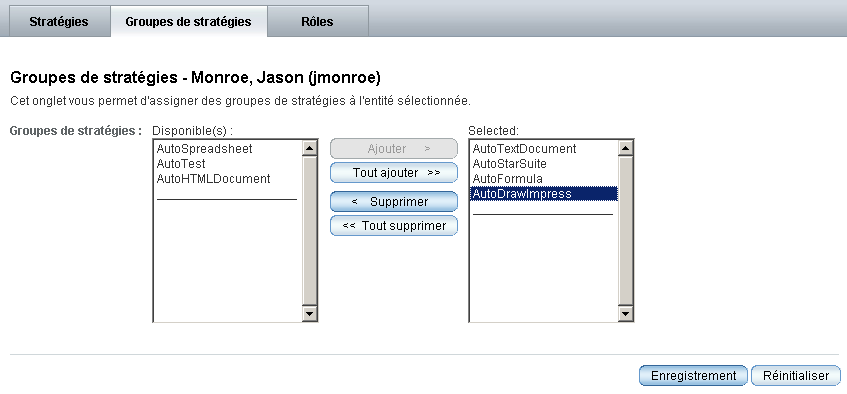
Si vous avez sélectionné une entité dans le volet de navigation, le volet de contenu affiche l'onglet Groupes de stratégies. Celui-ci permet à l'administrateur d'ajouter et de supprimer des groupes de stratégies dans l'entité sélectionnée.
La liste de gauche contient les groupes de stratégies disponibles qui ne sont actuellement pas assignés à l'entité. La liste de droite contient les groupes de stratégies actuellement assignés à l'entité. En sélectionnant un ou plusieurs éléments, l'administrateur peut ajouter des groupes de stratégies à l'entité et en supprimer.
Ajout et suppression de groupes de stratégies
 Ajout d'un groupe de stratégies répertorié dans la liste Disponible(s) située à gauche
Ajout d'un groupe de stratégies répertorié dans la liste Disponible(s) située à gauche
Étapes
-
Sélectionnez un ou plusieurs groupes de stratégies que vous souhaitez ajouter à l'entité dans la liste Disponible(s).
-
Cliquez sur le bouton Ajouter pour ajouter le groupe de stratégies sélectionné à la liste Sélectionné(s) située à droite.
-
Cliquez sur Enregistrement pour stocker la nouvelle assignation.
 Suppression d'un groupe de stratégies d'une entité
Suppression d'un groupe de stratégies d'une entité
Étapes
-
Sélectionnez le ou les groupes de stratégies que vous souhaitez supprimer de l'entité dans la liste Sélectionné(s).
-
Cliquez sur le bouton Supprimer pour supprimer le groupe de stratégies sélectionné.
-
Cliquez sur le bouton Enregistrement pour que le changement soit définitif.
Remarque –Vous pouvez également cliquer sur les boutons Tout ajouter et Tout supprimer pour ajouter tous les groupes de stratégies à l'entité sélectionnée ou les en supprimer.
Onglet Entités assignées
Figure 2–18 Onglet Entités assignées
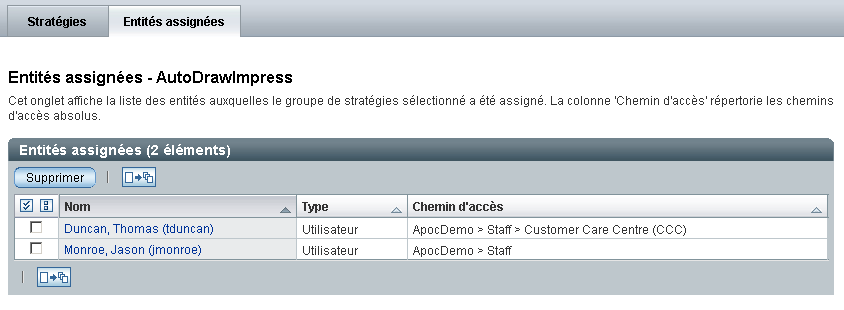
Si un groupe de stratégies est sélectionné sous l'onglet Référentiel des stratégies du volet de navigation, le volet de contenu affiche l'onglet Entités assignées. L'onglet Entités assignées affiche la liste de toutes les entités auxquelles le groupe de stratégies sélectionné est assigné.
Vous pouvez effectuer les actions suivantes sous l'onglet Entités assignées :
-
Le bouton Supprimer annule l'association entre l'entité ou les entités sélectionnées et le groupe de stratégies sélectionné dans le volet de navigation.
-
La colonne de sélection est utilisée pour sélectionner les lignes à supprimer.
-
Le fait de cliquer sur une entité dans la colonne “Nom” actualise le volet de navigation et la met en évidence avec un arrière-plan bleu.
-
La colonne “Type” affiche le type de l'entité. Une entité peut être du type “Organisation”, “Utilisateur” ou “Rôle”.
-
La colonne “Chemin d'accès” contient le chemin d'accès à l'entité dans l'arborescence de l'organisation ou du domaine.
Onglet Rôles
Figure 2–19 Onglet Rôles
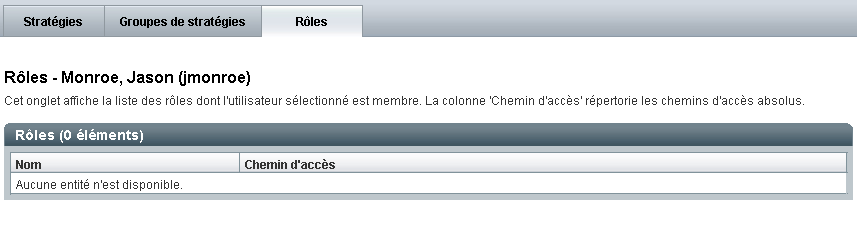
Si une entité de type “Utilisateur” est sélectionnée dans le volet de navigation, le volet de contenu contient l'onglet Rôles. L'onglet Rôles répertorie tous les rôles dont l'utilisateur sélectionné est membre.
Cet onglet comprend deux colonnes : “Nom” et “Chemin d'accès”. La colonne “Nom” contient les noms des rôles et la colonne “Chemin d'accès” contient le chemin d'accès absolu aux rôles.
Onglet Utilisateurs
Figure 2–20 Onglet Utilisateurs

L'onglet Utilisateurs s'affiche dans le volet de contenu lorsqu'un rôle est sélectionné dans le volet de navigation. L'onglet Utilisateurs répertorie tous les utilisateurs membres du rôle sélectionné.
L'onglet Utilisateurs comprend deux colonnes : “Nom” et “Chemin d'accès”. La colonne “Nom” contient les noms des utilisateurs et la colonne “Chemin d'accès” contient le chemin d'accès absolu à cet utilisateur. Le chemin d'accès absolu est affiché parce qu'il est possible qu'un rôle comporte des membres non répertoriés sous l'entité active.
Création de rapports
Un rapport est un affichage en lecture seule de tous les paramètres de configuration qui contiennent des données. Pour générer un rapport, il est nécessaire de cliquer sur le bouton Créer un rapport. La boîte de dialogue Configurer un rapport s'affiche alors.
Figure 2–21 Boîte de dialogue Configurer un rapport
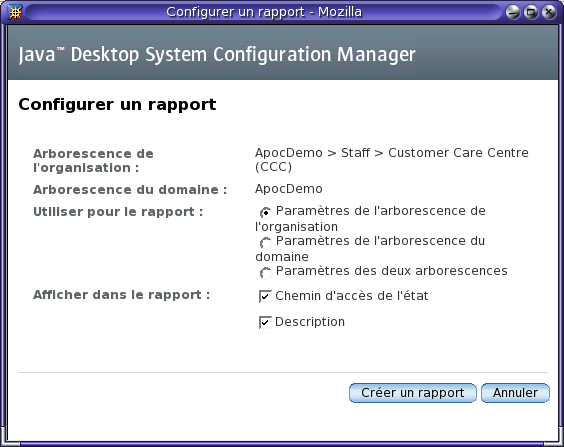
La boîte de dialogue Configurer un rapport vous permet de personnaliser les points suivants :
-
L'arborescence (de l'organisation et/ou du domaine) à utiliser (section Utiliser pour le rapport).
-
Les colonnes à afficher dans le rapport généré (les options Chemin d'accès de l'état et Description peuvent être désactivées).
 Création d'un rapport
Création d'un rapport
Étapes
-
Cliquez sur le bouton Créer un rapport dans la fenêtre appropriée du volet de contenu.
La boîte de dialogue Configurer un rapport s'affiche.
-
Personnalisez les paramètres pour les options suivantes :
-
L'option Arborescence de l'organisation contient le chemin complet au membre de l'organisation (organisation, utilisateur ou rôle) actuellement sélectionné dans la zone de navigation.
-
L'option Arborescence du domaine contient le chemin complet au membre du domaine (domaine ou hôte) actuellement sélectionné dans la zone de navigation.
-
Utilisez les boutons radio de la section Utiliser pour le rapport pour spécifier les paramètres de configuration à utiliser dans le rapport. Il est possible d'utiliser les paramètres de configuration d'un membre de l'arborescence de l'organisation, les paramètres de configuration d'un membre de l'arborescence du domaine ou une combinaison des deux paramètres. L'utilisation principale du dernier cas cité consiste à fournir à l'administrateur une méthode pour afficher la configuration de l'utilisateur 'a' sur la machine 'b'. La sélection par défaut du groupe de boutons radio dépend de l'onglet sélectionné dans le volet de navigation. Si l'onglet Utilisateurs est actif, l'option Paramètres de l'arborescence de l'organisation est sélectionnée par défaut. Dans le cas contraire, si l'onglet Hôtes est actif, l'option Paramètres de l'arborescence du domaine est sélectionnée.
Remarque –Si l'administrateur clique sur le bouton Créer un rapport lorsque les paramètres de configuration d'un groupe de stratégies sont affichés sous l'onglet Stratégies du volet de contenu, aucun des éléments de l'interface utilisateur cités dans le paragraphe ci-dessus n'est affiché, car il serait absurde de générer un rapport pour un groupe de stratégies en association avec tout autre membre. Le rapport d'un groupe de stratégies contient toujours les paramètres de configuration correspondant au groupe de stratégies sélectionné uniquement.
-
Les cases à cocher Chemin d'accès de l'état et Description sont utilisées pour permuter l'affichage des colonnes “Chemin d'accès de l'état” et “Description” dans la fenêtre de rapport.
-
-
Cliquez sur le bouton Créer un rapport pour fermer la boîte de dialogue Configurer un rapport.
Une fois les options personnalisées, lorsque vous cliquez sur le rapport, une vue en lecture seule des données sélectionnées s'affiche.
Fenêtre de rapport
La fenêtre de rapport est une fenêtre de navigation conçue pour faciliter l'enregistrement et l'impression des rapports. C'est pourquoi elle ne comporte aucune image.
Figure 2–22 Fenêtre de rapport
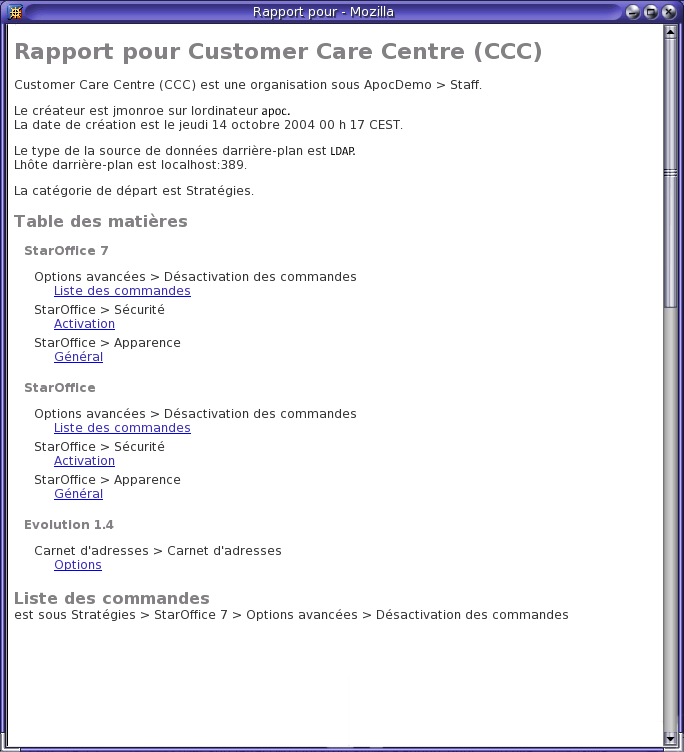
Les principales composantes d'un rapport sont les suivantes :
-
l'en-tête principal ;
-
les informations relatives à l'environnement ;
-
la table des matières ;
-
les tableaux de paramètres de configuration.
L'en-tête principal contient la chaîne “Rapport pour” suivie du ou des noms des membres de l'organisation et du domaine utilisés pour générer ce rapport.
Les informations relatives à l'environnement contiennent le membre de l'organisation/du domaine utilisé, le créateur, la date de création, le type d'ordinateur d'arrière-plan, l'hôte et l'emplacement, ainsi que le sous-groupe de départ.
La table des matières regroupe dans un tableau les liens vers chaque tableau de paramètres de configuration contenu dans le rapport.
Les tableaux de paramètres de configuration sont organisés par sous-groupes. Seuls les sous-groupes contenant au moins un paramètre de configuration applicable au membre d'organisation ou de domaine en question y sont répertoriés. Chaque tableau dispose d'un titre contenant le nom et la position du sous-groupe. Le cas échéant, un numéro représente la position du sous-groupe. Un numéro supplémentaire est affiché pour chaque niveau. La valeur de chaque numéro indique le nombre de sous-groupes existant pour le niveau.
Le tableau comprend les colonnes suivantes :
-
La colonne “Nom” contient le nom du paramètre de configuration.
-
La colonne “Valeur” contient la valeur du paramètre de configuration.
-
La colonne “État” contient l'état du paramètre de configuration. Valeurs possibles : “Défini”, “Lecture seule” ou les deux. “Défini” indique que ce paramètre de configuration a une valeur. “Lecture seule” désigne un paramètre de configuration qui ne peut pas être modifié dans les couches inférieures. Si un paramètre de configuration a une valeur, il est toujours défini, mais un paramètre de configuration peut être en lecture seule sans avoir de valeur.
-
“Chemin d'accès de l'état” (facultatif) contient le chemin d'accès sous lequel l'état est défini.
-
“Description” (facultatif) contient une brève explication du paramètre de configuration.
Pour faciliter la lecture des tableaux de paramètres, les lignes impaires sont affichées sur fond clair. Après chaque tableau, un lien Retour au début est affiché. En cliquant dessus, vous pouvez de nouveau afficher la table des matières.
Déconnexion
Cliquez sur le lien Déconnecter dans le cadre masthead pour terminer la session de Configuration Manager.
Aide
L'aide peut être affichée de trois manières différentes :
-
Pour accéder aux pages de l'aide principale, cliquez sur le lien Aide dans la partie supérieure droite du cadre masthead. Une fenêtre de navigateur distincte s'ouvre.
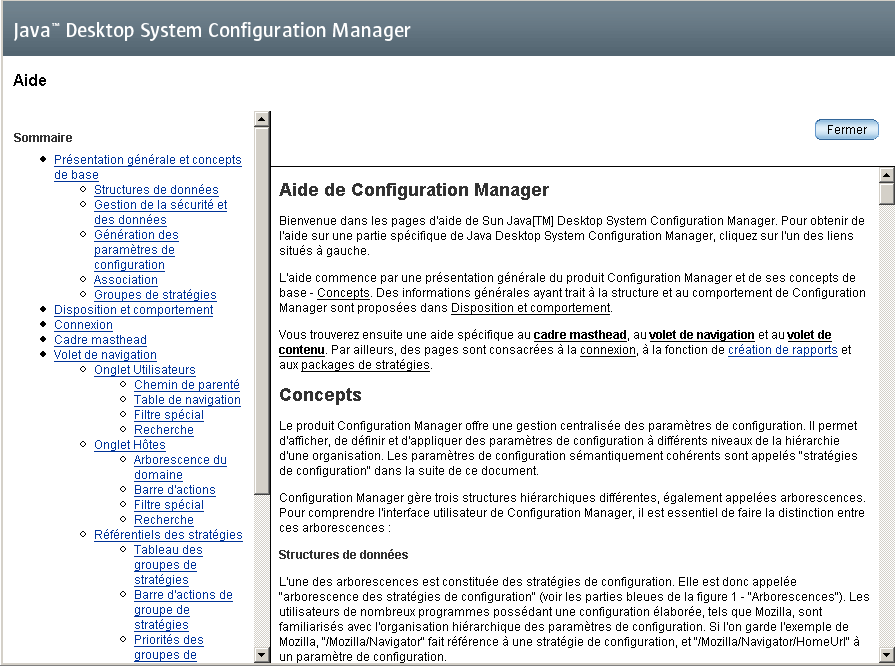
Dans le volet de contenu, l'aide est contextuelle. Lorsque vous cliquez sur Aide, la page d'aide défile jusqu'à la section correspondant à l'onglet sélectionné.
-
L'aide en ligne offre à l'administrateur une brève description de l'élément sur lequel il travaille. La description s'affiche en haut de chaque page.
Lorsqu'il y a lieu, l'aide dans le corps décrit les paramètres configurables et les types de valeurs possibles pour ceux-ci.
-
Des info-bulles sont disponibles sous tous les liens et toutes les images. Pour afficher une info-bulle, placez le curseur de la souris sur une image ou un lien.
- © 2010, Oracle Corporation and/or its affiliates
