Kapitel 6 Installation von Desktop-Komponenten unter Microsoft Windows
Alle für das zentrale Konfigurationsleistungsmerkmal erforderlichen Komponenten werden mit Java Desktop System geliefert und installiert. Im Allgemeinen kann die zentrale Konfigurationsverwaltung auch auf anderen Systemen eingesetzt werden. In diesem Fall müssen Sie die erforderlichen Installationsschritte jedoch selbst durchführen. Zur Vereinfachung der Einrichtung auf Microsoft Windows-Systemen steht Ihnen ein Installationsprogramm mit grafischer Benutzeroberfläche (GUI) zur Verfügung, das Sie durch die Installation leitet.
Installation von Configuration Agent
Hinweis –
Sowohl für das Installationsprogramm als auch für Configuration Agent muss JavaTM Runtime Environment (JRE) 1.4 oder höher installiert sein. JRE ist nicht Bestandteil der Installation. Falls Sie sich nicht sicher sind, welche Java-Version auf dem System installiert ist, führen Sie java -version aus. Anhand dieses Befehls ermitteln Sie, ob die richtige Java-Version auf dem System verfügbar und richtig konfiguriert ist.
Das Installationsprogramm wird durch die Batch-Datei setup.bat gestartet. Diese Datei finden Sie auf der Java Desktop System-Verwaltungstools-CD. Sie müssen das Skript als Benutzer mit ausreichenden Administrationsberechtigungen (local administrator) starten. Anderenfalls schlagen die Installation und der Start von Configuration Agent als neues System fehl.
Starten Sie das Installationsprogramm. Geben Sie hierzu Folgendes ein:
setup[-help] [-saveState Dateiname][-no] [-noconsole][-state Dateiname] [-nodisplay]
Das Installationsprogramm erkennt die folgenden Optionen:
|
-help |
Zeigt diesen Hilfetext an. |
|
-saveState |
Schreibt die Eingabe aus einer interaktiven Installationssitzung in die angegebene Datei. Der Standarddateiname lautet statefile.out. |
|
-state |
Die angegebene state-Datei wird als Eingabe für eine Installation im Silent-Modus verwendet. Verwenden Sie diese Option zusammen mit -noconsole. |
|
-noconsole |
Startet das Installationsprogramm ohne Benutzerschnittstelle. Verwenden Sie diese Option zusammen mit -state und zum Einleiten einer Installation im Silent-Modus. |
|
-nodisplay |
Startet das Installationsprogramm im Befehlszeilenmodus, ohne die grafische Benutzeroberfläche aufzurufen. |
|
-no |
Führt das Installationsprogramm aus, ohne dass Software installiert wird. Diese Option ist für die Verwendung mit -saveState zur Vorbereitung einer Installation im Silent-Modus geeignet. |
Willkommen
Nach dem Aufrufen des Configuration Agent-Installationsassistenten wird eine Begrüßungsseite eingeblendet. Sie enthält Informationen zum Installationsvorgang.
Abbildung 6–1 Configuration Agent, Begrüßungsseite
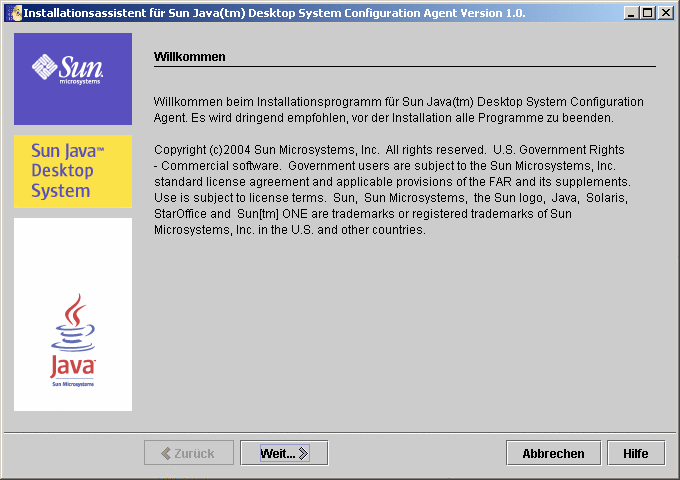
Klicken Sie auf die Schaltfläche Weiter, um mit der nächsten Seite des Assistenten fortzufahren.
Lizenzvereinbarung
Die Seite "Software-Lizenzvereinbarung“ enthält Lizenzinformationen zu Configuration Agent.
Abbildung 6–2 Configuration Agent, Software-Lizenzvereinbarung
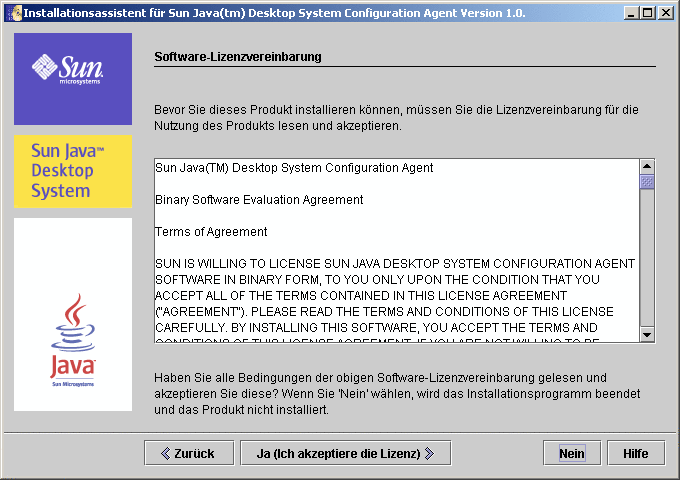
Lesen Sie die Lizenzvereinbarung durch, und klicken Sie auf die Schaltfläche Ja (Ich akzeptiere die Lizenz), um der Vereinbarung zuzustimmen und die Installation fortzusetzen.
Installationsart
Das Installationsprogramm stellt drei Installationsarten zur Verfügung. Diese unterscheiden sich nur durch die Anzahl der während des Installationsvorgangs definierbaren Konfigurationseinstellungen.
Abbildung 6–3 Configuration Agent, Seite "Installationsart“
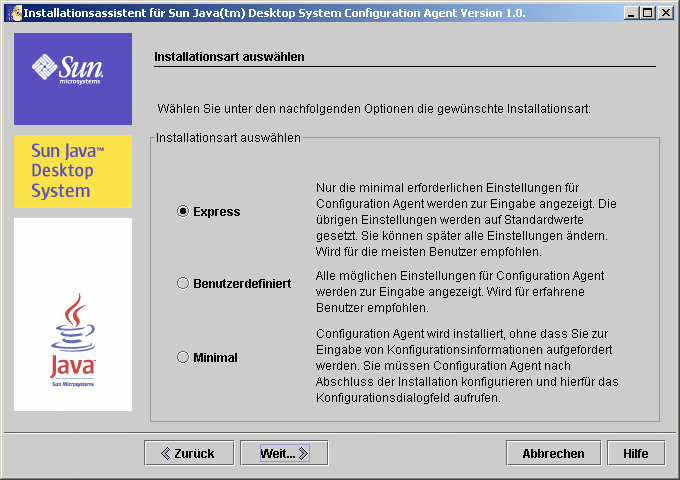
-
Express: Die Installationsart Express wird für die meisten Benutzer empfohlen. Das Installationsprogramm zeigt nur die für eine funktionsfähige Installation von Configuration Agent unbedingt erforderlichen Einstellungen an. Alle übrigen Einstellungen werden auf vernünftige Standardwerte gesetzt.
-
Benutzerdefiniert: Alle verfügbaren Einstellungen für Configuration Agent werden zur Eingabe angezeigt. Dadurch können Sie das Agent-Verhalten fein einstellen. Diese Installationsart wird nur für erfahrene Benutzer empfohlen.
-
Minimal: Configuration Agent wird installiert, ohne dass Sie zur Eingabe von Konfigurationsinformationen aufgefordert werden. Nach Abschluss der Installation müssen Sie den Konfigurationsassistenten starten, um Configuration Agent zu konfigurieren.
Nachdem Sie die gewünschte Installationsart ausgewählt haben, klicken Sie auf Weiter. Je nach der ausgewählten Installationsart werden unterschiedliche Seiten mit Konfigurationseinstellungen angezeigt. Die Einstellungen sind im nachfolgenden Abschnitt erläutert.
Hinweis –
Wenn Sie eine der Optionen Express oder Minimal ausgewählt haben, treffen nicht alle der folgenden Seiten mit Konfigurationseinstellungen zu.
Hinweis –
Zum Starten von Configuration Agent werden einige Bootstrap-Informationen wie der Host-Name oder der Port des LDAP-Servers benötigt. Darüber hinaus können Sie einige erweiterte Einstellungen wie beispielsweise die Protokollgenauigkeit oder das Datenverzeichnis definieren. All diese Einstellungen können während der Installation vorgenommen werden. Diese Informationen werden in einem Satz Eigenschaftendateien wie policymgr.properties, apocd.properties und os.properties geführt. Diese Dateien werden lokal im Verzeichnis Programmdateien\Sun\Apoc\lib gespeichert. Die Eigenschaftendateien lassen sich sowohl manuell als auch mithilfe des Konfigurationsassistenten für Configuration Agent bearbeiten.
Configuration Agent - Assistent und Einstellungen
In diesem Abschnitt sind alle für Configuration Agent verfügbaren Konfigurationseinstellungen ausführlich beschrieben.
Der Konfigurationsassistent bietet eine grafische Benutzeroberfläche, die Sie durch die für Configuration Agent erforderlichen Einstellungen leitet. Für jede Seite im Assistenten steht Ihnen ein Hilfefenster zur Verfügung.
Startinformationen
Abbildung 6–4 Configuration Agent, Konfigurationsdatensammlung
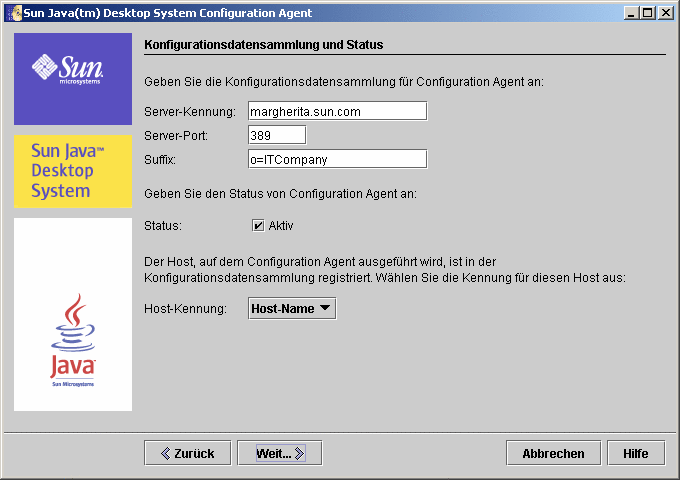
Hinweis –
Sofern zutreffend, sind die Schlüssel der entsprechenden Eigenschaftendatei in Klammern angegeben.
-
Server-Kennung (Server): Rechnername des LDAP-Servers.
-
Server-Port (Port): Port-Nummer des LDAP-Servers.
-
Suffix (BaseDn): Base-DN der LDAP-Datensammlung
-
Status: Status von Configuration Agent. Das Kontrollkästchen dient zum Aktivieren bzw. Deaktivieren von Configuration Agent. Auf die Konfigurationsdatensammlung kann nur zugegriffen werden, wenn Configuration Agent aktiviert ist. Mit der Aktivierung erfolgt automatisch die erforderliche Registrierung bei Service Control Manager.
Hinweis –Zur manuellen Aktivierung bzw. Deaktivierung von Configuration Agent melden Sie sich als Administrator an und geben den Befehl Programmdateien\Sun\Apoc\bin\apocd enable bzw. Programmdateien\Sun\Apoc\bin\apocd disable ein.
Abbildung 6–5 Configuration Agent, Authentifizierungsmechanismus
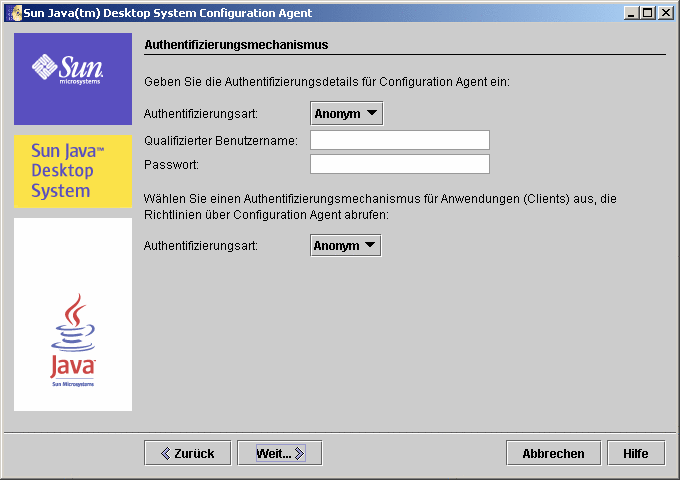
-
Rechner-Bezeichner (HostIdentifier): Entweder "HostName" oder "IPAddress". Diese Angabe muss mit dem Inhalt des LDAP-Attributs übereinstimmen, das zur Identifikation von Rechnern eingesetzt wird. Dieses Attribut ist in den Zuordnungsdateien als Host/UniqueIDAttribute definiert.
-
Authentifizierungsart für Configuration Agent: Entweder "Anonym" oder "Einfach". Bei Auswahl von "Anonym" werden die Felder Qualifizierter Benutzername und Passwort automatisch deaktiviert.
-
Qualifizierter Benutzername (AuthDn): vollständiger DN eines Benutzers mit Lese- und Suchberechtigung für die Datensammlung.
Hinweis –Wurde für das Verzeichnis der anonyme Zugriff aktiviert, kann diese Einstellung leer bleiben.
-
Passwort (Passwort): Passwort eines registrierten LDAP-Benutzers
Hinweis –Wurde für das Verzeichnis der anonyme Zugriff aktiviert, kann diese Einstellung leer bleiben.
-
Authentifizierungsart für Anwendungen (AuthType): Entweder “Anonym” oder “GSSAPI”, je nach der Methode zur Benutzerauthentifizierung auf dem LDAP-Server.
Port-Einstellungen
Configuration Agent verwendet zwei Ports:
-
Agent-Port (DaemonPort): Port, den der Agent für die Kommunikation mit Client-Anwendungen nutzt (Standardeinstellung ist 38900).
-
Administrations-Port (DaemonAdminPort): Port, über den das Agent-Controller-Programm apocd.exe mit dem Agent kommuniziert (Standardeinstellung ist 38901).
Abbildung 6–6 Configuration Agent, Port-Einstellungen
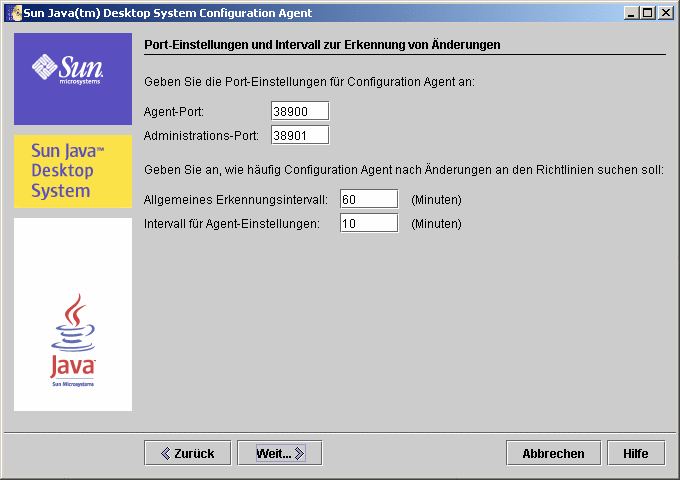
Intervall zur Erkennung von Änderungen
Configuration Agent prüft die Konfigurationsdaten regelmäßig auf Änderungen. Hierbei gelten die folgenden Intervalle:
-
Allgemeines Erkennungsintervall (ChangeDetectionInterval): Intervall in Minuten zwischen Zyklen zur Erkennung von Änderungen an Konfigurationsdaten der Desktop-Anwendung (des Clients).
Hinweis –Durch Angabe von -1 wird die Änderungserkennung deaktiviert.
-
Intervall für Agent-Einstellungen (DaemonChangeDetectionInterval): Intervall in Minuten zwischen Zyklen zur Erkennung von Änderungen an Agent-spezifischen Konfigurationseinstellungen.
Hinweis –Durch Angabe von -1 wird die Änderungserkennung deaktiviert.
Mit dem allgemeinen Erkennungsintervall lässt sich die Weitergabe von entfernten Konfigurationsdatenänderungen an clientseitige Anwendungen einstellen. Der für diese Einstellung festgelegte Wert bestimmt, wie viele Minuten maximal verstreichen, bevor entfernt vorgenommene Änderungen auf die Client-Anwendungen übertragen werden.
Je niedriger der Wert, desto höher die Configuration Agent- und LDAP-Server-Aktivität. Bedenken Sie dies bitte, wenn Sie einen Wert für diese Einstellungen wählen. Geschickt wäre es zum Beispiel, den Wert für die anfängliche Bereitstellungsphase auf eine Minute einzustellen, damit sich die Auswirkung der entfernten Konfiguration auf die Client-Anwendungen leicht testen lässt, und die Einstellung nach Abschluss dieser Tests auf den Ausgangswert zurückzusetzen.
Betriebseinstellungen
Abbildung 6–7 Configuration Agent, Datenverzeichnis
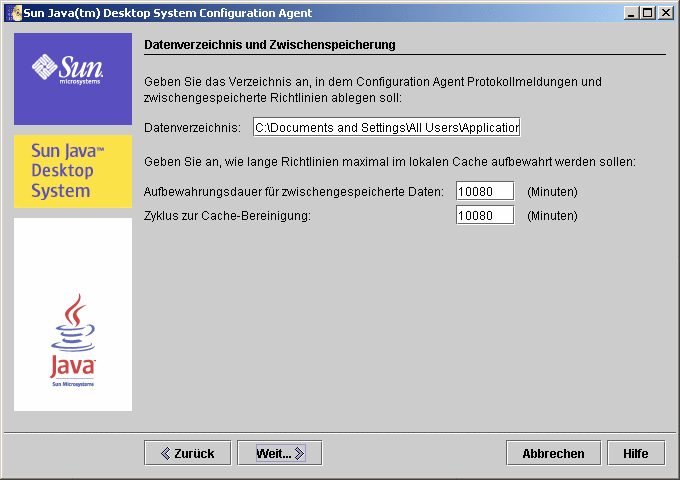
Die folgenden Einstellungen können konfiguriert werden:
-
Datenverzeichnis (DataDir): Verzeichnis, in dem Laufzeitdaten abgelegt werden.
-
Aufbewahrungsdauer für zwischengespeicherte Daten (TimeToLive): Aufbewahrungsdauer in Minuten für Nicht-Offline-Konfigurationsdaten in der lokalen Datenbank
Abbildung 6–8 Configuration Agent, Anforderungsbehandlung und Protokollierung
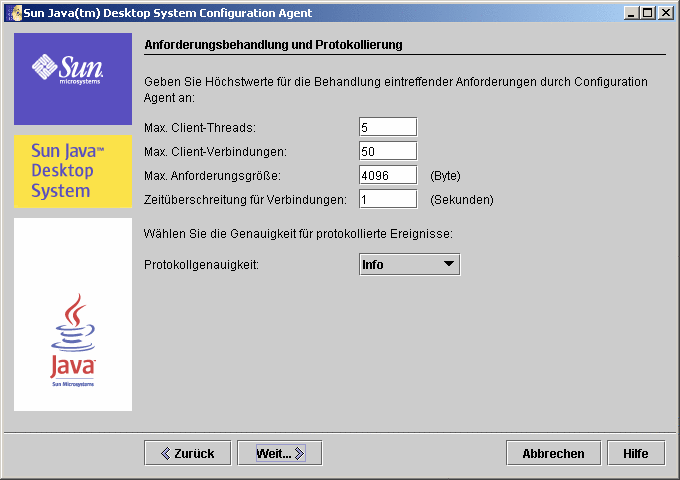
-
Zyklus zur Cache-Bereinigung (GarbageCollectionInterval): Intervall in Minuten zwischen Zyklen zur Bereinigung (garbage collection) der lokalen Konfigurationsdatenbank
-
Max. Client-Threads (MaxClientThreads): Höchstanzahl für Client-Anforderungen, die gleichzeitig abgearbeitet werden können.
-
Max. Client-Verbindungen (MaxClientConnections): Höchstanzahl für Client-Verbindungen
-
Max. Anforderungsgröße (MaxRequestSize): maximale Größe für Client-Anforderungen
-
Zeitüberschreitung für Verbindungen (ConnectTimeout): zulässige Verzögerung der Reaktion des LDAP-Servers auf Verbindungsanforderungen. Das Standardintervall beträgt eine Sekunde.
-
Protokollgenauigkeit (LogLevel): Genauigkeit der Agent-Protokolldateien. Die Stufen der Protokollgenauigkeit stimmen mit den Java Logger-Levels überein. Diese lauten, nach abnehmender Wichtigkeit geordnet:
-
AUS
-
ERNST
-
WARNUNG
-
INFO
-
KONFIGURATION
-
DETAILS
-
MEHR DETAILS
-
MAX. DETAILS
-
ALLES
-
Hinweis –
Die meisten Betriebseinstellungen außer Datenverzeichnis und Zeitüberschreitung für Verbindungen lassen sich auch zentral mithilfe entsprechender auf dem LDAP-Server gespeicherter Richtlinien verwalten. Wenn Sie dieses Leistungsmerkmal verwenden möchten, passen Sie diese Einstellungen nicht über den Assistenten an, sondern geben Sie die Betriebseinstellungen zentral mit den Configuration Agent-Richtlinien in Configuration Manager an.
Zusammenfassung der Agent-Einstellungen
Betriebseinstellungen außer "Datenverzeichnis" und "Zeitüberschreitung für Verbindungen", die mithilfe von Configuration Manager auf dem LDAP-Server gespeichert wurden, werden beim nächsten Erkennungsintervall für Änderungen an der Agent-Configuration (siehe DaemonChangeDetectionInterval) automatisch wirksam.
Abbildung 6–9 Configuration Agent, Zusammenfassung
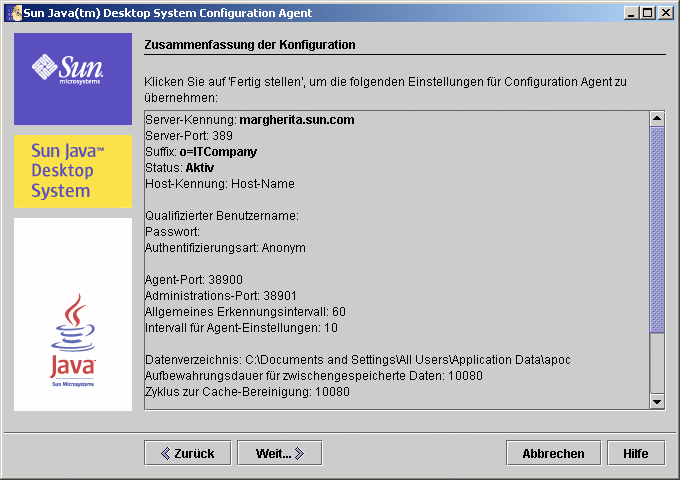
Für alle anderen lokal geänderten Einstellungen muss Configuration Agent neu geladen oder gestartet werden. Bei Verwendung des Konfigurationsassistenten erfolgt das erneute Laden oder der Neustart automatisch.
Hinweis –
Um Configuration Agent manuell neu zu starten, vergewissern Sie sich, dass keine der dazugehörigen Client-Anwendungen ausgeführt wird. Melden Sie sich als Administrator an, und geben Sie den Befehl Programmdateien\Sun\Apoc\bin\apocd restart ein. Alternativ können Sie die "Dienststeuerung“ starten, die Ihnen in der Systemsteuerung unter "Verwaltung“ zur Verfügung steht. Wählen Sie in der Liste der verfügbaren Dienste Configuration Agent aus, und klicken Sie auf Neu starten.
Bereit für die Installation
Auf der Seite "Bereit für die Installation“ sind die zur Installation ausgewählten Elemente für Configuration Agent aufgeführt.
Abbildung 6–10 Configuration Agent, Seite "Bereit für die Installation“
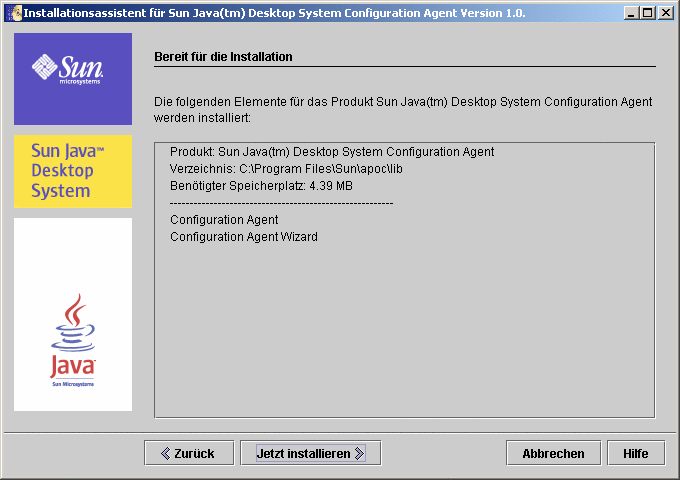
Bisher wurden noch keine Änderungen an Ihrem System vorgenommen. Die eigentliche Installation beginnt erst, wenn Sie auf die Schaltfläche Jetzt installieren klicken.
Zusammenfassung der Installation
Die Seite "Zusammenfassung der Installation“ des Assistenten zeigt den Status der installierten Elemente. Klicken Sie auf die Schaltfläche Details neben einem Element, um weitere Informationen darüber abzurufen.
Abbildung 6–11 Configuration Agent, Seite "Zusammenfassung der Installation“
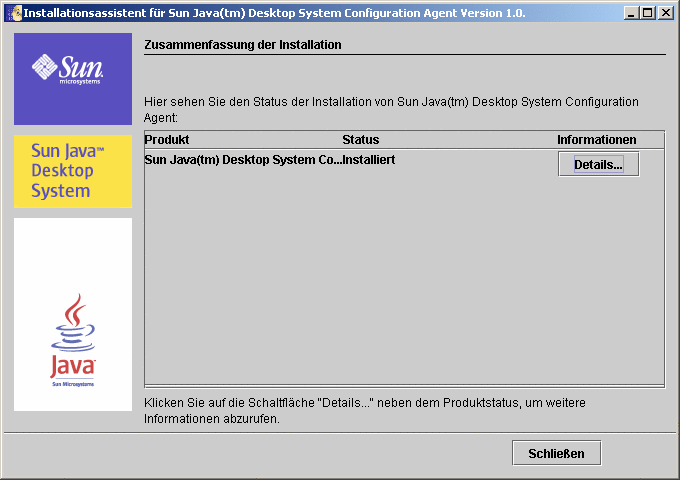
Das Installationsprogramm speichert die Configuration Agent-Binärdateien in Ihrem Standardverzeichnis für Programmdateien (in der Regel ist dies C:\Programme) unter Sun\apoc. Außerdem erzeugt das Installationsprogramm automatisch einen neuen Java Desktop System-Ordner im Menü Start–Alle Programme– Sun. Dieser Ordner enthält zwei Verknüpfungen, über die Sie Configuration Agent entweder weiter konfigurieren oder deinstallieren können.
Ändern der Configuration Agent-Einstellungen
Die Configuration Agent-Einstellungen lassen sich, wie bereits erwähnt, nach der Installation jederzeit ändern. Sie können den Assistenten als Administrator mithilfe des Skripts Programmdateien\Sun\Apoc\bin\apoc-config.bat starten. Alternativ können Sie den Eintrag Configuration Agent im Menü Start unter Alle Programme–Sun–Java Desktop System wählen, um den Configuration Agent-Assistenten zu starten.
Hinweis –
Der Assistent kann auch ohne die grafische Benutzeroberläche gestartet werden. Führen Sie beispielsweise Programmdateien\Sun\Apoc\bin\apoc-config -nodisplay aus, um den Assistenten im Konsolenmodus zu starten.
Deinstallation von Configuration Agent
Zum Deinstallieren von Configuration Agent wählen Sie Alle Programme– Sun–Java Desktop System–Configuration Agent– Configuration Agent deinstallieren im Menü Start.
- © 2010, Oracle Corporation and/or its affiliates
