Chapitre 6 Installation de composants de bureau sous Microsoft Windows
Tous les composants nécessaires à la configuration centrale sont livrés et installés en tant qu'éléments de Java Desktop System. En règle générale, vous pouvez utiliser l'outil Central configuration management sur d'autres systèmes. Toutefois, dans ce cas précis, vous devez procéder vous-même aux étapes d'installation requises. Pour faciliter l'installation sur les systèmes Microsoft Windows, un programme d'installation utilisant une interface graphique est fourni afin de vous guider au cours de la procédure d'installation.
Installation de Configuration Agent
Remarque –
Le programme d'installation, ainsi que Configuration Agent, nécessite l'installation de JavaTM Runtime Environment (JRE) 1.4 ou version ultérieure. JRE ne fait pas partie de l'installation. Si vous n'êtes pas sûr de savoir quelle est la version de Java installée, exécutez java -version. Cette commande vous indique si la version Java requise est disponible et correctement configurée sur votre système.
Le programme d'installation est lancé par un fichier batch, setup.bat. Celui-ci est disponible sur le CD-ROM Java Desktop System management tools. Vous devez lancer le script en tant qu'utilisateur disposant des droits administratifs requis (administrateur local). Dans le cas contraire, l'installation et le démarrage de Configuration Agent en tant que nouveau serveur système échoueront.
Lancez le programme d'installation en tapant :
setup[-help] [-saveState filename][-no] [-noconsole][-state filename] [-nodisplay]
Les options suivantes sont reconnues par le programme d'installation :
|
-help |
Affiche l'aide. |
|
-saveState |
Écrit les informations issues d'une session d'installation active dans le fichier spécifié. Le nom de fichier par défaut est statefile.out. |
|
-state |
Utilise les informations du fichier d'état spécifié pour une installation silencieuse. Utilisez cette option avec -noconsole. |
|
-noconsole |
Lance le programme d'installation sans interface utilisateur. Utilisez cette option avec -state pour procéder à une installation silencieuse. |
|
-nodisplay |
Lance le programme d'installation en mode Ligne de commande sans lancer l'interface graphique utilisateur. |
|
-no |
Exécute le programme d'installation sans installer le logiciel. Cette option est utile en association avec -saveState pour préparer une installation silencieuse. |
Bienvenue
Lorsque vous avez invoqué l'assistant d'installation de Configuration Agent, une page de bienvenue s'affiche. La page de bienvenue affiche les informations en relation avec la procédure d'installation.
Figure 6–1 Configuration Agent, page de bienvenue
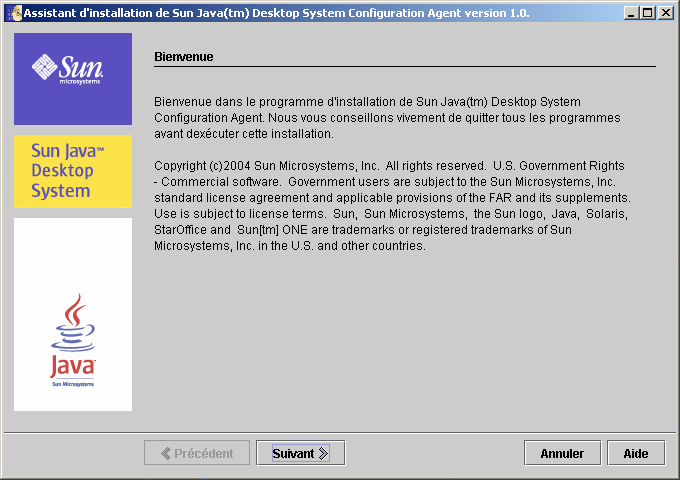
Cliquez sur le bouton Suivant pour passer à la page suivante de l'assistant.
Contrat de licence
La page Contrat de licence du logiciel contient les informations de licence de Configuration Agent.
Figure 6–2 Configuration Agent, Contrat de licence du logiciel
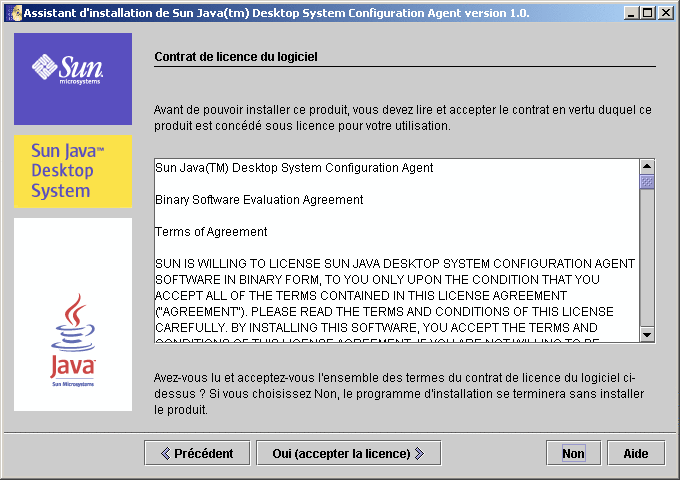
Lisez le contrat de licence et cliquez sur Oui (Accepter la licence) pour accepter et poursuivre la procédure d'installation.
Type d'installation
Le programme d'installation propose trois types d'installation. La différence entre ces types tient au nombre de paramètres de configuration pouvant être définis au cours de la procédure d'installation.
Figure 6–3 Configuration Agent, page Type d'installation
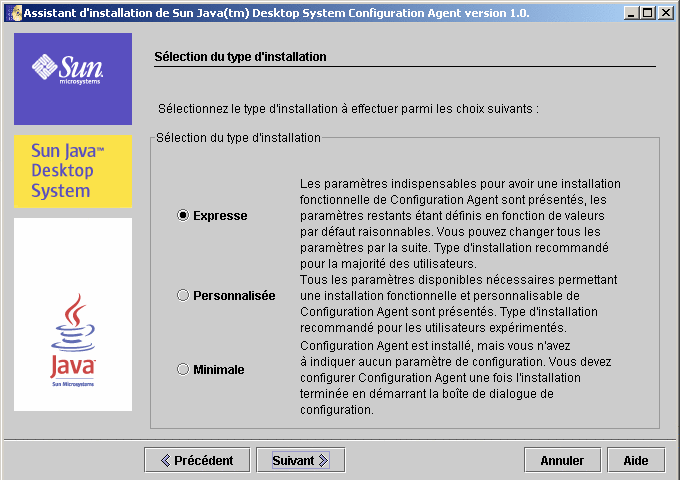
-
Expresse : Le type Expresse est recommandé pour la plupart des utilisateurs. Le programme d'installation affiche uniquement les paramètres indispensables pour une installation opérationnelle de Configuration Agent. Tous les autres paramètres sont définis sur une valeur par défaut raisonnable.
-
Personnalisée : Tous les paramètres disponibles pour Configuration Agent sont exposés, ce qui vous permet d'affiner le comportement de l'agent. Ce type d'installation est uniquement recommandé pour les utilisateurs chevronnés.
-
Minimale : Configuration Agent est installé, mais vous n'êtes pas invité à intervenir sur les paramètres de configuration. Vous devez configurer Configuration Agent une fois l'installation terminée en lançant l'assistant de configuration.
Une fois le type d'installation souhaitée choisi, cliquez sur Suivant. En fonction du type d'installation sélectionné, plusieurs pages de paramètres de configuration s'affichent. La section suivante offre une description de ces paramètres.
Remarque –
Si vous avez sélectionné les options Expresse ou Minimale , tous les paramètres de configuration suivants ne s'appliquent pas.
Remarque –
Pour lancer Configuration Agent, certaines informations d'initialisation sont requises, notamment le nom d'hôte et le port du serveur LDAP. En outre, vous pouvez également définir plusieurs paramètres avancés, tels que le niveau de détail d'enregistrement ou le répertoire de données. Tous ces paramètres peuvent être spécifiés au cours de la procédure d'installation. Ces informations figurent dans un ensemble de fichiers de propriétés, notamment policymgr.properties, apocd.properties et os.properties. Ces fichiers sont enregistrés localement dans le répertoire Fichiers programme\Sun\Apoc\lib. Vous pouvez modifier ces fichiers de propriétés manuellement ou utiliser l'assistant de configuration de Configuration Agent.
Assistant de Configuration et informations sur les paramètres
Cette section fournit une description exacte de tous les paramètres de configuration disponibles pour Configuration Agent.
L'assistant de configuration intègre une interface utilisateur graphique qui vous guide dans les paramètres requis de Configuration Agent. Un écran d'aide est disponible pour chaque page de l'assistant.
Informations d'initialisation
Figure 6–4 Configuration Agent, référentiel de configuration
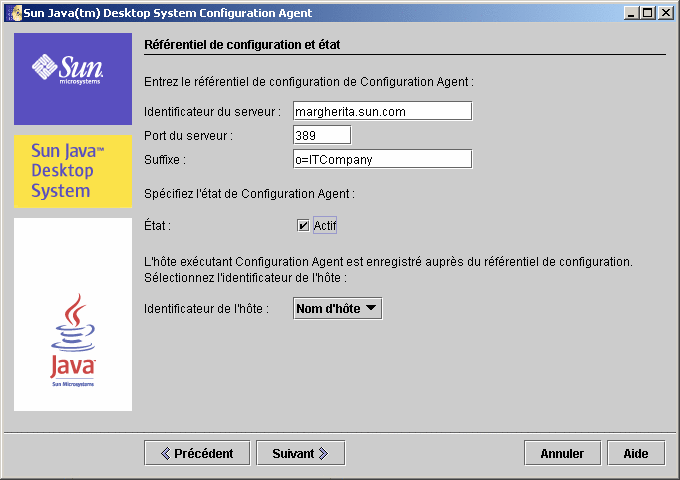
Remarque –
Les clés du fichier de propriétés associées sont indiquées entre parenthèses, le cas échéant.
-
Identificateur du serveur (Server) : nom d'hôte du serveur LDAP.
-
Port du serveur (Port) : numéro de port du serveur LDAP.
-
Suffixe (BaseDn) : DN de base du référentiel LDAP.
-
État : état de Configuration Agent. La case à cocher peut être utilisée pour activer ou désactiver Configuration Agent. Pour pouvoir utiliser le référentiel de configuration, Configuration Agent doit être actif. L'activation inclut automatiquement l'enregistrement nécessaire dans Service Control Manager.
Remarque –Pour activer ou désactiver manuellement Configuration Agent, connectez-vous en tant qu'administrateur et tapez la commande Fichiers programme\Sun\Apoc\bin\apocd enable ou Fichiers programme\Sun\Apoc\bin\apocd disable, respectivement.
Figure 6–5 Configuration Agent, mécanisme d'authentification
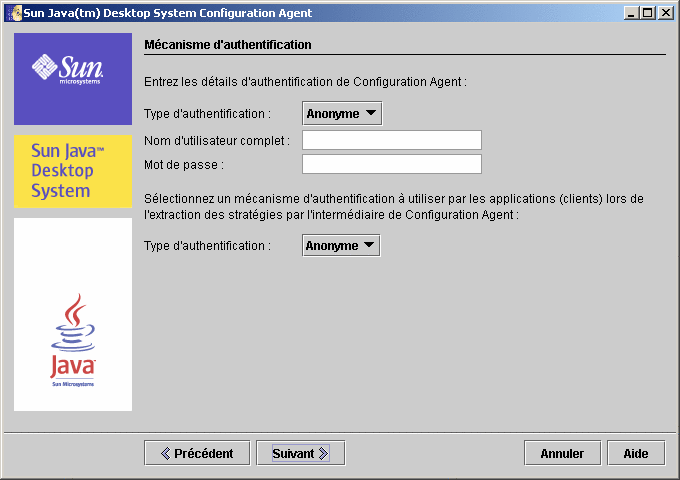
-
Identificateur de l'hôte (HostIdentifier) : peut être “HostName” ou “IPAddress”. L'identificateur défini doit être configuré pour correspondre au contenu de l'attribut LDAP utilisé pour identifier les hôtes. Cet attribut est défini dans les fichiers de mappage sous la forme Host/UniqueIdAttribute.
-
Type d'authentification de Configuration Agent : peut être “Anonyme” ou “Simple”. Si vous sélectionnez “Anonyme”, les champs Nom d'utilisateur complet et Mot de passe sont automatiquement désactivés.
-
Nom d'utilisateur complet (AuthDn) : DN complet d'un utilisateur ayant des droits d'accès en lecture et en recherche dans le référentiel.
Remarque –Si l'accès anonyme est activé dans le répertoire, ce paramètre peut rester vide.
-
Mot de passe (Password) : mot de passe d'un utilisateur LDAP enregistré.
Remarque –Si l'accès anonyme est activé dans le répertoire, ce paramètre peut rester vide.
-
Type d'authentification pour les applications (AuthType) : peut être “Anonyme” ou “GSSAPI”, selon le mode d'authentification des utilisateurs employé par le serveur LDAP.
Paramètres de port
Configuration Agent utilise deux ports :
-
Port de l'agent (DaemonPort) : utilisé par l'agent pour communiquer avec les applications clientes (la valeur par défaut est 38900).
-
Port d'administration (DaemonAdminPort) : utilisé par le contrôleur de l'agent, apocd.exe, pour communiquer avec l'agent (la valeur par défaut est 38901).
Figure 6–6 Configuration Agent, paramètres de port
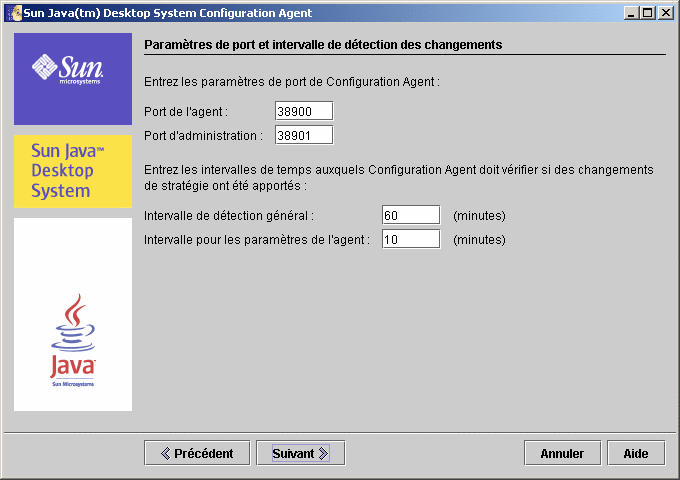
Intervalle de détection des changements
Configuration Agent recherche régulièrement les changements apportés aux données de configuration en utilisant deux intervalles :
-
Intervalle de détection général (ChangeDetectionInterval) : intervalle (en minutes) entre les cycles de détection des changements des données de configuration des applications (ou clients) de bureau.
Remarque –Si vous indiquez la valeur -1, la détection des changements est désactivée.
-
Intervalle pour les paramètres de l'agent (DaemonChangeDetectionInterval) : intervalle en minutes entre les cycles de détection des changements des paramètres de configuration propres à l'agent.
Remarque –Si vous indiquez la valeur -1, la détection des changements est désactivée.
Vous pouvez utiliser l'intervalle de détection général pour affiner la propagation des modifications des données de configuration distantes sur les applications côté client. La valeur entrée pour ce paramètre correspond à la durée maximum (en minutes) qui s'écoule avant que les modifications apportées à distance ne se reflètent dans les applications clientes.
Si vous indiquez des valeurs peu élevées, l'activité de Configuration Agent et du serveur LDAP est augmentée. Vous devez donc ajuster avec précaution la valeur de ces paramètres. Par exemple, dans une phase de déploiement initial, vous pouvez définir une valeur égale à une minute de manière à pouvoir tester facilement l'impact de la configuration distante sur les applications clientes. Une fois le test terminé, rétablissez la valeur initiale du paramètre.
Paramètres de fonctionnement
Figure 6–7 Configuration Agent, répertoire de données
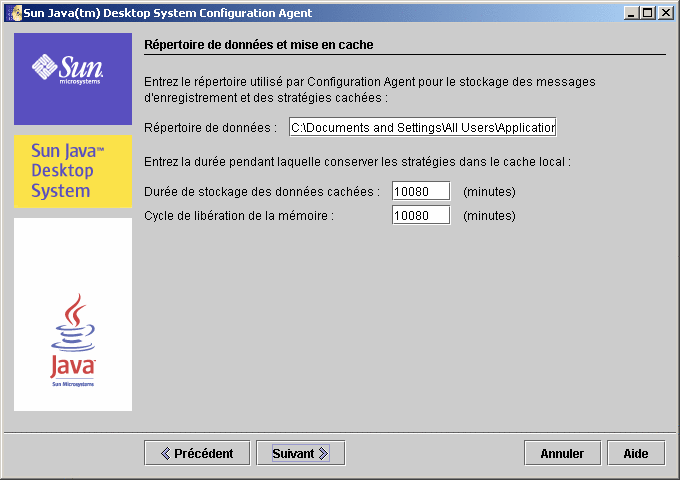
Vous pouvez configurer les paramètres suivants :
-
Répertoire de données (DataDir) : répertoire utilisé pour stocker les données d'exécution.
-
Durée de stockage des données cachées (TimeToLive) : intervalle en minutes pendant lequel les données de configuration qui ne sont pas hors ligne demeurent dans la base de données locale.
Figure 6–8 Configuration Agent, gestion des demandes et enregistrement
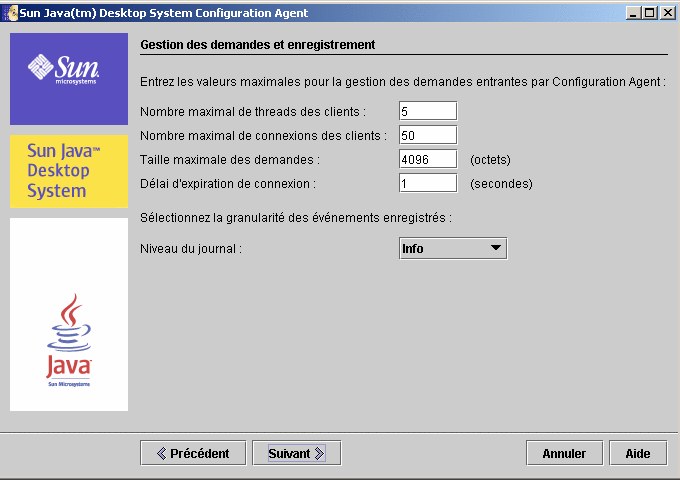
-
Cycle de libération de la mémoire (GarbageCollectionInterval) : intervalle en minutes entre les cycles de libération de la mémoire dans la base de données de configuration locale.
-
Nombre maximal de threads des clients (MaxClientThreads) : nombre maximal de demandes des clients pouvant être traitées simultanément.
-
Nombre maximal de connexions des clients (MaxClientConnections) : nombre maximal de connexions des clients.
-
Taille maximale des demandes (MaxRequestSize) : taille maximale des demandes des clients.
-
Délai d'expiration de connexion (ConnectTimeout) : indique l'intervalle accordé au serveur LDAP pour répondre à une demande de connexion. La valeur par défaut est une seconde.
-
Niveau du journal (LogLevel) : niveau de détail dans les fichiers journaux des agents. Le niveau de détail d'enregistrement doit être une valeur cohérente avec les niveaux d'enregistrement des événements Java. Par ordre décroissant de gravité, ces niveaux sont :
-
DESACTIVE
-
GRAVE
-
AVERTISSEMENT
-
INFO
-
CONFIG
-
FIN
-
PLUS FIN
-
LE PLUS FIN
-
TOUT
-
Remarque –
La plupart des paramètres de fonctionnement, à l'exception des paramètres Répertoire de données et Délai d'expiration de connexion, peuvent être gérés centralement à l'aide des stratégies correspondantes stockées sur le serveur LDAP. Si vous souhaitez utiliser cette fonction, n'adaptez pas les paramètres correspondants à l'aide de l'assistant. Utilisez plutôt les stratégies de Configuration Agent disponibles dans Configuration Manager pour spécifier centralement les paramètres de fonctionnement.
Résumé des paramètres de l'agent
À l'exception des paramètres “Répertoire de données” et “Délai d'expiration de connexion”, les paramètres de fonctionnement stockés sur le serveur LDAP par le biais de Configuration Manager prennent automatiquement effet lors du prochain cycle de détection des changements de la configuration de l'agent (voir DaemonChangeDetectionInterval).
Figure 6–9 Configuration Agent, résumé
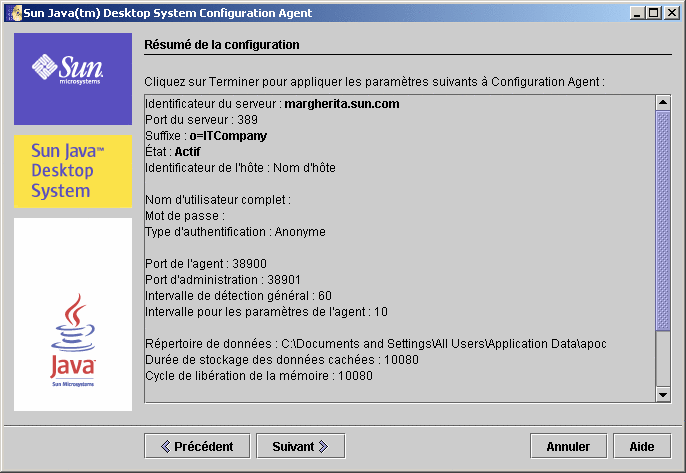
Tous les paramètres modifiés en local nécessitent le rechargement ou le redémarrage de Configuration Agent. Cette opération s'effectue automatiquement si vous utilisez l'assistant de configuration.
Remarque –
Pour redémarrer manuellement Configuration Agent, assurez-vous qu'aucune application client associée n'est active, connectez-vous en tant qu'administrateur, puis tapez la commande Fichiers programme\Sun\Apoc\bin\apocd restart. Vous pouvez également lancer “Service Controller”, disponible dans le Panneau de configuration sous Outils administratifs. Sélectionnez Configuration Agent dans la liste des services disponibles et cliquez sur Redémarrer.
Prêt à installer
La page Prêt à installer affiche les éléments de Configuration Agent qui vont être installés.
Figure 6–10 Configuration Agent, page Prêt à installer
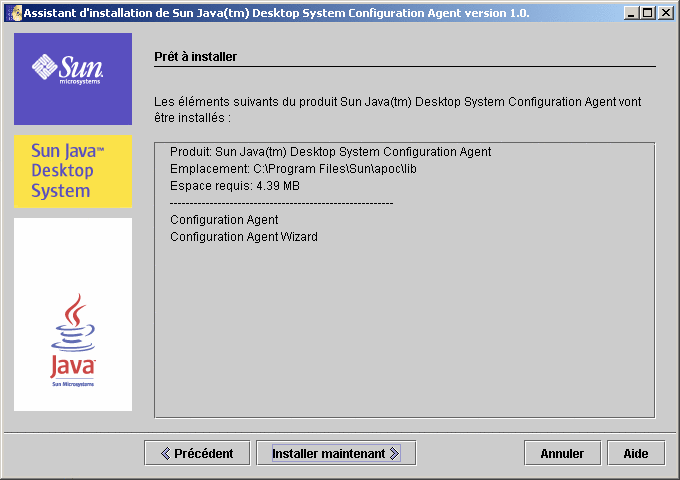
À ce niveau, aucune modification n'a encore été apportée au système. L'installation réelle commence lorsque vous cliquez sur le bouton Installer maintenant.
Résumé de l'installation
La page Résumé de l'installation de l'assistant affiche l'état des éléments installés. Cliquez sur le bouton Détails en regard de l'élément correspondant pour obtenir plus d'informations sur cet élément.
Figure 6–11 Configuration Agent, page Résumé de l'installation
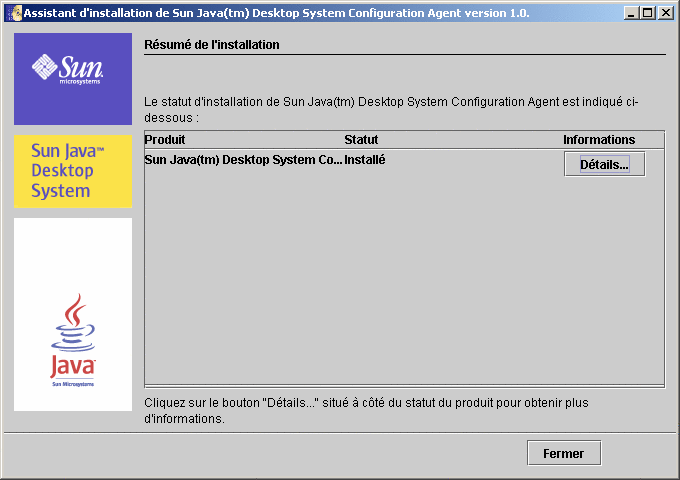
Le programme d'installation enregistre les binaires de Configuration Agent dans votre répertoire de fichiers programme par défaut (généralement C:\Program Files) sous Sun\apoc. Le programme d'installation crée également un nouveau dossier Java Desktop System de manière automatique dans le menu Démarrer–Tous les fichiers– Sun. Ce dossier contient deux raccourcis qui vous permettent de poursuivre la configuration ou de désinstaller Configuration Agent.
Modification des paramètres de Configuration Agent
Comme indiqué précédemment, vous pouvez modifier les paramètres de Configuration Agent à tout moment après l'installation. Vous pouvez lancer l'assistant en tant qu'administrateur par le biais du script Fichiers programme\Sun\Apoc\bin\apoc-config.bat. Vous pouvez également choisir l'entrée Configuration Agent dans le menu Démarrer sous Tous les programmes–Sun–Java Desktop System pour lancer l'assistant de Configuration Agent.
Remarque –
Vous pouvez également démarrer l'assistant sans lancer l'interface graphique. Par exemple, exécutez Fichiers programme\Sun\Apoc\bin\apoc-config -nodisplay pour lancer l'assistant en mode Console.
Désinstallation de Configuration Agent
Pour désinstaller Configuration Agent, sélectionnez Tous les programmes– Sun–Java Desktop System–Configuration Agent–Désinstaller Configuration Agent dans le menu Démarrer.
- © 2010, Oracle Corporation and/or its affiliates
