Chapter 3 Solaris Installation and Upgrade (Planning)
This chapter describes system requirements to install or upgrade to the Solaris OS. General guidelines for planning the disk space and default swap space allocation are also provided. This chapter contains the following sections:
System Requirements and Recommendations
Table 3–1 Memory, Swap, and Processor Recommendations|
Requirement Type |
Size |
|---|---|
|
Memory to install or upgrade |
Note – Some optional installation features are enabled only when sufficient memory is present. For example, if you install from a DVD with insufficient memory, you install through the Solaris installation's text installer, not through the GUI. For more information about these memory requirements, see Table 3–2. |
|
Swap area |
512 MB is the default size. Note – You might need to customize the swap space. Swap space is based on the size of the system's hard disk. |
|
Processor requirements |
|
You can choose to install the software with a GUI or with or without a windowing environment. If there is sufficient memory, the GUI is displayed by default. Other environments are displayed by default if memory is insufficient for the GUI. You can override defaults with the nowin or text boot options. But, you are limited by the amount of memory in your system or by installing remotely. Also if the Solaris installation program does not detect a video adapter, it automatically displays in a console-based environment. Table 3–2 describes these environments and lists minimal memory requirements for displaying them.
Table 3–2 Memory Requirements for Display Options
Allocating Disk and Swap Space
Before you install the Solaris software, you can determine if your system has enough disk space by doing some high-level planning.
General Disk Space Planning and Recommendations
Planning disk space is different for everyone. Consider allocating space for the following conditions, depending on your needs.
Table 3–3 General Disk Space and Swap Space Planning|
Conditions for Space Allocations |
Description |
|---|---|
|
File systems |
For each file system that you create, allocate an additional 30 percent more disk space than you need to enable you to upgrade to future Solaris versions. By default, the Solaris installation methods create only root (/) and /swap. When space is allocated for OS services, the /export directory is also created. If you are upgrading to a major Solaris release, you might need to reslice your system or allocate double the space that you need at installation time. If you are upgrading to an update, you could prevent having to reslice your system by allocating extra disk space for future upgrades. A Solaris update release needs approximately 10 percent more disk space than the previous release. You can allocate an additional 30 percent of disk space for each file system to allow space for several Solaris updates. |
|
The /var file system |
If you intend to use the crash dump feature savecore(1M), allocate double the amount of your physical memory in the /var file system. |
|
Swap |
The Solaris installation program allocates a default swap area of 512 Mbytes under the following conditions:
By default, the Solaris installation programs allocate swap space by placing swap so that it starts at the first available disk cylinder (typically cylinder 0 on SPARC based systems). This placement provides maximum space for the root (/) file system during the default disk layout and enables the growth of the root (/) file system during an upgrade. If you think you might need to expand the swap area in the future, you can place the swap slice so that it starts at another disk cylinder by using one of the following methods.
For an overview of the swap space, see Chapter 21, Configuring Additional Swap Space (Tasks), in System Administration Guide: Devices and File Systems. |
|
A server that is providing home directory file systems |
By default, home directories are usually located in the /export file system. |
|
The Solaris software group you are installing |
A software group is a grouping of software packages. When you are planning disk space, remember that you can add or remove individual software packages from the software group that you select. For information about software groups, see Disk Space Recommendations for Software Groups. |
|
Upgrade |
|
|
Language support |
For example, Chinese, Japanese, or Korean. If you plan to install a single language, allocate approximately 0.7 Gbytes of additional disk space for the language. If you plan to install all language supports, you need to allocate up to approximately 2.5 Gbytes of additional disk space for the language supports, depending on the software group you install. |
|
Printing or mail support |
Allocate additional space. |
|
Additional software or third-party software |
Allocate additional space. |
Disk Space Recommendations for Software Groups
The Solaris software groups are collections of Solaris packages. Each software group includes support for different functions and hardware drivers.
-
For an initial installation, you select the software group to install, based on the functions that you want to perform on the system.
-
For an upgrade, you must upgrade to a software group that is installed on the system. For example, if you previously installed the End User Solaris Software Group on your system, you cannot use the upgrade option to upgrade to the Developer Solaris Software Group. However, during the upgrade you can add software to the system that is not part of the currently installed software group.
When you are installing the Solaris software, you can choose to add or remove packages from the Solaris software group that you selected. When you are selecting which packages to add or remove, you need to know about software dependencies and how the Solaris software is packaged.
The following figure shows the grouping of software packages. Reduced Network Support contains the minimal number of packages and Entire Solaris Software Group Plus OEM Support contains all the packages.
Figure 3–1 Solaris Software Groups
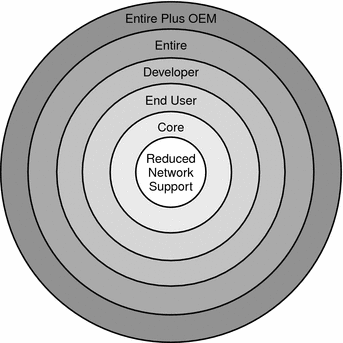
Table 3–4 lists the Solaris software groups and the recommended amount of disk space that you need to install each group.
Note –
The disk space recommendations in Table 3–4 include space for the following items.
-
Swap space
-
Patches
-
Additional software packages
You might find that the software groups require less disk space than the amount that is listed in this table.
Table 3–4 Disk Space Recommendations for Software Groups
|
Software Group |
Description |
Recommended Disk Space |
|---|---|---|
|
Entire Solaris Software Group Plus OEM Support |
Contains the packages for the Entire Solaris Software Group plus additional hardware drivers, including drivers for hardware that is not on the system at the time of installation. |
6.8 Gbytes |
|
Entire Solaris Software Group |
Contains the packages for the Developer Solaris Software Group and additional software that is needed for servers. |
6.7 Gbytes |
|
Developer Solaris Software Group |
Contains the packages for the End User Solaris Software Group plus additional support for software development. The additional software development support includes libraries, include files, man pages, and programming tools. Compilers are not included. |
6.6 Gbytes |
|
End User Solaris Software Group |
Contains the packages that provide the minimum code that is required to boot and run a networked Solaris system and the Common Desktop Environment. |
5.3 Gbytes |
|
Core System Support Software Group |
Contains the packages that provide the minimum code that is required to boot and run a networked Solaris system. |
2.0 Gbytes |
|
Reduced Network Support Software Group |
Contains the packages that provide the minimum code that is required to boot and run a Solaris system with limited network service support. The Reduced Network Support Software Group provides a multiuser text-based console and system administration utilities. This software group also enables the system to recognize network interfaces, but does not activate network services. |
2.0 Gbytes |
Upgrade Planning
You can upgrade a system by using one of three different upgrade methods: Solaris Live Upgrade, the Solaris installation program, and custom JumpStart.
Table 3–5 Solaris Upgrade Methods
Upgrade Limitations
|
Issue |
Description |
|---|---|
|
Upgrading to a different software group |
You cannot upgrade your system to a software group that is not installed on the system. For example, if you previously installed the End User Solaris Software Group on your system, you cannot use the upgrade option to upgrade to the Developer Solaris Software Group. However, during the upgrade you can add software to the system that is not part of the currently installed software group. |
|
Upgrading when non-global zones are installed |
When you are upgrading the Solaris OS, you can upgrade a system that has non-global zones installed. The Solaris interactive installation program and custom JumpStart programs enable an upgrade. For limitations when upgrading, see Upgrading When Solaris Zones are Installed on a System. |
|
Upgrading with Veritas file systems |
The Solaris interactive installation and custom JumpStart programs do not present you with the opportunity to upgrade a system when you are using Veritas VxVM file systems under these conditions:
To upgrade when Veritas VxVM is configured, use one of the following methods:
|
Upgrade Programs
You can perform a standard interactive upgrade with the Solaris installation program or an unattended upgrade with the custom JumpStart installation method. Solaris Live Upgrade enables you to upgrade a running system.
|
Upgrade Program |
Description |
For More Information |
|---|---|---|
|
Solaris Live Upgrade |
Enables you to create a copy of the currently running system. The copy can be upgraded and then a reboot switches the upgraded copy to become the currently running system. Using Solaris Live Upgrade reduces the downtime that is required to upgrade the Solaris OS. Also, Solaris Live Upgrade can prevent problems with upgrading. An example is the ability to recover from an upgrade if the power fails, because the copy being upgraded is not the currently running system. |
To plan for disk space allocation when using Solaris Live Upgrade, see Solaris Live Upgrade Requirements. |
|
The Solaris installation program |
Guides you through an upgrade with an interactive GUI. | |
|
Custom JumpStart program |
Provides an automated upgrade. A profile file and optional preinstallation and postinstallation scripts provide the information required. When creating a custom JumpStart profile for an upgrade, specify install_type upgrade. You must test the custom JumpStart profile against the system's disk configuration and currently installed software before you upgrade. Use the pfinstall -D command on the system that you are upgrading to test the profile. You cannot test an upgrade profile by using a disk configuration file. |
|
Installing a Solaris Flash Archive Instead of Upgrading
The Solaris Flash installation feature provides a method of creating a copy of the whole installation from a master system that can be replicated on many clone systems. This copy is called a Solaris Flash archive. You can install an archive by using any installation program.
A Solaris Flash archive cannot be properly created when a non-global zone is installed. The Solaris Flash feature is not compatible with Solaris Zones partitioning technology. If you create a Solaris Flash archive, the resulting archive is not installed properly when the archive is deployed under these conditions:
-
The archive is created in a non-global zone
-
The archive is created in a global zone that has non-global zones installed
Upgrading With Disk Space Reallocation
The upgrade option in the Solaris installation program and the upgrade keyword in the custom JumpStart program provide the ability to reallocate disk space. This reallocation automatically changes the sizes of the disk slices. You can reallocate disk space if the current file systems do not have enough space for the upgrade. For example, file systems might need more space for the upgrade for the following reasons:
-
The Solaris software group that is currently installed on the system contains new software in the new release. Any new software that is included in a software group is automatically selected to be installed during the upgrade.
-
The size of the existing software on the system has increased in the new release.
The auto-layout feature attempts to reallocate the disk space to accommodate the new size requirements of the file system. Initially, auto-layout attempts to reallocate space, based on a set of default constraints. If auto-layout cannot reallocate space, you must change the constraints on the file systems.
Note –
Auto-layout does not have the ability to “grow” file systems. Auto-layout reallocates space by the following process:
-
Backing up required files on the file systems that need to change.
-
Repartitioning the disks on the basis of the file system changes.
-
Restoring the backup files before the upgrade happens.
-
If you are using the Solaris installation program, and auto-layout cannot determine how to reallocate the disk space, you must use the custom JumpStart program to upgrade.
-
If you are using the custom JumpStart method to upgrade and you create an upgrade profile, disk space might be a concern. If the current file systems do not contain enough disk space for the upgrade, you can use the backup_media and layout_constraint keywords to reallocate disk space. For an example of how to use the backup_media and layout_constraint keywords in a profile, refer to Profile Examples in Solaris 10 6/06 Installation Guide: Custom JumpStart and Advanced Installations.
Using the Patch Analyzer When Upgrading
The Patch Analyzer performs an analysis on your system if you want to upgrade to one of these releases that follow the initial Solaris 10 3/05 release.
-
Solaris 10 1/06 release
-
Solaris 10 6/06 release
If you are already running the Solaris OS and have installed individual patches, upgrading to a subsequent Solaris 10 release causes the following:
-
Any patches that were supplied as part of one of the releases noted above are reapplied to your system. You cannot back out these patches.
-
Any patches that were previously installed on your system and are not included in one of the releases noted above are removed.
You can use the Patch Analyzer to determine which patches, if any, will be removed. For detailed instructions about using the Patch Analyzer, refer to Appendix C, Using the Patch Analyzer When Upgrading (Tasks).
Backing Up Systems Before Upgrading
Backing up your existing file systems before you upgrade to the Solaris OS is highly recommended. If you copy file systems to removable media, such as tape, you can safeguard against data loss, damage, or corruption.
-
For detailed instructions to back up your system, refer to Chapter 24, Backing Up and Restoring File Systems (Overview), in System Administration Guide: Devices and File Systems.
-
To backup your system when non-global zones are installed, see Chapter 25, Solaris Zones Administration (Overview), in System Administration Guide: Solaris Containers-Resource Management and Solaris Zones.
How to Find the Version of the Solaris OS That Your System Is Running
To see the version of Solaris software that is running on your system, type either of the following commands.
$ uname -a |
The cat command provides more detailed information.
$ cat /etc/release |
Locale Values
As a part of your installation, you can preconfigure the locale that you want the system to use. A locale determines how online information is displayed in a specific language and specific region. A language might also include more than one locale to accommodate regional differences, such as differences in the format of date and time, numeric and monetary conventions, and spelling.
You can preconfigure the system locale in a custom JumpStart profile or in the sysidcfg file.
|
Setting the locale in a profile | |
|
Setting the locale in the sysidcfg file | |
|
List of locale values |
Platform Names and Groups
When you are adding clients for a network installation, you must know your system architecture (platform group). If you are writing a custom JumpStart installation rules file, you need to know the platform name.
Some examples of platform names and groups follow. For a full list of SPARC based systems, see Solaris Sun Hardware Platform Guide at http://docs.sun.com/.
Table 3–6 Example of Platform Names and Groups|
System |
Platform Name |
Platform Group |
|---|---|---|
|
Sun Fire |
T2000 |
sun4v |
|
Sun BladeTM |
SUNW,Sun-Blade-100 |
sun4u |
|
x86 based |
i86pc |
i86pc |
Note –
On a running system, you can also use the uname -i command to determine a system's platform name or the uname -m command to determine a system's platform group.
Upgrading When Solaris Zones are Installed on a System
This section provides a brief overview of Solaris Zones partitioning technology, an upgrading with non-global zones overview, and disk space planning guidelines.
For complete information on overview, planning, creating and configuring zones, see Chapter 16, Introduction to Solaris Zones, in System Administration Guide: Solaris Containers-Resource Management and Solaris Zones.
The Solaris Zones partitioning technology is used to virtualize operating system services and provide an isolated and secure environment for running applications. A non-global zone is a virtualized operating system environment created within a single instance of the Solaris OS. When you create a non-global zone, you produce an application execution environment in which processes are isolated from the rest of the system. This isolation prevents processes that are running in one non-global zone from monitoring or affecting processes that are running in other non-global zones. Even a process running with superuser credentials cannot view or affect activity in other zones. A non-global zone also provides an abstract layer that separates applications from the physical attributes of the machine on which they are deployed. Examples of these attributes include physical device paths.
Every Solaris system contains a global zone. The global zone has a dual function. The global zone is both the default zone for the system and the zone used for system-wide administrative control. All processes run in the global zone if no non-global zones are created by the global administrator. The global zone is the only zone from which a non-global zone can be configured, installed, managed, or uninstalled. Only the global zone is bootable from the system hardware. Administration of the system infrastructure, such as physical devices, routing, or dynamic reconfiguration (DR), is only possible in the global zone. Appropriately privileged processes running in the global zone can access objects associated with the non-global zones.
Upgrading With Non-Global Zones
After the Solaris OS is installed, you can install and configure non-global zones. When you are ready to upgrade the Solaris OS, you can upgrade a system that has non-global zones installed. The Solaris interactive installation program and custom JumpStart programs enable an upgrade.
-
With the Solaris interactive installation program, you can upgrade a system with non-global zones by selecting the Upgrade Install on the Select Upgrade or Initial Install panel. The installation program then analyzes your system to determine if your system is upgradable, and provides you a summary of the analysis. The installation program then prompts you to continue the upgrade. You can use this program with the following limitations:
-
You cannot customize your upgrade. For example, you cannot install additional software products, install additional locale packages, or modify the disk layout.
-
You must use the Solaris Operating System DVD or a DVD-created network installation image. You cannot use the Solaris Software CDs to upgrade a system. For more information about installing with this program, see Chapter 2, Installing With the Solaris Installation Program (Tasks), in Solaris 10 6/06 Installation Guide: Basic Installations.
-
-
With the custom JumpStart installation program, you can upgrade by using only the install_type and root_device keywords.
Because some keywords affect non-global zones, some keywords cannot be included in a profile. For example, using keywords that add packages, reallocate disk space, or add locales would affect non-global zones. If you use these keywords, they are ignored or cause the JumpStart upgrade to fail. For a list of these keywords, see Limiting Profile Keywords When Upgrading With Non-Global Zones in Solaris 10 6/06 Installation Guide: Custom JumpStart and Advanced Installations.
|
Program or Condition |
Description |
|---|---|
|
Solaris Live Upgrade |
You cannot use Solaris Live Upgrade to upgrade a system when non-global zones are installed. You can create a boot environment with the lucreate command, but if you use the luupgrade command, the upgrade fails. An error message is displayed. |
|
Solaris Flash archives |
A Solaris Flash archive cannot be properly created when a non-global zone is installed. The Solaris Flash feature is not compatible with Solaris Zones partitioning technology. If you create a Solaris Flash archive, the resulting archive is not installed properly when the archive is deployed under these conditions:
|
|
Using a command that uses the -R option or equivalent must not be used in some situations. |
Any command that accepts an alternate root (/) file system by using the -R option or equivalent must not be used if the following are true:
An example is the -R root_path option to the pkgadd utility run from the global zone with a path to the root (/) file system in a non-global zone. For a list of utilities that accept an alternate root (/) file system and more information about zones, see Restriction on Accessing A Non-Global Zone From the Global Zone in System Administration Guide: Solaris Containers-Resource Management and Solaris Zones. |
Backing Up Your System Before Performing an Upgrade With Zones
You should back up the global and non-global zones on your Solaris system before you perform the upgrade. For information about backing up a system with zones installed, see Chapter 25, Solaris Zones Administration (Overview), in System Administration Guide: Solaris Containers-Resource Management and Solaris Zones.
Disk Space Requirements for Non-Global Zones
When installing the global zone, be sure to reserve enough disk space for all of the zones you might create. Each non-global zone might have unique disk space requirements.
No limits are placed on how much disk space can be consumed by a zone. The global zone administrator is responsible for space restriction. Even a small uniprocessor system can support a number of zones running simultaneously. The characteristics of the packages installed in the global zone affect the space requirements of the non-global zones that are created. The number of packages and space requirements are factors.
For complete planning requirements and recommendations, see Chapter 18, Planning and Configuring Non-Global Zones (Tasks), in System Administration Guide: Solaris Containers-Resource Management and Solaris Zones.
x86: Partitioning Recommendations
When using the Solaris OS on x86 based systems, follow these guidelines for partitioning your system.
The Solaris installation uses a default boot-disk partition layout. These partitions are called fdisk partitions. An fdisk partition is a logical partition of a disk drive that is dedicated to a particular operating system on x86 based systems. To install the Solaris software, you must set up at least one Solaris fdisk partition on an x86 based system. x86 based systems allow up to four different fdisk partitions on a disk. These partitions can be used to hold individual operating systems. Each operating system must be located on a unique fdisk partition. A system can only have one Solaris fdisk partition per disk.
Table 3–8 x86: Default Partitions
Default Boot-Disk Partition Layout Preserves the Service Partition
The Solaris installation program uses a default boot-disk partition layout to accommodate the diagnostic or Service partition. If your system currently includes a diagnostic or Service partition, the default boot-disk partition layout enables you to preserve this partition.
Note –
If you install the Solaris OS on an x86 based system that does not currently include a diagnostic or Service partition, the installation program does not create a new diagnostic or Service partition by default. If you want to create a diagnostic or Service partition on your system, see your hardware documentation.
- © 2010, Oracle Corporation and/or its affiliates
