x86: Installera eller uppgradera med Solaris installationsprogram
Du kan antingen installera eller uppgradera Solaris OS genom att använda programmet Solaris installation. I det här avsnittet får du veta vilka åtgärder som du behöver göra för att installera Solaris OS, och du får även detaljerade instruktioner om hur du installerar Solaris OS från dvd eller cd.
 x86: Så här installerar eller uppgraderar du med Solaris installationsprogram och GRUB
x86: Så här installerar eller uppgraderar du med Solaris installationsprogram och GRUB
Solaris-installationsprogrammen för x86-baserade system använder startladdaren GRUB. Den här proceduren beskriver hur du installerar ett fristående x86-baserat system med startladdaren GRUB från cd eller dvd. Översiktsinformation om startladdaren GRUB finns i Kapitel 4, GRUB-baserad start för Solaris-installation i Installationshandbok för Solaris 10 6/06 : Nätverksbaserade installationer.
Obs! –
Om du vill installera Solaris OS på en dator eller i en domän som inte har en direktansluten dvd- eller cd-romenhet kan du använda en dvd- eller cd-romenhet på en annan dator. Detaljerade instruktioner finns i Bilaga B, Fjärrinstallera eller -uppgradera (Steg-för-steg-anvisningar) i Installationshandbok för Solaris 10 6/06 : Nätverksbaserade installationer.
Läs detta först
Utför följande åtgärder innan du startar installationen.
-
Se till att du har följande media.
-
Om du installerar från en dvd använder du Solaris 10 Operating System for x86 Platforms DVD
-
Om du installerar från en dvd använder du följande:
-
cd-skivorna Solaris 10-programvara.
-
cd:n Solaris 10 Languages for x86 Platforms – Du uppmanas att sätta in den här cd:n om du behöver installera språkstöd för särskilda geografiska områden.
Obs! –Om du vill uppgradera ett system som har icke-globala zoner installerade kan du inte använda Solaris 10-programvara-cd-skivorna. Du måste använda dvd:n Solaris 10 Operating System eller en dvd-baserad nätverksinstallationsavbildning.
-
-
-
Kontrollera i ditt system-BIOS om du kan starta från cd- eller dvd-media.
-
Hämta eventuella ITU:er (uppdateringar vid installationstillfället) eller drivrutiner som du behöver för att installera Solaris OS på hårddisken. För att avgöra om du behöver uppdateringar eller ytterligare drivrutiner, se dokumentationen för maskinvaran.
-
Kontrollera att din dator uppfyller minimikraven.
Datorn måste uppfylla följande krav.
-
Minne – 512 MB eller mer
-
Diskutrymme – minst 6,8 GB
-
Processor på minst – 120 MHz med flyttalsstöd för maskinvaran
Detaljerad information om systemkrav finns i Systemkrav och rekommendationer.
Om du installerar Solaris OS på ett system som inte tillverkats av Sun Microsystems, Inc., kontrollerar du i Solaris Hardware Compatibility List på http://www.sun.com/bigadmin/hcl innan du påbörjar installationen.
-
-
Hämta in den information som du behöver för att installera Solaris OS.
-
För system utan nätverksanslutning behöver du följande information.
-
Värdnamn för systemet som du installerar
-
Språk och språkversioner som du har för avsikt att använda i systemet
-
-
För system med nätverksanslutning, behöver du följande information.
-
Värdnamn för systemet som du installerar
-
Språk och språkversioner som du har för avsikt att använda i systemet
-
Värd-IP-adress
-
Delnätsmask
-
Typ av namntjänst (till exempel DNS, NIS eller NIS+)
-
Domännamn
-
Värdnamn för namnservern
-
Värd-IP-adress för namnservern
-
Superanvändarens lösenord
-
Den information som du behöver för att installera systemet finns i Checklista för installation. Om du uppgraderar ditt system se Checklista för uppgradering i Installationshandbok för Solaris 10 6/06: Solaris Live Upgrade och uppgraderingsplanering.
-
-
(Valfritt) Säkerhetskopiera ditt system.
Om du vill bevara befintliga data och program, gör en säkerhetskopiering av systemet. Detaljerade anvisningar för hur du säkerhetskopierar systemet finns i Kapitel 24, Backing Up and Restoring File Systems (Overview) i System Administration Guide: Devices and File Systems.
-
Sätt in flyttbara media i datorn.
Om du startar med dvd:n Solaris 10 Operating System eller Solaris 10 Software - 1 sätter du in skivan. Systemets BIOS måste stödja start från dvd och cd.
Du kan behöva ställa in din BIOS manuellt så att den kan starta från en dvd eller cd. Mer information om hur du ställer in BIOS finns i dokumentationen för maskinvaran.
-
Om du är tvungen att manuellt ange i BIOS att systemet ska startas från en cd eller dvd, avbryter du startprocessen med lämpligt tangentbordskommando.
Ändra startprioriteten i BIOS, gå sedan ur BIOS och tillbaka till installationsprogrammet.
Ett minnestest utförs liksom maskinvaruidentifiering. Skärmen uppdateras. GRUB-meny visas.
GNU GRUB version 0.95 (631K lower / 2095488K upper memory) +-------------------------------------------------------------------------+ | Solaris | | Solaris Serial Console ttya | | Solaris Serial Console ttyb (for lx50, v60x and v65x) | | | | | +-------------------------------------------------------------------------+ Markera poster med tangenterna ^ och v. Tryck på Retur om du vill starta det markerade operativsystemet. Om du vill redigera kommandona innan du startar trycker du på "e", eller tryck på "c" om du vill starta en kommandorad.
-
Välja lämpligt installationsalternativ.
-
Om du vill installera operativsystemet Solaris på det aktuella systemet från cd eller dvd markerar du Solaris och trycker på Retur.
Välj det här alternativet om du vill installera systemet med standardinställningarna.
-
Om du vill installera operativsystemet Solaris och skicka informationen på skärmen till seriekonsolen ttya (COM1) markerar du Solaris Serial Console ttya.
Välj det här alternativet om du vill att systemet ska visas med en enhet som är ansluten till serieporten COM1.
-
Om du vill installera operativsystemet Solaris och skicka informationen på skärmen till seriekonsolen ttyb (COM1) markerar du Solaris Serial Console ttyb.
Välj det här alternativet om du vill att systemet ska visas med en enhet som är ansluten till serieporten COM2.
-
Om du vill installera operativsystemet Solaris med specifika startargument, gör du så här:
Specifika startargument kan användas för att anpassa systemkonfigurationen under installation.
-
Välj det installationsalternativ som du vill redigera på GRUB-menyn och tryck sedan på e.
Startkommandon som liknar följande text visas på GRUB-menyn.
kernel /boot/multiboot kernel/unix -B install_media=cdrom module /boot/x86.miniroot
-
Använd piltangenterna för att markera startposten som du vill redigera och tryck på e.
Startkommandot som du vill redigera visas i redigeringsfönstret.
-
Redigera kommandot genom att skriva de startargument eller -alternativ som du vill använda.
Kommandosyntaxen för GRUB-redigeringsmenyn har följande format.
grub edit>kernel /boot/multiboot kernel/unix/ \ install [url|as] -B alternativ install_media=media_typ
Information om startargument och kommandosyntax finns i Kapitel 10, Förbereda en installation från nätverket (Kommandoreferens) i Installationshandbok för Solaris 10 6/06 : Nätverksbaserade installationer.
-
Om du vill gå tilbaka till GRUB-menyn trycker du på Retur.
GRUB-menyn visas. Ändringarna som du har gjort av startkommandot visas.
-
Börja installationen genom att skriva b på GRUB-menyn.
-
Programmet Solaris suninstall kontrollerar om standardstartdisken uppfyller kraven för en installation eller uppgradering. Om Solaris installation inte hittar systemkonfigurationen ombes du att lägga till den information som saknas.
När kontrollen är slutförd visas skärmen för installationsval.
-
-
På skärmen för installationsval visas nu följande alternativ.
Välj vilken typ av installation som du vill utföra: 1 Solaris interaktiv 2 Anpassad JumpStart 3 Solaris interaktiv text (skrivbordssession) 4 Solaris interaktiv text (konsolsession) 5 Tillämpa uppdateringar av drivrutiner 6 Enstaka användarskal Skriv numret för ditt val och tryck på <RETUR>. Du kan också skriva startargumenten direkt. Om du väntar i 30 sekunder utan att skriva något, startar en interaktiv installation.-
När du vill installera Solaris väljer du bland följande alternativ.
-
När du vill installera med Solaris interaktiva, grafiska installationsgränssnitt skriver du 1 och trycker sedan på Retur.
-
Om du vill installera med en textinstallerare i en skrivbordssession skriver du 3 och trycker på Retur. Du kan också skriva in b - text vid ledtexten.
Välj den här installationstypen om du vill åsidosätta standardinstallation med GUI och köra textinstalleraren.
-
Om du vill installera med den interaktiva textinstalleraren i en konsolsession skriver du 4 och trycker på Retur. Du kan också skriva in b - text vid ledtexten.
Välj den här installationstypen om du vill åsidosätta standardinstallation med GUI och köra textinstalleraren.
Mer information om hur du utför en oövervakad anpassad JumpStart-installation (alternativ 2) finns i Installationshandbok för Solaris 10 6/06: Anpassad JumpStart och avancerade installationer.
Mer information om det grafiska installationsgränssnittet för Solaris och textinstalleraren finns i Systemkrav och rekommendationer.
Systemet konfigurerar enheterna och gränssnitten och söker efter konfigurationsfiler. kdmconfig-verktyget fastställer vilka drivrutiner som är nödvändiga för att konfigurera tangentbordet, skärmen och musen i ditt system. Installationsprogrammet startar. Gå till Steg 6 om du vill fortsätta installationen.
-
-
Om du vill utföra systemadministrationsuppgifter före installationen, väljer du mellan följande alternativ.
-
Om du vill uppdatera drivrutiner eller installera en installationstidsuppdatering (ITU), sätter du in uppdateringsmediet, skriver 5 och trycker på Retur.
Du kanske måste uppdatera drivrutiner eller installera en ITU för att Solaris ska kunna köras i systemet. Följ instruktionerna för drivrutinsuppdateringen eller ITU och installera den.
-
Om du vill utföra systemadministrationsuppgifter skriver du 6 och trycker på Retur.
Du kanske vill starta ett enstaka användarskal om du behöver utföra systemadministrationsuppgifter i systemet innan du installerar. Information om vilka systemadministrationsuppgifter som du kan utföra före installationen finns i System Administration Guide: Basic Administration.
När du har utfört dessa systemadministrationsuppgifter visas den föregående listan med alternativ. Välj lämpligt alternativ och fortsätt med installationen.
-
-
-
Bestäm om du behöver ändra konfigurationsinställningarna.
Obs! –Om kdmconfig-verktyget inte kan identifiera bildskärmskortets drivrutin i ditt system väljer verktyget 640×480 VGA-drivrutinen. GUI för Solaris installationsprogram kan inte visas med 640 x 480 VGA-drivrutinen. Det innebär att textinstallationsprogrammet för Solaris installationsprogram visas. Om du vill använda det grafiska användargränssnittet för Solaris installationsprogram använder du kdmconfig-verktyget för att välja rätt bildskärmskortsdrivrutin för systemet.
-
Om du inte behöver ändra konfigurationsinställningarna väntar du tills skärmen Fönsterkonfigurationssystem för installation försvinner. Gå till Steg 12.
-
Om du behöver ändra konfigurationsinställningarna, gör du så här:
-
Tryck på ESC.
Obs! –Du måste trycka på Esc inom fem sekunder för att avbryta installationen och ändra enhetsinställningarna.
Introduktionsskärmen kdmconfig visas.
-
Undersök konfigurationsinformationen på kdmconfig – Visa och redigera konfiguration för fönstersystem och bestäm vilka enheter som du behöver redigera inställningarna för.
-
Välj den enhet som du vill ändra och tryck på F2 (fortsätt).
-
Välj den rätta drivrutinen för enheten och tryck på F2 (fortsätt).
-
Upprepa Steg a till Steg b för varje enhet som du behöver ändra.
-
När du är färdig väljer du Inga ändringar behövs – Testa/spara, avsluta och tryck på F2 (fortsätt).
Skärmbilden för test av systemkonfiguration för kdmconfig visas.
-
Tryck på F2 (fortsätt).
Skärmbilden uppdateras och skärmbilden för testning av palett och mönster för kdmconfig visas.
-
Flytta pekaren och kontrollera om färgerna på paletten visas korrekt.
-
Klicka på Nej om färgerna inte visas korrekt. Om det är möjligt tryck på valfri tangent på tangentbordet och vänta tills kdmconfig avslutar skärmen kdmconfig konfiguration och test för fönstersystem automatiskt. Repetera Steg a till Steg h tills dess att färgerna visas korrekt och du kan flytta pekaren som du förväntat dig.
-
Klicka på Ja om färgerna visas korrekt.
Efter några sekunder visas skärmen Välj ett språk.
-
-
-
-
Välj det språk som du vill använda under installationen och tryck på Retur.
Efter en liten stund visas skärmbilden för installationsprogrammet för Solaris.
-
Om du kör installationsprogrammet för Solaris med det grafiska användargränssnittet visas skärmbilden i Figur 2–5.
-
Om du kör det textbaserade installationsprogrammet för Solaris under en skrivbordssession, visas skärmbilden i Figur 2–6.
Figur 2–5 Välkomstskärm för Solaris GUI installationsprogram
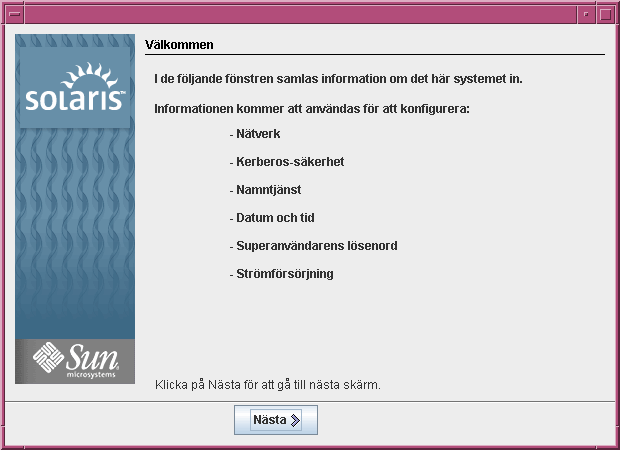
Figur 2–6 Välkomstskärm för Solaris GUI installationsprogram
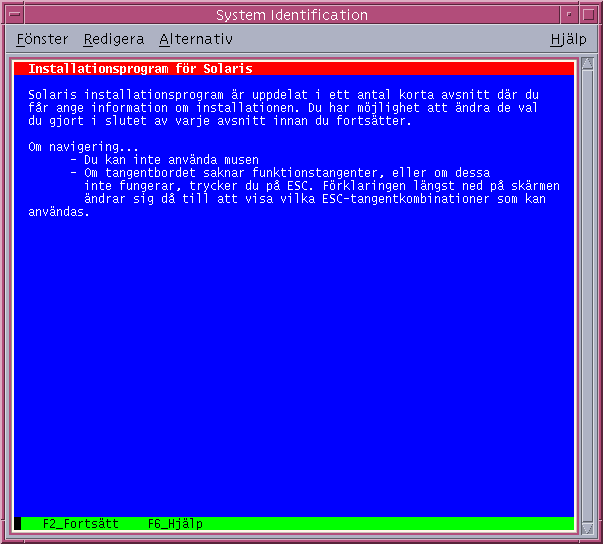
-
-
Klicka på Nästa om du vill starta installationen. Om du uppmanas anger du resterande konfigurationsinformation.
-
Om du har förkonfigurerat all systeminformation frågar inte installationsprogrammet efter konfigurationsinformation. Mer information finns i Kapitel 6, Förkonfigurera systemkonfigurationsinformation (Steg-för-steg-anvisningar) i Installationshandbok för Solaris 10 6/06 : Nätverksbaserade installationer.
-
Om du inte har förkonfigurerat all systeminformation kommer du att bli ombedd att lämna den här informationen på flera skärmbilder. Använd Checklista för installation där du får hjälp med att svara på konfigurationsfrågor.
När du har besvarat konfigurationsfrågorna visas dialogrutan Välkommen till Solaris.
Figur 2–7 Skärmbilden Välkommen till Solaris
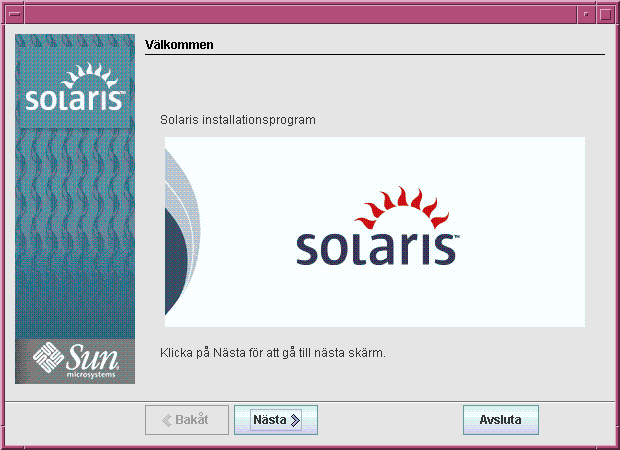
-
-
Bestäm om datorn ska startas om automatiskt eller skivan ska matas ut. Klicka på Nästa.
Skärmen Ange media visas.
-
Ange det media som du använder för installationen: Klicka på Nästa.
Skärmen Licens visas.
-
Godkänn licensavtalet om du vill fortsätta installationen. Klicka på Nästa.
Solaris installationsprogram avgör om systemet kan uppgraderas. Om du vill uppgradera måste systemet ha ett befintligt Solaris rotfilsystem (/). Solaris installationsprogram fastställer nödvändiga villkor och uppgraderar sedan systemet.
Skärmen Välj Uppgradera eller Standardinstallation visas.
-
Bestäm om du vill utföra en standardinstallation eller en uppgradering. Klicka på Nästa.
Obs! –Om du återställde diagnostik- eller servicepartition på ditt system innan du startade installation kanske du inte kan uppgradera till Solaris OS. Mer information finns i Planera uppgraderingen i Installationshandbok för Solaris 10 6/06: Solaris Live Upgrade och uppgraderingsplanering.
Om du uppgraderar ett system som har icke-globala zoner installerade, följer du dessa steg.
-
När du ombeds välja standardinstallation eller uppgradering, väljer du Uppgradera. Klicka på Nästa.
-
Om systemet har flera rotpartitioner (/) väljer du den partition som du vill uppgradera i panelen Välj version som du vill uppgradera.
Solaris installation-programmet visar ett meddelande som anger att du inte kan anpassa uppgraderingen. Solaris installation-programmet analyserar ditt system för att ta reda på om det kan uppgraderas. Panelen Redo för uppgradering visas.
Om systemet bara har en rotpartition får du ingen fråga i Solaris installation-programmet om att välja vilken partition som ska uppgraderas. Partitionen väljs automatiskt.
-
Om du vill fortsätta med uppgraderingen klickar du på Installera nu i panelen Redo för uppgradering.
Solaris installation-programmet börjar uppgradera systemet. När uppgraderingen är klar måste du kanske korrigera en del lokala ändringar som inte har behållits. Mer information finns under Steg a i Steg 15.
Om du inte vill fortsätta med uppgraderingen klickar du på Bakåt för att utföra en standardinstallation.
-
-
Välj den typ av installation som du vill utföra. Klicka på Nästa.
-
Välj Standardinstallation om du vill installera Solaris-programvarugruppen Komplett.
-
Välj Anpassad installation om du vill utföra följande åtgärder.
-
Installera en specifik programvarugrupp
-
Installera extra programvara
-
Installera specifika programvarupaket
-
Installera en specifik språkversion
-
Anpassa skivlayouten
-
Mer information om programvarugrupper finns i Rekommenderat diskutrymme för programvarugrupper. Information om anpassning av fdisk-partitioner finns i Rekommendationer för partitionering i Installationshandbok för Solaris 10 6/06: Anpassad JumpStart och avancerade installationer.
Obs! –I textinstalleraren blir du inte ombedd att välja mellan Standardinstallation och Anpassad installation. Om du vill göra en standardinstallation, accepterar du de standardvärden som finns i textinstalleraren. Om du vill göra en anpassad installation, redigerar du värdena på textinstallerarens skärmbilder.
-
-
Om du blir ombedd anger du ytterligare konfigurationsinformation.
När du har angett den information som krävs för att installera systemet visas fönstret Klar för installation.
Figur 2–8 Fönstret Klar för installation i Solaris installationsprogram
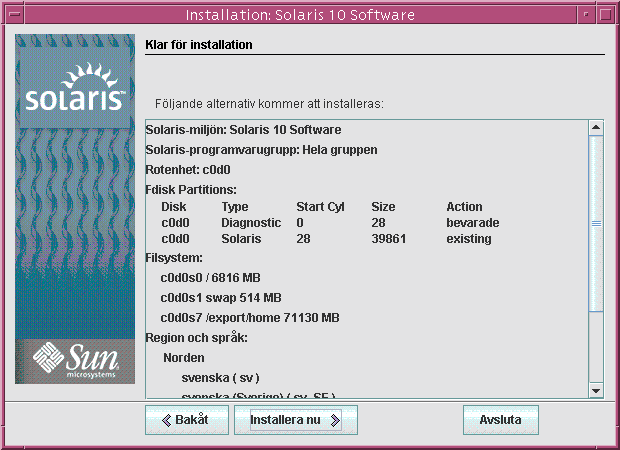
-
Klicka på Installera nu om du vill installera Solaris-programvaran. Följ instruktionerna på skärmen för att installera Solaris-program och ytterligare program på systemet.
När Solaris installationsprogram har körts klart startas datorn om automatiskt eller så ombes du starta om datorn manuellt.
När installationen är klar sparas installationsloggarna i en fil. Installationsloggarna finns i katalogerna /var/sadm/system/logs och /var/sadm/install/logs.
-
Om du under installationen valde att inte starta om automatiskt, startar du om datorn.
# reboot
Nästa steg
Om du installerar flera operativsystem på datorn, måste du instruera GRUB-startladdaren att identifiera dessa operativsystem för att kunna starta. Mer information finns i Modifying the Solaris Boot Behavior by Editing the GRUB Menu i System Administration Guide: Basic Administration.
Problemlösning
Om det uppstår några fel under installationen eller uppgraderingen se Bilaga A, Felsökning (Steg-för-steg-anvisningar) i Installationshandbok för Solaris 10 6/06: Anpassad JumpStart och avancerade installationer.
- © 2010, Oracle Corporation and/or its affiliates
