Teil II Installation über ein LAN
Dieser Teil beschreibt, wie Sie ein System im lokalen Netzwerk (LAN) installieren.
Kapitel 7 Vorbereiten der Installation über ein Netzwerk (Übersicht)
Verwenden Sie dieses Kapitel als eine Einführung in das Verfahren zum Einrichten des lokalen Netzwerks und der Systeme, wenn Sie die Solaris-Software über das Netzwerk und nicht über DVD oder CD installieren möchten. In diesem Kapitel finden Sie einen Überblick über die folgenden Themen.
Wie Sie einen Client über ein WAN (Wide Area Network) installieren können, erfahren Sie in Kapitel 11, WAN-Boot (Übersicht).
Planen einer Installation über ein Netzwerk - Einführung
In diesem Abschnitt finden Sie die Informationen, die Sie benötigen, wenn Sie eine Installation über ein Netzwerk ausführen wollen. Dank der Netzwerkinstallationsfunktionen können Sie die Solaris-Software von einem System, dem Installationsserver, aus installieren, das Zugriff auf die Abbilder der Solaris 10 6/06-Datenträger hat. Dazu kopieren Sie den Inhalt der Solaris 10 6/06-DVD oder -CDs auf die Festplatte des Installationsservers. Danach können Sie die Solaris-Software mit jedem der Solaris-Installationsverfahren vom Netzwerk aus installieren.
Für die Installation über ein Netzwerk erforderliche Server
Wenn Sie Solaris über ein Netzwerk installieren wollen, müssen die folgenden Server im Netzwerk mit den zu installierenden Systemen vorhanden sein.
-
Installationsserver – Ein vernetztes System, das die Solaris 10 6/06-Datenträgerabbilder enthält, von denen aus Sie Solaris 10 6/06-Software auf anderen Systemen im Netzwerk installieren können. Zum Erstellen eines Installationsservers kopieren Sie die Abbilder von den folgenden Datenträgern:
-
Solaris-DVD
-
Solaris Software-CDs
Nachdem Sie die Abbilder von den Solaris Software-CDs kopiert haben, können Sie auch ein Abbild von der Solaris Languages-CD kopieren, sofern Sie dies für die Installation benötigen.
Sie können auf einem einzigen Installationsserver Datenträgerabbilder für verschiedene Solaris-Releases und für mehrere Plattformen bereitstellen, indem Sie die entsprechenden Abbilder auf die Festplatte des Installationsservers kopieren. So kann ein einziger Installationsserver zum Beispiel die Datenträgerabbilder für die SPARC- und die x86-Plattform enthalten.
Nähere Informationen zum Erstellen eines Installationsservers finden Sie in den folgenden Abschnitten.
-
SPARC: So erstellen Sie einen SPARC-Installationsserver mit einer SPARC- oder x86-DVD
-
x86: So erstellen Sie mit einer SPARC- oder x86-DVD einen x86-Installationsserver
-
SPARC: So erstellen Sie einen SPARC-Installationsserver mit einer SPARC- oder x86-CD
-
Erstellen eines plattformübergreifenden Installationsservers für CDs
-
-
Boot-Server – Ein Serversystem, das Client-Systemen im gleichen Netzwerk-Subnetz mit den zum Booten notwendigen Informationen versorgt, damit das BS installiert werden kann. Bei dem Boot- und dem Installationsserver handelt es sich normalerweise um dasselbe System. Wenn sich jedoch das System, auf dem Solaris 10 6/06 installiert werden soll, in einem anderen Teilnetz befindet als der Installationsserver und Sie nicht mit DHCP arbeiten, ist ein Boot-Server in diesem Teilnetz erforderlich.
Auf einem einzigen Boot-Server können Sie Solaris 10 6/06-Boot-Software für mehrere Versionen, einschließlich der Solaris 10 6/06-Boot-Software für verschiedene Plattformen, bereitstellen. So können Sie zum Beispiel auf einem SPARC-Boot-Server die Solaris 9- und Solaris 10 6/06-Boot-Software für SPARC-basierte Systeme zur Verfügung stellen. Auf diesem SPARC-Boot-Server kann außerdem die Solaris 10 6/06-Boot-Software für x86-basierte Systeme bereitgestellt werden.
Hinweis –Wenn Sie mit DHCP arbeiten, brauchen Sie keinen separaten Boot-Server einzurichten. Weitere Informationen finden Sie in Vorkonfiguration der Systemkonfigurationsinformationen mit dem DHCP-Service (Vorgehen).
Nähere Informationen zum Erstellen eines Boot-Servers finden Sie in den folgenden Abschnitten.
-
(Optional) DHCP-Server – Ein Server, der mithilfe des Dynamic Host Configuration Protocol (DHCP) Netzwerkparameter, die für die Installation erforderlich sind, bereitstellt. Sie können DHCP-Server zur Konfiguration und Installation spezifischer Clients, aller Clients in einem bestimmten Netzwerk oder einer gesamten Client-Klasse konfigurieren. Wenn Sie mit DHCP arbeiten, brauchen Sie keinen separaten Boot-Server einzurichten.
Nachdem Sie den Installationsserver eingerichtet haben, fügen Sie Clients mit dem Befehl add_install_client und der Option -d zum Netzwerk hinzu. Mit der Option -d können Sie Client-Systeme für die Installation von Solaris über das Netzwerk mithilfe von DHCP einrichten.
Informationen zu den DHCP-Optionen für Installationsparameter finden Sie in Vorkonfiguration der Systemkonfigurationsinformationen mit dem DHCP-Service (Vorgehen).
-
(Optional) Namen-Server – Ein System, das zur Verwaltung einer verteilten Netzwerkdatenbank, wie zum Beispiel DNS, NIS, NIS+ oder LDAP, dient. Eine solche Datenbank enthält Informationen zu Systemen im Netzwerk.
Nähere Informationen zum Erstellen eines Namen-Servers finden Sie in System Administration Guide: Naming and Directory Services (DNS, NIS, and LDAP).
Hinweis –Beim Boot- und Installationsserver kann es sich um dasselbe oder verschiedene Systeme handeln.
In Abbildung 7–1 sind die normalerweise für eine Iinstallation über das Netzwerk verwendeten Server dargestellt. Bitte beachten Sie, dass dieses Beispielnetzwerk keinen DHCP-Server enthält.
Abbildung 7–1 Server für die Installation über ein Netzwerk
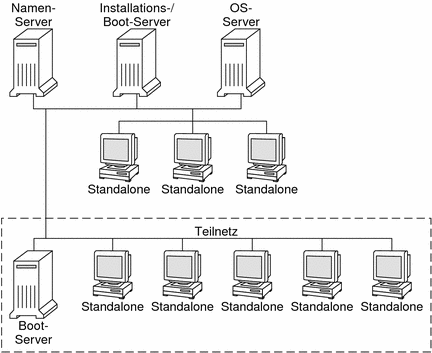
x86: Überblick über das Booten und Installieren über das Netzwerk mit PXE
In diesem Abschnitt finden Sie einen Überblick über das Preboot Execution Environment (PXE).
x86: Was ist PXE?
Beim PXE-Netzwerkstart handelt es sich um einen "direkten” Netzwerkstart. Hierfür ist auf dem Client-System kein Boot-Datenträger erforderlich. PXE ermöglicht die Installation von x86-basierten Clients über das Netzwerk unter Verwendung von DHCP.
Der PXE-Netzwerkstart ist nur bei Geräten möglich, welche die Spezifikation Intel Preboot Execution Environment erfüllen. Ob Ihr System den PXE-Netzwerkstart unterstützt, entnehmen Sie bitte der Dokumentation des Hardwareherstellers.
x86: Richtlinien für das Booten mit PXE
Zum Booten über das Netzwerk mithilfe von PXE benötigen Sie folgende Systeme:
-
Einen Installationsserver
-
Einen DHCP-Server
-
Einen x86-Client mit Unterstützung für PXE
Wenn Sie beabsichtigen, einen Client mit PXE über das Netzwerk zu installieren, beachten Sie die folgenden Punkte:
-
Richten Sie in dem Teilnetz, in dem sich der zu installierende Client befindet, nur einen DHCP-Server ein. Der PXE-Netzwerkstart funktioniert in Teilnetzen mit mehreren DHCP-Servern nicht ordnungsgemäß.
-
In einigen frühen Versionen der PXE-Firmware treten eine Reihe von Problemen auf. Wenn Sie Schwierigkeiten mit einem bestimmten PXE-Adapter haben, sollten Sie auf der Website des Hersteller Informationen zum Upgrade der Firmware abrufen. Weitere Informationen entnehmen Sie bitte den Manpages elxl(7D) und iprb(7D).
Kapitel 8 Vorbereiten der Installation über das Netzwerk mithilfe einer DVD (Vorgehen)
In diesem Kapitel wird beschrieben, wie Sie das Netzwerk und die Systeme mithilfe einer DVD einrichten, wenn Sie die Solaris-Software über das Netzwerk installieren wollen. Bei einer Installation über das Netzwerk können Sie die Solaris-Software von einem System, dem Installationsserver, aus installieren, das Zugriff auf die Solaris 10 6/06-Abbilder hat. Dazu kopieren Sie den Inhalt der Solaris 10 6/06-DVD auf die Festplatte des Installationsservers. Danach können Sie die Solaris-Software mit jedem der Solaris-Installationsverfahren vom Netzwerk aus installieren.
In diesem Kapitel werden die folgenden Themen besprochen:
-
Übersicht der Schritte: Vorbereiten der Installation über das Netzwerk mithilfe von DVDs
-
Erstellen eines Boot-Servers in einem Teilnetz mithilfe eines DVD-Abbildes
-
Hinzufügen der über das Netzwerk zu installierenden Systeme mit einem DVD-Abbild
-
Booten und Installieren des Systems über das Netzwerk mithilfe eines DVD-Abbilds
Übersicht der Schritte: Vorbereiten der Installation über das Netzwerk mithilfe von DVDs
Tabelle 8–1 Übersicht der Schritte: Einrichten eines Installationsservers mithilfe einer DVD|
Schritt |
Beschreibung |
Anweisungen siehe |
|---|---|---|
|
(nur x86): Vergewissern Sie sich, dass das System PXE unterstützt. |
Wenn Sie ein x86-basiertes System über das Netzwerk installieren wollen, müssen Sie sicherstellen, dass Ihr Rechner PXE zum Booten ohne lokalen Boot-Datenträger nutzen kann. Wenn Ihr x86-basiertes System PXE nicht unterstützt, muss es von einer lokalen DVD bzw. CD gebootet werden. |
Lesen Sie dazu in der Dokumentation des Herstellers Ihres BIOS-Systems nach. |
|
Wählen Sie ein Installationsverfahren. |
Das BS Solaris bietet verschiedene Installations- oder Upgrade-Verfahren. Wählen Sie das Installationsverfahren, das für Ihre Umgebung am besten geeignet ist. | |
|
Stellen Sie Informationen zu Ihrem System zusammen. |
Verwenden Sie die Checkliste, und füllen Sie das Arbeitsblatt aus, um alle Informationen zusammenzustellen, die Sie für die Installation bzw. das Upgrade benötigen. |
Kapitel 5, Zusammenstellen von Informationen vor einer Installation bzw. einem Upgrade (Planung) |
|
(Optional) Führen Sie eine Vorkonfiguration der Systeminformationen aus. |
Sie können die Systeminformationen vorkonfigurieren und so vermeiden, dass Sie während des Installations- bzw. Upgrade-Vorgangs dazu aufgefordert werden, diese Informationen einzugeben. |
Kapitel 6, Vorkonfigurieren der Systemkonfigurationsinformationen (Vorgehen) |
|
Kopieren Sie die Solaris-DVD mit dem Befehl setup_install_server(1M) auf die Festplatte des Installationsservers. | ||
|
Wenn Sie Systeme über das Netzwerk installieren möchten, die sich in einem anderen Teilnetz als der Installationsserver befinden, müssen Sie im Teilnetz der Systeme einen Boot-Server erstellen, damit die Systeme gebootet werden können. Verwenden Sie zum Einrichten eines Boot-Servers den Befehl setup_install_server mit der Option -b. Wenn Sie mit DHCP (Dynamic Host Configuration Protocol) arbeiten, benötigen Sie keinen Boot-Server. |
Erstellen eines Boot-Servers in einem Teilnetz mithilfe eines DVD-Abbildes |
|
|
Fügen Sie die über das Netzwerk zu installierenden Systeme hinzu. |
Richten Sie mit dem Befehl add_install_client jedes über das Netzwerk zu installierende System ein. Jedes System, das Sie installieren möchten, muss in der Lage sein, den Installationsserver, gegebenenfalls den Boot-Server und die Konfigurationsinformationen zu finden. |
Hinzufügen der über das Netzwerk zu installierenden Systeme mit einem DVD-Abbild |
|
Wenn DHCP Parameter zur Systemkonfiguration und -installation bereitstellen soll, müssen Sie zuerst den DHCP-Server konfigurieren und dann die für die gewünschte Installation erforderlichen Optionen und Makros erstellen. Hinweis – Wenn Sie ein x86-basiertes System über das Netzwerk mithilfe von PXE installieren möchten, müssen Sie einen DHCP-Server konfigurieren. |
Kapitel 13, Planning for DHCP Service (Tasks) in System Administration Guide: IP Services. Vorkonfiguration der Systemkonfigurationsinformationen mit dem DHCP-Service (Vorgehen) |
|
|
Installieren Sie das System über das Netzwerk. |
Die Installation beginnt mit dem Booten des Systems über das Netzwerk. |
Booten und Installieren des Systems über das Netzwerk mithilfe eines DVD-Abbilds |
Erstellen eines Installationsservers mithilfe einer DVD
Der Installationsserver enthält das Installationsabbild, das für die Installation von Systemen über das Netzwerk benötigt wird. Wenn Sie die Solaris-Software über das Netzwerk auf einem System installieren wollen, müssen Sie einen Installationsserver erstellen. Sie brauchen nicht in jedem Fall einen Boot-Server einzurichten.
-
Wenn Sie die Installationsparameter über DHCP bereitstellen oder wenn sich der Installationsserver und die Clients im selben Teilnetz befinden, benötigen Sie keinen Boot-Server.
-
Wenn sich der Installationsserver und die Clients nicht im selben Teilnetz befinden und Sie nicht mit DHCP arbeiten, müssen Sie für jedes Teilnetz einen eigenen Boot-Server einrichten. Sie können auch für jedes Teilnetz einen Installationsserver einrichten, doch für Installationsserver benötigen Sie mehr Festplattenspeicher.
Hinweis –
Wenn Sie mithilfe der Solaris-DVD einen Installationsserver auf einem System einrichten möchten, auf dem Solaris 7 BS ausgeführt wird, müssen Sie zunächst einen der folgenden Patches anwenden.
-
Solaris 7 SPARC Platform Edition - Patch ID 107259-03
-
Solaris 7 Intel Platform Edition - Patch ID 107260-03
 SPARC: So erstellen Sie einen SPARC-Installationsserver mit einer SPARC- oder x86-DVD
SPARC: So erstellen Sie einen SPARC-Installationsserver mit einer SPARC- oder x86-DVD
Hinweis –
Bei diesem Verfahren wird davon ausgegangen, dass Volume Manager auf dem System läuft. Wenn Sie zum Verwalten von Datenträgern nicht Volume Manager verwenden, finden Sie Näheres zum Verwalten von Wechseldatenträgern ohne Volume Manager im System Administration Guide: Devices and File Systems.
-
Melden Sie sich bei dem SPARC-System, das Sie als Installationsserver einrichten wollen, als Superuser an.
Das System muss über ein DVD-ROM-Laufwerk verfügen und Teil des Netzwerks und des Namens-Services am Standort sein. Wenn Sie einen Namen-Service verwenden, muss sich das System außerdem bereits in einem Service wie NIS, NIS+, DNS oder LDAP befinden. Wenn Sie keinen Namen-Service verwenden, müssen Sie die Informationen über dieses System in Übereinstimmung mit den Richtlinien des jeweiligen Standorts verteilen.
-
Legen Sie die Solaris-DVD in das Laufwerk des SPARC-Systems ein.
-
Erstellen Sie ein Verzeichnis, in das Sie das DVD-Abbild stellen können.
# mkdir -p Inst_verzeichnispfad
-
Wechseln Sie in das Verzeichnis Tools auf dem eingehängten Datenträger.
-
Bei einer SPARC-DVD geben Sie Folgendes ein:
# cd /cdrom/cdrom0/s0/Solaris_10/Tools
-
Bei einer x86-DVD geben Sie Folgendes ein:
# cd /cdrom/cdrom0/Solaris_10/Tools
In diesen Beispielen ist cdrom0 der Pfad zu dem Laufwerk mit der Solaris-DVD.
-
-
Kopieren Sie das Abbild der DVD im Laufwerk auf die Festplatte des Installationsservers.
# ./setup_install_server Inst_verz_pfad
- Ins_verz_pfad
-
Gibt das Verzeichnis an, in das das DVD-Abbild kopiert werden soll.
Hinweis –Der Befehl setup_install_server gibt an, ob ausreichend Festplattenspeicher für die Solaris Software-Abbilder vorhanden ist. Um den verfügbaren Festplattenspeicher zu ermitteln, verwenden Sie den Befehl df -kl.
-
Entscheiden Sie, ob der Installationsserver zum Einhängen verfügbar sein muss.
-
Wenn sich das zu installierende System in demselben Teilnetz wie der Installationsserver befindet oder Sie mit DHCP arbeiten, brauchen Sie keinen Boot-Server zu erstellen. Fahren Sie mit Schritt 7 fort.
-
Wenn sich das zu installierende System nicht in demselben Teilnetz wie der Installationsserver befindet und Sie nicht mit DHCP arbeiten, gehen Sie wie folgt vor.
-
Überprüfen Sie, ob der Pfad zum Abbild auf dem Installationsserver korrekt zur gemeinsamen Nutzung freigegeben ist.
# share | grep Inst_ver_pfad
- Ins_verz_pfad
-
Gibt den Pfad zu dem Installationsverzeichnis an, in welches das DVD-Abbild kopiert wurde.
-
Wenn der Pfad zum Verzeichnis auf dem Installationsserver angezeigt wird und in den Optionen anon=0 erscheint, fahren Sie mit Schritt 7 fort.
-
Wenn der Pfad zum Verzeichnis auf dem Installationsserver nicht angezeigt wird oder anon=0 in den Optionen nicht erscheint, fahren Sie hier fort.
-
Stellen Sie den Installationsserver für den Boot-Server zur Verfügung, indem Sie diesen Eintrag in die Datei /etc/dfs/dfstab einfügen:
share -F nfs -o ro,anon=0 -d "install server directory" Inst_verz_pfad
-
Prüfen Sie, ob der nfsd-Dämon läuft.
-
Wenn auf dem Installationsserver Solaris 10 6/06 oder eine kompatible Version läuft, geben Sie dazu den folgenden Befehl ein.
# svcs -l svc:/network/nfs/server:default
Wenn der nfsd-Dämon online ist, fahren Sie mit Schritt d fort. Wenn der nfsd-Dämon nicht online ist, starten Sie ihn.
# svcadm enable svc:/network/nfs/server
-
Wenn auf dem Installationsserver Solaris 9 oder eine kompatible Version läuft, geben Sie den folgenden Befehl ein.
# ps -ef | grep nfsd
Wenn der nfsd-Dämon läuft, fahren Sie mit Schritt d fort. Wenn der nfsd-Dämon nicht läuft, starten Sie ihn.
# /etc/init.d/nfs.server start
-
-
Geben Sie den Installationsserver zur gemeinsamen Nutzung frei.
# shareall
-
-
-
Wechseln Sie in das Root-Verzeichnis (/).
# cd /
-
Lassen Sie die Solaris-DVD auswerfen.
-
(Optional) Patchen Sie die Dateien in der Miniroot des vom Befehl setup_install_server erstellten Netzwerkinstallationsabbilds. Das Anwenden von Patches ist möglicherweise erforderlich, wenn es bei einem Boot-Abbild zu Problemen kommt.
-
SPARC-basierte Installationsabbilder: Sie können die Dateien, die sich in der Miniroot befinden, mit dem Befehl patchadd-c patchen.
# patchadd -C Install_Verz_Pfad Pfad-zum-Patch/Patch-ID
- Ins_verz_pfad
-
Legt den Pfad zur Miniroot der Netzwerrkinstallation fest.
- Pfad-zum-Patch
-
Legt den Pfad zum Patch, das hinzugefügt werden soll, fest, zum Beispiel /var/sadm/spool.
- patch-id
-
Legt die ID des anzuwendenden Patches fest.
 Achtung –
Achtung – Verwenden Sie den Befehl patchadd -C nicht, es sei denn, Sie haben die Patch README-Anweisungen gelesen oder mit dem Sun-Support vor Ort gesprochen.
-
x86-basierte Installationsabbilder: Gehen Sie wie folgt vor, um eine x86-Miniroot für die Netzwerkinstallation zu patchen.
Hinweis –Bei den folgenden Schritten wird vorausgesetzt, dass in Ihrem Netzwerk ein System vorhanden ist, auf dem Solaris 10 6/06 für x86 läuft, und dass ein Zugriff auf dieses System über das Netzwerk möglich ist.
-
Melden Sie sich auf einem System, auf dem Solaris 10 6/06 für x86 läuft, als Superuser an.
-
Wechseln Sie in das Verzeichnis Tools des Installationsabbilds, das Sie in Schritt 5 erstellt hatten.
# cd Inst-Server-Pfad/Inst-Verz-Pfad/Solaris_10/Tools
- Inst-Server-Pfad
-
Der Pfad zum Installationsserver in Ihrem Netzwerk, z. B. /net/installserver-1.
-
Erstellen Sie ein neues Installationsabbild und legen Sie es auf dem System ab, auf dem Solaris 10 6/06 für x86 läuft.
# ./setup_install_server Remote_Inst_verz_pfad
- Remote_Inst_Verz_Pfad
-
Der Pfad zu dem System, auf dem Solaris 10 6/06 für x86 läuft und auf dem Sie das neue Installationsabbild erstellen möchten.
Dieser Befehl erstellt ein neues Installationsabbild auf dem System, auf dem Solaris 10 6/06 für x86 läuft. Um dieses Abbild zu patchen, müssen Sie es zeitweise auf einem System ablegen, auf dem Solaris 10 6/06 für x86 läuft.
-
Entpacken Sie auf dem System, auf dem Solaris 10 6/06 für x86 läuft, das Boot-Archiv für die Netzwerkinstallation.
# /boot/solaris/bin/root_archive unpackmedia Remote_Install_verz_pfad \ Zielverzeichnis
- Remote_Inst_Verz_Pfad
-
Der Pfad zu dem x86-Netzwerkinstallationsabbild auf dem System, auf dem Solaris 10 6/06 für x86 läuft.
- Ziel_Verz
-
Gibt den Pfad zum Verzeichnis an, das das entpackte Boot-Archiv enthält.
-
Patchen Sie auf dem System, auf dem Solaris 10 6/06 für x86 läuft, das entpackte Boot-Archiv.
# patchadd -C Ziel_Verz Pfad-zum-Patch/Patch-ID
- Pfad-zum-Patch
-
Legt den Pfad zum Patch, das hinzugefügt werden soll, fest, zum Beispiel /var/sadm/spool.
- patch-id
-
Legt die ID des anzuwendenden Patches fest.
Mit der Befehlsoption patchadd -M können Sie mehrere Patches angeben. Nähere Informationen entnehmen Sie bitte der Manpage patchadd(1M).
 Achtung –
Achtung – Verwenden Sie den Befehl patchadd -C nicht, es sei denn, Sie haben die Patch README-Anweisungen gelesen oder mit dem Sun-Support vor Ort gesprochen.
-
Packen Sie auf dem System, auf dem Solaris 10 6/06 für x86 läuft, das x86-Boot-Archiv.
# /boot/solaris/bin/root_archive packmedia Remote_Install_verz_pfad \ Zielverzeichnis
-
Kopieren Sie die gepatchte Miniroot in das Installationsabbild auf dem Installationsserver.
# cp Remote_Inst_Verz_Pfad/boot/x86.miniroot \ Inst-Server-Pfad/Inst_Verz_Pfad/boot/x86.miniroot
-
-
-
Entscheiden Sie, ob Sie einen Boot-Server erstellen müssen.
-
Wenn Sie mit DHCP arbeiten oder sich das zu installierende System in demselben Teilnetz wie der Installationsserver befindet, brauchen Sie keinen Boot-Server zu erstellen. Fahren Sie mit Hinzufügen der über das Netzwerk zu installierenden Systeme mit einem DVD-Abbild fort.
-
Wenn Sie nicht mit DHCP arbeiten und sich das zu installierende System in einem anderen Teilnetz als der Installationsserver befindet, müssen Sie einen Boot-Server erstellen. Fahren Sie mit Erstellen eines Boot-Servers in einem Teilnetz mithilfe eines DVD-Abbildes fort.
-
Beispiel 8–1 SPARC: Erstellen eines SPARC-Installationsservers mit einer SPARC-DVD
Das folgende Beispiel zeigt, wie Sie einen Installationsserver erstellen können, indem Sie die Solaris-DVD in das Verzeichnis /export/home/dvdsparc des Installationsservers kopieren. Dabei wird vorausgesetzt, dass auf dem Installationsserver Solaris 10 6/06 läuft.
# mkdir -p /export/home/dvdsparc # cd /cdrom/cdrom0/s0/Solaris_10/Tools # ./setup_install_server /export/home/dvdsparc |
Wenn Sie einen separaten Boot-Server benötigen, geben Sie bitte diese Befehle ein:
Fügen Sie den folgenden Pfad in die Datei /etc/dfs/dfstab ein:
share -F nfs -o ro,anon=0 -d "install server directory" /export/home/dvdsparc |
Überprüfen Sie, ob der nfsd-Dämon online ist. Ist dies nicht der Fall, dann starten Sie den nfsd-Dämon und geben ihn frei.
# svcs -l svc:/network/nfs/server:default # svcadm enable svc:/network/nfs/server # shareall # cd / |
Beispiel 8–2 x86: Erstellen eines SPARC-Installationsservers mit einer x86-DVD
Das folgende Beispiel zeigt, wie Sie einen Installationsserver erstellen können, indem Sie die Solaris-DVD in das Verzeichnis /export/home/dvdx86 des Installationsservers kopieren. Dabei wird vorausgesetzt, dass auf dem Installationsserver Solaris 10 6/06 läuft.
# mkdir -p /export/home/dvdx86 # cd /cdrom/cdrom0/Solaris_10/Tools # ./setup_install_server /export/home/dvdx86 |
Fügen Sie den folgenden Pfad in die Datei /etc/dfs/dfstab ein:
share -F nfs -o ro,anon=0 -d "install server directory" /export/home/dvdx86 |
Überprüfen Sie, ob der nfsd-Dämon online ist. Ist dies nicht der Fall, dann starten Sie den nfsd-Dämon und geben ihn frei.
# svcs -l svc:/network/nfs/server:default # svcadm enable svc:/network/nfs/server # shareall # cd / |
Fortsetzen der Installation
Nachdem Sie den Installationsserver eingerichtet haben, müssen Sie den Client als Installations-Client hinzufügen. Informationen zum Hinzufügen der zu installierenden Client-Systeme über das Netzwerk finden Sie in So fügen Sie über das Netzwerk zu installierende Systeme mit add_install_client hinzu (DVD).
Wenn sich der Installationsserver und die Clients nicht im selben Teilnetz befinden und Sie nicht mit DHCP arbeiten, müssen Sie für jedes Teilnetz einen eigenen Boot-Server einrichten. Informationen hierzu finden Sie in Erstellen eines Boot-Servers in einem Teilnetz mithilfe eines DVD-Abbildes.
Siehe auch
Nähere Informationen zu den Befehlen setup_install_server und add_to_install_server finden Sie in install_scripts(1M).
 x86: So erstellen Sie mit einer SPARC- oder x86-DVD einen x86-Installationsserver
x86: So erstellen Sie mit einer SPARC- oder x86-DVD einen x86-Installationsserver
Hinweis –
Bei diesem Verfahren wird davon ausgegangen, dass Volume Manager auf dem System läuft. Wenn Sie zum Verwalten von Datenträgern nicht Volume Manager verwenden, finden Sie Näheres zum Verwalten von Wechseldatenträgern ohne Volume Manager im System Administration Guide: Devices and File Systems.
-
Melden Sie sich bei dem x86-System, das Sie als Installationsserver einrichten wollen, als Superuser an.
Das System muss über ein DVD-ROM-Laufwerk verfügen und Teil des Netzwerks und des Namens-Services am Standort sein. Wenn Sie einen Namen-Service verwenden, muss sich das System außerdem im NIS-, NIS+-, DNS- oder LDAP-Namen-Service befinden. Wenn Sie keinen Namen-Service verwenden, müssen Sie die Informationen über dieses System in Übereinstimmung mit den Richtlinien des jeweiligen Standorts verteilen.
-
Legen Sie die Solaris-DVD in das Laufwerk des Systems ein.
-
Erstellen Sie ein Verzeichnis, in das Sie das Boot-Abbild stellen können.
# mkdir -p Inst_verzeichnispfad
- Ins_verz_pfad
-
Gibt das Verzeichnis an, in das das DVD-Abbild kopiert werden soll.
-
Wechseln Sie in das Verzeichnis Tools auf dem eingehängten Datenträger:
# cd /cdrom/cdrom0/Solaris_10/Tools
Im vorigen Beispiel ist cdrom0 der Pfad zu dem Laufwerk mit der Solaris-DVD.
-
Kopieren Sie die CD im Laufwerk mit dem Befehl setup_install_server auf die Festplatte des Installationsservers:
# ./setup_install_server Inst_verz_pfad
- Ins_verz_pfad
-
Gibt das Verzeichnis an, in das das DVD-Abbild kopiert werden soll.
Hinweis –Der Befehl setup_install_server gibt an, ob ausreichend Festplattenspeicher für die Solaris Software-Datenträgerabbilder vorhanden ist. Um den verfügbaren Festplattenspeicher zu ermitteln, verwenden Sie den Befehl df -kl.
-
Entscheiden Sie, ob der Installationsserver zum Einhängen verfügbar sein muss.
-
Wenn sich das zu installierende System in demselben Teilnetz wie der Installationsserver befindet oder Sie mit DHCP arbeiten, brauchen Sie keinen Boot-Server zu erstellen. Fahren Sie mit Schritt 7 fort.
-
Wenn sich das zu installierende System nicht in demselben Teilnetz wie der Installationsserver befindet und Sie nicht mit DHCP arbeiten, gehen Sie wie folgt vor.
-
Überprüfen Sie, ob der Pfad zum Abbild auf dem Installationsserver korrekt zur gemeinsamen Nutzung freigegeben ist.
# share | grep Inst_ver_pfad
- Ins_verz_pfad
-
Gibt das Installationsabbild an, in das das DVD-Abbild kopiert wurde.
-
Wenn der Pfad zum Verzeichnis auf dem Installationsserver angezeigt wird und in den Optionen anon=0 erscheint, fahren Sie mit Schritt 7 fort.
-
Wenn der Pfad zum Verzeichnis auf dem Installationsserver nicht angezeigt wird oder anon=0 in den Optionen nicht erscheint, fahren Sie hier fort.
-
Stellen Sie den Installationsserver für den Boot-Server zur Verfügung, indem Sie diesen Eintrag in die Datei /etc/dfs/dfstab einfügen:
share -F nfs -o ro,anon=0 -d "install server directory" Inst_verz_pfad
-
Prüfen Sie, ob der nfsd-Dämon läuft.
-
Wenn auf dem Installationsserver Solaris 10 6/06 oder eine kompatible Version läuft, geben Sie dazu den folgenden Befehl ein.
# svcs -l svc:/network/nfs/server:default
Wenn der nfsd-Dämon online ist, fahren Sie mit Schritt d fort. Wenn der nfsd-Dämon nicht online ist, starten Sie ihn.
# svcadm enable svc:/network/nfs/server
-
Wenn auf dem Installationsserver Solaris 9 oder eine kompatible Version läuft, geben Sie den folgenden Befehl ein.
# ps -ef | grep nfsd
Wenn der nfsd-Dämon läuft, fahren Sie mit Schritt d fort. Wenn der nfsd-Dämon nicht läuft, starten Sie ihn.
# /etc/init.d/nfs.server start
-
-
Geben Sie den Installationsserver zur gemeinsamen Nutzung frei.
# shareall
-
-
-
Wechseln Sie in das Root-Verzeichnis (/).
# cd /
-
Lassen Sie die Solaris-DVD auswerfen.
-
(Optional) Patchen Sie die Dateien in der Miniroot des vom Befehl setup_install_server erstellten Netzwerkinstallationsabbilds.
-
SPARC-basierte Installationsabbilder: Sie können die Dateien, die sich in der Miniroot befinden, mit dem Befehl patchadd -C patchen.
# patchadd -C Install_Verz_Pfad Pfad-zum-Patch/Patch-ID
- Ins_verz_pfad
-
Legt den Pfad zur Miniroot der Netzwerrkinstallation fest.
- Pfad-zum-Patch
-
Legt den Pfad zum Patch, das hinzugefügt werden soll, fest, zum Beispiel /var/sadm/spool.
- patch-id
-
Legt die ID des anzuwendenden Patches fest.
 Achtung –
Achtung – Verwenden Sie den Befehl patchadd -C nicht, es sei denn, Sie haben die Patch README-Anweisungen gelesen oder mit dem Sun-Support vor Ort gesprochen.
-
x86-basierte Installationsabbilder: Gehen Sie wie folgt vor, um eine x86-Miniroot für die Netzwerkinstallation zu patchen.
-
Wenn auf dem Installationsserver nicht Solaris 10 6/06 für x86 läuft, melden Sie sich als Superuser auf einem anderen System im Netzwerk an, auf dem Solaris 10 6/06 für x86 läuft.
Damit ein System, auf dem eine Solaris 10 6/06 für x86 Miniroot installiert ist, gepatcht werden kann, muss auf diesem System Solaris 10 6/06 for x86 laufen.
Wenn auf Ihrem Installationsserver Solaris 10 6/06 für x86 läuft, fahren Sie mit Schritt d fort.
-
Wechseln Sie in das Verzeichnis Tools des Installationsabbilds, das Sie in Schritt 5 erstellt hatten.
# cd Inst-Server-Pfad/Inst-Verz-Pfad/Solaris_10/Tools
- Inst-Server-Pfad
-
Der Pfad zum Installationsserver in Ihrem Netzwerk, z. B. /net/installserver-1.
-
Erstellen Sie ein neues Installationsabbild und legen Sie es auf dem System ab, auf dem Solaris 10 6/06 für x86 läuft.
# ./setup_install_server Remote_Inst_verz_pfad
- Remote_Inst_Verz_Pfad
-
Der Pfad zu dem System, auf dem Solaris 10 6/06 für x86 läuft und auf dem Sie das neue Installationsabbild erstellen möchten.
Dieser Befehl erstellt ein neues Installationsabbild auf dem System, auf dem Solaris 10 6/06 für x86 läuft. Um dieses Abbild zu patchen, müssen Sie es zeitweise auf einem System ablegen, auf dem Solaris 10 6/06 für x86 läuft.
-
Entpacken Sie das Boot-Archiv der Netzwerkinstallation.
# /boot/solaris/bin/root_archive unpackmedia Install_verz_pfad \ Zielverzeichnis
- Ins_verz_pfad
-
Gibt den Pfad zum x86-Netzwerkinstallationsabbild an. Wenn Sie in Schritt c ein neues Installationsabbild erstellt hatten, geben Sie den Pfad zu dem neuen Abbild auf dem Solaris 10 6/06 für x86-System an.
- Ziel_Verz
-
Gibt den Pfad zum Verzeichnis an, das das entpackte Boot-Archiv enthält.
-
Patchen Sie das entpackte Boot-Archiv.
# patchadd -C Ziel_Verz Pfad-zum-Patch/Patch-ID
- Pfad-zum-Patch
-
Legt den Pfad zum Patch, das hinzugefügt werden soll, fest, zum Beispiel /var/sadm/spool.
- patch-id
-
Legt die ID des anzuwendenden Patches fest.
Mit der Befehlsoption patchadd -M können Sie mehrere Patches angeben. Nähere Informationen entnehmen Sie bitte der Manpage patchadd(1M).
 Achtung –
Achtung – Verwenden Sie den Befehl patchadd -C nicht, es sei denn, Sie haben die Patch README-Anweisungen gelesen oder mit dem Sun-Support vor Ort gesprochen.
-
Packen Sie das x86-Bootarchiv.
# /boot/solaris/bin/root_archive packmedia Install_verz_pfad \ Zielverzeichnis
-
Falls erforderlich, kopieren Sie die gepatchte Miniroot in das Installationsabbild auf dem Installationsserver.
Wenn Sie die Miniroot auf einem entfernten System gepatcht haben, auf dem Solaris 10 6/06 for x86 läuft, so müssen Sie die gepatchte Miniroot auf den Installationsserver kopieren.
# cp Remote_Inst_Verz_Pfad/boot/x86.miniroot \ Inst-Server-Pfad/Inst_Verz_Pfad/boot/x86.miniroot
-
-
-
Entscheiden Sie, ob Sie einen Boot-Server erstellen müssen.
-
Wenn sich das zu installierende System in demselben Teilnetz wie der Installationsserver befindet oder Sie mit DHCP arbeiten, brauchen Sie keinen Boot-Server zu erstellen. Siehe Hinzufügen der über das Netzwerk zu installierenden Systeme mit einem DVD-Abbild
-
Wenn sich das zu installierende System nicht in demselben Teilnetz wie der Installationsserver befindet und Sie nicht mit DHCP arbeiten, müssen Sie einen Boot-Server erstellen. Eine ausführliche Anleitung, wie Sie einen Boot-Server erstellen, finden Sie in Erstellen eines Boot-Servers in einem Teilnetz mithilfe eines DVD-Abbildes.
-
Beispiel 8–3 x86: Erstellen eines x86-Installationsservers mithilfe einer x86-DVD
Die folgenden Beispiele zeigen, wie Sie einen Installationsserver erstellen können, indem Sie die Solaris Operating System for x86 Platforms DVD in das Verzeichnis /export/home/dvdx86 des Installationsservers kopieren. Dabei wird vorausgesetzt, dass auf dem Installationsserver Solaris 10 6/06 läuft.
Richten Sie den Installationsserver ein.
# mkdir -p /export/home/dvdx86 # cd /cdrom/cdrom0/Solaris_10/Tools # ./setup_install_server /export/home/dvdx86 |
Fügen Sie den folgenden Pfad in die Datei /etc/dfs/dfstab ein:
share -F nfs -o ro,anon=0 -d "install server directory" /export/home/dvdx86 |
Überprüfen Sie, ob der nfsd-Dämon online ist. Ist dies nicht der Fall, dann starten Sie den nfsd-Dämon und geben ihn frei.
# svcs -l svc:/network/nfs/server:default # svcadm enable svc:/network/nfs/server # shareall # cd / |
Beispiel 8–4 Erstellen eines x86-Installationsservers mithilfe einer SPARC-DVD
Das folgende Beispiel zeigt, wie Sie einen Installationsserver erstellen können, indem Sie die Solaris Operating System for SPARC Platforms-DVD in das Verzeichnis /export/home/dvdsparc des Installationsservers kopieren. Dabei wird vorausgesetzt, dass auf dem Installationsserver Solaris 10 6/06 läuft.
# mkdir -p /export/home/dvdscparc # cd /cdrom/cdrom0/Solaris_10/Tools # ./setup_install_server /export/home/dvdsparc |
Fügen Sie den folgenden Pfad in die Datei /etc/dfs/dfstab ein:
share -F nfs -o ro,anon=0 -d "install server directory" /export/home/dvdsparc |
Überprüfen Sie, ob der nfsd-Dämon online ist. Ist dies nicht der Fall, dann starten Sie den nfsd-Dämon und geben ihn frei.
# svcs -l svc:/network/nfs/server:default # svcadm enable svc:/network/nfs/server # shareall # cd / |
Fortsetzen der Installation
Nachdem Sie den Installationsserver eingerichtet haben, müssen Sie den Client als Installations-Client hinzufügen. Informationen zum Hinzufügen der zu installierenden Client-Systeme über das Netzwerk finden Sie in So fügen Sie über das Netzwerk zu installierende Systeme mit add_install_client hinzu (DVD).
Wenn sich der Installationsserver und die Clients nicht im selben Teilnetz befinden und Sie nicht mit DHCP arbeiten, müssen Sie für jedes Teilnetz einen eigenen Boot-Server einrichten. Informationen hierzu finden Sie in Erstellen eines Boot-Servers in einem Teilnetz mithilfe eines CD-Abbildes.
Siehe auch
Nähere Informationen zu den Befehlen setup_install_server und add_to_install_server finden Sie in install_scripts(1M).
Erstellen eines Boot-Servers in einem Teilnetz mithilfe eines DVD-Abbildes
Damit die Solaris-Software über ein Netzwerk auf einem System installiert werden kann, müssen Sie einen Installationsserver erstellen. Sie brauchen nicht in jedem Fall einen Boot-Server einzurichten. Ein Boot-Server enthält so viel Boot-Software, dass Systeme vom Netzwerk aus gebootet werden können, und danach führt der Installationsserver die Installation der Solaris-Software durch.
-
Wenn Sie die Installationsparameter über DHCP bereitstellen oder wenn sich der Installationsserver und der Client im selben Teilnetz befinden, benötigen Sie keinen Boot-Server. Fahren Sie mit Hinzufügen der über das Netzwerk zu installierenden Systeme mit einem DVD-Abbild fort.
-
Wenn sich der Installationsserver und die Clients nicht im selben Teilnetz befinden und Sie nicht mit DHCP arbeiten, müssen Sie für jedes Teilnetz einen eigenen Boot-Server einrichten. Sie können auch für jedes Teilnetz einen Installationsserver erstellen, doch für Installationsserver benötigen Sie mehr Festplattenspeicher.
 So erstellen Sie einen Boot-Server in einem Teilnetz mithilfe eines DVD-Abbildes
So erstellen Sie einen Boot-Server in einem Teilnetz mithilfe eines DVD-Abbildes
-
Melden Sie sich bei dem System, das Sie als Boot-Server für das Teilnetz einrichten wollen, als Superuser an.
Das System muss Zugriff auf ein entferntes Solaris 10 6/06-Datenträgerabbild haben, das sich normalerweise auf dem Installationsserver befindet. Wenn Sie einen Namen-Service verwenden, muss sich das System außerdem im Namen-Service befinden. Wenn Sie keinen Namen-Service verwenden, müssen Sie die Informationen über dieses System in Übereinstimmung mit den Richtlinien des jeweiligen Standorts verteilen.
-
Hängen Sie die Solaris-DVD vom Installationsserver aus ein.
# mount -F nfs -o ro server_name:Pfad /mnt
- Server_Name: Pfad
-
Der Name des Installationsservers und der absolute Pfad zu dem Abbild des Datenträgers
-
Erstellen Sie ein Verzeichnis für das Boot-Abbild.
# mkdir -p Boot-Verzeichnispfad
- Boot-Verzeichnispfad
-
Gibt das Verzeichnis an, in das die Boot-Software kopiert werden soll.
-
Wechseln Sie in das Verzeichnis Tools im Abbild der Solaris-DVD:
# cd /mnt/Solaris_10/Tools
-
Kopieren Sie die Boot-Software auf den Boot-Server.
# ./setup_install_server -b Boot-Verzeichnispfad
- -b
-
Gibt an, dass das System als Boot-Server eingerichtet werden soll.
- Boot-Verzeichnispfad
-
Gibt das Verzeichnis an, in das die Boot-Software kopiert werden soll.
Hinweis –Der Befehl setup_install_server gibt an, ob ausreichend Festplattenspeicher für die Abbilder vorhanden ist. Um den verfügbaren Festplattenspeicher zu ermitteln, verwenden Sie den Befehl df -kl.
-
Wechseln Sie in das Root-Verzeichnis (/).
# cd /
-
Hängen Sie das Installationsabbild aus.
# umount /mnt
Jetzt können Sie die Systeme einrichten, die über das Netzwerk installiert werden sollen. Siehe Hinzufügen der über das Netzwerk zu installierenden Systeme mit einem DVD-Abbild
Beispiel 8–5 Erstellen eines Boot-Servers in einem Teilnetz (DVD)
Das folgende Beispiel zeigt, wie Sie einen Boot-Server in einem Teilnetz erstellen. Mit diesen Befehlen wird die Boot-Software vom Solaris-DVD-Abbild in das Verzeichnis /export/home/dvdsparc auf der lokalen Festplatte eines Boot-Servers namens crystal kopiert.
# mount -F nfs -o ro crystal:/export/home/dvdsparc /mnt # mkdir -p /export/home/dvdsparc # cd /mnt/Solaris_10/Tools # ./setup_install_server -b /export/home/dvdsparc # cd / # umount /mnt |
Fortsetzen der Installation
Nachdem Sie den Boot-Server eingerichtet haben, müssen Sie den Client als Installations-Client hinzufügen. Informationen zum Hinzufügen von Clients, die über das Netzwerk installiert werden sollen, finden Sie in Hinzufügen der über das Netzwerk zu installierenden Systeme mit einem DVD-Abbild.
Siehe auch
Nähere Informationen zum Befehl setup_install_server finden Sie unter install_scripts(1M).
Hinzufügen der über das Netzwerk zu installierenden Systeme mit einem DVD-Abbild
Nachdem Sie einen Installationsserver und gegebenenfalls einen Boot-Server erstellt haben, müssen Sie die Systeme einrichten, die über das Netzwerk installiert werden sollen. Alle über das Netzwerk zu installierenden Systeme müssen die folgenden Informationen finden können:
-
Einen Installationsserver
-
Einen Boot-Server, sofern erforderlich
-
Die sysidcfg-Datei, wenn Sie Systeminformationen mittels einer sysidcfg-Datei vorkonfigurieren
-
Einen Namen-Server, wenn Sie Systeminformationen mittels eines Namen-Service vorkonfigurieren
-
Profil im JumpStart-Verzeichnis auf dem Profilserver, wenn Sie das benutzerdefinierte JumpStart-Installationsverfahren verwenden.
Verwenden Sie das folgende add_install_client-Verfahren zum Einrichten von Installationsservern und Clients. Beachten Sie auch die Beispiele für Folgendes:
-
Informationen zum Einrichten von Installationsparametern mit DHCP für SPARC-Clients finden Sie in Beispiel 8–6.
-
Schlagen Sie in Beispiel 8–7 nach, wenn sich Installationsserver und Client im selben Teilnetz befinden.
-
Schlagen Sie in Beispiel 8–8 nach, wenn sich Installationsserver und Client nicht im selben Teilnetz befinden und Sie kein DHCP verwenden.
-
Wenn Sie DHCP zum Einrichten der Installationsparameter für x86-Clients verwenden, lesen Sie Beispiel 8–9.
-
Wenn Sie einen bestimmten seriellen Anschluss zur Anzeige der Ausgabe während der Installation auf einem x86-basierten System verwenden, lesen Sie Beispiel 8–10.
Weitere Optionen für diesen Befehl finden Sie in der Manpage add_install_client(1M).
 So fügen Sie über das Netzwerk zu installierende Systeme mit add_install_client hinzu (DVD)
So fügen Sie über das Netzwerk zu installierende Systeme mit add_install_client hinzu (DVD)
Nach der Erstellung eines Installationsservers müssen Sie die einzelnen über das Netzwerk zu installierenden Systeme einrichten.
Wenden Sie das folgende add_install_client-Verfahren an, um einen über das Netzwerk zu installierenden x86-Client einzurichten.
Bevor Sie beginnen
Wenn Sie einen Boot-Server verwenden, muss das Installationsabbild auf dem Installationsserver zur gemeinsamen Nutzung freigegeben sein, und die entsprechenden Dienste müssen laufen. Siehe “So erstellen Sie einen SPARC-Installationsserver mit SPARC oder x86 DVD-Medien” Schritt 6.
Alle zu installierenden Systeme müssen in der Lage sein, folgende Server und Informationen zu finden:
-
Installationsserver
-
Boot-Server, sofern erforderlich
-
sysidcfg-Datei, wenn Sie Systeminformationen mittels einer sysidcfg-Datei vorkonfigurieren
-
Namen-Server, wenn Sie Systeminformationen mittels eines Namen-Service vorkonfigurieren
-
Profil im JumpStart-Verzeichnis auf dem Profilserver, wenn Sie das benutzerdefinierte JumpStart-Installationsverfahren verwenden.
-
Melden Sie sich beim Installations- oder Boot-Server als Superuser an.
-
Wenn Sie mit dem Namen-Service NIS, NIS+, DNS oder LDAP arbeiten, stellen Sie sicher, dass die folgenden Informationen über das zu installierende System zum Namen-Service hinzugefügt wurden:
-
Rechnername
-
IP-Adresse
-
Ethernet-Adresse
Weitere Informationen zu Namen-Services finden Sie in System Administration Guide: Naming and Directory Services (DNS, NIS, and LDAP).
-
-
Wechseln Sie in das Verzeichnis Tools im Abbild der Solaris-DVD.
# cd /Inst_verz_pfad/Solaris_10/Tools
- Ins_verz_pfad
-
Gibt den Pfad zum Verzeichnis Tools an.
-
Richten Sie das Client-System ein, das über das Netzwerk installiert werden soll.
# ./add_install_client -d -s Inst_server:Inst_verz_pfad \ -c Jumpstart-Server:Jumpstart_verz_pfad -p Sysid-Server:Pfad \ -t Boot-Abbild-Pfad -b "Boot-Eigenschaft=Wert" \ -e Ethernet-Adresse Client-Name Plattformgruppe
- -d
-
Gibt an, dass der Client die Parameter für die Installation über das Netzwerk über DHCP abrufen soll. Wenn Sie nur die Option -d angeben, richtet der Befehl add_install_client die Installationsinformationen für Client-Systeme derselben Klasse ein, z. B. für alle SPARC-Client-Systeme. Um gezielt die Installationsinformationen für einen bestimmten Client einzurichten, geben Sie die Option -d und die Option -e an.
Verwenden Sie für x86-Clients diese Option, um die Systeme mithilfe von PXE über das Netzwerk zu booten. Diese Option listet die DHCP-Optionen auf, die Sie auf dem DHCP-Server erstellen müssen.
Weitere Informationen zur klassenspezifischen Installation unter Verwendung von DHCP finden Sie unter Erzeugen von DHCP-Optionen und -Makros für Solaris-Installationsparameter.
- -s Installationsserver:Inst_verzeichnispfad
-
Gibt den Namen und den Pfad des Installationsservers an.
-
Inst_server ist der Host-Name des Installationsservers.
-
Inst_verz_pfad ist der absolute Pfad zum Abbild der Solaris-DVD.
-
- -c Jumpstart-Server:Jumpstart-Verz_pfad
-
Gibt ein JumpStart-Verzeichnis für die benutzerdefinierte JumpStart-Installation an. Jumpstart-Server ist der Host-Name des Servers, auf dem sich das JumpStart-Verzeichnis befindet. Jumpstart-Verz_pfad ist der absolute Pfad zum JumpStart-Verzeichnis.
- -p Sysid-Server:Pfad
-
Gibt den Pfad zur sysidcfg-Datei zum Vorkonfigurieren der Systeminformationen an. Sysid-Server ist der gültige Host-Name oder die IP-Adresse für den Server, auf dem sich die Datei befindet. Pfad ist der absolute Pfad zu dem Verzeichnis, das die Datei sysidcfg enthält.
- -t Boot-Abbild-Pfad
-
Gibt den Pfad zu einem alternativen Boot-Abbild an, wenn Sie ein anderes Boot-Abbild als das im Verzeichnis Tools im Solaris 10 6/06-Netzwerkinstallationsabbild, auf der CD oder DVD verwenden möchten.
- -b “Boot-Eigenschaft= Wert”
-
Nur x86-basierte Systeme: Ermöglicht es, den Wert einer Boot-Eigenschaftenvariablen zum Booten des Clients über das Netzwerk festzulegen. Die Option -b muss zusammen mit der Option -e verwendet werden.
In eeprom(1M) sind die Boot-Optionen beschrieben.
- -e Ethernet-Adresse
-
Gibt die Ethernet-Adresse des zu installierenden Clients an. Mit dieser Option können Sie Installationsinformationen für einen spezifischen Client (z. B. eine Boot-Datei für diesen Client) angeben.
Das Präfix nbp. wird in Namen für Boot-Dateien nicht verwendet. Wenn Sie zum Beispiel für einen x86-basierten Client -e 00:07:e9:04:4a:bf angeben, erstellt der Befehl die Boot-Datei 010007E9044ABF.i86pc im Verzeichnis /tftpboot. Release Solaris 10 6/06 unterstützt jedoch die Verwendung älterer Boot-Dateien mit dem Präfix nbp..
Weitere Informationen zur Client-spezifischen Installation unter Verwendung von DHCP finden Sie unter Erzeugen von DHCP-Optionen und -Makros für Solaris-Installationsparameter.
- Client-Name
-
Dies ist der Name des Systems, das über das Netzwerk installiert werden soll. Hierbei handelt es sich nicht um den Host-Namen des Installationsservers.
- Plattformgruppe
-
Dies ist die Plattformgruppe des Systems, das über das Netzwerk installiert werden soll. Weitere Informationen siehe Plattformnamen und -gruppen.
Beispiel 8–6 SPARC: Hinzufügen eines SPARC-Installationsclients auf einen SPARC-Installationsserver bei Verwendung von DHCP (DVD)
Das folgende Beispiel zeigt, wie Sie einen Installations-Client hinzufügen, wenn Sie zum Bereitstellen der Installationsparameter im Netzwerk DHCP verwenden. Der Installations-Client heißt basil und ist ein UltraTM 5-System. Das Dateisystem /export/home/dvdsparc/Solaris_10/Tools enthält den Befehl add_install_client.
Näheres zum Einrichten von Installationsparametern für Netzwerkinstallationen mit DHCP finden Sie unter Vorkonfiguration der Systemkonfigurationsinformationen mit dem DHCP-Service (Vorgehen).
Sparc-Install_server# cd /export/home/dvdsparc/Solaris_10/Tools Sparc-Install_server# ./add_install_client -d basil sun4u |
Beispiel 8–7 Hinzufügen eines Installations-Clients, der sich im selben Teilnetz wie sein Server befindet (DVD)
Das nachfolgende Beispiel veranschaulicht, wie Sie einen Installations-Client hinzufügen, der sich in demselben Teilnetz wie der Installationsserver befindet. Der Installations-Client heißt basil und ist ein Ultra 5-System. Das Dateisystem /export/home/dvdsparc/ enthält den Befehl add_install_client.
Install_server# cd /export/home/dvdsparc/Solaris_10/Tools Install_server# ./add_install_client basil sun4u |
Beispiel 8–8 Hinzufügen eines Installationsclients zu einem Boot-Server (DVD)
Das folgende Beispiel zeigt, wie Sie einen Installationsclient zu einem Boot-Server hinzufügen. Der Installationsclient heißt rose und ist ein Ultra 5-System. Führen Sie den Befehl auf dem Boot-Server aus. Mit der Option -s wird der Installationsserver namens rosemary angegeben. Dieser enthält ein Abbild der Solaris Operating System for SPARC Platforms-DVD im Verzeichnis /export/home/dvdsparc.
Boot-Server# cd /export/home/dvdsparc/Solaris_10/Tools Boot-Server# ./add_install_client -s rosemary:/export/home/dvdsparc rose sun4u |
Beispiel 8–9 x86: Hinzufügen eines einzelnen x86-Installationsclients auf einem x86-Installationsserver bei Verwendung von DHCP (DVDs)
Das folgende Beispiel zeigt, wie Sie einen x86-Installations-Client zu einem Installationsserver hinzufügen, wenn Sie zum Bereitstellen der Installationsparameter im Netzwerk DHCP verwenden.
-
Mit der Option -d wird angegeben, dass die Clients zur Konfiguration das DHCP-Protokoll verwenden sollen. Wenn Sie mittels PXE über das Netzwerk booten wollen, müssen Sie das DHCP-Protokoll verwenden.
-
Mit der Option -e wird festgelegt, dass diese Installation nur auf dem Client mit der Ethernet-Adresse 00:07:e9:04:4a:bf durchgeführt wird.
-
Die Option -s gibt an, dass die Clients von dem Installationsserver namens rosemary aus installiert werden sollen.
Im Verzeichnis /export/home/dvdx86 dieses Servers befindet sich ein Solaris Operating System for x86 Platforms DVD-Abbild.
x86_Installationsserver# cd /export/boot/dvdx86/Solaris_10/Tools x86_Installationsserver# ./add_install_client -d -e 00:07:e9:04:4a:bf \ -s rosemary:/export/home/dvdx86 i86pc |
Die obigen Befehle richten den Client mit der Ethernet-Adresse 00:07:e9:04:4a:bf als Installationsclient ein. Auf dem Installationsserver wird die Boot-Datei 010007E9044ABF.i86pc erstellt. In früheren Solaris-Versionen hieß diese Boot-Datei nbp.010007E9044ABF.i86pc.
Näheres zum Einrichten von Installationsparametern für Netzwerkinstallationen mit DHCP finden Sie unter Vorkonfiguration der Systemkonfigurationsinformationen mit dem DHCP-Service (Vorgehen).
Beispiel 8–10 x86: Angeben einer während der Netzwerkinstallation zu verwendenden seriellen Konsole (DVD)
Das folgende Beispiel zeigt, wie einem Installationsserver ein x86-Installations-Client hinzugefügt und die zur Installation zu verwendende serielle Konsole angegeben wird. In diesem Beispiel wird der Installations-Client auf die folgende Weise eingerichtet:
-
Die Option -d gibt an, dass der Client für die Verwendung von DHCP zum Festlegen von Installationsparametern eingerichtet ist.
-
Mit der Option -e wird festgelegt, dass diese Installation nur auf dem Client mit der Ethernet-Adresse 00:07:e9:04:4a:bf durchgeführt wird.
-
Die Option -b weist das Installationsprogramm an, den seriellen Anschluss ttya als Ein- und Ausgabegerät zu verwenden.
Fügen Sie den Client mit den folgenden Befehlen hinzu.
Installationsserver# cd /export/boot/dvdx86/Solaris_10/Tools Installationsserver# ./add_install_client -d -e "00:07:e9:04:4a:bf" \ -b "console=ttya" i86pc |
Die Manpage eeprom(1M) bietet eine vollständige Beschreibung der Boot-Eigenschaftenvariablen und -werte, die Sie mit der Option -b angeben können.
Fortsetzen der Installation
Bei Verwendung eines DHCP-Servers zur Installation eines x86-basierten Clients über das Netzwerk müssen Sie den DHCP-Server konfigurieren und die in der Ausgabe des Befehls add_install_client -d aufgeführten Optionen und Makros erstellen. Informationen darüber, wie Sie einen DHCP-Server für Netzwerkinstallationen konfigurieren können, finden Sie in Vorkonfiguration der Systemkonfigurationsinformationen mit dem DHCP-Service (Vorgehen).
x86-basierte Systeme: Wenn Sie keinen DHCP-Server verwenden, müssen Sie das System von einer lokalen Solaris-DVD oder Solaris-CD booten.
Siehe auch
Weitere Informationen zum Befehl add_install_client entnehmen Sie bitte der Manpage install_scripts(1M).
Booten und Installieren des Systems über das Netzwerk mithilfe eines DVD-Abbilds
Nachdem Sie das System als Installations-Client hinzugefügt haben, können Sie es über das Netzwerk installieren. Dieser Abschnitt beschreibt die folgenden Schritte:
-
Eine Anleitung zum Booten und Installieren SPARC-basierter Systeme über das Netzwerk finden Sie in SPARC: So booten Sie den Client über das Netzwerk (DVDs).
-
Eine Anleitung zum Booten und Installieren SPARC-basierter Systeme über das Netzwerk finden Sie in x86: So booten Sie den Client über das Netzwerk mit GRUB (DVDs).
 SPARC: So booten Sie den Client über das Netzwerk (DVDs)
SPARC: So booten Sie den Client über das Netzwerk (DVDs)
Bevor Sie beginnen
Für dieses Verfahren wird vorausgesetzt, dass Sie zuvor die folgenden Schritte durchführen:
-
Richten Sie einen Installationsserver ein. Eine Anleitung zum Erstellen eines Installationsservers von DVD finden Sie in SPARC: So erstellen Sie einen SPARC-Installationsserver mit einer SPARC- oder x86-DVD.
-
Richten Sie je nach Bedarf einen Boot-Server oder einen DHCP-Server ein. Wenn sich das zu installierende System und der Installationsserver nicht im gleichen Teilnetz befinden, müssen Sie entweder einen Boot-Server einrichten oder einen DHCP-Server verwenden. Eine Anleitung zum Einrichten eines Boot-Servers finden Sie in Erstellen eines Boot-Servers in einem Teilnetz mithilfe eines DVD-Abbildes. Informationen darüber, wie Sie einen DHCP-Server für Netzwerkinstallationen einrichten können, finden Sie in Vorkonfiguration der Systemkonfigurationsinformationen mit dem DHCP-Service (Vorgehen).
-
Stellen Sie die für die Installation benötigten Informationen zusammen bzw. nehmen Sie eine Vorkonfiguration vor. Hierzu können Sie sich einer oder mehrerer der folgenden Methoden bedienen:
-
Stellen Sie die unter Checkliste für die Installation angegebenen Informationen zusammen.
-
Erstellen Sie eine sysidcfg-Datei, wenn Sie Systeminformationen mittels einer sysidcfg-Datei vorkonfigurieren. Informationen zur Erstellung einer sysidcfg-Datei finden Sie in Vorkonfiguration mit der Datei sysidcfg.
-
Richten Sie einen Namen-Server für die Vorkonfiguration der Systeminformationen ein. Informationen zum Vorkonfigurieren von Informationen mit einem Namen-Service finden Sie in Vorkonfiguration mit dem Namen-Service.
-
Erzeugen Sie ein Profil im JumpStart-Verzeichnis auf dem Profilserver, wenn Sie das benutzerdefinierte JumpStart-Installationsverfahren verwenden. Informationen zum Einrichten einer benutzerdefinierten JumpStart-Installation finden Sie in Kapitel 6, Vorbereiten von benutzerdefinierten JumpStart-Installationen (Vorgehen) in Solaris 10 6/06 Installation Guide: Custom JumpStart and Advanced Installations - de.
-
-
Schalten Sie das Client-System ein.
Wenn das Client-System bereits läuft, schalten Sie es auf Run-Level 0.
Die Eingabeaufforderung ok wird angezeigt.
-
Booten Sie das System über das Netzwerk.
-
Um die Installation mit der interaktiven Solaris-Installationsoberfläche durchzuführen, geben Sie folgenden Befehl ein.
ok boot net - install
-
Um die Installation mit der interaktiven Solaris-Textinstallation in einer Desktop-Sitzung durchzuführen, geben Sie folgenden Befehl ein.
ok boot net - text
-
Um die Installation mit der interaktiven Solaris-Textinstallation in einer Konsolensitzung durchzuführen, geben Sie folgenden Befehl ein.
ok boot net - nowin
Das System bootet über das Netzwerk.
-
-
Wenn Sie dazu aufgefordert werden, beantworten Sie die Fragen zur Systemkonfiguration.
-
Wenn Sie alle Systemkonfigurationsinformationen vorkonfiguriert haben, fragt das Installationsprogramm keine Konfigurationsinformationen ab. Siehe hierzu Kapitel 6, Vorkonfigurieren der Systemkonfigurationsinformationen (Vorgehen).
-
Wenn Sie die Systemkonfigurationsinformationen nicht vorkonfiguriert haben, beantworten Sie die Konfigurationsfragen anhand der Checkliste für die Installation.
Bei Verwendung der grafischen Benutzeroberfläche erscheint nach dem Bestätigen der Systemkonfigurationsinformationen der Begrüßungsbildschirm von Solaris.
-
-
Beantworten Sie alle Fragen, wenn Sie dazu aufgefordert werden, um die Installation abzuschließen.
-
Wenn Sie alle Systemkonfigurationsinformationen vorkonfiguriert haben, fragt das Installationsprogramm keine Installationsinformationen ab. Siehe hierzu Kapitel 6, Vorkonfigurieren der Systemkonfigurationsinformationen (Vorgehen).
-
Wenn Sie die Installationsoptionen nicht vorkonfiguriert haben, beantworten Sie die Installationsfragen anhand der Checkliste für die Installation.
-
Führen Sie die folgenden Schritte aus, wenn Sie für ein System mit installierten nichtglobalen Zonen ein Upgrade ausführen.
-
Wählen Sie "Upgrade“, wenn Sie gefragt werden, ob dies eine Neuinstallation oder ein Upgrade ist. Klicken Sie auf "Weiter“.
-
Wenn Ihr System mehrere root-Partitionen (/) besitzt, müssen Sie im Fenster "Version, die aufgerüster werden soll“ die Partition auswählen, für die ein Upgrade durchgeführt werden soll.
Das Solaris-Installationsprogramm zeigt eine Meldung an, die darauf hinweist, dass dieses Upgrade nicht benutzerspezifisch angepasst werden kann. Das Solaris-Installationsprogramm analysiet das System, um festzustellen, ob ein Upgrade durchgeführt werden kann. Die Seite "Bereit zum Upgrade“ wird angezeigt.
Wenn Ihr System nur eine root-Partition besitzt, fragt das Solaris-Installationsprogramm nicht, für welche Partition das Upgrade durchgeführt werden soll. Die Partition wird automatisch ausgewählt.
-
Klicken Sie im Fenster "Bereit zum Upgrade“ auf "Jetzt installieren“.
Das Solaris-Installationsprogramm beginnt mit der Durchführung des Upgrades für das System.
Klicken Sie auf "Zurück“, wenn Sie kein Upgrade, sondern lieber eine Erstinstallation durchführen wollen.
-
-
Siehe auch
Die interaktive Installation mithilfe der grafischen Solaris-Installationsoberfläche ist unter So führen Sie eine Installation bzw. ein Upgrade mit dem Solaris-Installationsprogramm mit GRUB aus in Solaris 10 6/06 Installationshandbuch: Grundinstallationen beschrieben.
 x86: So booten Sie den Client über das Netzwerk mit GRUB (DVDs)
x86: So booten Sie den Client über das Netzwerk mit GRUB (DVDs)
Die Solaris-Installationsprogramme für x86-basierte Systeme verwenden den GRUB-Bootloader. Hier wird beschrieben, wie Sie ein x86-basiertes System über das Netzwerk mithilfe des GRUB-Bootloaders installieren können. Einen Überblick über den GRUB-Bootloader finden Sie in Kapitel 4, x86: GRUB-basiertes Booten für die Solaris-Installation .
Damit das System über das Netzwerk installiert werden kann, müssen Sie das Client-Systemn zunächst anweisen, über das Netzwerk zu booten. Den PXE-Netzwerkstart aktivieren Sie auf dem Client-System anhand des BIOS-Setup-Programms im System-BIOS, anhand des Netzwerkkarten-BIOS oder mit Hilfe von beiden. Bei einigen Systemen ist außerdem die Bootgeräte-Prioritätsliste so anzupassen, dass vor anderen Bootgeräten ein Start über das Netzwerk versucht wird. Hinweise zu den einzelnen Setup-Programmen entnehmen Sie bitte der jeweiligen Herstellerdokumentation oder den beim Booten angezeigten Anweisungen für das Setup-Programm.
Bevor Sie beginnen
Für dieses Verfahren wird vorausgesetzt, dass Sie zuvor die folgenden Schritte durchführen:
-
Richten Sie einen Installationsserver ein. Eine Anleitung zum Erstellen eines Installationsservers von DVD finden Sie in x86: So erstellen Sie mit einer SPARC- oder x86-DVD einen x86-Installationsserver.
-
Richten Sie je nach Bedarf einen Boot-Server oder einen DHCP-Server ein. Wenn sich das zu installierende System und der Installationsserver nicht im gleichen Teilnetz befinden, müssen Sie entweder einen Boot-Server einrichten oder einen DHCP-Server verwenden. Eine Anleitung zum Einrichten eines Boot-Servers finden Sie in Erstellen eines Boot-Servers in einem Teilnetz mithilfe eines DVD-Abbildes. Informationen darüber, wie Sie einen DHCP-Server für Netzwerkinstallationen einrichten können, finden Sie in Vorkonfiguration der Systemkonfigurationsinformationen mit dem DHCP-Service (Vorgehen).
-
Stellen Sie die für die Installation benötigten Informationen zusammen bzw. nehmen Sie eine Vorkonfiguration vor. Hierzu können Sie sich einer oder mehrerer der folgenden Methoden bedienen:
-
Stellen Sie die unter Checkliste für die Installation angegebenen Informationen zusammen.
-
Erstellen Sie eine sysidcfg-Datei, wenn Sie Systeminformationen mittels einer sysidcfg-Datei vorkonfigurieren. Informationen zur Erstellung einer sysidcfg-Datei finden Sie in Vorkonfiguration mit der Datei sysidcfg.
-
Richten Sie einen Namen-Server für die Vorkonfiguration der Systeminformationen ein. Informationen zum Vorkonfigurieren von Informationen mit einem Namen-Service finden Sie in Vorkonfiguration mit dem Namen-Service.
-
Erzeugen Sie ein Profil im JumpStart-Verzeichnis auf dem Profilserver, wenn Sie das benutzerdefinierte JumpStart-Installationsverfahren verwenden. Informationen zum Einrichten einer benutzerdefinierten JumpStart-Installation finden Sie in Kapitel 6, Vorbereiten von benutzerdefinierten JumpStart-Installationen (Vorgehen) in Solaris 10 6/06 Installation Guide: Custom JumpStart and Advanced Installations - de.
-
Außerdem wird bei diesem Verfahren davon ausgegangen, dass Ihr System über das Netzwerk booten kann.
Hinweis –
Upgrades auf Systemen mit nichtglobalen Zonen können nicht benutzerspezifisch angepasst werden.
-
Starten Sie das System.
-
Geben Sie die Tastenkombination zum Aufrufen des System-BIOS ein.
Einige PXE-fähige Netzwerkkarten ermöglichen einen PXE-Start, wenn als Antwort auf eine kurze Eingabeaufforderung beim Booten eine bestimmte Tastenkombination betätigt wird.
-
Im System-BIOS geben Sie an, dass das System über das Netzwerk booten soll.
Informationen zum Festlegen der Boot-Priorität im BIOS entnehmen Sie bitte der Dokumentation zu Ihrer Hardware.
-
Beenden Sie das BIOS.
Das System bootet über das Netzwerk. Das GRUB-Menü wird angezeigt.
Hinweis –Je nach Konfiguration Ihres Netzwerkinstallationsservers kann sich das auf Ihrem System angezeigte GRUB-Menü von dem im folgenden Beispiel angezeigten Menü unterscheiden.
GNU GRUB version 0.95 (631K lower / 2095488K upper memory) +-------------------------------------------------------------------------+ | Solaris 10 6/06 /sol_10_x86 | | | | | +-------------------------------------------------------------------------+ Use the ^ and v keys to select which entry is highlighted. Press enter to boot the selected OS, 'e' to edit the commands before booting, or 'c' for a command-line.
-
Wählen Sie die passende Installationsoption aus.
-
Zur Installation des Betriebssystemes Solaris über das Netzwerk wählen Sie aus dem Menü den entsprechenden Solaris-Eintrag aus. Drücken Sie dann die Eingabetaste.
Wählen Sie diesen Eintrag, wenn Sie das Betriebssystem Solaris von dem in x86: So erstellen Sie mit einer SPARC- oder x86-DVD einen x86-Installationsserver erstellten Netzwerkinstallationsserver aus installieren wollen.
-
Führen Sie die folgenden Anweisungen aus, um das Betriebssystem Solaris über das Netzwerk mit spezifischen Boot-Argumenten zu installieren.
Es kann sein, dass Sie spezifische Boot-Argumente einstellen müssen, wenn Sie die Gerätekonfiguration während der Installation ändern wollen und diese Boot-Argumente vorher nicht mit dem Befehl add_install_client (siehe So fügen Sie über das Netzwerk zu installierende Systeme mit add_install_client hinzu (DVD)) angegeben haben.
-
Wählen Sie im GRUB-Menü die Installationsoption, die geändert werden soll. Drücken Sie dann die Taste "e“.
Im GRUB-Menü werden Boot-Befehle angezeigt, die ungefähr dem folgenden Text entsprechen.
kernel /I86pc.Solaris_10/multiboot kernel/unix \ -B install_media=192.168.2.1:/export/sol_10_x86/boot \ module /platform/i86pc/boot_archive
-
Wählen Sie mit den Pfeiltasten den Boot-Eintrag aus, der gändert werden soll. Drücken Sie dann die Taste "e“.
Der zu bearbeitende Boot-Befehl wird im GRUB-Bearbeitungsfenster angezeigt.
-
Geben Sie die gewünschten Boot-Argumente bzw. -Optionen ein.
Die Befehlssyntax für das Grub-Bearbeitungsmenü ist wie folgt:
grub edit>kernel /Abbild_Verzeichnis/multiboot kernel/unix/ \ install [URL|ask] -B Optionen install_media=Datenträgertyp
Informationen zu Boot-Argumenten und Befehlssyntax finden Sie in Tabelle 10–1.
-
Drücken Sie die Eingabetaste, um die Änderungen zu übernehmen und zum GRUB-Menü zurückzukehren.
Das GRUB-Menü wird angezeigt. Die am Boot-Befehl vorgenommenen Änderungen sind jetzt sichtbar.
-
Drücken Sie im GRUB-Benutzermenü die Taste b, um die Installation zu beginnen.
-
Das Solaris-Installationsprogramm überprüft die Standard-Boot-Festplatte, um zu ermitteln, ob die Voraussetzungen für eine Installation bzw. ein Upgrade des Systems erfüllt sind. Wenn die Solaris-Installation die Systemkonfiguration nicht erkennen kann, werden Sie vom Programm zur Eingabe der fehlenden Informationen aufgefordert.
Nach Abschluss der Überprüfung wird die Installationsauswahl angezeigt.
-
-
Wählen Sie eine Installationsart aus.
In der Installationsauswahl sehen Sie die folgenden Optionen:
Select the type of installation you want to perform: 1 Solaris Interactive 2 Custom JumpStart 3 Solaris Interactive Text (Desktop session) 4 Solaris Interactive Text (Console session) 5 Apply driver updates 6 Single user shell Enter the number of your choice followed by the <ENTER> key. Alternatively, enter custom boot arguments directly. If you wait 30 seconds without typing anything, an interactive installation will be started.-
Wählen Sie eine der folgenden Optionen, um das Betriebssystem Solaris zu installieren.
-
Wenn Sie die Installation mit der interaktiven Solaris-Installations-GUI vornehmen möchten, geben Sie 1 ein, und drücken dann die Eingabetaste.
-
Möchten Sie eine Installation mit dem textbasierten interaktiven Installationsprogramm in einer Desktop-Sitzung vornehmen, geben Sie 3 ein, und drücken dann die Eingabetaste.
Wählen Sie diese Installationsart aus, um die standardmäßige Aktivierung des GUI-Installationsprogramms außer Kraft zu setzen und das textbasierte Installationsprogramm auszuführen.
-
Für eine Installation mit dem interaktiven textbasierten Installationsprogramm in einer Konsolensitzung geben Sie 4 ein und drücken dann die Eingabetaste.
Wählen Sie diese Installationsart aus, um die standardmäßige Aktivierung des GUI-Installationsprogramms außer Kraft zu setzen und das textbasierte Installationsprogramm auszuführen.
Wenn Sie eine automatische benutzerspezifische JumpStart-Installation (Option 2) durchführen möchten, sollten Sie im Solaris 10 6/06 Installation Guide: Custom JumpStart and Advanced Installations - de nachschlagen.
Ausführliche Informationen zum Solaris-GUI- und dem textbasierten Installationsprogramm finden Sie in Systemvoraussetzungen und Empfehlungen.
Das System konfiguriert die Geräte und Schnittstellen und sucht nach Konfigurationsdateien. Das Dienstprogramm kdmconfig erkennt die zur Konfiguration von Tastatur, Bildschirm und Maus auf Ihrem System benötigten Treiber. Das Installationsprogramm startet. Setzen Sie die Installation mit Schritt 7 fort.
-
-
Wählen Sie eine der folgenden Optionen, um vor der Installation Systemverwaltungsaufgaben durchzuführen.
-
Aktualisieren von Treibern oder Installation eines Install Time Update (ITU): Datenträger einlegen, "5“ eingeben, Eingabetaste betätigen.
Damit das Betriebssystem Solaris auf Ihrem System laufen kann, ist unter Umständen eine Aktualisierung von Treibern bzw. die Installation eines ITU erforderlich. Folgen Sie den Anweisungen für die Aktualisierung des Treibers bzw. ITUs, um die Aktualisierung vorzunehmen.
-
Ausführen von Systemverwaltungsaufgaben: "6“ eingeben, Eingabetaste betätigen.
Wenn Sie vor der Installation Systemverwaltungsaufgaben durchführen wollen, müssen Sie ein einzelnes User Shell-Fenster öffnen. Informationen zu den Systemverwaltungsaufgaben, die vor der Installation ausgeführt werden können, finden Sie in System Administration Guide: Basic Administration.
Nachdem Sie die Systemverwaltungsaufgaben abgeschlossen haben, wird wieder die vorherige Liste mit Optionen angezeigt. Wählen Sie die gewünschte Option, um die Installation fortzusetzen.
-
-
-
Wenn Sie dazu aufgefordert werden, beantworten Sie die Fragen zur Systemkonfiguration.
-
Wenn Sie alle Systemkonfigurationsinformationen vorkonfiguriert haben, fragt das Installationsprogramm keine Konfigurationsinformationen ab. Siehe hierzu Kapitel 6, Vorkonfigurieren der Systemkonfigurationsinformationen (Vorgehen).
-
Wenn Sie die Systemkonfigurationsinformationen nicht vorkonfiguriert haben, beantworten Sie die Konfigurationsfragen anhand der Checkliste für die Installation.
Bei Verwendung der grafischen Benutzeroberfläche des Installationsprogramms erscheint nach dem Bestätigen der Systemkonfigurationsinformationen der Begrüßungsbildschirm von Solaris.
-
-
Beantworten Sie alle Fragen, wenn Sie dazu aufgefordert werden, um die Installation abzuschließen.
-
Wenn Sie alle Systemkonfigurationsinformationen vorkonfiguriert haben, fragt das Installationsprogramm keine Installationsinformationen ab. Siehe hierzu Kapitel 6, Vorkonfigurieren der Systemkonfigurationsinformationen (Vorgehen).
-
Wenn Sie die Installationsoptionen nicht vorkonfiguriert haben, beantworten Sie die Installationsfragen anhand der Checkliste für die Installation.
-
Führen Sie die folgenden Schritte aus, wenn Sie für ein System mit installierten nichtglobalen Zonen ein Upgrade ausführen.
-
Wählen Sie "Upgrade“, wenn Sie gefragt werden, ob dies eine Neuinstallation oder ein Upgrade ist. Klicken Sie auf "Weiter“.
-
Wenn Ihr System mehrere root-Partitionen (/) besitzt, müssen Sie im Fenster "Version, die aufgerüster werden soll“ die Partition auswählen, für die ein Upgrade durchgeführt werden soll.
Das Solaris-Installationsprogramm zeigt eine Meldung an, die darauf hinweist, dass dieses Upgrade nicht benutzerspezifisch angepasst werden kann. Das Solaris-Installationsprogramm analysiet das System, um festzustellen, ob ein Upgrade durchgeführt werden kann. Die Seite "Bereit zum Upgrade“ wird angezeigt.
Wenn Ihr System nur eine root-Partition besitzt, fragt das Solaris-Installationsprogramm nicht, für welche Partition das Upgrade durchgeführt werden soll. Die Partition wird automatisch ausgewählt.
-
Klicken Sie im Fenster "Bereit zum Upgrade“ auf "Jetzt installieren“.
Das Solaris-Installationsprogramm beginnt mit der Durchführung des Upgrades für das System.
Klicken Sie auf "Zurück“, wenn Sie kein Upgrade, sondern lieber eine Erstinstallation durchführen wollen.
-
-
-
Nachdem das System über das Netzwerk gebootet und installiert wurde, weisen Sie es an, künftig von der Festplatte zu booten.
Nächste Schritte
Wenn auf Ihrem Rechner mehrere Betriebssysteme installiert sind, müssen Sie dem GRUB-Bootloader mitteilen, mit welcher Priorität diese Betriebssysteme gebootet werden sollen, . Weitere Informationen finden Sie in Modifying the Solaris Boot Behavior by Editing the GRUB Menu in System Administration Guide: Basic Administration.
Siehe auch
Die interaktive Installation mithilfe der grafischen Solaris-Installationsoberfläche ist unter So führen Sie eine Installation bzw. ein Upgrade mit dem Solaris-Installationsprogramm mit GRUB aus in Solaris 10 6/06 Installationshandbuch: Grundinstallationen beschrieben.
Kapitel 9 Vorbereiten der Installation über das Netzwerk mithilfe von CDs (Vorgehen)
In diesem Kapitel wird beschrieben, wie Sie das Netzwerk und die Systeme mithilfe einer CD einrichten, wenn Sie die Solaris-Software über das Netzwerk installieren wollen. Bei einer Installation über das Netzwerk können Sie die Solaris-Software von einem System, dem Installationsserver, aus installieren, das Zugriff auf die Solaris 10 6/06-Abbilder hat. Dazu kopieren Sie den Inhalt der CDs auf die Festplatte des Installationsservers. Danach können Sie die Solaris-Software mit jedem der Solaris-Installationsverfahren vom Netzwerk aus installieren. In diesem Kapitel werden die folgenden Themen besprochen:
-
Übersicht der Schritte: Vorbereiten der Installation über das Netzwerk mithilfe von CDs
-
Erstellen eines plattformübergreifenden Installationsservers für CDs
-
Erstellen eines Boot-Servers in einem Teilnetz mithilfe eines CD-Abbildes
-
Hinzufügen der über das Netzwerk zu installierenden Systeme mit einem CD-Abbild
-
Booten und Installieren des Systems über das Netzwerk mithilfe eines CD-Abbilds
Übersicht der Schritte: Vorbereiten der Installation über das Netzwerk mithilfe von CDs
Tabelle 9–1 Übersicht der Schritte: Einrichten eines Installationservers mithilfe von CDs|
Schritt |
Beschreibung |
Anweisungen siehe |
|---|---|---|
|
(nur x86): Vergewissern Sie sich, dass das System PXE unterstützt. |
Wenn Sie ein x86-basiertes System über das Netzwerk installieren wollen, müssen Sie sicherstellen, dass Ihr Rechner PXE zum Booten ohne lokalen Boot-Datenträger nutzen kann. Wenn Ihr x86-basiertes System PXE nicht unterstützt, muss es von einer lokalen DVD bzw. CD gebootet werden. |
Lesen Sie dazu in der Dokumentation des Herstellers Ihres BIOS-Systems nach. |
|
Wählen Sie ein Installationsverfahren. |
Das BS Solaris bietet verschiedene Installations- oder Upgrade-Verfahren. Wählen Sie das Installationsverfahren, das für Ihre Umgebung am besten geeignet ist. | |
|
Stellen Sie Informationen zu Ihrem System zusammen. |
Verwenden Sie die Checkliste, und füllen Sie das Arbeitsblatt aus, um alle Informationen zusammenzustellen, die Sie für die Installation bzw. das Upgrade benötigen. |
Kapitel 5, Zusammenstellen von Informationen vor einer Installation bzw. einem Upgrade (Planung) |
|
(Optional) Führen Sie eine Vorkonfiguration der Systeminformationen aus. |
Sie können die Systeminformationen vorkonfigurieren und so vermeiden, dass Sie während des Installations- bzw. Upgrade-Vorgangs dazu aufgefordert werden, diese Informationen einzugeben. |
Kapitel 6, Vorkonfigurieren der Systemkonfigurationsinformationen (Vorgehen) |
|
Kopieren Sie die Solaris Software - 1-CD mit dem Befehl setup_install_server(1M) auf die Festplatte des Installationsservers. Kopieren Sie weitere Solaris Software-CDs und die Solaris Languages-CD mit dem Befehl add_to_install_server(1M) auf die Festplatte des Installationsservers. | ||
|
Wenn Sie Systeme über das Netzwerk installieren möchten, die sich in einem anderen Teilnetz als der Installationsserver befinden, müssen Sie im Teilnetz der Systeme einen Boot-Server erstellen, damit die Systeme gebootet werden können. Verwenden Sie zum Einrichten eines Boot-Servers den Befehl setup_install_server mit der Option -b.Wenn Sie mit DHCP (Dynamic Host Configuration Protocol) arbeiten, benötigen Sie keinen Boot-Server. |
Erstellen eines Boot-Servers in einem Teilnetz mithilfe eines CD-Abbildes |
|
|
Fügen Sie die über das Netzwerk zu installierenden Systeme hinzu. |
Richten Sie mit dem Befehl add_install_client jedes über das Netzwerk zu installierende System ein. Jedes System, das Sie installieren möchten, muss in der Lage sein, den Installationsserver, gegebenenfalls den Boot-Server und die Konfigurationsinformationen zu finden. |
Hinzufügen der über das Netzwerk zu installierenden Systeme mit einem CD-Abbild |
|
Wenn DHCP Parameter zur Systemkonfiguration und -installation bereitstellen soll, müssen Sie zuerst den DHCP-Server konfigurieren und dann die für die gewünschte Installation erforderlichen Optionen und Makros erstellen. Hinweis – Wenn Sie ein x86-basiertes System über das Netzwerk mithilfe von PXE installieren möchten, müssen Sie einen DHCP-Server konfigurieren. |
Kapitel 13, Planning for DHCP Service (Tasks) in System Administration Guide: IP Services. Vorkonfiguration der Systemkonfigurationsinformationen mit dem DHCP-Service (Vorgehen) |
|
|
Installieren Sie das System über das Netzwerk. |
Die Installation beginnt mit dem Booten des Systems über das Netzwerk. |
Booten und Installieren des Systems über das Netzwerk mithilfe eines CD-Abbilds |
SPARC: Erstellen eines SPARC-Installationsservers mit CDs
Der Installationsserver enthält das Installationsabbild, das für die Installation von Systemen über das Netzwerk benötigt wird. Wenn Sie die Solaris-Software über das Netzwerk auf einem System installieren wollen, müssen Sie einen Installationsserver erstellen. Sie brauchen nicht in jedem Fall einen Boot-Server einzurichten.
-
Wenn Sie die Installationsparameter über DHCP bereitstellen oder wenn sich der Installationsserver und die Clients im selben Teilnetz befinden, benötigen Sie keinen separaten Boot-Server.
-
Wenn sich der Installationsserver und die Clients nicht im selben Teilnetz befinden und Sie nicht mit DHCP arbeiten, müssen Sie für jedes Teilnetz einen eigenen Boot-Server einrichten. Sie können auch für jedes Teilnetz einen Installationsserver erstellen, doch für Installationsserver benötigen Sie mehr Festplattenspeicher.
 SPARC: So erstellen Sie einen SPARC-Installationsserver mit einer SPARC- oder x86-CD
SPARC: So erstellen Sie einen SPARC-Installationsserver mit einer SPARC- oder x86-CD
Gehen Sie wie folgt vor, um einen SPARC-Installationsserver mit einer SPARC- oder x86-CD zu erstellen.
Hinweis –
Bei diesem Verfahren wird davon ausgegangen, dass Volume Manager auf dem System läuft. Wenn Sie zum Verwalten von Datenträgern nicht Volume Manager verwenden, finden Sie Näheres zum Verwalten von Wechseldatenträgern ohne Volume Manager im System Administration Guide: Devices and File Systems.
Bevor Sie beginnen
Für Systeme mit installierten nicht-globalen Zonen kann ein Upgrade nicht über ein CD-basiertes Netzwerkinstallationsabbild durchgeführt werden. Ein solches Netzwerkinstallationsabbild muss in diesem Fall von der Solaris-DVD erstellt werden. Anweisungen zum Erstellen eines Netzwerkinstallationsabbilds von DVD finden Sie in Kapitel 8, Vorbereiten der Installation über das Netzwerk mithilfe einer DVD (Vorgehen).
-
Melden Sie sich bei dem System, das Sie als Installationsserver einrichten wollen, als Superuser an.
Das System muss über ein CD-ROM-Laufwerk verfügen und Teil des Netzwerks und des Namens-Service am Standort sein. Wenn Sie einen Namen-Service verwenden, muss sich das System außerdem bereits in einem Namen-Service wie NIS, NIS+, DNS oder LDAP befinden. Wenn Sie keinen Namen-Service verwenden, müssen Sie die Informationen über dieses System in Übereinstimmung mit den Richtlinien des jeweiligen Standorts verteilen.
-
Legen Sie die Solaris Software - 1-CD in das Laufwerk des Systems ein.
-
Erstellen Sie ein Verzeichnis für das CD-Abbild.
# mkdir -p Inst_verzeichnispfad
- Ins_verz_pfad
-
Gibt das Verzeichnis an, in das das CD-Abbild kopiert werden soll.
-
Wechseln Sie in das Verzeichnis Tools auf dem eingehängten Datenträger.
-
Geben Sie den folgenden Befehl ein, wenn Sie ein Installationsabbild von der Solaris Software for SPARC Platforms - 1-CD erstellen:
# cd /cdrom/cdrom0/s0/Solaris_10/Tools
-
Geben Sie den folgenden Befehl ein, wenn Sie ein Installationsabbild von der Solaris Software for x86 Platforms - 1-CD erstellen:
# cd /cdrom/cdrom0/Solaris_10/Tools
In diesen Beispielen ist cdrom0 der Pfad zu dem Laufwerk mit der Solaris BS CD.
-
-
Kopieren Sie das Abbild der CD im Laufwerk auf die Festplatte des Installationsservers.
# ./setup_install_server Inst_verz_pfad
- Ins_verz_pfad
-
Gibt das Verzeichnis an, in das das CD-Abbild kopiert werden soll.
Hinweis –Der Befehl setup_install_server gibt an, ob ausreichend Festplattenspeicher für die Solaris Software-Datenträgerabbilder vorhanden ist. Um den verfügbaren Festplattenspeicher zu ermitteln, verwenden Sie den Befehl df -kl.
-
Entscheiden Sie, ob der Installationsserver zum Einhängen verfügbar sein muss.
-
Wenn sich das zu installierende System in demselben Teilnetz wie der Installationsserver befindet oder Sie mit DHCP arbeiten, brauchen Sie keinen Boot-Server zu erstellen. Fahren Sie mit Schritt 7 fort.
-
Wenn sich das zu installierende System nicht in demselben Teilnetz wie der Installationsserver befindet und Sie nicht mit DHCP arbeiten, gehen Sie wie folgt vor.
-
Überprüfen Sie, ob der Pfad zum Abbild auf dem Installationsserver korrekt zur gemeinsamen Nutzung freigegeben ist.
# share | grep Inst_ver_pfad
- Ins_verz_pfad
-
Gibt den Pfad zu dem Installationsverzeichnis an, in welches das CD-Abbild kopiert wurde.
-
Wenn der Pfad zum Verzeichnis auf dem Installationsserver angezeigt wird und in den Optionen anon=0 erscheint, fahren Sie mit Schritt 7 fort.
-
Wenn der Pfad zum Verzeichnis auf dem Installationsserver nicht angezeigt wird oder anon=0 in den Optionen nicht erscheint, fahren Sie hier fort.
-
Stellen Sie den Installationsserver zur Verfügung, indem Sie diesen Eintrag in die Datei /etc/dfs/dfstab einfügen:
share -F nfs -o ro,anon=0 -d "install server directory" Inst_verz_pfad
-
Prüfen Sie, ob der nfsd-Dämon läuft.
-
Wenn auf dem Installationsserver Solaris 10 6/06 oder eine kompatible Version läuft, geben Sie dazu den folgenden Befehl ein.
# svcs -l svc:/network/nfs/server:default
Wenn der nfsd-Dämon online ist, fahren Sie mit Schritt d fort. Wenn der nfsd-Dämon nicht online ist, starten Sie ihn.
# svcadm enable svc:/network/nfs/server
-
Wenn auf dem Installationsserver Solaris 9 oder eine kompatible Version läuft, geben Sie den folgenden Befehl ein.
# ps -ef | grep nfsd
Wenn der nfsd-Dämon läuft, fahren Sie mit Schritt d fort. Wenn der nfsd-Dämon nicht läuft, starten Sie ihn.
# /etc/init.d/nfs.server start
-
-
Geben Sie den Installationsserver zur gemeinsamen Nutzung frei.
# shareall
-
-
-
Wechseln Sie in das Root-Verzeichnis (/).
# cd /
-
Lassen Sie die Solaris Software - 1-CD auswerfen.
-
Legen Sie die Solaris Software - 2-CD in das CD-ROM-Laufwerk des Systems ein.
-
Wechseln Sie in das Verzeichnis Tools auf dem eingehängten Datenträger.
-
Geben Sie den folgenden Befehl ein, wenn Sie ein Installationsabbild von der Solaris Software for SPARC Platforms - 1-CD erstellen:
# cd /cdrom/cdrom0/s0/Solaris_10/Tools
-
Geben Sie den folgenden Befehl ein, wenn Sie ein Installationsabbild von der Solaris Software for x86 Platforms - 1-CD erstellen:
# cd /cdrom/cdrom0/Solaris_10/Tools
In diesen Beispielen ist cdrom0 der Pfad zu dem Laufwerk mit der Solaris BS CD.
-
-
Kopieren Sie die CD im CD-ROM-Laufwerk auf die Festplatte des Installationsservers.
# ./add_to_install_server Inst_verz_pfad
- Ins_verz_pfad
-
Gibt das Verzeichnis an, in das das CD-Abbild kopiert werden soll.
-
Wechseln Sie in das Root-Verzeichnis (/).
# cd /
-
Lassen Sie die Solaris Software - 2-CD auswerfen.
-
Wiederholen Sie Schritt 9 bis Schritt 13 für jede Solaris Software-CD, die Sie installieren möchten.
-
Legen Sie die Solaris Languages-CD in das CD-ROM-Laufwerk des Systems ein.
-
Wechseln Sie in das Verzeichnis Tools auf dem eingehängten Datenträger.
# cd /cdrom/cdrom0/Tools
-
Kopieren Sie die CD im CD-ROM-Laufwerk auf die Festplatte des Installationsservers.
# ./add_to_install_server Inst_verz_pfad
- Ins_verz_pfad
-
Gibt das Verzeichnis an, in das das CD-Abbild kopiert werden soll.
-
Wechseln Sie in das Root-Verzeichnis (/).
# cd /
-
(Optional) Patchen Sie die Dateien in der Miniroot des vom Befehl setup_install_server erstellten Netzwerkinstallationsabbilds. Das Anwenden von Patches ist möglicherweise erforderlich, wenn es bei einem Boot-Abbild zu Problemen kommt.
-
SPARC-basierte Installationsabbilder: Sie können die Dateien, die sich in der Miniroot befinden, mit dem Befehl patchadd -C patchen.
# patchadd -C Install_Verz_Pfad Pfad-zum-Patch/Patch-ID
- Ins_verz_pfad
-
Legt den Pfad zur Miniroot der Netzwerrkinstallation fest.
- Pfad-zum-Patch
-
Legt den Pfad zum Patch, das hinzugefügt werden soll, fest, zum Beispiel /var/sadm/spool.
- patch-id
-
Legt die ID des anzuwendenden Patches fest.
 Achtung –
Achtung – Verwenden Sie den Befehl patchadd -C nicht, es sei denn, Sie haben die Patch README-Anweisungen gelesen oder mit dem Sun-Support vor Ort gesprochen.
-
x86-basierte Installationsabbilder: Gehen Sie wie folgt vor, um eine x86-Miniroot für die Netzwerkinstallation zu patchen.
Hinweis –Bei den folgenden Schritten wird vorausgesetzt, dass in Ihrem Netzwerk ein System vorhanden ist, auf dem Solaris 10 6/06 für x86 läuft, und dass ein Zugriff auf dieses System über das Netzwerk möglich ist.
-
Melden Sie sich auf einem System, auf dem Solaris 10 6/06 für x86 läuft, als Superuser an.
-
Wechseln Sie in das Verzeichnis Tools des Installationsabbilds, das Sie in Schritt 4 erstellt hatten.
# cd Inst-Server-Pfad/Inst-Verz-Pfad/Solaris_10/Tools
- Inst-Server-Pfad
-
Der Pfad zum Installationsserver in Ihrem Netzwerk, z. B. /net/installserver-1.
-
Erstellen Sie ein neues Installationsabbild und legen Sie es auf dem System ab, auf dem Solaris 10 6/06 für x86 läuft.
# ./setup_install_server Remote_Inst_verz_pfad
- Remote_Inst_Verz_Pfad
-
Der Pfad zu dem System, auf dem Solaris 10 6/06 für x86 läuft und auf dem Sie das neue Installationsabbild erstellen möchten.
Dieser Befehl erstellt ein neues Installationsabbild auf dem System, auf dem Solaris 10 6/06 für x86 läuft. Um dieses Abbild zu patchen, müssen Sie es zeitweise auf einem System ablegen, auf dem Solaris 10 6/06 für x86 läuft.
-
Entpacken Sie auf dem System, auf dem Solaris 10 6/06 für x86 läuft, das Boot-Archiv für die Netzwerkinstallation.
# /boot/solaris/bin/root_archive unpackmedia Remote_Install_verz_pfad \ Zielverzeichnis
- Remote_Inst_Verz_Pfad
-
Der Pfad zu dem x86-Netzwerkinstallationsabbild auf dem System, auf dem Solaris 10 6/06 für x86 läuft.
- Ziel_Verz
-
Gibt den Pfad zum Verzeichnis an, das das entpackte Boot-Archiv enthält.
-
Patchen Sie auf dem System, auf dem Solaris 10 6/06 für x86 läuft, das entpackte Boot-Archiv.
# patchadd -C Ziel_Verz Pfad-zum-Patch/Patch-ID
- Pfad-zum-Patch
-
Legt den Pfad zum Patch, das hinzugefügt werden soll, fest, zum Beispiel /var/sadm/spool.
- patch-id
-
Legt die ID des anzuwendenden Patches fest.
Mit der Befehlsoption patchadd -M können Sie mehrere Patches angeben. Nähere Informationen entnehmen Sie bitte der Manpage patchadd(1M).
 Achtung –
Achtung – Verwenden Sie den Befehl patchadd -C nicht, es sei denn, Sie haben die Patch README-Anweisungen gelesen oder mit dem Sun-Support vor Ort gesprochen.
-
Packen Sie auf dem System, auf dem Solaris 10 6/06 für x86 läuft, das x86-Boot-Archiv.
# /boot/solaris/bin/root_archive packmedia Remote_Install_verz_pfad \ Zielverzeichnis
-
Kopieren Sie die gepatchte Miniroot in das Installationsabbild auf dem Installationsserver.
# cp Remote_Inst_Verz_Pfad/boot/x86.miniroot \ Inst-Server-Pfad/Inst_Verz_Pfad/boot/x86.miniroot
-
-
-
Entscheiden Sie, ob Sie einen Boot-Server erstellen müssen.
-
Wenn Sie mit DHCP arbeiten oder sich das zu installierende System in demselben Teilnetz wie der Installationsserver befindet, brauchen Sie keinen Boot-Server zu erstellen. Fahren Sie mit Hinzufügen der über das Netzwerk zu installierenden Systeme mit einem CD-Abbild fort.
-
Wenn Sie nicht mit DHCP arbeiten und sich der Client nicht in demselben Teilnetz wie der Installationsserver befindet, müssen Sie einen Boot-Server erstellen. Fahren Sie mit Erstellen eines Boot-Servers in einem Teilnetz mithilfe eines CD-Abbildes fort.
-
Beispiel 9–1 SPARC: Erstellen eines SPARC-Installationsservers mit SPARC-CDs
Im folgenden Beispiel wird gezeigt, wie Sie einen Installationsserver erstellen können, indem Sie die folgenden CDs in das Verzeichnis /export/home/cdsparc kopieren. Dabei wird vorausgesetzt, dass auf dem Installationsserver Solaris 10 6/06 läuft.
-
Solaris Software for SPARC Platforms-CDs
-
Solaris Languages for SPARC Platforms-CD
Legen Sie die Solaris Software for SPARC Platforms - 1-CD in das CD-ROM-Laufwerk des Systems ein.
# mkdir -p /export/home/cdsparc # cd /cdrom/cdrom0/s0/Solaris_10/Tools # ./setup_install_server /export/home/cdsparc |
-
Bei einem separaten Boot-Server führen Sie bitte diese zusätzlichen Schritte durch:
-
Fügen Sie den folgenden Pfad in die Datei /etc/dfs/dfstab ein:
share -F nfs -o ro,anon=0 -d "install server directory" \ /export/home/cdsparc
-
Überprüfen Sie, ob der nfsd-Dämon online ist. Ist dies nicht der Fall, dann starten Sie den nfsd-Dämon und geben ihn frei.
# svcs -l svc:/network/nfs/server:default # svcadm enable svc:/network/nfs/server # shareall
-
Fahren Sie wie folgt fort.
-
-
Wenn Sie keinen Boot-Server benötigen oder die Schritte für einen separaten Boot-Server durchgeführt haben, fahren Sie bitte fort.
# cd / |
Werfen Sie die Solaris Software for SPARC Platforms - 1-CD aus. Legen Sie die Solaris Software for SPARC Platforms - 2-CD ins CD-ROM-Laufwerk ein.
# cd /cdrom/cdrom0/Solaris_10/Tools # ./add_to_install_server /export/home/cdsparc # cd / |
Wiederholen Sie diese Befehle für jede Solaris Software-CD, die Sie installieren möchten.
Legen Sie die Solaris Languages for SPARC Platforms-CD ins CD-ROM-Laufwerk ein.
# cd /cdrom/cdrom0/Tools # ./add_to_install_server /export/home/cdsparc |
Beispiel 9–2 Erstellen eines SPARC-Installationsservers mit x86-CDs
Gehen Sie wie folgt vor, um auf einem SPARC-basierten Installationsserver ein x86-Netzwerkinstallationsabbild zu erstellen. Im folgenden Beispiel wird veranschaulicht, wie Sie durch Kopieren der Solaris Software for x86 Platforms CDs in das Verzeichnis /export/home/cdx86 des Installationsservers einen plattformübergreifenden Installationsserver erstellen können. Dabei wird vorausgesetzt, dass auf dem Installationsserver Solaris 10 6/06 läuft.
-
Solaris Software for x86 Platforms-CDs
-
Solaris Languages for x86 Platforms CD
Legen Sie die Solaris Software for x86 Platforms - 1-CD in das CD-ROM-Laufwerk des Systems ein.
# mkdir -p /export/home/cdsparc # cd /cdrom/cdrom0/Solaris_10/Tools # ./setup_install_server /export/home/cdsparc |
-
Bei einem separaten Boot-Server führen Sie bitte diese zusätzlichen Schritte durch:
-
Fügen Sie den folgenden Pfad in die Datei /etc/dfs/dfstab ein:
share -F nfs -o ro,anon=0 -d "install server directory" \ /export/home/cdsparc
-
Überprüfen Sie, ob der nfsd-Dämon online ist. Ist dies nicht der Fall, dann starten Sie den nfsd-Dämon und geben ihn frei.
# svcs -l svc:/network/nfs/server:default # svcadm enable svc:/network/nfs/server # shareall
-
Fahren Sie wie folgt fort.
-
-
Wenn Sie keinen Boot-Server benötigen oder die Schritte für einen separaten Boot-Server durchgeführt haben, fahren Sie bitte fort.
# cd / |
Werfen Sie die Solaris Software for x86 Platforms - 1-CD aus. Legen Sie die Solaris Software for x86 Platforms - 2-CD ins CD-ROM-Laufwerk ein.
# cd /cdrom/cdrom0/Solaris_10/Tools # ./add_to_install_server /export/home/cdsparc # cd / |
Wiederholen Sie diese Befehle für jede Solaris Software for x86 Platforms-CD, die Sie installieren möchten.
Legen Sie die Solaris Languages for x86 Platforms CD ins CD-ROM-Laufwerk ein.
# cd /cdrom/cdrom0/Tools # ./add_to_install_server /export/home/cdsparc |
Fortsetzen der Installation
Nachdem Sie den Installationsserver eingerichtet haben, müssen Sie den Client als Installations-Client hinzufügen. Informationen zum Hinzufügen der zu installierenden Client-Systeme über das Netzwerk finden Sie in Hinzufügen der über das Netzwerk zu installierenden Systeme mit einem CD-Abbild.
Wenn sich der Installationsserver und die Clients nicht im selben Teilnetz befinden und Sie nicht mit DHCP arbeiten, müssen Sie für jedes Teilnetz einen eigenen Boot-Server einrichten. Informationen hierzu finden Sie in Erstellen eines Boot-Servers in einem Teilnetz mithilfe eines CD-Abbildes.
Siehe auch
Nähere Informationen zu den Befehlen setup_install_server und add_to_install_server finden Sie in install_scripts(1M).
x86: Erstellen eines x86-Installationsservers mit CDs
Der Installationsserver enthält das Installationsabbild, das für die Installation von Systemen über das Netzwerk benötigt wird. Wenn Sie die Solaris-Software über das Netzwerk auf einem System installieren wollen, müssen Sie einen Installationsserver erstellen. Sie brauchen nicht in jedem Fall einen Boot-Server einzurichten.
-
Wenn Sie die Installationsparameter über DHCP bereitstellen oder wenn sich der Installationsserver und die Clients im selben Teilnetz befinden, benötigen Sie keinen separaten Boot-Server.
-
Wenn sich der Installationsserver und die Clients nicht im selben Teilnetz befinden und Sie nicht mit DHCP arbeiten, müssen Sie für jedes Teilnetz einen eigenen Boot-Server einrichten. Sie können auch für jedes Teilnetz einen Installationsserver erstellen, doch für Installationsserver benötigen Sie mehr Festplattenspeicher.
 x86: So erstellen Sie einen x86-Installationsserver mit x86-CDs
x86: So erstellen Sie einen x86-Installationsserver mit x86-CDs
In diesem Verfahren wird ein x86-Installationsserver mithilfe von x86-CDs erstellt.
Informationen zum Erstellen eines SPARC-Netzwerkinstallationsabbilds finden Sie unter SPARC: So erstellen Sie einen SPARC-Installationsserver mit einer SPARC- oder x86-CD.
Hinweis –
Bei diesem Verfahren wird davon ausgegangen, dass Volume Manager auf dem System läuft. Wenn Sie zum Verwalten von Datenträgern nicht Volume Manager verwenden, finden Sie Näheres zum Verwalten von Wechseldatenträgern ohne Volume Manager im System Administration Guide: Devices and File Systems.
Bevor Sie beginnen
Für Systeme mit installierten nicht-globalen Zonen kann ein Upgrade nicht über ein CD-basiertes Netzwerkinstallationsabbild durchgeführt werden. Ein solches Netzwerkinstallationsabbild muss in diesem Fall von der Solaris-DVD erstellt werden. Anweisungen zum Erstellen eines Netzwerkinstallationsabbilds von DVD finden Sie in Kapitel 8, Vorbereiten der Installation über das Netzwerk mithilfe einer DVD (Vorgehen).
-
Melden Sie sich bei dem System, das Sie als Installationsserver einrichten wollen, als Superuser an.
Das System muss über ein CD-ROM-Laufwerk verfügen und Teil des Netzwerks und des Namens-Service am Standort sein. Wenn Sie einen Namen-Service verwenden, muss sich das System außerdem bereits in einem Namen-Service wie NIS, NIS+, DNS oder LDAP befinden. Wenn Sie keinen Namen-Service verwenden, müssen Sie die Informationen über dieses System in Übereinstimmung mit den Richtlinien des jeweiligen Standorts verteilen.
-
Legen Sie die Solaris Software - 1-CD in das Laufwerk des Systems ein.
-
Erstellen Sie ein Verzeichnis für das CD-Abbild.
# mkdir -p Inst_verzeichnispfad
- Ins_verz_pfad
-
Gibt das Verzeichnis an, in das das CD-Abbild kopiert werden soll.
-
Wechseln Sie in das Verzeichnis Tools auf dem eingehängten Datenträger.
# cd /cdrom/cdrom0/Solaris_10/Tools
In diesem Beispiel ist cdrom0 der Pfad zu dem Laufwerk, in dem sich die Solaris BS-CD befindet.
-
Kopieren Sie das Abbild der CD im Laufwerk auf die Festplatte des Installationsservers.
# ./setup_install_server Inst_verz_pfad
- Ins_verz_pfad
-
Gibt das Verzeichnis an, in das das CD-Abbild kopiert werden soll.
Hinweis –Der Befehl setup_install_server gibt an, ob ausreichend Festplattenspeicher für die Solaris Software-Datenträgerabbilder vorhanden ist. Um den verfügbaren Festplattenspeicher zu ermitteln, verwenden Sie den Befehl df -kl.
-
Entscheiden Sie, ob der Installationsserver zum Einhängen verfügbar sein muss.
-
Wenn sich das zu installierende System in demselben Teilnetz wie der Installationsserver befindet oder Sie mit DHCP arbeiten, brauchen Sie keinen Boot-Server zu erstellen. Fahren Sie mit Schritt 7 fort.
-
Wenn sich das zu installierende System nicht in demselben Teilnetz wie der Installationsserver befindet und Sie nicht mit DHCP arbeiten, gehen Sie wie folgt vor.
-
Überprüfen Sie, ob der Pfad zum Abbild auf dem Installationsserver korrekt zur gemeinsamen Nutzung freigegeben ist.
# share | grep Inst_ver_pfad
- Ins_verz_pfad
-
Gibt den Pfad zu dem Installationsverzeichnis an, in welches das CD-Abbild kopiert wurde.
-
Wenn der Pfad zum Verzeichnis auf dem Installationsserver angezeigt wird und in den Optionen anon=0 erscheint, fahren Sie mit Schritt 7 fort.
-
Wenn der Pfad zum Verzeichnis auf dem Installationsserver nicht angezeigt wird oder anon=0 in den Optionen nicht erscheint, fahren Sie hier fort.
-
Stellen Sie den Installationsserver zur Verfügung, indem Sie diesen Eintrag in die Datei /etc/dfs/dfstab einfügen:
share -F nfs -o ro,anon=0 -d "install server directory" Inst_verz_pfad
-
Prüfen Sie, ob der nfsd-Dämon läuft.
-
Wenn auf dem Installationsserver Solaris 10 6/06 oder eine kompatible Version läuft, geben Sie dazu den folgenden Befehl ein.
# svcs -l svc:/network/nfs/server:default
Wenn der nfsd-Dämon online ist, fahren Sie mit Schritt d fort. Wenn der nfsd-Dämon nicht online ist, starten Sie ihn.
# svcadm enable svc:/network/nfs/server
-
Wenn auf dem Installationsserver Solaris 9 oder eine kompatible Version läuft, geben Sie den folgenden Befehl ein.
# ps -ef | grep nfsd
Wenn der nfsd-Dämon läuft, fahren Sie mit Schritt d fort. Wenn der nfsd-Dämon nicht läuft, starten Sie ihn.
# /etc/init.d/nfs.server start
-
-
Geben Sie den Installationsserver zur gemeinsamen Nutzung frei.
# shareall
-
-
-
Wechseln Sie in das Root-Verzeichnis (/).
# cd /
-
Lassen Sie die Solaris Software - 1-CD auswerfen.
-
Legen Sie die Solaris Software - 2-CD in das CD-ROM-Laufwerk des Systems ein.
-
Wechseln Sie in das Verzeichnis Tools auf der eingehängten CD:
# cd /cdrom/cdrom0/Solaris_10/Tools
-
Kopieren Sie die CD im CD-ROM-Laufwerk auf die Festplatte des Installationsservers.
# ./add_to_install_server Inst_verz_pfad
- Ins_verz_pfad
-
Gibt das Verzeichnis an, in das das CD-Abbild kopiert werden soll.
-
Wechseln Sie in das Root-Verzeichnis ( /).
# cd /
-
Lassen Sie die Solaris Software - 2-CD auswerfen.
-
Wiederholen Sie Schritt 9 bis Schritt 13 für jede Solaris Software-CD, die Sie installieren möchten.
-
Legen Sie die Solaris Languages-CD in das CD-ROM-Laufwerk des Systems ein.
-
Wechseln Sie in das Verzeichnis Tools auf der eingehängten CD:
# cd /cdrom/cdrom0/Tools
-
Kopieren Sie die CD im CD-ROM-Laufwerk auf die Festplatte des Installationsservers.
# ./add_to_install_server Inst_verz_pfad
- Ins_verz_pfad
-
Gibt das Verzeichnis an, in das das CD-Abbild kopiert werden soll.
-
Wechseln Sie in das Root-Verzeichnis ( /).
# cd /
-
Patchen Sie die Dateien in der Miniroot des vom Befehl setup_install_server erstellten Netzwerkinstallationsabbilds. Das Anwenden von Patches ist möglicherweise erforderlich, wenn es bei einem Boot-Abbild zu Problemen kommt. Gehen Sie wie folgt vor, um eine x86-Miniroot zur Netzwerkinstallation zu patchen.
-
Wenn auf dem Installationsserver nicht Solaris 10 6/06 für x86 läuft, melden Sie sich als Superuser auf einem anderen System im Netzwerk an, auf dem Solaris 10 6/06 für x86 läuft.
Damit ein System, auf dem eine Solaris 10 6/06 für x86 Miniroot installiert ist, gepatcht werden kann, muss auf diesem System Solaris 10 6/06 for x86 laufen.
-
Wechseln Sie in das Verzeichnis Tools des Installationsabbilds, das Sie in Schritt 5 erstellt hatten.
# cd Inst-Server-Pfad/Inst-Verz-Pfad/Solaris_10/Tools
- Inst-Server-Pfad
-
Der Pfad zum Installationsserver in Ihrem Netzwerk, z. B. /net/installserver-1.
-
Erstellen Sie ein neues Installationsabbild und legen Sie es auf dem System ab, auf dem Solaris 10 6/06 für x86 läuft.
# ./setup_install_server Remote_Inst_verz_pfad
- Remote_Inst_Verz_Pfad
-
Der Pfad zu dem System, auf dem Solaris 10 6/06 für x86 läuft und auf dem Sie das neue Installationsabbild erstellen möchten.
Dieser Befehl erstellt ein neues Installationsabbild auf dem System, auf dem Solaris 10 6/06 für x86 läuft. Um dieses Abbild zu patchen, müssen Sie es zeitweise auf einem System ablegen, auf dem Solaris 10 6/06 für x86 läuft.
-
Entpacken Sie das Boot-Archiv der Netzwerkinstallation.
# /boot/solaris/bin/root_archive unpackmedia Install_verz_pfad \ Zielverzeichnis
- Ins_verz_pfad
-
Gibt den Pfad zum x86-Netzwerkinstallationsabbild an.
- Ziel_Verz
-
Gibt den Pfad zum Verzeichnis an, das das entpackte Boot-Archiv enthält.
-
Patchen Sie das entpackte Boot-Archiv.
# patchadd -C Ziel_Verz Pfad-zum-Patch/Patch-ID
- Pfad-zum-Patch
-
Legt den Pfad zum Patch, das hinzugefügt werden soll, fest, zum Beispiel /var/sadm/spool.
- patch-id
-
Legt die ID des anzuwendenden Patches fest.
Mit der Befehlsoption patchadd -M können Sie mehrere Patches angeben. Nähere Informationen entnehmen Sie bitte der Manpage patchadd(1M).
 Achtung –
Achtung – Verwenden Sie den Befehl patchadd -C nicht, es sei denn, Sie haben die Patch README-Anweisungen gelesen oder mit dem Sun-Support vor Ort gesprochen.
-
Packen Sie das x86-Bootarchiv.
# /boot/solaris/bin/root_archive packmedia Install_verz_pfad \ Zielverzeichnis
-
Falls erforderlich, kopieren Sie die gepatchte Miniroot in das Installationsabbild auf dem Installationsserver.
Wenn Sie die Miniroot auf einem entfernten System gepatcht haben, auf dem Solaris 10 6/06 6/06 for x86 läuft, so müssen Sie die gepatchte Miniroot auf den Installationsserver kopieren.
# cp Remote_Inst_Verz_Pfad/boot/x86.miniroot \ Inst-Server-Pfad/Inst_Verz_Pfad/boot/x86.miniroot
-
-
Entscheiden Sie, ob Sie einen Boot-Server erstellen müssen.
-
Wenn Sie mit DHCP arbeiten oder sich das zu installierende System in demselben Teilnetz wie der Installationsserver befindet, brauchen Sie keinen Boot-Server zu erstellen. Fahren Sie mit Hinzufügen der über das Netzwerk zu installierenden Systeme mit einem CD-Abbild fort.
-
Wenn Sie nicht mit DHCP arbeiten und sich der Client nicht in demselben Teilnetz wie der Installationsserver befindet, müssen Sie einen Boot-Server erstellen. Fahren Sie mit Erstellen eines Boot-Servers in einem Teilnetz mithilfe eines CD-Abbildes fort.
-
Beispiel 9–3 x86: Erstellen eines x86-Installationsservers mit x86-CDs
In den folgenden Beispielen wird gezeigt, wie Sie einen Installationsserver erstellen können, indem Sie die folgenden CDs in das Verzeichnis /export/home/cdx86 kopieren. Dabei wird vorausgesetzt, dass auf dem Installationsserver Solaris 10 6/06 läuft.
-
Solaris Software for x86 Platforms-CDs
-
Solaris Languages for x86 Platforms CD
Legen Sie die Solaris Software for x86 Platforms - 1-CD in das CD-ROM-Laufwerk des Systems ein.
Richten Sie einen Installationsserver ein.
# mkdir -p /export/home/dvdx86 # cd /cdrom/cdrom0/Solaris_10/Tools # ./setup_install_server /export/home/cdx86 |
-
Bei einem separaten Boot-Server führen Sie bitte diese zusätzlichen Schritte durch:
-
Fügen Sie den folgenden Pfad in die Datei /etc/dfs/dfstab ein:
share -F nfs -o ro,anon=0 -d "install server directory" \ /export/home/cdx86
-
Überprüfen Sie, ob der nfsd-Dämon online ist. Ist dies nicht der Fall, dann starten Sie den nfsd-Dämon und geben ihn frei.
# svcs -l svc:/network/nfs/server:default # svcadm enable svc:/network/nfs/server # shareall
-
Fahren Sie wie folgt fort.
-
-
Wenn Sie keinen Boot-Server benötigen oder die Schritte für einen separaten Boot-Server befolgt haben, fahren Sie wie folgt fort.
# cd / |
Werfen Sie die Solaris Software for x86 Platforms - 1-CD aus. Legen Sie die Solaris Software for x86 Platforms - 2-CD ins CD-ROM-Laufwerk ein.
# cd /cdrom/cdrom0/Solaris_10/Tools # ./add_to_install_server /export/home/cdx86 # cd / |
Wiederholen Sie diese Befehle für jede Solaris Software-CD, die Sie installieren möchten.
Legen Sie die Solaris Languages for x86 Platforms CD ins CD-ROM-Laufwerk ein.
# cd /cdrom/cdrom0/Tools # ./add_to_install_server /export/home/cdx86 |
Fortsetzen der Installation
Nachdem Sie den Installationsserver eingerichtet haben, müssen Sie den Client als Installations-Client hinzufügen. Informationen zum Hinzufügen der zu installierenden Client-Systeme über das Netzwerk finden Sie in Hinzufügen der über das Netzwerk zu installierenden Systeme mit einem CD-Abbild.
Wenn sich der Installationsserver und die Clients nicht im selben Teilnetz befinden und Sie nicht mit DHCP arbeiten, müssen Sie für jedes Teilnetz einen eigenen Boot-Server einrichten. Informationen hierzu finden Sie in Erstellen eines Boot-Servers in einem Teilnetz mithilfe eines CD-Abbildes.
Siehe auch
Nähere Informationen zu den Befehlen setup_install_server und add_to_install_server finden Sie in install_scripts(1M).
Erstellen eines plattformübergreifenden Installationsservers für CDs
In diesem Abschnitt wird das Erstellen eines x86-Netzwerkinstallationsabbilds auf einem SPARC-System erläutert.
Für entfernte x86-Systeme muss kein SPARC-Installationsserver mit x86-CDs erstellt werden. Weitere Informationen finden Sie unter SPARC: So erstellen Sie einen SPARC-Installationsserver mit einer SPARC- oder x86-CD.
 Erstellen eines SPARC-Installationsservers auf einem x86-System mit SPARC-CDs
Erstellen eines SPARC-Installationsservers auf einem x86-System mit SPARC-CDs
Gehen Sie wie hier erläutert vor, wenn Sie mit SPARC-CDs einen SPARC-Installationsserver auf einem x86-System erstellen wollen.
In diesem Verfahren steht x86-System für das x86-System, das als Installationsserver fungieren soll, und entferntes_SPARC-System steht für das entfernte SPARC-System, auf dem die SPARC-CDs gelesen werden.
Bevor Sie beginnen
Sie benötigen Folgendes:
-
Ein x86-System
-
Ein SPARC-System mit einem CD-ROM-Laufwerk
-
Einen Satz CDs für das entfernte SPARC-System
-
Solaris Software for SPARC Platforms-CDs
-
Solaris Languages for SPARC Platforms-CD
-
Für Systeme mit installierten nicht-globalen Zonen kann ein Upgrade nicht über ein CD-basiertes Netzwerkinstallationsabbild durchgeführt werden. Ein solches Netzwerkinstallationsabbild muss in diesem Fall von der Solaris-DVD erstellt werden. Anweisungen zum Erstellen eines Netzwerkinstallationsabbilds von DVD finden Sie in Kapitel 8, Vorbereiten der Installation über das Netzwerk mithilfe einer DVD (Vorgehen).
Hinweis –
Bei diesem Verfahren wird davon ausgegangen, dass Volume Manager auf dem System läuft. Wenn Sie zum Verwalten von Datenträgern nicht Volume Manager verwenden, finden Sie Näheres zum Verwalten von Wechseldatenträgern ohne Volume Manager im System Administration Guide: Devices and File Systems.
-
Melden Sie sich beim entfernten SPARC-System als Superuser an.
Das System muss über ein CD-ROM-Laufwerk verfügen und Teil des Netzwerks und des Namens-Service am Standort sein. Wenn Sie einen Namen-Service verwenden, muss sich das System außerdem im NIS-, NIS+-, DNS- oder LDAP-Namen-Service befinden. Wenn Sie keinen Namen-Service verwenden, müssen Sie die Informationen über dieses System in Übereinstimmung mit den Richtlinien des jeweiligen Standorts verteilen.
-
Legen Sie die Solaris Software for SPARC Platforms - 1-CD in das Laufwerk des entfernten SPARC-Systems ein.
-
Fügen Sie auf dem entfernten SPARC-System die folgenden Einträge in die Datei /etc/dfs/dfstab ein.
share -F nfs -o ro,anon=0 /cdrom/cdrom0/s0 share -F nfs -o ro,anon=0 /cdrom/cdrom0/s1
-
Starten Sie auf dem entfernten SPARC-System den NFS-Dämon.
-
Wenn auf dem Installationsserver Solaris 10 6/06 oder eine kompatible Version läuft, geben Sie dazu den folgenden Befehl ein.
entferntes_SPARC-System# svcadm enable svc:/network/nfs/server
-
Wenn auf dem Installationsserver Solaris 9 oder eine kompatible Version läuft, geben Sie den folgenden Befehl ein.
entferntes_SPARC-System# /etc/init.d/nfs.server start
-
-
Stellen Sie mit dem share-Befehl auf dem entfernten SPARC-System sicher, dass von anderen Systemen aus Zugriff auf die CD besteht.
entferntes-SPARC-System# share - /cdrom/cdrom0/sol_10_sparc/s0 ro,anon=0 " " - /cdrom/cdrom0/sol_10_sparc/s1 ro,anon=0 " "
sol_10_sparc in obiger Beispielausgabe bezieht sich auf das Solaris 10 6/06 BS auf SPARC-basierten Systemen. Diese Zeichenfolge unterscheidet sich je nach der Solaris-Version.
-
Melden Sie sich bei dem x86-System, das Sie als SPARC-Installationsserver einrichten wollen, als Superuser an.
-
Vergewissern Sie sich, dass die CD ordnungsgemäß an das entfernte x86-System exportiert wird.
x86-System# showmount -e entferntes_SPARC-System export list for entferntes_SPARC-System: /cdrom/sol_10_sparc/s0 (everyone) /cdrom/sol_10_sparc/s1 (everyone)
-
Wechseln Sie auf dem x86-System in das Verzeichnis Tools auf der eingehängten CD:
x86-system# cd /net/entferntes-SPARC-System/cdrom/sol_10_sparc/s0/Solaris_10/Tools
-
Kopieren Sie auf dem x86-System die CD im Laufwerk auf die Festplatte des Installationsservers, und zwar in das Verzeichnis, das Sie mit dem Befehl setup_install_server erstellen haben:
x86-System# ./setup_install_server Install_verz_Pfad
- Ins_verz_pfad
-
Gibt das Verzeichnis an, in das das CD-Abbild kopiert werden soll. Das Verzeichnis muss leer sein.
Hinweis –Der Befehl setup_install_server gibt an, ob ausreichend Festplattenspeicher für die Solaris Software-Datenträgerabbilder vorhanden ist. Um den verfügbaren Festplattenspeicher zu ermitteln, verwenden Sie den Befehl df -kl.
-
Wechseln Sie auf dem x86-System in das oberste Verzeichnis.
x86-System# cd /
-
Hängen Sie auf dem x86-System beide Verzeichnisse aus.
x86-System# umount /net/entferntes-SPARC-System/cdrom/sol_10_sparc/s0
-
Heben Sie auf dem SPARC-System die Freigabe zur gemeinsamen Nutzung für beide CD-ROM-Slices auf.
entferntes-SPARC-system# unshare /cdrom/cdrom0/s0
entferntes-SPARC-system# unshare /cdrom/cdrom0/
-
Lassen Sie auf dem SPARC-System die Solaris Software for SPARC Platforms - 1-CD auswerfen.
-
Legen Sie die Solaris Software for SPARC Platforms - 2-CD in das CD-ROM-Laufwerk des x86-Systems ein.
-
Wechseln Sie auf dem x86-System in das Verzeichnis Tools auf der eingehängten CD:
x86-System# cd /cdrom/cdrom0/Solaris_10/Tools
-
Kopieren Sie die CD auf dem x86-System auf die Festplatte des Installationsservers:
x86-System# ./add_to_install_server Ins_verz_pfad
- Ins_verz_pfad
-
Gibt das Verzeichnis an, in das das CD-Abbild kopiert werden soll.
-
Lassen Sie die Solaris Software for SPARC Platforms - 2-CD auswerfen.
-
Wiederholen Sie Schritt 14 bis Schritt 17 für jede Solaris Software CD, die Sie installieren möchten.
-
Legen Sie auf dem x86-System die Solaris Languages for SPARC Platforms-CD in das CD-ROM-Laufwerk ein und hängen Sie die CD ein.
-
Wechseln Sie auf dem x86-System in das Verzeichnis Tools auf der eingehängten CD:
x86-System# cd /cdrom/cdrom0/Tools
-
Kopieren Sie die CD auf dem x86-System auf die Festplatte des Installationsservers:
x86-System# ./add_to_install_server Ins_verz_pfad
- Ins_verz_pfad
-
Gibt das Verzeichnis an, in das das CD-Abbild kopiert werden soll.
-
Entscheiden Sie, ob Sie Patches auf die Dateien in der Miniroot (Solaris_10/Tools/Boot) in dem Netzwerkinstallationsabbild anwenden möchten, das Sie mit setup_install_server erstellt haben.
-
Wenn nicht, fahren Sie mit dem nächsten Schritt fort.
-
Wenn ja, wenden Sie mit dem Befehl patchadd -C Patches auf die in der Miniroot gespeicherten Dateien an.
 Achtung –
Achtung – Verwenden Sie den Befehl patchadd -C nicht, es sei denn, Sie haben die Patch README-Anweisungen gelesen oder mit dem Sun-Support vor Ort gesprochen.
-
-
Entscheiden Sie, ob Sie einen Boot-Server benötigen.
-
Wenn sich das zu installierende System in demselben Teilnetz wie der Installationsserver befindet oder Sie mit DHCP arbeiten, brauchen Sie keinen Boot-Server zu erstellen. Siehe Hinzufügen der über das Netzwerk zu installierenden Systeme mit einem CD-Abbild.
-
Wenn sich das zu installierende System nicht in demselben Teilnetz wie der Installationsserver befindet und Sie nicht mit DHCP arbeiten, müssen Sie einen Boot-Server erstellen. Eine ausführliche Anleitung, wie Sie einen Boot-Server erstellen, finden Sie in So erstellen Sie einen Boot-Server in einem Teilnetz mithilfe eines CD-Abbildes.
-
Beispiel 9–4 Erstellen eines SPARC-Installationsservers auf einem x86-System mit SPARC-CDs
Das folgende Beispiel veranschaulicht die Erstellung eines SPARC-Installationsservers auf einem x86-System namens richards. Die folgenden SPARC-CDs werden von einem entfernten SPARC-System namens simpson in das Verzeichnis /export/home/cdsparc des x86-Installationsservers kopiert.
-
Solaris Software for SPARC Platforms-CDs
-
Solaris Languages for SPARC Platforms-CD
Dabei wird vorausgesetzt, dass auf dem Installationsserver Solaris 10 6/06 läuft.
Legen Sie auf dem entfernten SPARC-System die Solaris Software for SPARC Platforms - 1-CD ein und geben Sie die folgenden Befehle ein:
simpson (entferntes_SPARC-System)# share -F nfs -o ro,anon=0 /cdrom/cdrom0/s0 simpson (entferntes_SPARC-System)# share -F nfs -o ro,anon=0 /cdrom/cdrom0/s1 simpson (entferntes_SPARC-System)# svcadm enable svc:/network/nfs/server |
Auf dem x86-System:
richards (x86-System)# cd /net/simpson/cdrom/sol_10_sparc/s0//Solaris_10/Tools richards (x86-System)# ./setup_install_server /export/home/cdsparc richards (x86-System)# cd / richards (x86-System)# umount /net/simpson/cdrom/sol_10_sparc/s0/ |
Auf dem entfernten SPARC-System:
simpson (entferntes_SPARC-System) unshare /cdrom/cdrom0/s0 simpson (entferntes_SPARC-System) unshare /cdrom/cdrom0/s1 |
Auf dem x86-System:
richards (x86-System)# cd /cdrom/cdrom0/Solaris_10/Tools richards (x86-System)# ./add_to_install_server /export/home/cdsparc |
Wiederholen Sie diese Befehle für jede Solaris Software for x86 Platforms-CD, die Sie installieren möchten.
richards (x86-System)# cd /cdrom/cdrom0/Tools richards (x86-System)# ./add_to_install_server /export/home/cdsparc |
In diesem Beispiel werden die einzelnen CDs eingelegt und automatisch eingehängt, bevor der Befehl ausgeführt wird. Nach Ausführung des Befehls werden die CDs entfernt.
Fortsetzen der Installation
Nachdem Sie den Installationsserver eingerichtet haben, müssen Sie den Client als Installations-Client hinzufügen. Informationen zum Hinzufügen der zu installierenden Client-Systeme über das Netzwerk finden Sie in Hinzufügen der über das Netzwerk zu installierenden Systeme mit einem CD-Abbild.
Wenn sich der Installationsserver und die Clients nicht im selben Teilnetz befinden und Sie nicht mit DHCP arbeiten, müssen Sie für jedes Teilnetz einen eigenen Boot-Server einrichten. Informationen hierzu finden Sie in Erstellen eines Boot-Servers in einem Teilnetz mithilfe eines CD-Abbildes.
Siehe auch
Nähere Informationen zu den Befehlen setup_install_server und add_to_install_server finden Sie in install_scripts(1M).
Erstellen eines Boot-Servers in einem Teilnetz mithilfe eines CD-Abbildes
Damit die Solaris-Software über ein Netzwerk auf einem System installiert werden kann, müssen Sie einen Installationsserver erstellen. Sie brauchen nicht in jedem Fall einen Boot-Server einzurichten. Ein Boot-Server enthält so viel Boot-Software, dass Systeme vom Netzwerk aus gebootet werden können, und danach führt der Installationsserver die Installation der Solaris-Software durch.
-
Wenn Sie die Installationsparameter über DHCP bereitstellen oder wenn sich der Installationsserver und die Clients im selben Teilnetz befinden, benötigen Sie keinen Boot-Server. Fahren Sie mit Hinzufügen der über das Netzwerk zu installierenden Systeme mit einem CD-Abbild fort.
-
Wenn sich der Installationsserver und die Clients nicht im selben Teilnetz befinden und Sie nicht mit DHCP arbeiten, müssen Sie für jedes Teilnetz einen eigenen Boot-Server einrichten. Sie können auch für jedes Teilnetz einen Installationsserver erstellen, doch für Installationsserver benötigen Sie mehr Festplattenspeicher.
 So erstellen Sie einen Boot-Server in einem Teilnetz mithilfe eines CD-Abbildes
So erstellen Sie einen Boot-Server in einem Teilnetz mithilfe eines CD-Abbildes
-
Melden Sie sich bei dem System, das Sie als Boot-Server für das Teilnetz einrichten wollen, als Superuser an.
Das System muss über ein lokales CD-ROM-Laufwerk verfügen oder Zugriff auf die entfernten Solaris 10 6/06-Datenträgerabbilder haben, die sich normalerweise auf dem Installationsserver befinden. Wenn Sie einen Namen-Service verwenden, muss sich das System im Namen-Service befinden. Wenn Sie keinen Namen-Service verwenden, müssen Sie die Informationen über dieses System in Übereinstimmung mit den Richtlinien des jeweiligen Standorts verteilen.
-
Hängen Sie das Abbild der Solaris Software - 1-CD vom Installationsserver ein.
# mount -F nfs -o ro server_name:Pfad /mnt
- Server_Name: Pfad
-
Der Name des Installationsservers und der absolute Pfad zu dem Abbild des Datenträgers
-
Erstellen Sie ein Verzeichnis für das Boot-Abbild.
# mkdir -p Boot-Verzeichnispfad
- Boot-Verzeichnispfad
-
Gibt das Verzeichnis an, in das die Boot-Software kopiert werden soll.
-
Wechseln Sie im Abbild der Solaris Software - 1-CD in das Verzeichnis Tools.
# cd /mnt/Solaris_10/Tools
-
Kopieren Sie die Boot-Software auf den Boot-Server.
# ./setup_install_server -b Boot-Verzeichnispfad
- -b
-
Gibt an, dass das System als Boot-Server eingerichtet werden soll.
- Boot-Verzeichnispfad
-
Gibt das Verzeichnis an, in das die Boot-Software kopiert werden soll.
Hinweis –Der Befehl setup_install_server gibt an, ob ausreichend Festplattenspeicher für die Abbilder vorhanden ist. Um den verfügbaren Festplattenspeicher zu ermitteln, verwenden Sie den Befehl df -kl.
-
Wechseln Sie in das Root-Verzeichnis (/).
# cd /
-
Hängen Sie das Installationsabbild aus.
# umount /mnt
Beispiel 9–5 Erstellen eines Boot-Servers in einem Teilnetz mithilfe von CDs
Das folgende Beispiel zeigt, wie Sie einen Boot-Server in einem Teilnetz erstellen. Mit diesen Befehlen kopieren Sie die Boot-Software vom Solaris Software for SPARC Platforms - 1-CD-Abbild in das Verzeichnis /export/install/boot auf der lokalen Festplatte des Systems.
# mount -F nfs -o ro crystal:/export/install/boot /mnt # mkdir -p /export/install/boot # cd /mnt/Solaris_10/Tools # ./setup_install_server -b /export/install/boot # cd / # umount /mnt |
In diesem Beispiel wird die CD eingelegt und automatisch eingehängt, bevor der Befehl ausgeführt wird. Nach Ausführung des Befehls wird die CD entfernt.
Fortsetzen der Installation
Nachdem Sie den Boot-Server eingerichtet haben, müssen Sie den Client als Installations-Client hinzufügen. Informationen zum Hinzufügen der zu installierenden Client-Systeme über das Netzwerk finden Sie in Hinzufügen der über das Netzwerk zu installierenden Systeme mit einem CD-Abbild.
Siehe auch
Nähere Informationen zum Befehl setup_install_server finden Sie unter install_scripts(1M).
Hinzufügen der über das Netzwerk zu installierenden Systeme mit einem CD-Abbild
Nachdem Sie einen Installationsserver und gegebenenfalls einen Boot-Server erstellt haben, müssen Sie die Systeme einrichten, die über das Netzwerk installiert werden sollen. Alle über das Netzwerk zu installierenden Systeme müssen die folgenden Informationen finden können:
-
Einen Installationsserver
-
Einen Boot-Server, sofern erforderlich
-
Die sysidcfg-Datei, wenn Sie Systeminformationen mittels einer sysidcfg-Datei vorkonfigurieren
-
Einen Namen-Server, wenn Sie Systeminformationen mittels eines Namen-Service vorkonfigurieren
-
Profil im JumpStart-Verzeichnis auf dem Profilserver, wenn Sie das benutzerdefinierte JumpStart-Installationsverfahren verwenden.
Verwenden Sie das folgende add_install_client-Verfahren zum Einrichten von Installationsservern und Clients.
Weitere Optionen für diesen Befehl finden Sie in der Manpage add_install_client(1M).
 So fügen Sie über das Netzwerk zu installierende Systeme mit add_install_client hinzu (CDs)
So fügen Sie über das Netzwerk zu installierende Systeme mit add_install_client hinzu (CDs)
Nach der Erstellung eines Installationsservers müssen Sie die einzelnen über das Netzwerk zu installierenden Systeme einrichten.
Wenden Sie das folgende add_install_client-Verfahren an, um einen über das Netzwerk zu installierenden x86-Client einzurichten.
Bevor Sie beginnen
Wenn Sie einen Boot-Server eingerichtet haben, müssen Sie sich vergewissern, dass das Installationsabbild auf dem Installationsserver zur gemeinsamen Nutzung freigegeben ist. Lesen Sie das Verfahren “So erstellen Sie einen Installationsserver,” Schritt 6.
Alle zu installierenden Systeme müssen in der Lage sein, folgende Server und Informationen zu finden:
-
Einen Installationsserver
-
Einen Boot-Server, sofern erforderlich
-
Die sysidcfg-Datei, wenn Sie Systeminformationen mittels einer sysidcfg-Datei vorkonfigurieren
-
Einen Namen-Server, wenn Sie Systeminformationen mittels eines Namen-Service vorkonfigurieren
-
Profil im JumpStart-Verzeichnis auf dem Profilserver, wenn Sie das benutzerdefinierte JumpStart-Installationsverfahren verwenden.
-
Melden Sie sich beim Installations- oder Boot-Server als Superuser an.
-
Wenn Sie mit dem Namen-Service NIS, NIS+, DNS oder LDAP arbeiten, stellen Sie sicher, dass die folgenden Informationen über das zu installierende System zum Namen-Service hinzugefügt wurden.
-
Rechnername
-
IP-Adresse
-
Ethernet-Adresse
Weitere Informationen zu Namen-Services finden Sie in System Administration Guide: Naming and Directory Services (DNS, NIS, and LDAP).
-
-
Wechseln Sie im Abbild der Solaris 10 6/06-CD auf dem Installationsserver in das Verzeichnis Tools, indem Sie Folgendes eingeben:
# cd /Inst_verz_pfad/Solaris_10/Tools
- Ins_verz_pfad
-
Gibt den Pfad zum Verzeichnis Tools an.
-
Richten Sie das Client-System ein, das über das Netzwerk installiert werden soll.
# ./add_install_client -d -s Inst_server:Inst_verz_pfad \ -c Jumpstart-Server:Jumpstart_verz_pfad -p Sysid-Server:Pfad \ -t Boot-Abbild-Pfad -b "Netzwerkboot-Variable=Wert" \ -e Ethernet-Adresse Client-Name Plattformgruppe
- -d
-
Gibt an, dass der Client die Parameter für die Installation über das Netzwerk per DHCP abrufen soll. Wenn Sie nur die Option -d angeben, richtet der Befehl add_install_client die Installationsinformationen für Client-Systeme derselben Klasse ein, z. B. für alle SPARC-Client-Systeme. Um gezielt die Installationsinformationen für einen bestimmten Client einzurichten, geben Sie die Option -d und die Option -e an.
Verwenden Sie für x86-Clients diese Option, um die Systeme mithilfe von PXE über das Netzwerk zu booten. Diese Option listet die DHCP-Optionen auf, die Sie auf dem DHCP-Server erstellen müssen.
Weitere Informationen zur klassenspezifischen Installation unter Verwendung von DHCP finden Sie unter Erzeugen von DHCP-Optionen und -Makros für Solaris-Installationsparameter.
- -s Installationsserver:Inst_verzeichnispfad
-
Gibt den Namen und den Pfad des Installationsservers an.
-
Installationsserver ist der Host-Name des Installationsservers.
-
Inst_verz_pfad ist der absolute Pfad zum Abbild der Solaris 10 6/06-CD.
-
- -c Jumpstart-Server:Jumpstart-Verz_pfad
-
Gibt ein JumpStart-Verzeichnis für die benutzerdefinierte JumpStart-Installation an. Jumpstart-Server ist der Host-Name des Servers, auf dem sich das JumpStart-Verzeichnis befindet. Jumpstart-Verz_pfad ist der absolute Pfad zum JumpStart-Verzeichnis.
- -p Sysid-Server:Pfad
-
Gibt den Pfad zur sysidcfg-Datei zum Vorkonfigurieren der Systeminformationen an. Sysid-Server ist der gültige Host-Name oder die IP-Adresse für den Server, auf dem sich die Datei befindet. Pfad ist der absolute Pfad zu dem Verzeichnis, das die Datei sysidcfg enthält.
- -t Boot-Abbild-Pfad
-
Gibt den Pfad zu einem alternativen Boot-Abbild an, wenn Sie ein anderes Boot-Abbild als das im Verzeichnis "Tools“ im Solaris 10 6/06-Netzwerkinstallationsabbild, auf der CD oder DVD verwenden möchten.
- -b “Boot-Eigenschaft= Wert”
-
Nur x86-basierte Systeme: Ermöglicht es, den Wert einer Boot-Eigenschaftenvariablen zum Booten des Clients über das Netzwerk festzulegen. Die Option -b muss zusammen mit der Option -e verwendet werden.
In eeprom(1M) sind die Boot-Optionen beschrieben.
- -e Ethernet-Adresse
-
Gibt die Ethernet-Adresse des zu installierenden Clients an. Mit dieser Option können Sie Installationsinformationen für einen spezifischen Client (z. B. eine Boot-Datei für diesen Client) angeben.
Das Präfix nbp. wird in Namen für Boot-Dateien nicht verwendet. Wenn Sie zum Beispiel für einen x86-basierten Client -e 00:07:e9:04:4a:bf angeben, erstellt der Befehl die Boot-Datei 010007E9044ABF.i86pc im Verzeichnis /tftpboot. Release Solaris 10 6/06 unterstützt jedoch die Verwendung älterer Boot-Dateien mit dem Präfix nbp..
Weitere Informationen zur Client-spezifischen Installation unter Verwendung von DHCP finden Sie unter Erzeugen von DHCP-Optionen und -Makros für Solaris-Installationsparameter.
- Client-Name
-
.Dies ist der Name des Systems, das über das Netzwerk installiert werden soll Hierbei handelt es sich nicht um den Host-Namen des Installationsservers.
- Plattformgruppe
-
Dies ist die Plattformgruppe des Systems, das über das Netzwerk installiert werden soll. Eine detaillierte Auflistung der Plattformgruppen finden Sie in Plattformnamen und -gruppen.
Beispiel 9–6 SPARC: Hinzufügen eines SPARC-Installations-Clients auf einen SPARC-Installationsserver bei Verwendung von DHCP (CDs)
Das folgende Beispiel zeigt, wie Sie einen Installationsclient hinzufügen, wenn Sie zum Bereitstellen der Installationsparameter im Netzwerk DHCP verwenden. Der Installations-Client heißt basil und ist ein Ultra 5-System. Das Dateisystem /export/home/cdsparc/Solaris_10/Tools enthält den Befehl add_install_client.
Näheres zum Einrichten von Installationsparametern für Netzwerkinstallationen mit DHCP finden Sie unter Vorkonfiguration der Systemkonfigurationsinformationen mit dem DHCP-Service (Vorgehen).
sparc_install_server# cd /export/home/cdsparc/Solaris_10/Tools Spar-Install_server# ./add_install_client -d basil sun4u |
Beispiel 9–7 Hinzufügen eines Installationsclients, der sich im selben Teilnetz wie sein Server befindet (CDs)
Das folgende Beispiel zeigt, wie Sie einen Installations-Client hinzufügen, der sich im selben Teilnetz wie der Installationsserver befindet. Der Installations-Client heißt basil und ist ein Ultra 5-System. Das Dateisystem /export/home/cdsparc/Solaris_10/Tools enthält den Befehl add_install_client.
Installationsserver# cd /export/home/cdsparc/Solaris_10/Tools Installationsserver# ./add_install_client basil sun4u |
Beispiel 9–8 Hinzufügen eines Installationsclients zu einem Boot-Server (CDs)
Das folgende Beispiel zeigt, wie Sie einen Installations-Client zu einem Boot-Server hinzufügen. Der Installationsclient heißt rose und ist ein Ultra 5-System. Führen Sie den Befehl auf dem Boot-Server aus. Mit der Option -s wird der Installationsserver namens rosemary angegeben. Dieser enthält ein Abbild der Solaris 10 6/06-CD im Verzeichnis /export/home/cdsparc.
Boot-Server# cd /export/home/cdsparc/Solaris_10/Tools Boot-Server# ./add_install_client -s rosemary:/export/home/cdsparc rose sun4u |
Beispiel 9–9 x86: Hinzufügen eines einzelnen x86-Installationsclients auf einem x86-Installationsserver bei Verwendung von DHCP (CDs)
Der GRUB-Bootloader verwendet nicht den DHCP-Klassennamen SUNW.i86pc . Das folgende Beispiel veranschaulicht, wie Sie zu einem Installationsserver einen x86-Installationsclient hinzufügen können, wenn für das Einstellen der Installationsparameter auf dem Netzwerk DHCP verwendet wird.
-
Mit der Option -d wird angegeben, dass die Clients zur Konfiguration das DHCP-Protokoll verwenden sollen. Wenn Sie mittels PXE über das Netzwerk booten wollen, müssen Sie das DHCP-Protokoll verwenden.
-
Mit der Option -e wird festgelegt, dass diese Installation nur auf dem Client mit der Ethernet-Adresse 00:07:e9:04:4a:bf durchgeführt wird.
-
Die Option -s gibt an, dass die Clients von dem Installationsserver namens rosemary aus installiert werden sollen.
Im Verzeichnis /export/home/cdx86 dieses Servers befindet sich ein Solaris Operating System for x86 Platforms DVD-Abbild:
x86_install_server# cd /export/boot/cdx86/Solaris_10/Tools x86_Install_server# ./add_install_client -d -e 00:07:e9:04:4a:bf \ -s rosemary:/export/home/cdx86 i86pc |
Die obigen Befehle richten einen Client mit der Ethernet-Adresse 00:07:e9:04:4a:bf als Installationsclient ein. Auf dem Installationsserver wird die Boot-Datei 010007E9044ABF.i86pc erstellt. In früheren Solaris-Versionen hieß diese Boot-Datei nbp.010007E9044ABF.i86pc.
Näheres zum Einrichten von Installationsparametern für Netzwerkinstallationen mit DHCP finden Sie unter Vorkonfiguration der Systemkonfigurationsinformationen mit dem DHCP-Service (Vorgehen).
Beispiel 9–10 x86: Angeben einer während der Netzwerkinstallation zu verwendenden seriellen Konsole (CDs)
Das folgende Beispiel zeigt, wie einem Installationsserver ein x86-Installations-Client hinzugefügt und die zur Installation zu verwendende serielle Konsole angegeben wird. In diesem Beispiel wird der Installations-Client auf die folgende Weise eingerichtet:
-
Die Option -d gibt an, dass der Client für die Verwendung von DHCP zum Festlegen von Installationsparametern eingerichtet ist.
-
Mit der Option -e wird festgelegt, dass diese Installation nur auf dem Client mit der Ethernet-Adresse 00:07:e9:04:4a:bf durchgeführt wird.
-
Die Option -b weist das Installationsprogramm an, den seriellen Anschluss ttya als Ein- und Ausgabegerät zu verwenden.
Fügen Sie den Client hinzu.
Installationsserver# cd /export/boot/cdx86/Solaris_10/Tools Installationsserver# ./add_install_client -d -e "00:07:e9:04:4a:bf" \ -b "console=ttya" i86pc |
Die Manpage eeprom(1M) bietet eine vollständige Beschreibung der Boot-Eigenschaftenvariablen und -werte, die Sie mit der Option -b angeben können.
Fortsetzen der Installation
Bei Verwendung eines DHCP-Servers zur Installation eines x86-basierten Clients über das Netzwerk müssen Sie den DHCP-Server konfigurieren und die in der Ausgabe des Befehls add_install_client -d aufgeführten Optionen und Makros erstellen. Informationen darüber, wie Sie einen DHCP-Server für Netzwerkinstallationen konfigurieren können, finden Sie in Vorkonfiguration der Systemkonfigurationsinformationen mit dem DHCP-Service (Vorgehen).
x86-basierte Systeme: Wenn Sie keinen DHCP-Server verwenden, müssen Sie das System von einer lokalen Solaris-DVD oder Solaris-CD booten.
Siehe auch
Weitere Informationen zum Befehl add_install_client entnehmen Sie bitte der Manpage install_scripts(1M).
Booten und Installieren des Systems über das Netzwerk mithilfe eines CD-Abbilds
Nachdem Sie das System als Installations-Client hinzugefügt haben, können Sie es über das Netzwerk installieren. Dieser Abschnitt beschreibt die folgenden Schritte:
-
Eine Anleitung zum Booten und InstallierenSPARC-basierter Systeme über das Netzwerk finden Sie in SPARC: So booten Sie den Client über das Netzwerk (CDs).
-
Eine Anleitung zum Booten und InstallierenSPARC-basierter Systeme über das Netzwerk finden Sie in x86: So booten Sie den Client über das Netzwerk mit GRUB (CDs).
 SPARC: So booten Sie den Client über das Netzwerk (CDs)
SPARC: So booten Sie den Client über das Netzwerk (CDs)
Bevor Sie beginnen
Für dieses Verfahren wird vorausgesetzt, dass Sie zuvor die folgenden Schritte durchführen:
-
Richten Sie einen Installationsserver ein. Eine Anleitung zum Erstellen eines Installationsservers von CD finden Sie in SPARC: So erstellen Sie einen SPARC-Installationsserver mit einer SPARC- oder x86-CD.
-
Richten Sie je nach Bedarf einen Boot-Server oder einen DHCP-Server ein. Wenn sich das zu installierende System und der Installationsserver nicht im gleichen Teilnetz befinden, müssen Sie entweder einen Boot-Server einrichten oder einen DHCP-Server verwenden. Eine Anleitung zum Einrichten eines Boot-Servers finden Sie in Erstellen eines Boot-Servers in einem Teilnetz mithilfe eines CD-Abbildes. Informationen darüber, wie Sie einen DHCP-Server für Netzwerkinstallationen einrichten können, finden Sie in Vorkonfiguration der Systemkonfigurationsinformationen mit dem DHCP-Service (Vorgehen).
-
Stellen Sie die für die Installation benötigten Informationen zusammen bzw. nehmen Sie eine Vorkonfiguration vor. Hierzu können Sie sich einer oder mehrerer der folgenden Methoden bedienen:
-
Stellen Sie die unter Checkliste für die Installation angegebenen Informationen zusammen.
-
Erstellen Sie eine sysidcfg-Datei, wenn Sie Systeminformationen mittels einer sysidcfg-Datei vorkonfigurieren. Informationen zur Erstellung einer sysidcfg-Datei finden Sie in Vorkonfiguration mit der Datei sysidcfg.
-
Richten Sie einen Namen-Server für die Vorkonfiguration der Systeminformationen ein. Informationen zum Vorkonfigurieren von Informationen mit einem Namen-Service finden Sie in Vorkonfiguration mit dem Namen-Service.
-
Erzeugen Sie ein Profil im JumpStart-Verzeichnis auf dem Profilserver, wenn Sie das benutzerdefinierte JumpStart-Installationsverfahren verwenden. Informationen zum Einrichten einer benutzerdefinierten JumpStart-Installation finden Sie in Kapitel 6, Vorbereiten von benutzerdefinierten JumpStart-Installationen (Vorgehen) in Solaris 10 6/06 Installation Guide: Custom JumpStart and Advanced Installations - de.
-
Hinweis –
Für Systeme mit installierten nicht-globalen Zonen kann ein Upgrade nicht über ein CD-basiertes Netzwerkinstallationsabbild durchgeführt werden. Ein solches Netzwerkinstallationsabbild muss in diesem Fall von der Solaris-DVD erstellt werden. Anweisungen zum Erstellen eines Netzwerkinstallationsabbilds von DVD finden Sie in Kapitel 8, Vorbereiten der Installation über das Netzwerk mithilfe einer DVD (Vorgehen).
-
Schalten Sie das Client-System ein.
Wenn das Client-System bereits läuft, schalten Sie es auf Run-Level 0.
Die Eingabeaufforderung ok wird angezeigt.
-
Booten Sie das System über das Netzwerk.
-
Um die Installation mit der interaktiven Solaris-Installationsoberfläche durchzuführen, geben Sie folgenden Befehl ein.
ok boot net - install
-
Um die Installation mit der interaktiven Solaris-Textinstallation in einer Desktop-Sitzung durchzuführen, geben Sie folgenden Befehl ein.
ok boot net - text
-
Um die Installation mit der interaktiven Solaris-Textinstallation in einer Konsolensitzung durchzuführen, geben Sie folgenden Befehl ein.
ok boot net - nowin
Das System bootet über das Netzwerk.
-
-
Wenn Sie dazu aufgefordert werden, beantworten Sie die Fragen zur Systemkonfiguration.
-
Wenn Sie alle Systemkonfigurationsinformationen vorkonfiguriert haben, fragt das Installationsprogramm keine Konfigurationsinformationen ab. Siehe hierzu Kapitel 6, Vorkonfigurieren der Systemkonfigurationsinformationen (Vorgehen).
-
Wenn Sie die Systemkonfigurationsinformationen nicht vorkonfiguriert haben, beantworten Sie die Konfigurationsfragen anhand der Checkliste für die Installation.
Bei Verwendung der grafischen Benutzeroberfläche erscheint nach dem Bestätigen der Systemkonfigurationsinformationen der Begrüßungsbildschirm von Solaris.
-
-
Beantworten Sie alle Fragen, wenn Sie dazu aufgefordert werden, um die Installation abzuschließen.
-
Wenn Sie alle Systemkonfigurationsinformationen vorkonfiguriert haben, fragt das Installationsprogramm keine Installationsinformationen ab. Siehe hierzu Kapitel 6, Vorkonfigurieren der Systemkonfigurationsinformationen (Vorgehen).
-
Wenn Sie die Installationsoptionen nicht vorkonfiguriert haben, beantworten Sie die Installationsfragen anhand der Checkliste für die Installation.
-
Führen Sie die folgenden Schritte aus, wenn Sie für ein System mit installierten nichtglobalen Zonen ein Upgrade ausführen.
-
Wählen Sie "Upgrade“, wenn Sie gefragt werden, ob dies eine Neuinstallation oder ein Upgrade ist. Klicken Sie auf "Weiter“.
-
Wenn Ihr System mehrere root-Partitionen (/) besitzt, müssen Sie im Fenster "Version, die aufgerüster werden soll“ die Partition auswählen, für die ein Upgrade durchgeführt werden soll.
Das Solaris-Installationsprogramm zeigt eine Meldung an, die darauf hinweist, dass dieses Upgrade nicht benutzerspezifisch angepasst werden kann. Das Solaris-Installationsprogramm analysiet das System, um festzustellen, ob ein Upgrade durchgeführt werden kann. Die Seite "Bereit zum Upgrade“ wird angezeigt.
Wenn Ihr System nur eine root-Partition besitzt, fragt das Solaris-Installationsprogramm nicht, für welche Partition das Upgrade durchgeführt werden soll. Die Partition wird automatisch ausgewählt.
-
Klicken Sie im Fenster "Bereit zum Upgrade“ auf "Jetzt installieren“.
Das Solaris-Installationsprogramm beginnt mit der Durchführung des Upgrades für das System.
Klicken Sie auf "Zurück“, wenn Sie kein Upgrade, sondern lieber eine Erstinstallation durchführen wollen.
-
-
Siehe auch
Die interaktive Installation mithilfe der grafischen Solaris-Installationsoberfläche ist unter So führen Sie eine Installation bzw. ein Upgrade mit dem Solaris-Installationsprogramm mit GRUB aus in Solaris 10 6/06 Installationshandbuch: Grundinstallationen beschrieben.
 x86: So booten Sie den Client über das Netzwerk mit GRUB (CDs)
x86: So booten Sie den Client über das Netzwerk mit GRUB (CDs)
Die Solaris-Installationsprogramme für x86-basierte Systeme verwenden den GRUB-Bootloader. Hier wird beschrieben, wie Sie ein x86-basiertes System über das Netzwerk mithilfe des GRUB-Bootloaders installieren können. Einen Überblick über den GRUB-Bootloader finden Sie in Kapitel 4, x86: GRUB-basiertes Booten für die Solaris-Installation .
Damit das System über das Netzwerk installiert werden kann, müssen Sie das Client-Systemn zunächst anweisen, über das Netzwerk zu booten. Den PXE-Netzwerkstart aktivieren Sie auf dem Client-System anhand des BIOS-Setup-Programms im System-BIOS, anhand des Netzwerkkarten-BIOS oder mit Hilfe von beiden. Bei einigen Systemen ist außerdem die Bootgeräte-Prioritätsliste so anzupassen, dass vor anderen Bootgeräten ein Start über das Netzwerk versucht wird. Hinweise zu den einzelnen Setup-Programmen entnehmen Sie bitte der jeweiligen Herstellerdokumentation oder den beim Booten angezeigten Anweisungen für das Setup-Programm.
Bevor Sie beginnen
Für dieses Verfahren wird vorausgesetzt, dass Sie zuvor die folgenden Schritte durchführen:
-
Richten Sie einen Installationsserver ein. Eine Anleitung zum Erstellen eines Installationsservers von CD finden Sie in x86: So erstellen Sie mit einer SPARC- oder x86-DVD einen x86-Installationsserver.
-
Richten Sie je nach Bedarf einen Boot-Server oder einen DHCP-Server ein. Wenn sich das zu installierende System und der Installationsserver nicht im gleichen Teilnetz befinden, müssen Sie entweder einen Boot-Server einrichten oder einen DHCP-Server verwenden. Eine Anleitung zum Einrichten eines Boot-Servers finden Sie in Erstellen eines Boot-Servers in einem Teilnetz mithilfe eines DVD-Abbildes. Informationen darüber, wie Sie einen DHCP-Server für Netzwerkinstallationen einrichten können, finden Sie in Vorkonfiguration der Systemkonfigurationsinformationen mit dem DHCP-Service (Vorgehen).
-
Stellen Sie die für die Installation benötigten Informationen zusammen bzw. nehmen Sie eine Vorkonfiguration vor. Hierzu können Sie sich einer oder mehrerer der folgenden Methoden bedienen:
-
Stellen Sie die unter Checkliste für die Installation angegebenen Informationen zusammen.
-
Erstellen Sie eine sysidcfg-Datei, wenn Sie Systeminformationen mittels einer sysidcfg-Datei vorkonfigurieren. Informationen zur Erstellung einer sysidcfg-Datei finden Sie in Vorkonfiguration mit der Datei sysidcfg.
-
Richten Sie einen Namen-Server für die Vorkonfiguration der Systeminformationen ein. Informationen zum Vorkonfigurieren von Informationen mit einem Namen-Service finden Sie in Vorkonfiguration mit dem Namen-Service.
-
Erzeugen Sie ein Profil im JumpStart-Verzeichnis auf dem Profilserver, wenn Sie das benutzerdefinierte JumpStart-Installationsverfahren verwenden. Informationen zum Einrichten einer benutzerdefinierten JumpStart-Installation finden Sie in Kapitel 6, Vorbereiten von benutzerdefinierten JumpStart-Installationen (Vorgehen) in Solaris 10 6/06 Installation Guide: Custom JumpStart and Advanced Installations - de.
-
Außerdem wird bei diesem Verfahren davon ausgegangen, dass Ihr System über das Netzwerk booten kann.
Hinweis –
Für Systeme mit installierten nicht-globalen Zonen kann ein Upgrade nicht über ein CD-basiertes Netzwerkinstallationsabbild durchgeführt werden. Ein solches Netzwerkinstallationsabbild muss in diesem Fall von der Solaris-DVD erstellt werden. Anweisungen zum Erstellen eines Netzwerkinstallationsabbilds von DVD finden Sie in Kapitel 8, Vorbereiten der Installation über das Netzwerk mithilfe einer DVD (Vorgehen).
-
Starten Sie das System.
-
Geben Sie die Tastenkombination zum Aufrufen des System-BIOS ein.
Einige PXE-fähige Netzwerkkarten ermöglichen einen PXE-Start, wenn als Antwort auf eine kurze Eingabeaufforderung beim Booten eine bestimmte Tastenkombination betätigt wird.
-
Im System-BIOS geben Sie an, dass das System über das Netzwerk booten soll.
Informationen zum Festlegen der Boot-Priorität im BIOS entnehmen Sie bitte der Dokumentation zu Ihrer Hardware.
-
Beenden Sie das BIOS.
Das System bootet über das Netzwerk. Das GRUB-Menü wird angezeigt.
Hinweis –Je nach Konfiguration Ihres Netzwerkinstallationsservers kann sich das auf Ihrem System angezeigte GRUB-Menü von dem im folgenden Beispiel angezeigten Menü unterscheiden.
GNU GRUB version 0.95 (631K lower / 2095488K upper memory) +-------------------------------------------------------------------------+ | Solaris 10 6/06 /sol_10_x86 | | | | | +-------------------------------------------------------------------------+ Use the ^ and v keys to select which entry is highlighted. Press enter to boot the selected OS, 'e' to edit the commands before booting, or 'c' for a command-line.
-
Wählen Sie die passende Installationsoption aus.
-
Zur Installation des Betriebssystemes Solaris über das Netzwerk wählen Sie aus dem Menü den entsprechenden Solaris-Eintrag aus. Drücken Sie dann die Eingabetaste.
Wählen Sie diesen Eintrag, wenn Sie das Betriebssystem Solaris von dem in x86: So erstellen Sie mit einer SPARC- oder x86-DVD einen x86-Installationsserver erstellten Netzwerkinstallationsserver aus installieren wollen.
-
Führen Sie die folgenden Anweisungen aus, um das Betriebssystem Solaris über das Netzwerk mit spezifischen Boot-Argumenten zu installieren.
Es kann sein, dass Sie spezifische Boot-Argumente einstellen müssen, wenn Sie die Gerätekonfiguration während der Installation ändern wollen und diese Boot-Argumente vorher nicht mit dem Befehl add_install_client (siehe So fügen Sie über das Netzwerk zu installierende Systeme mit add_install_client hinzu (DVD)) angegeben haben.
-
Wählen Sie im GRUB-Menü die Installationsoption, die geändert werden soll. Drücken Sie dann die Taste "e“.
Im GRUB-Menü werden Boot-Befehle angezeigt, die ungefähr dem folgenden Text entsprechen.
kernel /I86pc.Solaris_10/multiboot kernel/unix \ -B install_media=192.168.2.1:/export/sol_10_x86/boot \ module /platform/i86pc/boot_archive
-
Wählen Sie mit den Pfeiltasten den Boot-Eintrag aus, der gändert werden soll. Drücken Sie dann die Taste "e“.
Der zu bearbeitende Boot-Befehl wird im GRUB-Bearbeitungsfenster angezeigt.
-
Geben Sie die gewünschten Boot-Argumente bzw. -Optionen ein.
Die Befehlssyntax für das Grub-Bearbeitungsmenü ist wie folgt:
grub edit>kernel /Abbild_Verzeichnis/multiboot kernel/unix/ \ install [URL|ask] -B Optionen install_media=Datenträgertyp
Informationen zu Boot-Argumenten und Befehlssyntax finden Sie in Tabelle 10–1.
-
Drücken Sie die Eingabetaste, um die Änderungen zu übernehmen und zum GRUB-Menü zurückzukehren.
Das GRUB-Menü wird angezeigt. Die am Boot-Befehl vorgenommenen Änderungen sind jetzt sichtbar.
-
Drücken Sie im GRUB-Benutzermenü die Taste b, um die Installation zu beginnen.
-
Das Solaris-Installationsprogramm überprüft die Standard-Boot-Festplatte, um zu ermitteln, ob die Voraussetzungen für eine Installation bzw. ein Upgrade des Systems erfüllt sind. Wenn die Solaris-Installation die Systemkonfiguration nicht erkennen kann, werden Sie vom Programm zur Eingabe der fehlenden Informationen aufgefordert.
Nach Abschluss der Überprüfung wird die Installationsauswahl angezeigt.
-
-
Wählen Sie eine Installationsart aus.
In der Installationsauswahl sehen Sie die folgenden Optionen:
Select the type of installation you want to perform: 1 Solaris Interactive 2 Custom JumpStart 3 Solaris Interactive Text (Desktop session) 4 Solaris Interactive Text (Console session) 5 Apply driver updates 6 Single user shell Enter the number of your choice followed by the <ENTER> key. Alternatively, enter custom boot arguments directly. If you wait 30 seconds without typing anything, an interactive installation will be started.-
Wählen Sie eine der folgenden Optionen, um das Betriebssystem Solaris zu installieren.
-
Wenn Sie die Installation mit der interaktiven Solaris-Installations-GUI vornehmen möchten, geben Sie 1 ein, und drücken dann die Eingabetaste.
-
Möchten Sie eine Installation mit dem textbasierten interaktiven Installationsprogramm in einer Desktop-Sitzung vornehmen, geben Sie 3 ein, und drücken dann die Eingabetaste.
Wählen Sie diese Installationsart aus, um die standardmäßige Aktivierung des GUI-Installationsprogramms außer Kraft zu setzen und das textbasierte Installationsprogramm auszuführen.
-
Für eine Installation mit dem interaktiven textbasierten Installationsprogramm in einer Konsolensitzung geben Sie 4 ein und drücken dann die Eingabetaste.
Wählen Sie diese Installationsart aus, um die standardmäßige Aktivierung des GUI-Installationsprogramms außer Kraft zu setzen und das textbasierte Installationsprogramm auszuführen.
Wenn Sie eine automatische benutzerspezifische JumpStart-Installation (Option 2) durchführen möchten, sollten Sie im Solaris 10 6/06 Installation Guide: Custom JumpStart and Advanced Installations - de nachschlagen.
Ausführliche Informationen zum Solaris-GUI- und dem textbasierten Installationsprogramm finden Sie in Systemvoraussetzungen und Empfehlungen.
Das System konfiguriert die Geräte und Schnittstellen und sucht nach Konfigurationsdateien. Das Dienstprogramm kdmconfig erkennt die zur Konfiguration von Tastatur, Bildschirm und Maus auf Ihrem System benötigten Treiber. Das Installationsprogramm startet. Setzen Sie die Installation mit Schritt 7 fort.
-
-
Wählen Sie eine der folgenden Optionen, um vor der Installation Systemverwaltungsaufgaben durchzuführen.
-
Aktualisieren von Treibern oder Installation eines Install Time Update (ITU): Datenträger einlegen, "5“ eingeben, Eingabetaste betätigen.
Damit das Betriebssystem Solaris auf Ihrem System laufen kann, ist unter Umständen eine Aktualisierung von Treibern bzw. die Installation eines ITU erforderlich. Folgen Sie den Anweisungen für die Aktualisierung des Treibers bzw. ITUs, um die Aktualisierung vorzunehmen.
-
Ausführen von Systemverwaltungsaufgaben: "6“ eingeben, Eingabetaste betätigen.
Wenn Sie vor der Installation Systemverwaltungsaufgaben durchführen wollen, müssen Sie ein einzelnes User Shell-Fenster öffnen. Informationen zu den Systemverwaltungsaufgaben, die vor der Installation ausgeführt werden können, finden Sie in System Administration Guide: Basic Administration.
Nachdem Sie die Systemverwaltungsaufgaben abgeschlossen haben, wird wieder die vorherige Liste mit Optionen angezeigt. Wählen Sie die gewünschte Option, um die Installation fortzusetzen.
-
-
-
Wenn Sie dazu aufgefordert werden, beantworten Sie die Fragen zur Systemkonfiguration.
-
Wenn Sie alle Systemkonfigurationsinformationen vorkonfiguriert haben, fragt das Installationsprogramm keine Konfigurationsinformationen ab. Siehe hierzu Kapitel 6, Vorkonfigurieren der Systemkonfigurationsinformationen (Vorgehen).
-
Wenn Sie die Systemkonfigurationsinformationen nicht vorkonfiguriert haben, beantworten Sie die Konfigurationsfragen anhand der Checkliste für die Installation.
Bei Verwendung der grafischen Benutzeroberfläche des Installationsprogramms erscheint nach dem Bestätigen der Systemkonfigurationsinformationen der Begrüßungsbildschirm von Solaris.
-
-
Beantworten Sie alle Fragen, wenn Sie dazu aufgefordert werden, um die Installation abzuschließen.
-
Wenn Sie alle Systemkonfigurationsinformationen vorkonfiguriert haben, fragt das Installationsprogramm keine Installationsinformationen ab. Siehe hierzu Kapitel 6, Vorkonfigurieren der Systemkonfigurationsinformationen (Vorgehen).
-
Wenn Sie die Installationsoptionen nicht vorkonfiguriert haben, beantworten Sie die Installationsfragen anhand der Checkliste für die Installation.
-
Führen Sie die folgenden Schritte aus, wenn Sie für ein System mit installierten nichtglobalen Zonen ein Upgrade ausführen.
-
Wählen Sie "Upgrade“, wenn Sie gefragt werden, ob dies eine Neuinstallation oder ein Upgrade ist. Klicken Sie auf "Weiter“.
-
Wenn Ihr System mehrere root-Partitionen (/) besitzt, müssen Sie im Fenster "Version, die aufgerüster werden soll“ die Partition auswählen, für die ein Upgrade durchgeführt werden soll.
Das Solaris-Installationsprogramm zeigt eine Meldung an, die darauf hinweist, dass dieses Upgrade nicht benutzerspezifisch angepasst werden kann. Das Solaris-Installationsprogramm analysiet das System, um festzustellen, ob ein Upgrade durchgeführt werden kann. Die Seite "Bereit zum Upgrade“ wird angezeigt.
Wenn Ihr System nur eine root-Partition besitzt, fragt das Solaris-Installationsprogramm nicht, für welche Partition das Upgrade durchgeführt werden soll. Die Partition wird automatisch ausgewählt.
-
Klicken Sie im Fenster "Bereit zum Upgrade“ auf "Jetzt installieren“.
Das Solaris-Installationsprogramm beginnt mit der Durchführung des Upgrades für das System.
Klicken Sie auf "Zurück“, wenn Sie kein Upgrade, sondern lieber eine Erstinstallation durchführen wollen.
-
-
-
Nachdem das System über das Netzwerk gebootet und installiert wurde, weisen Sie es an, künftig von der Festplatte zu booten.
Nächste Schritte
Wenn auf Ihrem Rechner mehrere Betriebssysteme installiert sind, müssen Sie dem GRUB-Bootloader mitteilen, mit welcher Priorität diese Betriebssysteme gebootet werden sollen, . Weitere Informationen finden Sie in Modifying the Solaris Boot Behavior by Editing the GRUB Menu in System Administration Guide: Basic Administration.
Siehe auch
Die interaktive Installation mithilfe der grafischen Solaris-Installationsoberfläche ist unter So führen Sie eine Installation bzw. ein Upgrade mit dem Solaris-Installationsprogramm mit GRUB aus in Solaris 10 6/06 Installationshandbuch: Grundinstallationen beschrieben.
Kapitel 10 Vorbereiten der Installation über das Netzwerk (Befehlsreferenz)
In diesem Kapitel sind die Befehle aufgelistet, die Sie zum Einrichten der Installation über das Netzwerk verwenden. Dieses Kapitel enthält die folgenden Themen:
Befehle für die Installation über das Netzwerk
In diesem Kapitel sind die Befehle aufgelistet, die Sie zum Installieren der Solaris-Software über das Netzwerk verwenden. Zudem ist angegeben, für welche Plattform die einzelnen Befehle relevant sind.
|
Befehl |
Plattform |
Beschreibung |
|---|---|---|
|
Alle |
Ein Befehl, mit dem ein Installations- oder Boot-Server aus dem Netzwerk Informationen für eine Installation über das Netzwerk erhält. In der Manpage add_install_client(1M) finden Sie weitere Informationen. |
|
|
Alle |
Ein Skript, das die Solaris 10 6/06-DVD oder -CDs auf die lokale Festplatte eines Installationsservers bzw. die Boot-Software auf einen Boot-Server kopiert. Weitere Informationen entnehmen Sie bitte der Manpage setup_install_server(1M). |
|
|
Alle |
Ein Skript, das zusätzliche Packages innerhalb einer Produktverzeichnisstruktur auf den CDs auf die lokale Festplatte eines vorhandenen Installationsservers kopiert. Weitere Informationen entnehmen Sie bitte der Manpage add_to_install_server(1M). |
|
|
Alle |
Ein Befehl, mit dem Sie die Dateisysteme einhängen und eingehängte Dateisysteme anzeigen können, einschließlich der Dateisysteme auf der Solaris-DVD bzw. der Solaris Software- und Solaris Languages-CD. Weitere Informationen finden Sie in der Manpage mount(1M). |
|
|
Alle |
Ein Befehl, der alle freigegebenen Dateisysteme anzeigt, die sich auf einem entfernten System befinden. Weitere Informationen finden Sie in der Manpage showmount(1M). |
|
|
Alle |
Ein Befehl zum Ermitteln des Plattformnamens des Systems, also zum Beispiel SUNW, Ultra-5_10 oder i86pc. Den Plattformnamen des Systems benötigen Sie möglicherweise beim Installieren der Solaris-Software. Weitere Informationen finden Sie in der Manpage uname(1). |
|
|
patchadd -C Netzwerkinstallationsabbild |
Alle |
Ein Befehl zum Hinzufügen von Patches zu den Dateien, die sich in der Miniroot (Solaris_10/Tools/Boot) in einem Netzwerkinstallationsabbild einer DVD oder CD befinden, das Sie mit setup_install_server erstellt haben. So können Sie Patches auf Solaris-Installationsbefehle und andere für die Miniroot spezifische Befehle anwenden. Netzwerk-Installationsabbild ist der absolute Pfadname des Abbildes für die Installation über das Netzwerk. Weitere Informationen finden Sie in der Manpage patchadd(1M). Verwenden Sie den Befehl patchadd -C nicht, es sei denn, Sie haben die Patch README-Anweisungen gelesen oder mit dem Sun-Support vor Ort gesprochen. |
|
SPARC |
Ein OpenBoot-PROM-Befehl zum Zurücksetzen und Neustarten des Systems. Wenn beim Booten eine Reihe von Fehlermeldungen zu I/O-Interrupts ausgegeben werden, drücken Sie die Tasten Stop und A gleichzeitig und geben Sie dann an der Eingabeaufforderung ok oder der PROM-Eingabeaufforderung > reset ein. |
|
|
SPARC |
Ein OpenBoot-PROM-Befehl zum Anzeigen von Systeminformationen wie der Modellbezeichnung, der Ethernet-Adresse und des installierten Hauptspeichers. Diesen Befehl können Sie nur an der Eingabeaufforderung ok oder der PROM-Eingabeaufforderung > absetzen. |
x86: GRUB-Menübefehle für die Installation
Durch Bearbeiten der entsprechenden Befehle im GRUB-Menü können Sie das Booten und die Installation Ihres Systems anpassen. In diesem Abschnitt werden einige Befehle und Argumente beschrieben, die Sie in die Befehle des GRUB-Menüs einfügen können.
Im GRUB-Menü rufen Sie die GRUB-Befehlszeile auf, indem Sie an der Eingabeaufforderung b eingeben. Eine der folgenden Ausgabe ähnliche Befehlszeile wird angezeigt.
kernel /Solaris_10_x86/multiboot kernel/unix -B install_media=192.168.2.1:/export/sol_10_x86/boot module /platform/i86pc/boot_archive |
Sie können diese Befehlszeile zur benutzerspezifischen Anpassung des Boot- bzw. Installationsvorgangs bearbeiten. In der folgenden Liste sind einige gebräuchliche Befehle aufgeführt, die Sie verwenden können. Die Manpage eeprom(1M) enthält eine vollständige Liste der Boot-Argumente, die Sie mit der Option -B angeben können.
Tabelle 10–1 x86: GRUB-Menübefehle und Optionen
- © 2010, Oracle Corporation and/or its affiliates
