 SPARC: So führen Sie eine Installation bzw. ein Upgrade mit dem Solaris-Installationsprogramm aus
SPARC: So führen Sie eine Installation bzw. ein Upgrade mit dem Solaris-Installationsprogramm aus
Sie erfahren hier, wie Sie ein SPARC-basiertes Einzelplatzsystem mit CD oder DVD installieren.
Hinweis –
Wenn Sie das Solaris-BS auf einem System oder in einer Domäne ohne direkt angeschlossenes DVD-ROM- bzw. CD-ROM-Laufwerk installieren möchten, können Sie ein DVD-ROM- bzw. CD-ROM-Laufwerk verwenden, das an ein anderes System angeschlossen ist. Ausführliche Informationen finden Sie in Anhang B, Ausführen einer Installation oder eines Upgrades von einem entfernten System (Vorgehen) in Solaris 10 11/06 Installationshandbuch: Netzwerkbasierte Installation.
Bevor Sie beginnen
Vor Installationsbeginn müssen Sie die folgenden Aufgaben ausführen.
-
Sie benötigen die folgenden Datenträger:
-
Für die Installation von DVD benötigen Sie die Solaris Operating System for SPARC Platforms-DVD
-
Für die Installation von CD:
-
Solaris Software-CDs.
-
Solaris Languages for SPARC Platforms-CD – Das Installationsprogramm fragt nach dieser CD, wenn die Sprachunterstützung für bestimmte geografische Regionen installiert werden soll.
Hinweis –Ein Upgrade an Systemen mit installierten nichtglobalen Zonen kann nicht mit den Solaris Software CDs ausgeführt werden. Dafür ist die Solaris Operating System DVD oder ein DVD-basiertes Netzwerkinstallationsabbild zu verwenden.
-
-
-
Vergewissern Sie sich, dass das System die Mindestvoraussetzungen erfüllt.
Es gelten die folgenden Systemvoraussetzungen:
-
Hauptspeicher – 128 MB oder mehr
-
Festplattenspeicherplatz – 6,8 GB oder mehr
-
Prozessorgeschwindigkeit – 200 MHz oder schneller
Ausführliche Informationen zu Systemvoraussetzungen finden Sie unter Systemvoraussetzungen und Empfehlungen.
-
-
Stellen Sie die für die Installation des Solaris-BS erforderlichen Informationen zusammen.
-
Für nicht vernetzte Systeme sind die folgenden Informationen zusammenzustellen:
-
Host-Name des Systems, auf dem Sie die Installation durchführen
-
Sprachen und Sprachumgebungen, die auf dem System verwendet werden sollen
-
-
Für vernetzte Systeme stellen Sie die folgenden Informationen zusammen:
Hinweis –Ab der Solaris-Version 10 11/06 können Sie die Netzwerkeinstellungen bei der Erstinstallation so einrichten, dass alle Netzwerkdienste mit Ausnahme von Secure Shell entweder deaktiviert werden oder nur auf lokale Anfragen reagieren. Diese Sicherheitsoption ist jedoch nur während der Erstinstallation und nicht bei einem Upgrade verfügbar. Bei einem Upgrade werden alle zuvor eingerichteten Dienste beibehalten. Falls erforderlich, können Sie die Netzwerkdienste nach einem Upgrade mithilfe des Befehls netservices einschränken. Lesen Sie dazu Planung der Netzwerksicherheit in Solaris 10 11/06 Installationshandbuch: Planung von Installationen und Upgrades.
Die Netzwerkdienste können Sie nach der Installation entweder mithilfe des Befehls netservices open aktivieren, oder Sie aktivieren einzelne Dienste mithilfe von SMF-Befehlen. Lesen Sie hierzu auch Ändern der Sicherheitseinstellungen nach der Installation in Solaris 10 11/06 Installationshandbuch: Planung von Installationen und Upgrades.
-
Host-Name des Systems, auf dem Sie die Installation durchführen
-
Sprachen und Sprachumgebungen, die auf dem System verwendet werden sollen
-
Host-IP-Adresse
-
Teilnetzmaske
-
Art des Naming Service (z. B. DNS, NIS oder NIS+)
-
Domain-Name
-
Host-Name des Namen-Servers
-
Host-IP-Adresse des Namen-Servers
-
Root-Passwort
-
Näheres zu den Informationen, die Sie für die Installation eines Systems zusammenstellen müssen, finden Sie in der Checkliste für die Installation. Wenn Sie Ihr System aktualisieren, lesen Sie Checkliste für ein Upgrade in Solaris 10 11/06 Installationshandbuch: Planung von Installationen und Upgrades.
-
-
(Optional) Sichern Sie Ihr System.
Sofern Sie vorhandene Daten oder Anwendungen beibehalten möchten, führen Sie eine Sicherung des Systems durch. Ausführliche Anweisungen zum Sichern des Systems finden Sie in Kapitel 24, Backing Up and Restoring File Systems (Overview) in System Administration Guide: Devices and File Systems.
-
Legen Sie die Solaris Operating System for SPARC Platforms-DVD oder die Solaris Software for SPARC Platforms - 1-CD ein.
-
-
Bei einem ganz neuen System müssen Sie dieses zunächst einschalten.
-
Wenn Sie die Installation auf einem bereits laufenden System durchführen möchten, fahren Sie das System herunter.
Die Eingabeaufforderung ok wird angezeigt.
-
-
Starten Sie das Solaris-Installationsprogramm.
-
Zum Booten von der lokalen DVD bzw. CD und Starten der grafischen Benutzeroberfläche zur Solaris-Installation in einer Desktop-Sitzung geben Sie den folgenden Befehl ein:
ok boot cdrom
-
Zum Booten von der lokalen DVD oder CD und Starten des textbasierten Installationsprogramms in einer Desktop-Sitzung geben Sie den folgenden Befehl ein:
ok boot cdrom - text
- text
-
Gibt an, dass das Text-Installationsprogramm in einer Desktop-Sitzung ausgeführt werden soll. Mit dieser Option können Sie die standardmäßige Aktivierung des GUI-Installationsprogramms außer Kraft setzen.
-
Zum Booten von der lokalen DVD oder CD und Starten des textbasierten Installationsprogramms in einer Konsolensitzung geben Sie den folgenden Befehl ein:
ok boot cdrom - nowin
- nowin
-
Dadurch wird das textbasierte Installationsprogramm in einer Konsolensitzung ausgeführt. Mit dieser Option können Sie die standardmäßige Aktivierung des GUI-Installationsprogramms außer Kraft setzen.
Ausführliche Informationen zur grafischen Solaris-Installationsoberfläche und dem textbasierten Installationsprogramm finden Sie im Abschnitt Voraussetzungen für das grafische und das textbasierte Solaris-Installationsprogramm.
Die Installation beginnt. Sie werden vom Installationsprogramm zur Auswahl der bei der Installation zu verwendenden Sprache aufgefordert.
-
-
Wählen Sie die Sprache aus, die bei der Installation verwendet werden soll, und drücken Sie die Eingabetaste.
Nach einigen Sekunden erscheint der Willommensbildschirm des Solaris-Installationsprogramms.
-
Beim Aufrufen der grafischen Benutzeroberfläche des Solaris-Installationsprogramms wird der in Abbildung 2–1 dargestellte Bildschirm angezeigt.
-
Beim Aufrufen der textbasierten Version Solaris-Installationsprogramms in einer Desktop-Sitzung wird der in Abbildung 2–2 dargestellte Bildschirm angezeigt.
Abbildung 2–1 Begrüßungsfenster des Solaris-GUI-Installationsprogramms
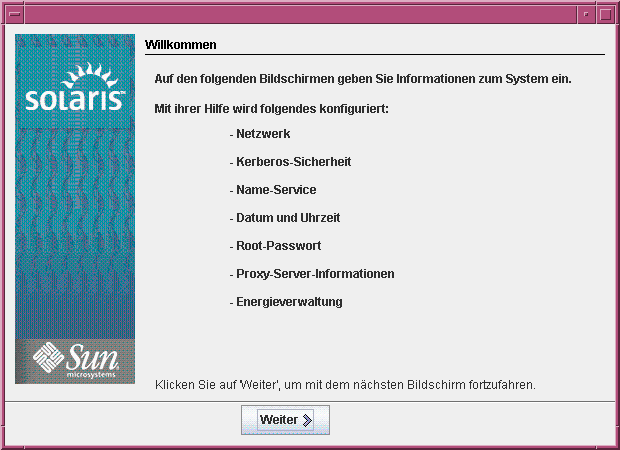
Abbildung 2–2 Willkommenbildschirm des textbasierten Solaris-Installationsprogramms
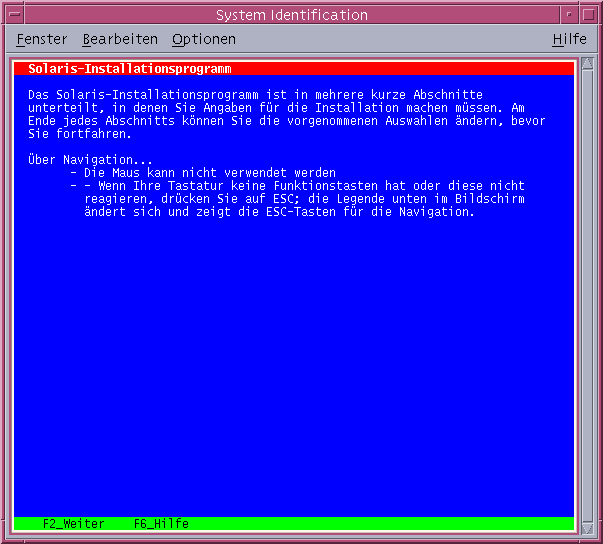
-
-
Klicken Sie auf “Weiter”, um die Installation zu starten. Wenn Sie dazu aufgefordert werden, beantworten Sie die Fragen zur Systemkonfiguration.
-
Wenn Sie alle Systemkonfigurationsinformationen vorkonfiguriert haben, fragt das Installationsprogramm keine Konfigurationsinformationen ab. Weitere Informationen finden Sie in Kapitel 2, Vorkonfigurieren der Systemkonfigurationsinformationen (Vorgehen) in Solaris 10 11/06 Installationshandbuch: Netzwerkbasierte Installation.
-
Falls Sie die Systeminformationen nicht vorkonfiguriert haben, werden Sie vom Installationsprogramm in verschiedenen Anzeigen zur Eingabe dieser Informationen aufgefordert. Stützen Sie sich zur Beantwortung der Konfigurationsfragen auf die Checkliste für die Installation.
-
In einer Konfigurationsfrage werden Sie gefragt, ob die Netzwerkdienste für entfernte Clients aktiviert werden sollen. Die Standardantwort ist “Ja, ich möchte die Netzwerkdienste für die Verwendung durch entfernte Clients aktivieren. (Yes, I would like to enable network services for use by remote clients.)”
Durch Auswählen von “Nein” verwenden Sie eine sicherere Konfiguration, bei der Secure Shell als einziger Netzwerkdienst entfernten Clients bereitgestellt wird. Durch Auswählen von “Ja” stellen Sie mehr Dienste als in früheren Solaris-Versionen bereit. Wenn Sie sich nicht sicher sind, wählen Sie “Nein”, da alle Dienste nach der Installation einzeln aktiviert werden können. Weitere Informationen zu diesen Optionen finden Sie unter Planung der Netzwerksicherheit in Solaris 10 11/06 Installationshandbuch: Planung von Installationen und Upgrades.
Die Netzwerkdienste können Sie nach der Installation entweder mithilfe des Befehls netservices open aktivieren, oder Sie aktivieren einzelne Dienste mithilfe von SMF-Befehlen. Lesen Sie hierzu auch Ändern der Sicherheitseinstellungen nach der Installation in Solaris 10 11/06 Installationshandbuch: Planung von Installationen und Upgrades.
Nachdem Sie die Konfigurationsfragen beantwortet haben, erscheint der Solaris-Willkommensbildschirm.
Abbildung 2–3 Willkommensbildschirm
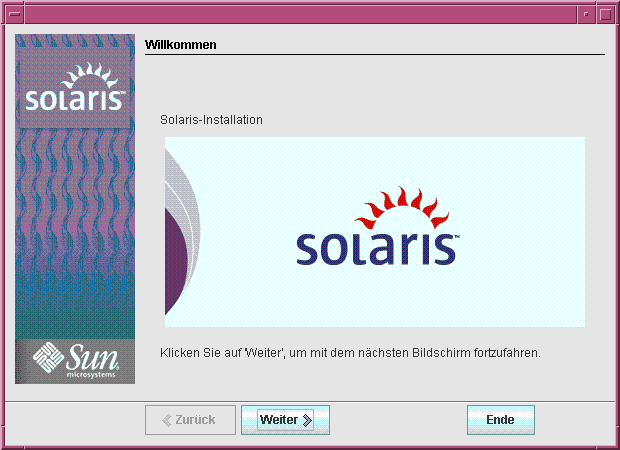
Der Bildschirm mit Fragen zur Installation erscheint.
-
-
Entscheiden Sie, ob das System automatisch neu gestartet und ob der Datenträger automatisch ausgeworfen werden soll. Klicken Sie auf \"Weiter\".
Der Bildschirm „Medien angeben“ erscheint.
-
Geben Sie die für die Installation verwendeten Medien an: Klicken Sie auf \"Weiter\".
Das Lizenzfenster wird angezeigt.
-
Um mit der Installation fortzufahren, müssen Sie die Lizenzvereinbarung akzeptieren. Klicken Sie auf \"Weiter\".
Das Solaris-Installationsprogramm ermittelt, ob auf dem System ein Upgrade ausgeführt werden kann. Für ein Upgrade muss das System bereits über ein Solaris-Root-Dateisystem (/) verfügen. Das Solaris-Installationsprogramm erkennt, ob die Voraussetzungen gegeben sind, und führt dann das Upgrade des Systems aus.
Es wird der Bildschirm \"Upgrade auswählen\" oder \"Neuinstallation\" angezeigt.
-
Entscheiden Sie, ob Sie eine Neuinstallation oder ein Upgrade ausführen wollen. Klicken Sie auf \"Weiter\".
Führen Sie die folgenden Schritte aus, wenn Sie für ein System mit installierten nichtglobalen Zonen ein Upgrade ausführen.
-
Wählen Sie \"Upgrade\", wenn Sie gefragt werden, ob dies eine Neuinstallation oder ein Upgrade ist. Klicken Sie auf \"Weiter\".
-
Wenn Ihr System mehrere root-Partitionen (/) besitzt, müssen Sie im Fenster \"Version, die aufgerüster werden soll\" die Partition auswählen, für die ein Upgrade durchgeführt werden soll.
Das Solaris-Installationsprogramm zeigt eine Meldung an, die darauf hinweist, dass dieses Upgrade nicht benutzerspezifisch angepasst werden kann. Das Solaris-Installationsprogramm analysiet das System, um festzustellen, ob ein Upgrade durchgeführt werden kann. Die Seite \"Bereit zum Upgrade\" wird angezeigt.
Wenn Ihr System nur eine root-Partition besitzt, fragt das Solaris-Installationsprogramm nicht, für welche Partition das Upgrade durchgeführt werden soll. Die Partition wird automatisch ausgewählt.
-
Klicken Sie im Fenster \"Bereit zum Upgrade\" auf \"Jetzt installieren\".
Das Solaris-Installationsprogramm beginnt mit der Durchführung des Upgrades für das System. Nach Abschluss eines Upgrades müssen Sie eventuell einige lokale Modifikationen wiederherstellen, die verloren gegangen sind. Weitere Informationen finden Sie in Schritt a in Schritt 12.
Klicken Sie auf \"Zurück\", wenn Sie kein Upgrade, sondern lieber eine Erstinstallation durchführen wollen.
-
-
Wählen Sie die gewünschte Installationsart aus. Klicken Sie auf \"Weiter\".
-
Klicken Sie auf \"Standardinstallation\", um die Entire Solaris Software Group zu installieren.
-
Wählen Sie hingegen die benutzerdefinierte Installation, wenn Sie die folgenden Vorgänge durchführen möchten:
-
Installieren einer spezifischen Softwaregruppe
-
Installieren zusätzlicher Software
-
Installieren spezifischer Software-Packages
-
Installieren einer spezifischen Sprachumgebung
-
Anpassen des Festplattenlayouts
Weitere Informationen zu den Softwaregruppen finden Sie unter Empfohlener Festplattenspeicher für Softwaregruppen.
-
Hinweis –Das textbasierte Installationsprogramm fragt Sie nicht gesondert, ob Sie eine Standardinstallation oder eine benutzerdefinierte Installation wählen möchten. Für eine Standardinstallation akzeptieren Sie einfach die Vorgabewerte des Installationsprogramms. Für eine benutzerdefinierte Installation geben Sie stattdessen die gewünschten Werte ein.
-
-
Wenn Sie dazu aufgefordert werden, beantworten Sie alle zusätzlichen Fragen zur Systemkonfiguration.
Nachdem Sie alle für die Installation des Systems erforderlichen Angaben getätigt haben, wird das Fenster „Bereit zur Installation“ angezeigt.
Abbildung 2–4 Solaris-Installationsfenster „Bereit zur Installation“
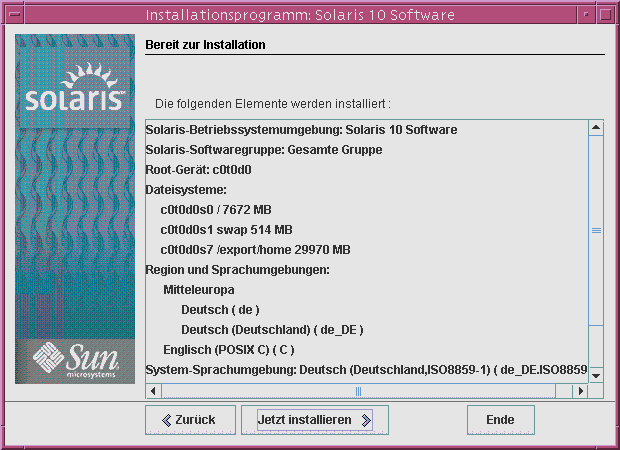
-
Klicken Sie auf „Jetzt installieren“, um die Installation der Solaris-Software vorzunehmen. Befolgen Sie die Anweisungen auf dem Bildschirm und installieren Sie die Solaris-Software.
Wenn das Solaris-Installationsprogramm die Installation der Solaris-Software ausgeführt hat, wird das System automatisch neu gestartet, oder Sie werden dazu aufgefordert, es von Hand neu zu starten.
Für die Installation zusätzlicher Produkte werden Sie nun aufgefordert, die entsprechende Produkt-DVD bzw. -CD einzulegen. Anweisungen entnehmen Sie bitte der Installationsdokumentation des jeweiligen Produkts.
Nach Abschluss der Installation werden die Installationsprotokolle in einer Datei gespeichert. Die Installationsprotokolle finden Sie in den Verzeichnissen /var/sadm/system/logs und /var/sadm/install/logs.
-
Wenn Sie eine Neuinstallation durchführen, ist diese nun abgeschlossen. Fahren Sie mit Schritt 13 fort.
-
Bei einem Upgrade der Solaris-Software müssen Sie möglicherweise lokale Modifikationen wiederherstellen, die nicht beibehalten wurden. Fahren Sie mit Schritt a fort.
-
Gehen Sie den Inhalt der Datei /a/var/sadm/system/data/upgrade_cleanup durch, um zu sehen, ob eventuell Korrekturen an lokalen Modifikationen erforderlich sind, die das Solaris-Installationsprogramm nicht beibehalten konnte.
-
Stellen Sie alle lokalen Modifikationen wieder her, die verloren gegangen sind.
-
-
-
Falls Sie während der Installation nicht die automatische Neustartoption ausgewählt haben, starten Sie das System nun neu.
# reboot
Allgemeine Fehler
Falls Probleme während der Installation bzw. der Aktualisierung auftreten, lesen Sie Anhang A, Fehlerbehebung (Vorgehen) in Solaris 10 11/06 Installationshandbuch: Benutzerdefinierte JumpStart-Installation und komplexe Installationsszenarien.
- © 2010, Oracle Corporation and/or its affiliates
