Partie II Installation sur un réseau LAN
Cette partie décrit la procédure d'installation d'un système se trouvant sur un réseau local (LAN).
Chapitre 4 Installation réseau - Présentation
Ce chapitre présente la procédure de configuration de votre réseau local et de vos systèmes en vue de l'installation du logiciel Solaris à partir du réseau, plutôt qu'à partir d'un DVD ou d'un CD. Le présent chapitre donne un aperçu sur les sujets suivants.
Pour plus d'informations sur la procédure d'installation d'un client sur un réseau local, reportez-vous au Chapitre 9, Initialisation via connexion WAN - Présentation.
Introduction à l'installation réseau
Vous trouverez dans cette rubrique les informations dont vous devez disposer avant d'effectuer une installation à partir du réseau. Les installations réseau vous permettent d'installer le logiciel Solaris depuis un système, appelé serveur d'installation, ayant accès aux images des disques de Solaris 10 11/06. Il vous faut tout d'abord copier le contenu du DVD ou du CD de Solaris 10 11/06 sur le disque dur du serveur d'installation. Vous pouvez ensuite installer le logiciel Solaris à partir du réseau en adoptant l'une ou l'autre des méthodes d'installation de Solaris.
Serveurs requis pour une installation réseau
Pour installer le système d'exploitation Solaris à partir du réseau, ce dernier doit comporter les serveurs ci-après.
-
Serveur d'installation : il s'agit d'un système en réseau sur lequel figurent les images des disques de Solaris 10 11/06 qui serviront à l'installation de Solaris 10 11/06 sur d'autres systèmes du réseau. Pour créer un serveur d'installation, vous devez copier les images à partir des supports suivants :
-
DVD Solaris
-
CD Logiciel Solaris
Après avoir copié l'image des CD Logiciel Solaris, vous pouvez également copier celle du Solaris Languages CD le cas échéant selon la configuration requise pour l'installation.
Un serveur d'installation peut fournir les images des disques de diverses versions de Solaris et de plusieurs plates-formes. Il suffit, pour ce faire, de copier les images en question sur le disque dur du serveur d'installation. Un même serveur d'installation peut ainsi comporter les images des disques d'une plate-forme SPARC et celles d'une plate-forme x86.
Pour de plus amples informations sur la création d'un serveur d'installation, reportez-vous aux sections suivantes :
-
SPARC : création d'un serveur d'installation SPARC à l'aide d'un DVD SPARC ou x86
-
x86 : création d'un serveur d'installation x86 à l'aide d'un DVD SPARC ou x86
-
SPARC : création d'un serveur d'installation SPARC à l'aide d'un CD SPARC ou x86
-
Création d'un serveur d'installation multiplate-forme pour support CD
-
-
Serveur d'initialisation : système de serveur qui fournit aux systèmes clients d'un même sous-réseau les informations requises pour l'initialisation en vue de l'installation du SE. Un serveur d'initialisation et un serveur d'installation sont globalement identiques. Toutefois, si le système sur lequel vous souhaitez effectuer une installation du logiciel Solaris 10 11/06 doit figurer sur un sous-réseau distinct de celui du serveur d'installation et si vous n'utilisez pas le protocole DHCP, vous devez installer un serveur d'initialisation sur ce sous-réseau.
Un même serveur d'initialisation peut comporter les logiciels d'initialisation de Solaris 10 11/06 pour plusieurs versions, ainsi que les logiciels d'initialisation de Solaris 10 11/06 pour plusieurs plates-formes. Un serveur d'initialisation SPARC peut par exemple comporter les logiciels d'initialisation de Solaris 9 et de Solaris 10 11/06 pour systèmes SPARC. Ce même serveur d'initialisation SPARC peut également comporter les logiciels d'initialisation de Solaris 10 11/06 pour systèmes x86.
Remarque –Si vous utilisez DHCP, il n'est pas nécessaire de créer un serveur d'initialisation distinct. Pour plus d'informations, reportez-vous à la section Préconfiguration des informations de configuration système à l'aide du service DHCP - Tâches.
Pour de plus amples informations sur la création d'un serveur d'initialisation, reportez-vous aux sections suivantes :
-
(Facultatif) Serveur DHCP– Serveur utilisant le protocole DHCP (Dynamic Host Configuration Protocol) pour fournir les paramètres réseau nécessaires à l'installation. Vous pouvez configurer un serveur DHCP pour configurer et installer des clients spécifiques, tous les clients d'un réseau spécifique ou une classe entière de clients. Si vous utilisez DHCP, il n'est pas nécessaire de créer un serveur d'initialisation distinct.
Une fois le serveur d'installation créé, ajoutez des clients au réseau à l'aide de la commande add_install_client et de l'option -d. L'option -d vous permet de configurer des systèmes clients pour l'installation de Solaris à partir du réseau à l'aide du DHCP.
Pour plus d'informations sur les options du protocole DHCP relatifs à des paramètres d'installation, reportez-vous à la section Préconfiguration des informations de configuration système à l'aide du service DHCP - Tâches.
-
(Facultatif) Serveur d'attribution des noms : système qui gère une base de données réseau telle que DNS, NIS, NIS+ ou LDAP, contenant des informations sur les systèmes du réseau.
Pour de plus amples informations sur la création d'un serveur de noms, reportez-vous au System Administration Guide: Naming and Directory Services (DNS, NIS, and LDAP).
Remarque –Le serveur d'installation et le serveur de noms peuvent être un seul et même système ou des systèmes distincts.
La Figure 4–1 représente les serveurs généralement utilisés dans le cadre de l'installation réseau. Notez que ce réseau présenté en exemple n'inclut pas de serveur DHCP.
Figure 4–1 Serveurs d'installation réseau
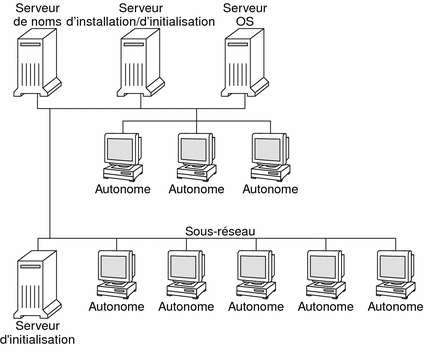
x86 : présentation de l'initialisation et de l'installation sur le réseau à l'aide de PXE
Cette section donne un aperçu de l'environnement d'exécution prédémarrage PXE (Preboot Execution Environment).
x86 : qu'est-ce que PXE ?
L'initialisation réseau PXE est une initialisation directe. dans la mesure où elle ne requiert aucun média sur le système client. Avec PXE, vous pouvez installer un client x86 sur le réseau avec le protocole DHCP.
Elle n'est possible que pour les périphériques qui répondent aux conditions spécifiques au PXE (Preboot Execution Environment) d'Intel. Pour déterminer si votre système prend en charge l'initialisation réseau PXE, consultez la documentation de votre constructeur de matériel.
x86 : directives pour l'initialisation à l'aide de PXE
Pour effectuer une initialisation via le réseau à l'aide de PXE, vous avez besoin des systèmes suivants :
-
un serveur d'installation ;
-
un serveur DHCP ;
-
un client x86 prenant en charge PXE.
Si vous comptez utiliser PXE pour installer un client sur le réseau, tenez compte des points indiqués ci-dessous.
-
Ne définissez qu'un serveur DHCP sur le sous-réseau comprenant le système client à installer. L'initialisation réseau PXE ne fonctionne pas correctement sur les sous-réseaux comptant plusieurs serveurs DHCP.
-
Certaines versions antérieures du microprogramme PXE présentent un certain nombre de défauts. Si un adaptateur PXE particulier présente un problème, allez sur le site Web du fabricant de l'adaptateur pour y récupérer des informations sur la mise à niveau du microprogramme. Pour plus d'informations, reportez-vous aux pages de manuel elxl(7D) et iprb(7D).
Chapitre 5 Installation à partir du réseau à l'aide du DVD - Tâches
Ce chapitre explique comment utiliser un DVD pour configurer votre réseau et vos systèmes en vue de l'installation du logiciel Solaris à partir du réseau. Les installations réseau permettent d'installer le logiciel Solaris sur plusieurs systèmes du réseau à partir d'un système (appelé serveur d'installation) pouvant accéder aux images des disques de Solaris 10 11/06. Il vous faut tout d'abord copier le contenu du DVD de Solaris 10 11/06 sur le disque dur du serveur d'installation. Vous pouvez ensuite installer le logiciel Solaris à partir du réseau en adoptant l'une ou l'autre des méthodes d'installation de Solaris.
Ce chapitre est constitué des sections suivantes\~:
-
Liste des tâches : installation à partir du réseau à l'aide du DVD
-
Création d'un serveur d'initialisation sur un sous-réseau à l'aide d'une image du DVD
-
Ajout de systèmes à installer à partir du réseau à l'aide d'une image DVD
-
Installation du système à partir du réseau à l'aide d'une image DVD
Remarque –
Avec Solaris 10 (version 11/06), vous pouvez modifier les paramètres de sécurité réseau lors de l'installation initiale. Cela vous permet de désactiver tous les services réseau, à l'exception du shell sécurisé, ou de les limiter aux demandes locales. Le paramétrage de la sécurité est disponible uniquement lors de l'installation initiale. La mise à niveau n'offre pas cette option et conserve le paramétrage de tous les services existants. Vous pouvez néanmoins limiter les services réseau lors d'une mise à niveau à l'aide de la commande netservices. Voir la section Planification de la sécurité réseau du Guide d’installation de Solaris 10 11/06: planification d’installation et de mise à niveau.
Après l'installation, les services réseau peuvent être activés de façon individuelle à l'aide de la commande SMF, ou globale à l'aide de la commande netservices open. Voir la section Révision des paramètres de sécurité après l’installation du Guide d’installation de Solaris 10 11/06: planification d’installation et de mise à niveau.
Liste des tâches : installation à partir du réseau à l'aide du DVD
Tableau 5–1 Liste des tâches : configuration d'un serveur d'installation à l'aide du DVD|
Tâche |
Description |
Instructions |
|---|---|---|
|
(x86 uniquement) Vérifier que votre système prend en charge PXE. |
Pour installer un système x86 sur le réseau, confirmez que votre machine peut utiliser PXE pour une initialisation sans avoir recours à un média d'initialisation local. Si votre système x86 ne prend pas en charge PXE, vous devez initialiser le système à partir d'un lecteur de DVD ou de CD local. |
Consultez la documentation du fabricant de votre matériel ou contrôlez le BIOS du système. |
|
Choisir une méthode d'installation. |
Le SE Solaris propose plusieurs méthodes d'installation et de mise à niveau. À vous de choisir la méthode d'installation la mieux adaptée à votre environnement. | |
|
Collecter des informations sur votre système. |
Utilisez la liste de vérification et renseignez la fiche de travail en conséquence. Cette procédure vous permet de collecter toutes les informations dont vous avez besoin pour effectuer une installation ou une mise à niveau. | |
|
(Facultatif) Préconfigurer les informations système. |
Vous pouvez préconfigurer les informations de votre système pour ne pas avoir à les entrer en cours d'installation ou de mise à niveau. |
Chapitre 2, Préconfiguration des informations de configuration système – Tâches |
|
Utilisez la commande setup_install_server(1M) pour copier le DVD Solaris sur le disque dur du serveur d'installation. | ||
|
Si vous voulez installer des systèmes à partir du réseau alors qu'ils ne sont pas sur le même sous-réseau que le serveur d'installation, vous devez créer un serveur d'initialisation sur le sous-réseau afin d'initialiser les systèmes. Utilisez la commande setup_install_server avec l'option -b pour configurer un serveur d'initialisation. Si vous utilisez le protocole DHCP (Dynamic Host Configuration Protocol), vous n'avez pas besoin de serveur d'initialisation. |
Création d'un serveur d'initialisation sur un sous-réseau à l'aide d'une image du DVD |
|
|
Utilisez la commande add_install_client pour configurer chaque système que vous souhaitez installer à partir du réseau. Chacun de ces systèmes doit trouver le serveur d'installation, éventuellement le serveur d'initialisation, et les informations de configuration sur le réseau. |
Ajout de systèmes à installer à partir du réseau à l'aide d'une image DVD |
|
|
Si vous voulez utiliser DHCP pour fournir des paramètres de configuration et d'installation du système, configurer le serveur DHCP, puis créez les options et macros appropriées pour votre installation. Remarque – Si vous souhaitez installer un système x86 à partir du réseau avec PXE, vous devez configurer un serveur DHCP. |
Chapitre 15, Planning for DHCP Service (Tasks) du System Administration Guide: IP Services Préconfiguration des informations de configuration système à l'aide du service DHCP - Tâches |
|
|
Installer le système sur le réseau. |
Commencez l'installation en initialisant le système à partir du réseau. |
Installation du système à partir du réseau à l'aide d'une image DVD |
Création d'un serveur d'installation SPARC à l'aide du DVD
Le serveur d'installation contient l'image d'installation nécessaire à l'installation des systèmes à partir du réseau. Vous devez créer un serveur d'installation pour pouvoir installer le logiciel Solaris sur un système à partir de votre réseau. Vous n'êtes pas toujours obligé de configurer un serveur d'initialisation.
-
Si vous utilisez le protocole DHCP pour fixer les paramètres d'installation ou si votre client et votre serveur d'installation résident sur le même sous-réseau, vous n'avez pas besoin de serveur d'initialisation.
-
Si votre serveur d'installation et votre client ne se trouvent pas sur le même sous-réseau et que vous n'utilisez pas le service DHCP, vous devez créer des serveurs d'initialisation distincts pour chaque sous-réseau. Il est également possible de créer un serveur d'installation pour chaque sous-réseau, mais les serveurs d'installation nécessitent davantage d'espace sur le disque.
Remarque –
Si vous souhaitez utiliser le DVD de Solaris pour définir un serveur d'installation sur un système qui exécute le SE Solaris 7, vous devez tout d'abord appliquer l'un des patchs ci-après.
-
patch 107259-03: environnement d'exploitation Solaris 7 Édition pour plate-forme SPARC ;
-
patch 107260-03 : environnement d'exploitation Solaris 7 Édition pour plate-forme Intel.
 SPARC : création d'un serveur d'installation SPARC à l'aide d'un DVD SPARC ou x86
SPARC : création d'un serveur d'installation SPARC à l'aide d'un DVD SPARC ou x86
Remarque –
Cette procédure part du principe que le système exécute le gestionnaire de volumes Volume Manager. Si vous ne gérez pas les volumes à l'aide de Volume Manager, reportez-vous au System Administration Guide: Devices and File Systems.
-
Connectez-vous en tant que superutilisateur (ou équivalent) au serveur d'installation (système SPARC).
Le système doit être équipé d'une unité de DVD-ROM et faire partie intégrante du réseau et du service d'attribution de noms de votre entreprise. Si vous utilisez un service d'attribution de noms, le système doit déjà figurer dans l'un de ces services : NIS, NIS+, DNS ou LDAP. Si vous n'en utilisez pas, vous devez identifier ce système conformément aux principes en vigueur au sein de votre entreprise.
-
Insérez le DVD Solaris dans l'unité de disque du système SPARC.
-
Créez un répertoire destiné à accueillir l'image DVD.
# mkdir -p chemin_rép_install
-
Placez-vous dans le répertoire Tools du disque monté.
-
Pour le DVD SPARC, entrez :
# cd /cdrom/cdrom0/s0/Solaris_10/Tools
-
Pour le DVD x86, entrez :
# cd /cdrom/cdrom0/Solaris_10/Tools
-
-
Copiez l'image du DVD inséré dans l'unité de disque sur le disque dur du serveur d'installation.
# ./setup_install_server chemin_rép_install
- chemin_rép_install
-
Indique le répertoire dans lequel sera copiée l'image du DVD
Remarque –La commande setup_install_server indique si l'espace disque disponible est suffisant pour les images de disque de Logiciel Solaris. Utilisez la commande df -kl pour déterminer l'espace disque disponible.
-
Avez-vous besoin que le serveur d'installation soit disponible pour le montage ?
-
Si le serveur d'installation réside sur le même sous-réseau que celui du système que vous souhaitez installer ou si vous utilisez le protocole DHCP, vous n'êtes pas obligé de créer un serveur d'initialisation. Passez à l'Étape 7.
-
Si le serveur d'installation ne se trouve pas sur le même sous-réseau que le système que vous souhaitez installer et si vous n'utilisez pas le protocole DHCP, procédez comme suit :
-
Assurez-vous que le chemin d'accès à l'image du serveur d'installation est correctement partagé.
# share | grep chemin_rép_install
- chemin_rép_install
-
Indique le chemin d'accès à l'image d'installation où l'image du DVD a été copiée.
-
Si le chemin d'accès au répertoire du serveur d'installation est indiqué et que anon=0 apparaît dans les options, passez à l'Étape 7.
-
Si le chemin d'accès au répertoire du serveur d'installation ne s'affiche pas ou si vous n'avez pas anon=0 dans les options, continuez.
-
Rendez le serveur d'installation disponible pour le serveur d'initialisation en ajoutant l'entrée ci-dessous au fichier /etc/dfs/dfstab.
share -F nfs -o ro,anon=0 -d "install server directory" chemin_rép_install
-
Assurez-vous que le démon nfsd est en cours d'exécution.
-
Si le serveur d'installation exécute le système d'exploitation Solaris 10 11/06 ou une version compatible, entrez la commande suivante :
# svcs -l svc:/network/nfs/server:default
Si le démon nfsd est en ligne, passez à l'Étape d. Si le démon nfsd n'est pas lancé, démarrez-le.
# svcadm enable svc:/network/nfs/server
-
Si le serveur d'installation exécute le système d'exploitation Solaris 9, ou une version compatible, entrez la commande suivante :
# ps -ef | grep nfsd
Si le démon nfsd est en cours d'exécution, passez à l'Étape d. Si le démon nfsd n'est pas lancé, exécutez-le.
# /etc/init.d/nfs.server start
-
-
Procédez au partage du serveur d'installation.
# shareall
-
-
-
Déplacez-vous sur la racine (/).
# cd /
-
Éjectez le DVD Solaris.
-
(Facultatif) Patchez les fichiers se trouvant dans la miniracine sur l'image d'installation réseau créée à l'aide de la commande setup_install_server. L'application d'un patch risque de s'avérer nécessaire si l'image d'initialisation présente des dysfonctionnements.
-
Pour les images d'installation SPARC, patchez les fichiers localisés dans la miniracine à l'aide de la commandepatchadd-c.
# patchadd -C chemin_rép_install chemin-vers-patch/ID_patch
- chemin_rép_install
-
Indique le chemin d'accès à la miniracine d'installation réseau.
- chemin-vers-patch
-
Indique le chemin d'accès vers le patch que vous voulez ajouter, par exemple /var/sadm/spool.
- id_patch
-
Indique l'ID du patch que vous souhaitez appliquer.
 Attention –
Attention – Avant d'utiliser la commande patchadd -C, lisez les instructions figurant dans Patch README ou contactez le bureau d'assistance de Sun de votre région.
-
Pour les images d'installation x86, observez la procédure pour patcher une miniracine d'installation d'un réseau x86.
Remarque –Ces étapes supposent qu'un système exécute la version Solaris 10 11/06 pour x86 sur votre réseau et que ce système est accessible sur le réseau.
-
Connectez-vous en tant que superutilisateur (ou équivalent) sur un système exécutant la version Solaris 10 11/06 for x86.
-
Passez au répertoire Tools de l'image d'installation que vous avez créée à l'Étape 5.
# cd chemin_serveur_install/chemin_rép_install/Solaris_10/Tools
- chemin_serveur_install
-
Indique le chemin d'accès au système du serveur d'installation de votre réseau, par exemple, /net/installserver-1.
-
Créez une nouvelle image d'installation et placez-la sur le système exécutant la version Solaris 10 11/06 pour x86.
# ./setup_install_server chemin_rép_install_distance
- chemin_rép_install_distance
-
Indique le chemin d'accès sous le système Solaris 10 11/06 pour x86 dans lequel créer la nouvelle image d'installation.
Cette commande crée une nouvelle image d'installation sous le système Solaris 10 11/06 pour x86. Afin de patcher cette image, vous devez temporairement la placer sous un système qui exécute la version Solaris 10 11/06 pour x86.
-
Sous le système Solaris 10 11/06 pour x86, décompressez l'archive d'initialisation de l'installation réseau.
# /boot/solaris/bin/root_archive unpackmedia chemin_rép_install_distance \ rép_destination
- chemin_rép_install_distance
-
Indique le chemin d'accès à l'image d'installation réseau de x86 sur le système Solaris 10 11/06 pour x86.
- rép_destination
-
Indique le chemin d'accès vers le répertoire qui contiendra l'archive d'initialisation décompressée.
-
Sur le système Solaris 10 11/06 pour x86, patchez l'archive d'initialisation décompressée.
# patchadd -C rép_destination chemin-vers-patch/id_patch
- chemin-vers-patch
-
Indique le chemin d'accès vers le patch que vous voulez ajouter, par exemple /var/sadm/spool.
- id_patch
-
Indique l'ID du patch que vous souhaitez appliquer.
Vous pouvez indiquer plusieurs patchs à l'aide de l'option patchadd -M. Pour plus d'information, voir patchadd(1M).
 Attention –
Attention – Avant d'utiliser la commande patchadd -C, lisez les instructions figurant dans Patch README ou contactez le bureau d'assistance de Sun de votre région.
-
Sur le système Solaris 10 11/06 pour x86, compressez l'archive d'initialisation de x86.
# /boot/solaris/bin/root_archive packmedia rép_destination \ chemin_rép_install_distance
-
Copiez la miniracine patchée vers l'image d'installation sur le serveur d'installation.
# cp chemin_rép_install_distance/boot/x86.miniroot \ chemin_serveur_install/chemin_rép_install/boot/x86.miniroot
-
-
-
Décidez de l'opportunité de créer un serveur d'initialisation.
-
Si vous utilisez le protocole DHCP ou si le serveur d'installation est sur le même sous-réseau que le système à installer, vous n'avez pas besoin de créer de serveur d'initialisation. Passez à la section Ajout de systèmes à installer à partir du réseau à l'aide d'une image DVD.
-
Si vous n'utilisez pas le protocole DHCP et que le serveur d'installation et le client se trouvent sur des sous-réseaux différents, vous devez créer un serveur d'initialisation. Passez à la section Création d'un serveur d'initialisation sur un sous-réseau à l'aide d'une image du DVD.
-
Exemple 5–1 SPARC : création d'un serveur d'installation SPARC à l'aide d'un DVD SPARC
L'exemple suivant décrit la procédure de création d'un serveur d'installation avec copie du DVD Solaris vers le répertoire /export/home/dvdsparc du serveur d'installation. Cet exemple part du principe que le serveur d'installation exécute le système d'exploitation Solaris 10 11/06.
# mkdir -p /export/home/dvdsparc # cd /cdrom/cdrom0/s0/Solaris_10/Tools # ./setup_install_server /export/home/dvdsparc |
Si vous avez besoin d'un serveur d'initialisation séparé, entrez les commandes suivantes :
Ajoutez le chemin suivant au fichier /etc/dfs/dfstab :
share -F nfs -o ro,anon=0 -d "install server directory" /export/home/dvdsparc |
Assurez-vous que le démon nfsd est en service. Dans le cas contraire, lancez-le puis partagez-le.
# svcs -l svc:/network/nfs/server:default # svcadm enable svc:/network/nfs/server # shareall # cd / |
Exemple 5–2 x86 : création d'un serveur d'installation SPARC à l'aide d'un DVD x86
L'exemple suivant décrit la procédure de création d'un serveur d'installation avec copie du DVD Solaris dans le répertoire /export/home/dvdx86 du serveur d'installation. Cet exemple part du principe que le serveur d'installation exécute le système d'exploitation Solaris 10 11/06.
# mkdir -p /export/home/dvdx86 # cd /cdrom/cdrom0/Solaris_10/Tools # ./setup_install_server /export/home/dvdx86 |
Ajoutez le chemin suivant au fichier /etc/dfs/dfstab :
share -F nfs -o ro,anon=0 -d "install server directory" /export/home/dvdx86 |
Assurez-vous que le démon nfsd est en service. Dans le cas contraire, lancez-le puis partagez-le.
# svcs -l svc:/network/nfs/server:default # svcadm enable svc:/network/nfs/server # shareall # cd / |
Suite de l'installation
Après avoir configuré le serveur d'installation, vous devez ajouter le client en tant que client d'installation. Pour plus d'informations sur l'ajout de systèmes clients pour une installation sur le réseau, reportez-vous à la section Ajout de systèmes à installer à partir du réseau à l'aide de la commande add_install_client (DVD).
Si vous n'utilisez pas le protocole DHCP et que le système client réside sur un sous-réseau différent de celui de votre serveur d'installation, vous devez créer un serveur d'initialisation. Pour plus d'informations, reportez-vous à la section Création d'un serveur d'initialisation sur un sous-réseau à l'aide d'une image du DVD.
Voir aussi
Pour plus d'informations sur les commandes setup_install_server et add_to_install_server, reportez-vous à la page de manuel install_scripts(1M).
 x86 : création d'un serveur d'installation x86 à l'aide d'un DVD SPARC ou x86
x86 : création d'un serveur d'installation x86 à l'aide d'un DVD SPARC ou x86
Remarque –
Cette procédure part du principe que le système exécute Volume Manager. Si vous ne gérez pas les volumes à l'aide de Volume Manager, reportez-vous au System Administration Guide: Devices and File Systems.
-
Connectez-vous en tant que superutilisateur (ou équivalent) sur le serveur d'installation (système x86).
Le système doit être équipé d'une unité de DVD-ROM et faire partie intégrante du réseau et du service d'attribution de noms de votre entreprise. Si vous utilisez un service d'attribution de noms, le système doit également figurer dans l'un de ces services (NIS, NIS+, DNS ou LDAP). Si vous n'en utilisez pas, vous devez identifier ce système conformément aux principes en vigueur au sein de votre entreprise.
-
Insérez le DVD Solaris dans l'unité de disque appropriée du système.
-
Créez un répertoire pour l'image d'initialisation.
# mkdir -p chemin_rép_install
- chemin_rép_install
-
Indique le répertoire dans lequel sera copiée l'image du DVD
-
Passez au répertoire Tools du disque monté.
-
Pour le DVD SPARC, entrez :
# cd /cdrom/cdrom0/s0/Solaris_10/Tools
-
Pour le DVD x86, entrez :
# cd /cdrom/cdrom0/Solaris_10/Tools
-
-
Copiez le disque inséré dans l'unité de disque sur le disque dur du serveur d'installation à l'aide de la commande setup_install_server :
# ./setup_install_server chemin_rép_install
- chemin_rép_install
-
Indique le répertoire dans lequel sera copiée l'image du DVD
Remarque –La commande setup_install_server indique si l'espace disque disponible est suffisant pour les images disque de Logiciel Solaris. Utilisez la commande df -kl pour déterminer l'espace disque disponible.
-
Avez-vous besoin que le serveur d'installation soit disponible pour le montage ?
-
Si le serveur d'installation réside sur le même sous-réseau que celui du système que vous souhaitez installer ou si vous utilisez le protocole DHCP, vous n'êtes pas obligé de créer un serveur d'initialisation. Passez à l'Étape 7.
-
Si le serveur d'installation ne se trouve pas sur le même sous-réseau que le système que vous souhaitez installer et si vous n'utilisez pas le protocole DHCP, procédez comme suit :
-
Assurez-vous que le chemin d'accès à l'image du serveur d'installation est correctement partagé.
# share | grep chemin_rép_install
- chemin_rép_install
-
Spécifie l'image d'installation où l'image du DVD a été copiée.
-
Si le chemin d'accès au répertoire du serveur d'installation est indiqué et que anon=0 est affiché dans les options, passez à l'Étape 7.
-
Si le chemin d'accès au répertoire du serveur d'installation ne s'affiche pas ou si vous n'avez pas anon=0 dans les options, continuez.
-
Rendez le serveur d'installation disponible pour le serveur d'initialisation en ajoutant l'entrée ci-dessous au fichier /etc/dfs/dfstab.
share -F nfs -o ro,anon=0 -d "install server directory" chemin_rép_install
-
Assurez-vous que le démon nfsd est en cours d'exécution.
-
Si le serveur d'installation exécute le système d'exploitation Solaris 10 11/06 ou une version compatible, entrez la commande suivante :
# svcs -l svc:/network/nfs/server:default
Si le démon nfsd est en ligne, passez à l'Étape d. Si le démon nfsd n'est pas lancé, démarrez-le.
# svcadm enable svc:/network/nfs/server
-
Si le serveur d'installation exécute le système d'exploitation Solaris 9, ou une version compatible, entrez la commande suivante :
# ps -ef | grep nfsd
Si le démon nfsd est en cours d'exécution, passez à l'Étape d. Sinon, lancez-le.
# /etc/init.d/nfs.server start
-
-
Procédez au partage du serveur d'installation.
# shareall
-
-
-
Déplacez-vous sur la racine (/).
# cd /
-
Éjectez le DVD Solaris.
-
(Facultatif) Patchez les fichiers se trouvant dans la miniracine sur l'image d'installation réseau créée à l'aide de la commande setup_install_server.
-
Pour les images d'installation SPARC, patchez les fichiers localisés dans la miniracine à l'aide de la commande patchadd -C.
# patchadd -C chemin_rép_install chemin-vers-patch/id_patch
- chemin_rép_install
-
Indique le chemin d'accès à la miniracine d'installation réseau.
- chemin-vers-patch
-
Indique le chemin d'accès vers le patch que vous voulez ajouter, par exemple /var/sadm/spool.
- id_patch
-
Indique l'ID du patch que vous souhaitez appliquer.
 Attention –
Attention – Avant d'utiliser la commande patchadd -C, lisez les instructions figurant dans Patch README ou contactez le bureau d'assistance de Sun de votre région.
-
Pour les images d'installation x86, observez la procédure pour patcher une miniracine d'installation d'un réseau x86.
-
Si le serveur d'installation n'exécute pas la version Solaris 10 11/06 pour x86, connectez-vous, en tant que superutilisateur, à un autre système du réseau exécutant la version Solaris 10 11/06 pour x86.
Pour patcher une miniracine Solaris 10 11/06 pour x86, la version Solaris 10 11/06 pour x86 doit être en cours d'exécution sur votre système.
Si le serveur d'installation exécute la version Solaris 10 11/06 pour x86, passez à l'Étape d.
-
Passez au répertoire Tools de l'image d'installation que vous avez créée à l'Étape 5.
# cd chemin_serveur_install/chemin_rép_install/Solaris_10/Tools
- chemin_serveur_install
-
Indique le chemin d'accès au système du serveur d'installation de votre réseau, par exemple, /net/installserver-1.
-
Créez une nouvelle image d'installation et placez-la sur le système exécutant la version Solaris 10 11/06 pour x86.
# ./setup_install_server chemin_rép_install_distance
- chemin_rép_install_distance
-
Indique le chemin d'accès sous le système Solaris 10 11/06 pour x86 dans lequel créer la nouvelle image d'installation.
Cette commande crée une nouvelle image d'installation sous le système Solaris 10 11/06 pour x86. Afin de patcher cette image, vous devez temporairement la placer sous un système qui exécute la version Solaris 10 11/06 pour x86.
-
Décompressez l'archive d'initialisation de l'installation réseau.
# /boot/solaris/bin/root_archive unpackmedia chemin_rép_install \ rép_destination
- chemin_rép_install
-
Indique le chemin d'accès à l'image d'installation réseau pour x86 Si vous avez créé une nouvelle image d'installation à l'Étape c, spécifiez le chemin d'accès à la nouvelle image sous le système Solaris 10 11/06 pour x86.
- rép_destination
-
Indique le chemin d'accès vers le répertoire qui contiendra l'archive d'initialisation décompressée.
-
Patchez l'archive d'initialisation décompressée.
# patchadd -C rép_destination chemin-vers-patch/id_patch
- chemin-vers-patch
-
Indique le chemin d'accès vers le patch que vous voulez ajouter, par exemple /var/sadm/spool.
- id_patch
-
Indique l'ID du patch que vous souhaitez appliquer.
Vous pouvez indiquer plusieurs patchs à l'aide de l'option patchadd -M. Pour plus d'information, voir patchadd(1M).
 Attention –
Attention – Avant d'utiliser la commande patchadd -C, lisez les instructions figurant dans Patch README ou contactez le bureau d'assistance de Sun de votre région.
-
Compressez l'archive d'initialisation x86.
# /boot/solaris/bin/root_archive packmedia rép_destination \ chemin_rép_install
-
Si cela s'avère nécessaire, copiez la miniracine patchée vers l'image d'installation sur le serveur d'installation.
Si vous avez patché la miniracine à partir d'un système Solaris 10 11/06 pour x86 distant, vous devez copier la miniracine patchée dans le serveur d'installation.
# cp chemin_rép_install_distance/boot/x86.miniroot \ chemin_serveur_install/chemin_rép_install/boot/x86.miniroot
-
-
-
Déterminez si la création d'un serveur d'initialisation est nécessaire.
-
Si le serveur d'installation réside sur le même sous-réseau que celui du système que vous souhaitez installer ou si vous utilisez le protocole DHCP, vous n'êtes pas obligé de créer un serveur d'initialisation. Reportez-vous à la section Ajout de systèmes à installer à partir du réseau à l'aide d'une image DVD.
-
Si le serveur d'installation réside sur un autre sous-réseau que celui du système que vous souhaitez installer et si vous n'utilisez pas le protocole DHCP, vous devez créer un serveur d'initialisation. Pour plus d'informations sur la procédure de création d'un serveur d'initialisation, reportez-vous à la section Création d'un serveur d'initialisation sur un sous-réseau à l'aide d'une image du DVD.
-
Exemple 5–3 x86 : création d'un serveur d'installation x86 à l'aide d'un DVD x86
Les exemples suivants décrivent la procédure de création d'un serveur d'installation x86 avec copie du DVD du système d'exploitation Solaris pour plates-formes x86 dans le répertoire /export/home/dvdx86 du serveur d'installation. Cet exemple part du principe que le serveur d'installation exécute le système d'exploitation Solaris 10 11/06.
Configurez le serveur d'installation.
# mkdir -p /export/home/dvdx86 # cd /cdrom/cdrom0/Solaris_10/Tools # ./setup_install_server /export/home/dvdx86 |
Ajoutez le chemin suivant au fichier /etc/dfs/dfstab :
share -F nfs -o ro,anon=0 -d "install server directory" /export/home/dvdx86 |
Assurez-vous que le démon nfsd est en service. Dans le cas contraire, lancez-le puis partagez-le.
# svcs -l svc:/network/nfs/server:default # svcadm enable svc:/network/nfs/server # shareall # cd / |
Exemple 5–4 Création d'un serveur d'installation x86 à l'aide d'un DVD SPARC
L'exemple suivant décrit la procédure de création d'un serveur d'installation x86 avec copie du DVD du système d'exploitation Solaris pour plates-formes SPARC dans le répertoire /export/home/dvdsparc du serveur d'installation. Cet exemple part du principe que le serveur d'installation exécute le système d'exploitation Solaris 10 11/06.
# mkdir -p /export/home/dvdsparc # cd /cdrom/cdrom0/s0/Solaris_10/Tools # ./setup_install_server /export/home/dvdsparc |
Ajoutez le chemin suivant au fichier /etc/dfs/dfstab :
share -F nfs -o ro,anon=0 -d "install server directory" /export/home/dvdsparc |
Assurez-vous que le démon nfsd est en service. Dans le cas contraire, lancez-le puis partagez-le.
# svcs -l svc:/network/nfs/server:default # svcadm enable svc:/network/nfs/server # shareall # cd / |
Suite de l'installation
Après avoir configuré le serveur d'installation, vous devez ajouter le client en tant que client d'installation. Pour plus d'informations sur l'ajout de systèmes clients pour une installation sur le réseau, reportez-vous à la section Ajout de systèmes à installer à partir du réseau à l'aide de la commande add_install_client (DVD).
Si vous n'utilisez pas le protocole DHCP et que le système client réside sur un sous-réseau différent de celui de votre serveur d'installation, vous devez créer un serveur d'initialisation. Pour plus d'informations, reportez-vous à la section Création d'un serveur d'initialisation sur un sous-réseau à l'aide d'une image du CD.
Voir aussi
Pour plus d'informations sur les commandes setup_install_server et add_to_install_server, reportez-vous à la page de manuel install_scripts(1M).
Création d'un serveur d'initialisation sur un sous-réseau à l'aide d'une image du DVD
Vous devez créer un serveur d'installation pour installer les logiciels Solaris sur un système à partir du réseau. Vous n'êtes pas toujours obligé de configurer un serveur d'initialisation. Un serveur d'initialisation comporte suffisamment de logiciels d'initialisation pour pouvoir démarrer les systèmes à partir du réseau ; le serveur d'installation prend le relais et achève l'installation du logiciel Solaris.
-
Si vous utilisez le protocole DHCP pour fixer les paramètres d'installation ou si le client et le serveur d'installation sont sur le même sous-réseau que le serveur d'installation, vous n'avez pas besoin de serveur d'initialisation. Passez à la section Ajout de systèmes à installer à partir du réseau à l'aide d'une image DVD.
-
Si votre serveur d'installation et votre client ne se trouvent pas sur le même sous-réseau et que vous n'utilisez pas le service DHCP, vous devez créer des serveurs d'initialisation distincts pour chaque sous-réseau. Il vous est possible de créer un serveur d'installation pour chaque sous-réseau. Toutefois, les serveurs d'installation requièrent davantage d'espace disque.
 Création d'un serveur d'initialisation sur un sous-réseau à l'aide d'une image du DVD
Création d'un serveur d'initialisation sur un sous-réseau à l'aide d'une image du DVD
-
Connectez-vous en tant que superutilisateur (ou équivalent) sur le serveur d'initialisation du sous-réseau.
Le système doit avoir accès à une image disque distante de Solaris 10 11/06, généralement située sur le serveur d'installation. Si vous utilisez un service d'attribution de noms, le système doit également se trouver dans un service d'attribution de noms. Si vous n'en utilisez pas, vous devez identifier ce système conformément aux principes en vigueur au sein de votre entreprise.
-
Montez le DVD Solaris à partir du serveur d'installation.
# mount -F nfs -o ro nom_serveur:chemin /mnt
- nom_serveur: chemin
-
Nom du serveur d'installation et le chemin absolu vers l'image du disque.
-
Créez un répertoire pour l'image d'initialisation.
# mkdir -p chemin_rép_init
- chemin_rép_init
-
Indique le répertoire de copie du logiciel d'initialisation.
-
Passez au répertoire Tools de l'image du DVD Solaris.
# cd /mnt/Solaris_10/Tools
-
Copiez le logiciel d'initialisation sur le serveur d'initialisation.
# ./setup_install_server -b chemin_rép_init
- -b
-
Indique que le système doit être configuré comme serveur d'initialisation
- chemin_rép_init
-
Indique le répertoire de copie du logiciel d'initialisation.
Remarque –La commande setup_install_server indique si l'espace disque disponible est suffisant pour les images. Utilisez la commande df -kl pour déterminer l'espace disque disponible.
-
Déplacez-vous sur la racine (/).
# cd /
-
Démontez l'image d'installation.
# umount /mnt
Vous êtes désormais prêt à configurer les systèmes que vous souhaitez installer à partir de votre réseau. Reportez-vous à la section Ajout de systèmes à installer à partir du réseau à l'aide d'une image DVD.
Exemple 5–5 Création d'un serveur d'initialisation sur un sous-réseau (DVD)
L'exemple suivant illustre la procédure de création d'un serveur d'initialisation sur un sous-réseau. Ces commandes copient le logiciel d'initialisation à partir de l'image du DVD Solaris dans le fichier /export/home/dvdsparc sur le disque local d'un serveur d'initialisation appelé crystal.
# mount -F nfs -o ro crystal:/export/home/dvdsparc /mnt # mkdir -p /export/home/dvdsparc # cd /mnt/Solaris_10/Tools # ./setup_install_server -b /export/home/dvdsparc # cd / # umount /mnt |
Suite de l'installation
Après avoir configuré le serveur d'initialisation, vous devez ajouter le client en tant que client d'installation. Pour plus d'informations sur l'ajout de systèmes clients pour l'installation sur le réseau, reportez-vous à la section Ajout de systèmes à installer à partir du réseau à l'aide d'une image DVD.
Voir aussi
Pour plus d'informations sur la commande setup_install_server, reportez-vous à la page de manuel install_scripts(1M).
Ajout de systèmes à installer à partir du réseau à l'aide d'une image DVD
Après avoir créé un serveur d'installation et si nécessaire, un serveur d'initialisation, vous devez paramétrer chaque système à installer à partir du réseau. Chaque système que vous souhaitez installer doit pouvoir accéder aux éléments suivants :
-
Un serveur d'installation.
-
Un serveur d'initialisation si nécessaire.
-
Un fichier sysidcfg si vous en utilisez un pour préconfigurer les informations de votre système
-
Un serveur d'attribution de noms si vous en utilisez un pour préconfigurer les informations de votre système.
-
Le profil du répertoire JumpStart du serveur de profils, si vous avez choisi la méthode d'installation JumpStart personnalisée.
Utilisez la procédure add_install_client pour configurer les clients et les serveurs d'installation. Consultez également les exemples de procédures ci-dessous :
-
Si vous utilisez le protocole DHCP pour définir les paramètres d'installation pour un client SPARC, reportez-vous à l'Exemple 5–6.
-
Si votre serveur et votre client d'installation se trouvent sur le même sous-réseau, reportez-vous à l'Exemple 5–7.
-
Si votre serveur et votre client d'installation ne se trouvent pas sur le même sous-réseau et que vous utilisez DHCP, reportez-vous à l'Exemple 5–8.
-
Si vous utilisez le protocole DHCP pour définir les paramètres d'installation des clients x86, reportez-vous à l'Exemple 5–9.
-
Si vous souhaitez utiliser un port série spécifique en tant que sortie lors de l'installation d'un système x86, reportez-vous à l'Exemple 5–10.
Pour connaître davantage d'options utilisables avec cette commande, reportez-vous à la page de manuel add_install_client(1M).
 Ajout de systèmes à installer à partir du réseau à l'aide de la commande add_install_client (DVD)
Ajout de systèmes à installer à partir du réseau à l'aide de la commande add_install_client (DVD)
Une fois que vous avez créé un serveur d'installation, vous devez configurer chaque système à installer à partir du réseau.
Utilisez la procédure add_install_client suivante afin de définir un client x86 en vue d'une installation depuis le réseau.
Avant de commencer
Si vous disposez d'un serveur d'initialisation, assurez-vous que vous avez partagé l'image d'installation du serveur d'installation et exécuté les services appropriés. Reportez-vous à la section “Création d'un serveur d'installation SPARC à l'aide d'un DVD SPARC ou x86” Étape 6.
Chaque système à installer doit comporter les éléments suivants :
-
Un serveur d'installation.
-
Un serveur d'initialisation si nécessaire.
-
Un fichier sysidcfg si vous en utilisez un pour préconfigurer les informations de votre système.
-
Un serveur d'attribution de noms si vous en utilisez un pour préconfigurer les informations de votre système.
-
Le profil du répertoire JumpStart du serveur de profils, si vous avez choisi la méthode d'installation JumpStart personnalisée.
-
Connectez-vous en tant que superutilisateur (ou équivalent) au serveur d'installation ou d'initialisation.
-
Si vous utilisez un service d'attribution de noms (NIS, NIS+, DNS ou LDAP), assurez-vous que les informations suivantes relatives au système à installer y ont été ajoutées :
-
Nom d'hôte
-
Adresse IP
-
Adresse Ethernet
Pour plus d'informations sur les services d'attribution de noms, reportez-vous au manuel System Administration Guide: Naming and Directory Services (DNS, NIS, and LDAP).
-
-
Ajouter le client au fichier du serveur d'installation /etc/ethers.
-
Déplacez-vous sur le répertoire Tools de l'image du DVD Solaris.
# cd /chemin_rép_install/Solaris_10/Tools
- chemin_rép_install
-
Indique le chemin d'accès au répertoire Tools
-
Configurez le système client de manière à ce qu'il puisse être installé à partir du réseau.
# ./add_install_client -d -s serveur_install:chemin_rép_install \ -c serveur_jumpstart:chemin_rép_jumpstart -p serveur_idsys:chemin \ -t chemin_image_init -b "propriété_init=valeur" \ -e adresse_ethernet nom_client groupe_plate-forme
- -d
-
Indique que le client va utiliser le protocole DHCP pour obtenir les paramètres de l'installation réseau. Si vous utilisez uniquement l'option -d, la commande add_install_client définit les informations d'installation des systèmes clients d'une même classe, par exemple, toutes les machines clients SPARC. Pour définir les informations d'installation d'un client spécifique, utilisez l'option -d associée à l'option -e.
En cas de clients x86, utilisez cette option pour initialiser les systèmes à partir du réseau, à l'aide de l'initialisation réseau PXE. Cette option dresse en sortie la liste des options nécessaires pour la création d'un serveur DHCP.
Pour plus d'informations sur les installations spécifiques d'une classe à l'aide du protocole DHCP, reportez-vous à la section Création d'options DHCP et de macros pour les paramètres d'installation de Solaris.
- -s serveur_install:chemin_rép_install
-
Indique le nom et le chemin d'accès au serveur d'installation.
-
serveur_install est le nom d'hôte du serveur d'installation.
-
chemin_rép_install est le chemin absolu de l'image de DVD Solaris.
-
- -c serveur_jumpstart :chemin_rép_jumpstart
-
Indique un répertoire JumpStart pour les installations en mode JumpStart personnalisé. serveur_jumpstart est le nom d'hôte du serveur sur lequel est situé le répertoire JumpStart. chemin_rép_jumpstart est le chemin au répertoire JumpStart.
- -p serveur_idsys :chemin
-
Indique le chemin du fichier sysidcfg de préconfiguration des informations système. serveur_idsys correspond au nom d'hôte valide ou à l'adresse IP valide du serveur sur lequel réside le fichier. chemin est le chemin absolu du répertoire contenant le fichier sysidcfg.
- -t chemin_image_init
-
Indique le chemin d'une autre image d'initialisation si vous souhaitez en utiliser une autre que celle présente dans le répertoire Tools de l'image d'installation, du CD ou du DVD Solaris 10 11/06.
- -b “propriété_init= valeur”
-
systèmes x86 uniquement : permet de définir la valeur de la variable de la propriété à utiliser pour initialiser le client à partir du réseau. L'option -b doit être utilisée avec l'option -e.
Pour consulter la description des propriétés d'initialisation, reportez-vous à la page de manuel eeprom(1M).
- -e adresse_ethernet
-
Spécifie l'adresse Ethernet du client à installer. Cette option vous permet de paramétrer les informations d'installation à utiliser pour un client spécifique, y compris un fichier d'initialisation pour ce client.
Le préfixe nbp. n'est pas utilisé dans les noms de fichier d'initialisation. Par exemple, si vous spécifiez -e 00:07:e9:04:4a:bf pour un client x86, la commande crée le fichier d'initialisation 010007E9044ABF.i86pc dans le répertoire /tftpboot. Toutefois, la version Solaris 10 11/06 ne prend pas en charge l'utilisation des fichiers d'initialisation hérités ayant le préfixe nbp..
Pour plus d'informations sur des installations spécifiques des clients à l'aide du protocole DHCP, reportez-vous à la section Création d'options DHCP et de macros pour les paramètres d'installation de Solaris.
- nom_client
-
Il s'agit du nom du système que vous souhaitez installer à partir de votre réseau. Ce nom n'est pas le nom d'hôte du serveur d'installation.
- groupe_plate-forme
-
Il s'agit du groupe de plates-formes du système que vous souhaitez installer. Pour plus d'informations, reportez-vous à la section Les noms et les groupes de plates-formes du Guide d’installation de Solaris 10 11/06: planification d’installation et de mise à niveau.
Exemple 5–6 SPARC : ajout d'un client d'installation SPARC sur un serveur d'installation SPARC en cas d'utilisation du protocole DHCP (DVD)
L'exemple suivant illustre la procédure d'ajout d'un client d'installation lorsque vous utilisez le protocole DHCP pour définir les paramètres d'installation sur le réseau. Le client d'installation, nommé basil, est un système UltraTM 5. Le système de fichiers /export/home/dvdsparc/Solaris_10/Tools contient la commande add_install_client.
Pour plus d'informations sur l'utilisation du protocole DHCP pour définir les paramètres des installations réseau, reportez-vous à la section Préconfiguration des informations de configuration système à l'aide du service DHCP - Tâches.
sparc_install_server# cd /export/home/dvdsparc/Solaris_10/Tools sparc_install_server# ./add_install_client -d basil sun4u |
Exemple 5–7 Ajout d'un client d'installation sur le même sous-réseau que son serveur (DVD)
L'exemple ci-dessous illustre la procédure d'ajout d'un client d'installation sur le même sous-réseau que le serveur d'installation. Le client d'installation est appelé basil, un système Ultra 5. Le système de fichiers /export/home/dvdsparc/ contient la commande add_install_client.
serveur_install# cd /export/home/dvdsparc/Solaris_10/Tools serveur_install# ./add_install_client basil sun4u |
Exemple 5–8 Ajout d'un client d'installation sur un serveur d'initialisation (DVD)
L'exemple suivant illustre la procédure d'ajout d'un client d'installation sur un serveur d'initialisation. Le client d'installation, nommé rose, est un système Ultra 5. Exécutez la commande sur le serveur d'initialisation. L'option -s est utilisée pour indiquer un serveur d'installation appelé rosemary, contenant une image du DVD du système d'exploitation Solaris pour plates-formes SPARC dans /export/home/dvdsparc.
boot_server# cd /export/home/dvdsparc/Solaris_10/Tools boot_server# ./add_install_client -s rosemary:/export/home/dvdsparc rose sun4u |
Exemple 5–9 x86 : ajout d'un client d'installation x86 unique sur un serveur d'installation x86 en cas d'utilisation du protocole DHCP (DVD)
L'exemple ci-dessous indique comment ajouter un client d'installation x86 sur un serveur d'installation lorsque le protocole DHCP est employé pour fixer les paramètres d'installation sur le réseau.
-
L'option -d avertit le système que les clients utiliseront le protocole DHCP pour leur configuration. Si vous envisagez d'utiliser l'initialisation réseau PXE, vous devez utiliser le protocole DHCP.
-
L'option -e indique que cette installation n'aura lieu que sur le client dont l'adresse Ethernet est 00:07:e9:04:4a:bf .
-
L'option -s permet de spécifier que les clients doivent être installés sur le serveur d'installation rosemary.
Ce serveur contient une image du DVD du système d'exploitation Solaris pour plates-formes x86 dans le fichier /export/home/dvdx86.
x86_install_server# cd /export/boot/dvdx86/Solaris_10/Tools x86_install_server# ./add_install_client -d -e 00:07:e9:04:4a:bf \ -s rosemary:/export/home/dvdx86 i86pc |
Les commandes précédentes configuraient le client en utilisant l'adresse Ethernet 00:07:e9:04:4a:bf comme client d'installation. Le fichier d'initialisation 010007E9044ABF.i86pc est créé sur le serveur d'installation. Dans les versions précédentes, ce fichier d'initialisation était nommé nbp.010007E9044ABF.i86pc.
Pour plus d'informations sur l'utilisation du protocole DHCP pour définir les paramètres des installations réseau, reportez-vous à la section Préconfiguration des informations de configuration système à l'aide du service DHCP - Tâches.
Exemple 5–10 x86 : définition de la console série à utiliser durant l'installation réseau (DVD)
L'exemple ci-dessous illustre la procédure d'ajout d'un client d'installation x86 sur un serveur d'installation et de spécification d'une console série à utiliser lors de l'installation. Cet exemple définit le client d'installation de la manière suivante :
-
L'option -d indique que le client est défini de manière à utiliser DHCP pour l'établissement des paramètres d'installation.
-
L'option -e indique que cette installation n'aura lieu que sur le client dont l'adresse Ethernet est 00:07:e9:04:4a:bf.
-
L'option -b indique au programme d'installation d'utiliser le port série ttya comme périphérique d'entrée et de sortie.
Utilisez cet ensemble de commandes pour ajouter le client.
serveur_install# cd /export/boot/cdx86/Solaris_10/Tools serveur_install# ./add_install_client -d -e "00:07:e9:04:4a:bf" \ -b "console=ttya" i86pc |
Pour obtenir une description complète des variables et des valeurs des propriétés d'initialisation utilisables avec l'option -b, reportez-vous à la page de manuel eeprom(1M).
Suite de l'installation
Si vous utilisez un serveur DHCP pour installer le client x86 sur le réseau, configurez le serveur DHCP et créez les options et macros listées en sortie après l'exécution de la commande add_install_client -d. Pour plus d'informations sur la configuration d'un serveur DHCP pour la prise en charge d'installations réseau, reportez-vous à la section Préconfiguration des informations de configuration système à l'aide du service DHCP - Tâches.
Systèmes x86 : si vous n'utilisez pas de serveur DHCP, vous devez initialiser le système localement à partir d'un DVD ou d'un CD du système d'exploitation (OS) Solaris.
Voir aussi
Pour plus d'informations sur la commande add_install_client, reportez-vous à la page de manuel install_scripts(1M).
Installation du système à partir du réseau à l'aide d'une image DVD
Une fois que votre système a été ajouté en tant que client d'installation, vous pouvez installer le client à partir du réseau. Cette section décrit les procédures suivantes :
-
Pour plus d'informations sur la procédure d'initialisation et d'installation de systèmes SPARC sur le réseau, reportez-vous à la section SPARC : installation du client sur le réseau (DVD).
-
Pour plus d'informations sur la procédure d'initialisation et d'installation de systèmes x86 sur le réseau, reportez-vous à la section x86 : installation du client sur le réseau à l'aide de GRUB (DVD).
 SPARC : installation du client sur le réseau (DVD)
SPARC : installation du client sur le réseau (DVD)
Avant de commencer
Cette procédure suppose que vous avez terminé les tâches suivantes.
-
Définir un serveur d'installation. Pour plus d'informations sur la procédure de création d'un serveur d'installation à partir d'un DVD, reportez-vous à la section SPARC : création d'un serveur d'installation SPARC à l'aide d'un DVD SPARC ou x86.
-
Définir un serveur d'initialisation ou un serveur DHCP, si nécessaire. Si le système que vous souhaitez installer se trouve sur un sous-réseau différent de celui du serveur d'installation, vous devez définir un serveur d'initialisation ou utiliser un serveur DHCP. Pour plus d'informations sur la procédure de paramétrage d'un serveur d'initialisation, reportez-vous à la section Création d'un serveur d'initialisation sur un sous-réseau à l'aide d'une image du DVD. Pour plus d'informations sur la configuration d'un serveur DHCP de sorte qu'il prenne en charge les installations réseau, reportez-vous à la section Préconfiguration des informations de configuration système à l'aide du service DHCP - Tâches.
-
Regrouper ou préconfigurer les informations devant être installées. Vous pouvez effectuer cette tâche de l'une des façons suivantes.
-
Collectez les informations à partir de la section Liste de vérification en vue d’une installation du Guide d’installation de Solaris 10 11/06: planification d’installation et de mise à niveau.
-
Créez un fichier sysidcfg si vous en utilisez un pour préconfigurer les informations de votre système. Pour obtenir des informations sur la création de ce fichier, reportez-vous à la section Préconfiguration à l'aide du fichier sysidcfg .
-
Configurez un serveur de noms, si vous utilisez un service d'attribution de noms pour préconfigurer les informations de votre système. Pour plus d'informations sur la procédure de préconfiguration des informations avec un service d'attribution de noms, reportez-vous à la section Préconfiguration à l'aide d'un service d'attribution de noms.
-
Créer un profil dans le répertoire JumpStart du serveur de profils, si vous avez choisi la méthode d'installation JumpStart personnalisée. Pour plus d'informations sur la configuration d'une installation JumpStart personnalisée, reportez-vous au Chapitre 3, Préparation d’une installation JumpStart personnalisée – Tâches du Guide d’installation de Solaris 10 11/06: installation JumpStart personnalisée et installation avancée.
-
-
Activez le système client.
Si le système est en cours de fonctionnement, mettez le système au niveau d'exécution 0.
L'invite ok s'affiche.
-
Initialisez le système à partir du réseau.
-
Pour effectuer une installation à l'aide de l'interface graphique interactive de Solaris, entrez la commande suivante :
ok boot net
-
Pour effectuer une installation à l'aide de l'interface de ligne de commande interactive de Solaris dans une session du bureau, entrez la commande suivante :
ok boot net - text
-
Pour effectuer une installation à l'aide de l'interface de ligne de commande interactive de Solaris dans une session de la console, entrez la commande suivante :
ok boot net - nowin
Le système s'initialise à partir du réseau.
-
-
Si le programme vous invite à entrer des informations de configuration, répondez aux questions.
-
Si vous avez préconfiguré toutes les informations de configuration du système, le programme d'installation ne vous invite pas à les entrer de nouveau. Pour plus d'informations, reportez-vous au Chapitre 2, Préconfiguration des informations de configuration système – Tâches.
-
Si vous n'avez pas préconfiguré toutes les informations système, reportez-vous à la Liste de vérification en vue d’une installation du Guide d’installation de Solaris 10 11/06: planification d’installation et de mise à niveau. Cette liste vous aidera à répondre aux invites de configuration.
Si vous utilisez l'interface graphique (IG) d'installation, l'écran de bienvenue de Solaris s'affiche après confirmation des informations de configuration du système.
-
-
A l'invite, répondez aux questions supplémentaires pour terminer l'installation.
-
Si vous avez préconfiguré toutes les options d'installation, le programme d'installation ne vous invite pas à entrer des informations d'installation. Pour plus d'informations, reportez-vous au Chapitre 2, Préconfiguration des informations de configuration système – Tâches.
-
Si vous n'avez pas préconfiguré toutes les options d'installation, reportez-vous à la Liste de vérification en vue d’une installation du Guide d’installation de Solaris 10 11/06: planification d’installation et de mise à niveau. Cette liste vous aidera à répondre aux invites d'installation.
-
Si vous mettez à niveau un système sur lequel sont installées des zones non globales, effectuez la procédure suivante.
-
Lorsque vous êtes invité à sélectionner une installation initiale ou une mise à niveau, choisissez Mettre à niveau. Cliquez sur Suivant.
-
Si votre système comporte plusieurs partitions racines (/), sélectionnez la partition que vous souhaitez mettre à niveau dans le panneau Sélection de la version à mettre à niveau.
Le programme Installation de Solaris affiche un message indiquant que vous ne pouvez pas personnaliser la mise à niveau. Le programme Installation de Solaris analyse votre système pour déterminer si sa mise à niveau est possible. Le panneau Prêt pour la mise à niveau s'affiche.
Si votre système comporte une seule partition racine, le programme Installation de Solaris ne vous invite pas à sélectionner une partition à mettre à niveau. La partition est sélectionnée automatiquement.
-
Si vous souhaitez poursuivre la mise à niveau, cliquez sur Installer maintenant dans le panneau Prêt pour la mise à niveau.
Le programme Installation de Solaris commence la mise à niveau de votre système.
Si vous ne souhaitez pas poursuivre la mise à niveau, cliquez sur Précédent pour effectuer une installation initiale.
-
-
Voir aussi
Pour plus d'informations sur la procédure d'installation interactive avec l'IG d'installation Solaris, reportez-vous à la section Installation ou mise à niveau à l’aide du programme d’installation de Solaris avec GRUB du Guide d’installation de Solaris 10 11/06: installations de base.
 x86 : installation du client sur le réseau à l'aide de GRUB (DVD)
x86 : installation du client sur le réseau à l'aide de GRUB (DVD)
Les programmes d'installation de Solaris pour les systèmes x86 utilisent le chargeur d'initialisation GRUB. Cette procédure décrit l'installation d'un système x86 sur le réseau à l'aide du chargeur d'initialisation GRUB. Le chargeur de démarrage GRUB est présenté au Chapitre 6, Initialisation avec GRUB pour une installation de Solaris du Guide d’installation de Solaris 10 11/06: planification d’installation et de mise à niveau.
Pour installer le système sur le réseau, vous devez demander au système client de s'initialiser sur le réseau. Activez l'initialisation réseau sur le système client en utilisant le programme de configuration du BIOS dans le BIOS du système, l'adaptateur réseau du BIOS, ou les deux. Sur certains systèmes, il peut même s'avérer nécessaire d'ajuster la liste des priorités du périphérique d'initialisation, de sorte que l'initialisation à partir du réseau soit tentée avant l'initialisation à partir d'autres périphériques. Consultez la documentation du constructeur accompagnant le programme de configuration choisi ou suivez les instructions données par le programme pendant l'initialisation.
Avant de commencer
Cette procédure suppose que vous avez terminé les tâches suivantes.
-
Définir un serveur d'installation. Pour plus d'informations sur la procédure de création d'un serveur d'installation à partir d'un DVD, reportez-vous à la section x86 : création d'un serveur d'installation x86 à l'aide d'un DVD SPARC ou x86.
-
Définir un serveur d'initialisation ou un serveur DHCP, si nécessaire. Si le système que vous souhaitez installer se trouve sur un sous-réseau différent de celui du serveur d'installation, vous devez définir un serveur d'initialisation ou utiliser un serveur DHCP. Pour plus d'informations sur la procédure de paramétrage d'un serveur d'initialisation, reportez-vous à la section Création d'un serveur d'initialisation sur un sous-réseau à l'aide d'une image du DVD. Pour plus d'informations sur la configuration d'un serveur DHCP de sorte qu'il prenne en charge les installations réseau, reportez-vous à la section Préconfiguration des informations de configuration système à l'aide du service DHCP - Tâches.
-
Regrouper ou préconfigurer les informations devant être installées. Vous pouvez effectuer cette tâche de l'une des façons suivantes.
-
Collectez les informations à partir de la section Liste de vérification en vue d’une installation du Guide d’installation de Solaris 10 11/06: planification d’installation et de mise à niveau.
-
Créez un fichier sysidcfg si vous en utilisez un pour préconfigurer les informations de votre système. Pour obtenir des informations sur la création de ce fichier, reportez-vous à la section Préconfiguration à l'aide du fichier sysidcfg .
-
Configurez un serveur de noms, si vous utilisez un service d'attribution de noms pour préconfigurer les informations de votre système. Pour plus d'informations sur la procédure de préconfiguration des informations avec un service d'attribution de noms, reportez-vous à la section Préconfiguration à l'aide d'un service d'attribution de noms.
-
Créer un profil dans le répertoire JumpStart du serveur de profils, si vous avez choisi la méthode d'installation JumpStart personnalisée. Pour plus d'informations sur la configuration d'une installation JumpStart personnalisée, reportez-vous au Chapitre 3, Préparation d’une installation JumpStart personnalisée – Tâches du Guide d’installation de Solaris 10 11/06: installation JumpStart personnalisée et installation avancée.
-
Cette procédure suppose également que votre système peut s'initialiser à partir du réseau.
Remarque –
Si vous mettez à niveau un système ayant des zones non globales installées, la personnalisation de la mise à niveau n'est pas possible.
-
Mettez le système sous tension.
-
Tapez la combinaison de touches appropriée pour accéder au BIOS système.
Certains adaptateurs réseau compatibles avec PXE possèdent une fonction qui permet d'effectuer une initialisation PXE en activant une touche suite à la brève apparition d'une invite d'initialisation.
-
Dans le BIOS système, définissez une initialisation qui se fera à partir du réseau.
Reportez-vous à la documentation fournie avec votre matériel pour savoir comment définir les priorités d'initialisation dans le BIOS.
-
Quittez le BIOS.
Le système s'initialise à partir du réseau. Le menu GRUB s'affiche.
Remarque –Le menu GRUB affiché sur votre système peut différer de l'exemple suivant selon la configuration de votre serveur d'installation réseau.
GNU GRUB version 0.95 (631K lower / 2095488K upper memory) +-------------------------------------------------------------------------+ | Solaris 10 11/06 /cdrom0 | | | | | +-------------------------------------------------------------------------+ Use the ^ and v keys to select which entry is highlighted. Press enter to boot the selected OS, 'e' to edit the commands before booting, or 'c' for a command-line.
-
Sélectionnez l'option d'installation appropriée.
-
Pour installer le système d'exploitation Solaris à partir du réseau, sélectionnez l'entrée Solaris appropriée dans le menu, puis appuyez sur la touche Entrée.
Sélectionnez cette entrée pour effectuer une installation à partir du serveur d'installation réseau que vous avez paramétré dans x86 : création d'un serveur d'installation x86 à l'aide d'un DVD SPARC ou x86.
-
Pour installer le système d'exploitation Solaris à partir du réseau avec des arguments d'initialisation spécifiques, procédez comme suit.
Vous pourriez avoir besoin de définir des arguments d'initialisation spécifiques au cas où vous souhaiteriez modifier la configuration du périphérique pendant l'installation, sans avoir préalablement défini ces arguments d'initialisation à l'aide de la commande add_install_client décrite dans la section Ajout de systèmes à installer à partir du réseau à l'aide de la commande add_install_client (DVD).
-
Dans le menu GRUB, sélectionnez l'option d'installation à modifier, puis appuyez sur e.
Des commandes d'initialisation semblables au texte suivant sont affichées dans le menu GRUB.
kernel /I86pc.Solaris_10/multiboot kernel/unix \ -B install_media=192.168.2.1:/export/cdrom0/boot \ module /platform/i86pc/boot_archive
-
À l'aide des touches de direction, sélectionnez l'entrée d'initialisation à modifier, puis appuyez sur e.
La commande d'initialisation à modifier est affichée dans la fenêtre d'édition de GRUB.
-
Modifiez cette commande en tapant les arguments ou options d'initialisation à utiliser.
La syntaxe des commandes pour le menu d'édition de Grub est décrite ci-dessous.
grub edit>kernel /image_directory/multiboot kernel/unix/ \ install [url|ask] -B options install_media=media_type
Pour plus d'informations sur les arguments d'initialisation et la syntaxe de commande, voir le Tableau 8–1.
-
Pour accepter vos modifications et revenir au menu GRUB, appuyez sur la touche Entrée.
Le menu GRUB s'affiche. Les modifications que vous avez apportées à la commande d'initialisation sont affichées.
-
Pour commencer l'installation, tapez b dans le menu GRUB.
-
Le programme Installation de Solaris vérifie que le disque d'initialisation par défaut satisfait la configuration minimale requise pour une installation ou une mise à niveau du système. S'il ne parvient pas à détecter la configuration du système, il vous invite à entrer les informations manquantes.
Une fois la vérification terminée, l'écran de sélection de l'installation s'affiche.
-
-
Sélectionnez un type d'installation.
L'écran de sélection de l'installation propose les options suivantes.
Select the type of installation you want to perform: 1 Solaris Interactive 2 Custom JumpStart 3 Solaris Interactive Text (Desktop session) 4 Solaris Interactive Text (Console session) 5 Apply driver updates 6 Single user shell Enter the number of your choice followed by the <ENTER> key. Alternatively, enter custom boot arguments directly. If you wait 30 seconds without typing anything, an interactive installation will be started.-
Pour installer le système d'exploitation Solaris, sélectionnez parmi les options suivantes.
-
Pour effectuer l'installation à l'aide de l'interface graphique utilisateur d'installation interactive de Solaris, tapez 1, puis appuyez sur Entrée.
-
Pour effectuer l'installation à l'aide du programme d'installation en mode texte dans une session de bureau, tapez 3, puis appuyez sur Entrée.
Sélectionnez ce type d'installation pour remplacer l'IG d'installation par défaut par l'interface de ligne de commande.
-
Pour effectuer l'installation à l'aide du programme d'installation en mode texte, tapez 4, puis appuyez sur Entrée.
Sélectionnez ce type d'installation pour remplacer l'IG d'installation par défaut par l'interface de ligne de commande.
Pour réaliser une installation JumpStart personnalisée et automatique (option 2), reportez-vous au Guide d’installation de Solaris 10 11/06: installation JumpStart personnalisée et installation avancée.
Pour de plus amples informations sur l'IG d'installation de Solaris et le programme d'installation en mode texte, reportez-vous à la section Configuration système requise et recommandations du Guide d’installation de Solaris 10 11/06: planification d’installation et de mise à niveau.
Le système configure les périphériques et les interfaces, et recherche les fichiers de configuration. L'utilitaire kdmconfig détecte les pilotes nécessaires pour configurer le clavier, l'écran et la souris sur votre système. Le programme d'installation démarre. Passez à l'Étape 7 pour continuer l'installation.
-
-
Pour effectuer les tâches d'administration du système préalables à l'installation, choisissez parmi les options suivantes.
-
Pour mettre à jour les pilotes ou installer une mise à jour d'installation (ITU), insérez le média de mise à jour, tapez 5, puis appuyez sur Entrée.
Vous devrez éventuellement mettre à jour des pilotes ou installer une ITU pour permettre l'exécution du système d'exploitation Solaris sur votre système. Suivez les instructions relatives à la mise à jour des pilotes ou à l'ITU pour installer la mise à jour.
-
Pour effectuer les tâches d'administration du système, tapez 6, puis appuyez sur Entrée.
Vous pourrez éventuellement lancer un shell monoutilisateur si vous devez effectuer des tâches d'administration système sur votre système avant l'installation. Pour plus d'informations sur les tâches d'administration système que vous pouvez effectuer avant l'installation, reportez-vous au manuel System Administration Guide: Basic Administration.
Une fois ces tâches d'administration système effectuées, la liste d'options précédente s'affiche. Sélectionnez l'option appropriée pour continuer l'installation.
-
-
-
Si le programme vous invite à entrer des informations de configuration, répondez aux questions.
-
Si vous avez préconfiguré toutes les informations de configuration du système, le programme d'installation ne vous invite pas à les entrer de nouveau. Pour plus d'informations, reportez-vous au Chapitre 2, Préconfiguration des informations de configuration système – Tâches.
-
Si vous n'avez pas préconfiguré toutes les informations système, reportez-vous à la Liste de vérification en vue d’une installation du Guide d’installation de Solaris 10 11/06: planification d’installation et de mise à niveau. Cette liste vous aidera à répondre aux invites de configuration.
Si vous utilisez l'interface graphique (IG) d'installation, l'écran de bienvenue de Solaris s'affiche après confirmation des informations de configuration du système.
-
-
À l'invite, répondez aux questions supplémentaires pour terminer l'installation.
-
Si vous avez préconfiguré toutes les options d'installation, le programme d'installation ne vous invite pas à entrer des informations d'installation. Pour plus d'informations, reportez-vous au Chapitre 2, Préconfiguration des informations de configuration système – Tâches.
-
Si vous n'avez pas préconfiguré toutes les options d'installation, reportez-vous à la Liste de vérification en vue d’une installation du Guide d’installation de Solaris 10 11/06: planification d’installation et de mise à niveau. Cette liste vous aidera à répondre aux invites d'installation.
-
Si vous mettez à niveau un système sur lequel sont installées des zones non globales, effectuez la procédure suivante.
-
Lorsque vous êtes invité à sélectionner une installation initiale ou une mise à niveau, choisissez Mettre à niveau. Cliquez sur Suivant.
-
Si votre système comporte plusieurs partitions racines (/), sélectionnez la partition que vous souhaitez mettre à niveau dans le panneau Sélection de la version à mettre à niveau.
Le programme Installation de Solaris affiche un message indiquant que vous ne pouvez pas personnaliser la mise à niveau. Le programme Installation de Solaris analyse votre système pour déterminer si sa mise à niveau est possible. Le panneau Prêt pour la mise à niveau s'affiche.
Si votre système comporte une seule partition racine, le programme Installation de Solaris ne vous invite pas à sélectionner une partition à mettre à niveau. La partition est sélectionnée automatiquement.
-
Si vous souhaitez poursuivre la mise à niveau, cliquez sur Installer maintenant dans le panneau Prêt pour la mise à niveau.
Le programme Installation de Solaris commence la mise à niveau de votre système.
Si vous ne souhaitez pas poursuivre la mise à niveau, cliquez sur Précédent pour effectuer une installation initiale.
-
-
-
Une fois le système initialisé et installé sur le réseau, demandez-lui de s'initialiser dorénavant à partir de l'unité de disque.
Étapes suivantes
Si vous installez plusieurs systèmes d'exploitation sur votre machine, vous devez configurer le chargeur de démarrage pour la reconnaissance de ces systèmes d'exploitation afin que l'initialisation s'effectue correctement. Pour plus d'informations, reportez-vous à la section Modifying the Solaris Boot Behavior by Editing the GRUB Menu du System Administration Guide: Basic Administration.
Voir aussi
Pour plus d'informations sur la procédure d'installation interactive avec l'IG d'installation Solaris, reportez-vous à la section Installation ou mise à niveau à l’aide du programme d’installation de Solaris avec GRUB du Guide d’installation de Solaris 10 11/06: installations de base.
Chapitre 6 Installation à partir du réseau à l'aide du CD - Tâches
Ce chapitre explique comment utiliser le CD pour configurer votre réseau et vos systèmes en vue de l'installation du logiciel Solaris à partir du réseau. Les installations réseau permettent d'installer le logiciel Solaris sur plusieurs systèmes du réseau à partir d'un système (appelé serveur d'installation) pouvant accéder aux images des disques de Solaris 10 11/06. Il vous faut copier le contenu du CD sur le disque dur du serveur d'installation. Vous pouvez ensuite installer le logiciel Solaris à partir du réseau en adoptant l'une ou l'autre des méthodes d'installation de Solaris. Ce chapitre est constitué des sections suivantes\~:
-
Liste des tâches : installation à partir du réseau à l'aide du CD
-
SPARC : création d'un serveur d'installation SPARC à l'aide d'un CD
-
x86 : création d'un serveur d'installation x86 à l'aide du CD
-
Création d'un serveur d'installation multiplate-forme pour support CD
-
Création d'un serveur d'initialisation sur un sous-réseau à l'aide d'une image du CD
-
Ajout de systèmes à installer à partir du réseau à l'aide d'une image CD
-
Installation du système à partir du réseau à l'aide d'une image CD
Remarque –
Avec Solaris 10 (version 11/06), vous pouvez modifier les paramètres de sécurité réseau lors de l'installation initiale. Cela vous permet de désactiver tous les services réseau, à l'exception du shell sécurisé, ou de les limiter aux demandes locales. Le paramétrage de la sécurité est disponible uniquement lors de l'installation initiale. La mise à niveau n'offre pas cette option et conserve le paramétrage de tous les services existants. Vous pouvez néanmoins limiter les services réseau lors d'une mise à niveau à l'aide de la commande netservices. Voir la section Planification de la sécurité réseau du Guide d’installation de Solaris 10 11/06: planification d’installation et de mise à niveau.
Après l'installation, les services réseau peuvent être activés de façon individuelle à l'aide de la commande SMF, ou globale à l'aide de la commande netservices open. Voir la section Révision des paramètres de sécurité après l’installation du Guide d’installation de Solaris 10 11/06: planification d’installation et de mise à niveau.
Liste des tâches : installation à partir du réseau à l'aide du CD
Tableau 6–1 Liste des tâches : configuration d'un serveur d'installation à l'aide du CD|
Tâche |
Description |
Instructions |
|---|---|---|
|
(x86 uniquement) Vérifier que votre système prend en charge PXE. |
Pour installer un système x86 sur le réseau, confirmez que votre machine peut utiliser PXE pour une initialisation sans avoir recours à un média d'initialisation local. Si votre système x86 ne prend pas en charge PXE, vous devez initialiser le système à partir d'un lecteur de DVD ou de CD local. |
Consultez la documentation du fabricant de votre matériel ou contrôlez le BIOS du système. |
|
Choisir une méthode d'installation. |
Le SE Solaris propose plusieurs méthodes d'installation et de mise à niveau. À vous de choisir la méthode d'installation la mieux adaptée à votre environnement. | |
|
Collecter des informations sur votre système. |
Utilisez la liste de vérification et renseignez la fiche de travail en conséquence. Cette procédure vous permet de collecter toutes les informations dont vous avez besoin pour effectuer une installation ou une mise à niveau. | |
|
(Facultatif) Préconfigurer les informations système. |
Vous pouvez préconfigurer les informations de votre système pour ne pas avoir à les entrer en cours d'installation ou de mise à niveau. |
Chapitre 2, Préconfiguration des informations de configuration système – Tâches |
|
À l'aide de la commande setup_install_server(1M), copiez le CD Logiciel Solaris - 1 sur le disque dur du serveur d'installation. À l'aide de la commande add_to_install_server(1M), copiez les autres CD Logiciel Solaris et le Solaris Languages CD sur le disque dur du serveur d'installation. | ||
|
Si vous voulez installer des systèmes à partir du réseau alors qu'ils ne sont pas sur le même sous-réseau que le serveur d'installation, vous devez créer un serveur d'initialisation sur le sous-réseau afin d'initialiser les systèmes. Utilisez la commande setup_install_server avec l'option -b pour configurer un serveur d'initialisation.Si vous utilisez le protocole DHCP (Dynamic Host Configuration Protocol), vous n'avez pas besoin de serveur d'initialisation. |
Création d'un serveur d'initialisation sur un sous-réseau à l'aide d'une image du CD |
|
|
Utilisez la commande add_install_client pour configurer chaque système que vous souhaitez installer à partir du réseau. Chacun de ces systèmes doit trouver le serveur d'installation, éventuellement le serveur d'initialisation, et les informations de configuration sur le réseau. |
Ajout de systèmes à installer à partir du réseau à l'aide d'une image CD |
|
|
Si vous voulez utiliser DHCP pour fournir des paramètres de configuration et d'installation du système, configurer le serveur DHCP, puis créez les options et macros appropriées pour votre installation. Remarque – Si vous souhaitez installer un système x86 à partir du réseau avec PXE, vous devez configurer un serveur DHCP. |
Chapitre 15, Planning for DHCP Service (Tasks) du System Administration Guide: IP Services Préconfiguration des informations de configuration système à l'aide du service DHCP - Tâches |
|
|
Installer le système sur le réseau. |
Commencez l'installation en initialisant le système à partir du réseau. |
Installation du système à partir du réseau à l'aide d'une image CD |
SPARC : création d'un serveur d'installation SPARC à l'aide d'un CD
Le serveur d'installation contient l'image d'installation nécessaire à l'installation des systèmes à partir du réseau. Vous devez créer un serveur d'installation pour pouvoir installer le logiciel Solaris sur un système à partir de votre réseau. Il n'est pas toujours nécessaire de configurer un serveur d'initialisation séparé.
-
Si vous utilisez le protocole DHCP pour définir les paramètres d'installation ou si le serveur d'installation et le client sont sur le même sous-réseau, vous n'avez pas besoin d'un serveur d'initialisation distinct.
-
Si votre serveur d'installation et votre client ne se trouvent pas sur le même sous-réseau et que vous n'utilisez pas le service DHCP, vous devez créer des serveurs d'initialisation distincts pour chaque sous-réseau. Il vous est possible de créer un serveur d'installation pour chaque sous-réseau. Toutefois, les serveurs d'installation requièrent davantage d'espace disque.
 SPARC : création d'un serveur d'installation SPARC à l'aide d'un CD SPARC ou x86
SPARC : création d'un serveur d'installation SPARC à l'aide d'un CD SPARC ou x86
Appliquez cette procédure pour créer un serveur d'installation SPARC à l'aide d'un CD SPARC ou x86.
Remarque –
Cette procédure part du principe que le système exploite le gestionnaire de volumes (Volume Manager). Si vous ne gérez pas les volumes à l'aide de Volume Manager, reportez-vous au System Administration Guide: Devices and File Systems.
Avant de commencer
Pour mettre à niveau un système ayant des zones non globales installées, l'utilisation d'une image d'installation réseau à partir d'un CD est impossible. Vous devez créer une image d'installation réseau à partir du DVD Solaris. Pour suivre les instructions de création d'une image d'installation réseau à l'aide du DVD, reportez-vous au Chapitre 5, Installation à partir du réseau à l'aide du DVD - Tâches.
-
Connectez-vous en tant que superutilisateur (ou équivalent) au serveur d'installation.
Le système doit être équipé d'une unité de CD-ROM et faire partie intégrante du réseau et du service d'attribution de noms de votre entreprise. Si vous utilisez un service d'attribution de noms, le système doit déjà figurer dans l'un de ces services : NIS, NIS+, DNS ou LDAP. Si vous n'en utilisez pas, vous devez identifier ce système conformément aux principes en vigueur au sein de votre entreprise.
-
Insérez le Logiciel Solaris - 1 CD dans l'unité de disque du système.
-
Créez un répertoire pour l'image du CD.
# mkdir -p chemin_rép_install
- chemin_rép_install
-
Indique le répertoire dans lequel sera copiée l'image du CD.
-
Placez-vous dans le répertoire Tools du disque monté.
-
Si vous créez une image d'installation à partir de Logiciel Solaris pour les plates-formes SPARC - 1 CD, entrez la commande suivante.
# cd /cdrom/cdrom0/s0/Solaris_10/Tools
-
Si vous créez une image d'installation à partir de Logiciel Solaris pour les plates-formes x86 - 1 CD, entrez la commande suivante.
# cd /cdrom/cdrom0/Solaris_10/Tools
-
-
Copiez l'image dans l'unité de disque sur le disque dur du serveur d'installation.
# ./setup_install_server chemin_rép_install
- chemin_rép_install
-
Indique le répertoire dans lequel sera copiée l'image du CD.
Remarque –La commande setup_install_server indique si l'espace disque disponible est suffisant pour les images disque de Logiciel Solaris. Utilisez la commande df -kl pour déterminer l'espace disque disponible.
-
Avez-vous besoin que le serveur d'installation soit disponible pour le montage ?
-
Si le serveur d'installation réside sur le même sous-réseau que celui du système que vous souhaitez installer ou si vous utilisez le protocole DHCP, vous n'êtes pas obligé de créer un serveur d'initialisation. Passez à Étape 7.
-
Si le serveur d'installation ne se trouve pas sur le même sous-réseau que le système que vous souhaitez installer et si vous n'utilisez pas le protocole DHCP, procédez comme suit :
-
Assurez-vous que le chemin d'accès à l'image du serveur d'installation est correctement partagé.
# share | grep chemin_rép_install
- chemin_rép_install
-
Indique le chemin d'accès à l'image d'installation où l'image du CD a été copiée.
-
Si le chemin d'accès au répertoire du serveur d'installation est affiché et que anon=0 apparaît dans les options, passez à Étape 7.
-
Si le chemin d'accès au répertoire du serveur d'installation ne s'affiche pas ou si vous n'avez pas anon=0 dans les options, continuez.
-
Rendez le serveur disponible en ajoutant l'entrée ci-dessous au fichier /etc/dfs/dfstab.
share -F nfs -o ro,anon=0 -d "install server directory" chemin_rép_install
-
Assurez-vous que le démon nfsd est en cours d'exécution.
-
Si le serveur d'installation exécute le système d'exploitation Solaris 10 11/06 ou une version compatible, entrez la commande suivante :
# svcs -l svc:/network/nfs/server:default
Si le démon nfsd est en ligne, passez à l'Étape d. Si le démon nfsd n'est pas lancé, exécutez-le.
# svcadm enable svc:/network/nfs/server
-
Si le serveur d'installation exécute le système d'exploitation Solaris 9, ou une version compatible, entrez la commande suivante :
# ps -ef | grep nfsd
Si le démon nfsd est en cours d'exécution, passez à l'Étape d. Si le démon nfsd n'est pas lancé, exécutez-le.
# /etc/init.d/nfs.server start
-
-
Procédez au partage du serveur d'installation.
# shareall
-
-
-
Déplacez-vous sur la racine (/).
# cd /
-
Éjectez le Logiciel Solaris - 1 CD.
-
Insérez le Logiciel Solaris - 2 dans le lecteur de CD du système.
-
Passez au répertoire Tools du CD ainsi monté.
-
Si vous créez une image d'installation à partir de Logiciel Solaris pour les plates-formes SPARC - 1 CD, entrez la commande suivante.
# cd /cdrom/cdrom0/s0/Solaris_10/Tools
-
Si vous créez une image d'installation à partir de Logiciel Solaris pour les plates-formes x86 - 1 CD, entrez la commande suivante.
# cd /cdrom/cdrom0/Solaris_10/Tools
-
-
Copiez le CD dans le lecteur de CD sur le disque dur du serveur d'installation.
# ./add_to_install_server chemin_rép_install
- chemin_rép_install
-
Indique le répertoire dans lequel sera copiée l'image du CD.
-
Déplacez-vous sur la racine (/).
# cd /
-
Éjectez le Logiciel Solaris - 2.
-
Répétez les étapes Étape 9 à Étape 13 pour chaque CD Logiciel Solaris à installer.
-
Introduisez le Solaris Languages CD dans le lecteur de CD du système.
-
Passez au répertoire Tools du CD ainsi monté.
-
Pour le DVD SPARC, entrez :
# cd /cdrom/cdrom0/s0/Solaris_10/Tools
-
Pour le DVD x86, entrez :
# cd /cdrom/cdrom0/Solaris_10/Tools
-
-
Copiez le CD dans le lecteur de CD sur le disque dur du serveur d'installation.
# ./add_to_install_server chemin_rép_install
- chemin_rép_install
-
Indique le répertoire dans lequel sera copiée l'image du CD.
-
Déplacez-vous sur la racine (/).
# cd /
-
(Facultatif) Patchez les fichiers se trouvant dans la miniracine sur l'image d'installation réseau créée à l'aide de la commande setup_install_server. L'application d'un patch risque de s'avérer nécessaire si l'image d'initialisation présente des dysfonctionnements.
-
Pour les images d'installation SPARC, patchez les fichiers localisés dans la miniracine à l'aide de la commande patchadd -C.
# patchadd -C chemin_rép_install chemin_vers_patch/id_patch
- chemin_rép_install
-
Indique le chemin d'accès à la miniracine d'installation réseau.
- chemin-vers-patch
-
Indique le chemin d'accès vers le patch que vous voulez ajouter, par exemple /var/sadm/spool.
- id_patch
-
Indique l'ID du patch que vous souhaitez appliquer.
 Attention –
Attention – Avant d'utiliser la commande patchadd -C, lisez les instructions figurant dans Patch README ou contactez le bureau d'assistance de Sun de votre région.
-
Pour les images d'installation x86, observez la procédure pour patcher une miniracine d'installation d'un réseau x86.
Remarque –Ces étapes supposent qu'un système exécute la version Solaris 10 11/06 pour x86 sur votre réseau et que ce système est accessible sur le réseau.
-
Connectez-vous en tant que superutilisateur (ou équivalent) sur un système exécutant la version Solaris 10 11/06 for x86.
-
Passez au répertoire Tools de l'image d'installation que vous avez créée à l'Étape 4.
# cd chemin_serveur_install/chemin_rép_install/Solaris_10/Tools
- chemin_serveur_install
-
Indique le chemin d'accès au système du serveur d'installation de votre réseau, par exemple, /net/installserver-1.
-
Créez une nouvelle image d'installation et placez-la sur le système exécutant la version Solaris 10 11/06 pour x86.
# ./setup_install_server chemin_rép_install_distance
- chemin_rép_install_distance
-
Indique le chemin d'accès sous le système Solaris 10 11/06 pour x86 dans lequel créer la nouvelle image d'installation.
Cette commande crée une nouvelle image d'installation sous le système Solaris 10 11/06 pour x86. Afin de patcher cette image, vous devez temporairement la placer sous un système qui exécute la version Solaris 10 11/06 pour x86.
-
Sous le système Solaris 10 11/06 pour x86, décompressez l'archive d'initialisation de l'installation réseau.
# /boot/solaris/bin/root_archive unpackmedia chemin_rép_install_distance \ rép_destination
- chemin_rép_install_distance
-
Indique le chemin d'accès à l'image d'installation réseau de x86 sur le système Solaris 10 11/06 pour x86.
- rép_destination
-
Indique le chemin d'accès vers le répertoire qui contiendra l'archive d'initialisation décompressée.
-
Sur le système Solaris 10 11/06 pour x86, patchez l'archive d'initialisation décompressée.
# patchadd -C rép_destination chemin-vers-patch/id_patch
- chemin-vers-patch
-
Indique le chemin d'accès vers le patch que vous voulez ajouter, par exemple /var/sadm/spool.
- id_patch
-
Indique l'ID du patch que vous souhaitez appliquer.
Vous pouvez indiquer plusieurs patchs à l'aide de l'option patchadd -M. Pour plus d'information, voir patchadd(1M).
 Attention –
Attention – Avant d'utiliser la commande patchadd -C, lisez les instructions figurant dans Patch README ou contactez le bureau d'assistance de Sun de votre région.
-
Sur le système Solaris 10 11/06 pour x86, compressez l'archive d'initialisation de x86.
# /boot/solaris/bin/root_archive packmedia rép_destination \ chemin_rép_install_distance
-
Copiez la miniracine patchée vers l'image d'installation sur le serveur d'installation.
# cp remote_install_dir_path/boot/x86.miniroot \ install-server-path/install_dir_path/boot/x86.miniroot
-
-
-
Décidez de l'opportunité de créer un serveur d'initialisation.
-
Si vous utilisez le protocole DHCP ou si le serveur d'installation est sur le même sous-réseau que le système à installer, vous n'avez pas besoin de créer de serveur d'initialisation. Passez à la section Ajout de systèmes à installer à partir du réseau à l'aide d'une image CD.
-
Si vous n'utilisez pas le protocole DHCP et si le client et le serveur d'initialisation sont sur un sous-réseau différent, vous devez créer un serveur d'initialisation. Passez à la section Création d'un serveur d'initialisation sur un sous-réseau à l'aide d'une image du CD.
-
Exemple 6–1 SPARC : Création d'un serveur d'installation SPARC à l'aide d'un CD SPARC
L'exemple suivant illustre la procédure de création d'un serveur d'installation en copiant les CD suivants dans le répertoire /export/home/cdsparc du serveur d'installation. Cet exemple part du principe que le serveur d'installation exécute le système d'exploitation Solaris 10 11/06.
-
CD du logiciel Solaris pour plates-formes SPARC
-
CD de versions localisées Solaris pour plates-formes SPARC
Insérez le Logiciel Solaris pour les plates-formes SPARC - 1 CD dans le lecteur CD du système.
# mkdir -p /export/home/cdsparc # cd /cdrom/cdrom0/s0/Solaris_10/Tools # ./setup_install_server /export/home/cdsparc |
-
Si vous possédez un serveur d'initialisation séparé, ajoutez les étapes suivantes :
-
Ajoutez le chemin suivant au fichier /etc/dfs/dfstab :
share -F nfs -o ro,anon=0 -d "install server directory" \ /export/home/cdsparc
-
Assurez-vous que le démon nfsd est en service. Dans le cas contraire, lancez-le puis partagez-le.
# svcs -l svc:/network/nfs/server:default # svcadm enable svc:/network/nfs/server # shareall
-
Poursuivez avec les étapes suivantes :
-
-
Si vous n'avez pas besoin du serveur d'installation ou si vous avez ajouté les étapes pour un serveur d'initialisation séparé, poursuivez :
# cd / |
Éjectez le Logiciel Solaris pour les plates-formes SPARC - 1 CD. Insérez le Logiciel Solaris pour les plates-formes SPARC - 2 CD dans le lecteur approprié.
# cd /cdrom/cdrom0/s0/Solaris_10/Tools # ./add_to_install_server /export/home/cdsparc # cd / |
Répétez les commandes précédentes pour chacun des CD-ROM Logiciel Solaris à installer.
Insérez le CD de versions localisées Solaris pour plates-formes SPARC dans le lecteur approprié.
# cd /cdrom/cdrom0/s0/Solaris_10/Tools # ./add_to_install_server /export/home/cdsparc |
Exemple 6–2 Création d'un serveur d'installation SPARC à l'aide d'un CD x86
Créez une image d'installation réseau de x86 sur un serveur d'installation SPARC à l'aide de l'exemple suivant. L'exemple suivant illustre la procédure de création d'un serveur d'installation multiplate-forme en copiant les CD Logiciel Solaris pour plates-formes x86 dans le répertoire /export/home/cdx86 du serveur d'installation. Cet exemple part du principe que le serveur d'installation exécute le système d'exploitation Solaris 10 11/06.
-
CD du logiciel Solaris pour plates-formes x86
-
CD des langues Solaris pour plates-formes x86
Insérez le CD Logiciel Solaris pour les plates-formes x86 - 1 CD dans l'unité de CD-ROM du système.
# mkdir -p /export/home/cdsparc # cd /cdrom/cdrom0/Solaris_10/Tools # ./setup_install_server /export/home/cdsparc |
-
Si vous possédez un serveur d'initialisation séparé, ajoutez les étapes suivantes :
-
Ajoutez le chemin suivant au fichier /etc/dfs/dfstab :
share -F nfs -o ro,anon=0 -d "install server directory" \ /export/home/cdsparc
-
Assurez-vous que le démon nfsd est en service. Dans le cas contraire, lancez-le puis partagez-le.
# svcs -l svc:/network/nfs/server:default # svcadm enable svc:/network/nfs/server # shareall
-
Poursuivez avec les étapes suivantes :
-
-
Si vous n'avez pas besoin du serveur d'installation ou si vous avez ajouté les étapes pour un serveur d'initialisation séparé, poursuivez :
# cd / |
Éjectez le Logiciel Solaris pour les plates-formes x86 - 1 CD. Insérez le CD Logiciel Solaris pour les plates-formes x86 - 2 CD dans le lecteur approprié.
# cd /cdrom/cdrom0/Solaris_10/Tools # ./add_to_install_server /export/home/cdsparc # cd / |
Répétez les commandes ci-dessus pour chaque Logiciel Solaris pour plates-formes x86 à installer.
Insérez le CD des langues Solaris pour plates-formes x86 dans le lecteur approprié.
# cd /cdrom/cdrom0/Tools # ./add_to_install_server /export/home/cdsparc |
Suite de l'installation
Après avoir configuré le serveur d'installation, vous devez ajouter le client en tant que client d'installation. Pour plus d'informations sur l'ajout de systèmes client à installer sur le réseau, reportez-vous à la section Ajout de systèmes à installer à partir du réseau à l'aide d'une image CD.
Si vous n'utilisez pas le protocole DHCP et que le système client réside sur un sous-réseau différent de celui de votre serveur d'installation, vous devez créer un serveur d'initialisation. Pour plus d'informations, reportez-vous à la section Création d'un serveur d'initialisation sur un sous-réseau à l'aide d'une image du CD.
Voir aussi
Pour plus d'informations sur les commandes setup_install_server et add_to_install_server, reportez-vous à la page de manuel install_scripts(1M).
x86 : création d'un serveur d'installation x86 à l'aide du CD
Le serveur d'installation contient l'image d'installation nécessaire à l'installation des systèmes à partir du réseau. Vous devez créer un serveur d'installation pour pouvoir installer le logiciel Solaris sur un système à partir de votre réseau. Il n'est pas toujours nécessaire de configurer un serveur d'initialisation séparé.
-
Si vous utilisez le protocole DHCP pour définir les paramètres d'installation ou si le serveur d'installation et le client sont sur le même sous-réseau, vous n'avez pas besoin d'un serveur d'initialisation distinct.
-
Si votre serveur d'installation et votre client ne se trouvent pas sur le même sous-réseau et que vous n'utilisez pas le service DHCP, vous devez créer des serveurs d'initialisation distincts pour chaque sous-réseau. Il vous est possible de créer un serveur d'installation pour chaque sous-réseau. Toutefois, les serveurs d'installation requièrent davantage d'espace disque.
 x86 : création d'un serveur d'installation x86 à l'aide d'un CD x86
x86 : création d'un serveur d'installation x86 à l'aide d'un CD x86
Voici la procédure de création d'un serveur d'installation x86 à partir d'un CD x86.
Si vous souhaitez créer une image d'installation du réseau SPARC, reportez-vous à la section SPARC : création d'un serveur d'installation SPARC à l'aide d'un CD SPARC ou x86.
Remarque –
Cette procédure part du principe que le système exploite le gestionnaire de volumes (Volume Manager). Si vous ne gérez pas les volumes à l'aide de Volume Manager, reportez-vous au System Administration Guide: Devices and File Systems.
Avant de commencer
Pour mettre à niveau un système ayant des zones non globales installées, l'utilisation d'une image d'installation réseau à partir d'un CD est impossible. Vous devez créer une image d'installation réseau à partir du DVD Solaris. Pour suivre les instructions de création d'une image d'installation réseau à l'aide du DVD, reportez-vous au Chapitre 5, Installation à partir du réseau à l'aide du DVD - Tâches.
-
Connectez-vous en tant que superutilisateur (ou équivalent) au serveur d'installation.
Le système doit être équipé d'une unité de CD-ROM et faire partie intégrante du réseau et du service d'attribution de noms de votre entreprise. Si vous utilisez un service d'attribution noms, le système doit déjà figurer dans l'un de ces services : NIS, NIS+, DNS ou LDAP. Si vous n'en utilisez pas, vous devez identifier ce système conformément aux principes en vigueur au sein de votre entreprise.
-
Insérez le Logiciel Solaris - 1 CD dans l'unité de disque du système.
-
Créez un répertoire pour l'image du CD.
# mkdir -p chemin_rép_install
- chemin_rép_install
-
Indique le répertoire dans lequel sera copiée l'image du CD.
-
Placez-vous dans le répertoire Tools du disque monté.
# cd /cdrom/cdrom0/Solaris_10/Tools
Dans l'exemple précédent, cdrom0 correspond au chemin de l'unité dans laquelle le CD Solaris est inséré.
-
Copiez l'image dans l'unité de disque sur le disque dur du serveur d'installation.
# ./setup_install_server chemin_rép_install
- chemin_rép_install
-
Indique le répertoire dans lequel sera copiée l'image du CD.
Remarque –La commande setup_install_server indique si l'espace disque disponible est suffisant pour les images disque de Logiciel Solaris. Utilisez la commande df -kl pour déterminer l'espace disque disponible.
-
Avez-vous besoin que le serveur d'installation soit disponible pour le montage ?
-
Si le serveur d'installation réside sur le même sous-réseau que celui du système que vous souhaitez installer ou si vous utilisez le protocole DHCP, vous n'êtes pas obligé de créer un serveur d'initialisation. Passez à Étape 7.
-
Si le serveur d'installation ne se trouve pas sur le même sous-réseau que le système que vous souhaitez installer et si vous n'utilisez pas le protocole DHCP, procédez comme suit :
-
Assurez-vous que le chemin d'accès à l'image du serveur d'installation est correctement partagé.
# share | grep chemin_rép_install
- chemin_rép_install
-
Indique le chemin d'accès à l'image d'installation où l'image du CD a été copiée.
-
Si le chemin d'accès au répertoire du serveur d'installation est affiché et que anon=0 apparaît dans les options, passez à l'Étape 7.
-
Si le chemin d'accès au répertoire du serveur d'installation ne s'affiche pas ou si vous n'avez pas anon=0 dans les options, continuez.
-
Rendez le serveur disponible en ajoutant l'entrée ci-dessous au fichier /etc/dfs/dfstab.
share -F nfs -o ro,anon=0 -d "install server directory" chemin_rép_install
-
Assurez-vous que le démon nfsd est en cours d'exécution.
-
Si le serveur d'installation exécute le système d'exploitation Solaris 10 11/06 ou une version compatible, entrez la commande suivante :
# svcs -l svc:/network/nfs/server:default
Si le démon nfsd est en ligne, passez à l'Étape d. Si le démon nfsd n'est pas lancé, exécutez-le.
# svcadm enable svc:/network/nfs/server
-
Si le serveur d'installation exécute le système d'exploitation Solaris 9, ou une version compatible, entrez la commande suivante :
# ps -ef | grep nfsd
Si le démon nfsd est en cours d'exécution, passez à l'Étape d. Si le démon nfsd n'est pas lancé, exécutez-le.
# /etc/init.d/nfs.server start
-
-
Procédez au partage du serveur d'installation.
# shareall
-
-
-
Déplacez-vous sur la racine (/).
# cd /
-
Éjectez le Logiciel Solaris - 1 CD.
-
Insérez le Logiciel Solaris - 2 dans le lecteur de CD du système.
-
Déplacez-vous sur le répertoire Tools du CD monté.
# cd /cdrom/cdrom0/Solaris_10/Tools
-
Copiez le CD dans le lecteur de CD sur le disque dur du serveur d'installation.
# ./add_to_install_server chemin_rép_install
- chemin_rép_install
-
Indique le répertoire dans lequel sera copiée l'image du CD.
-
Passez au répertoire racine ( /).
# cd /
-
Éjectez le Logiciel Solaris - 2.
-
Répétez les étapes Étape 9 à Étape 13 pour chaque CD Logiciel Solaris à installer.
-
Introduisez le Solaris Languages CD dans le lecteur de CD du système.
-
Déplacez-vous sur le répertoire Tools du CD monté.
# cd /cdrom/cdrom0/Solaris_10/Tools
-
Copiez le CD dans le lecteur de CD sur le disque dur du serveur d'installation.
# ./add_to_install_server chemin_rép_install
- chemin_rép_install
-
Indique le répertoire dans lequel sera copiée l'image du CD.
-
Passez au répertoire racine ( /).
# cd /
-
Patchez les fichiers se trouvant dans la miniracine sur l'image d'installation réseau créée à l'aide de la commande setup_install_server . L'application d'un patch risque de s'avérer nécessaire si l'image d'initialisation présente des dysfonctionnements. Observez la sous-procédure suivante pour patcher une miniracine d'installation réseau de x86.
-
Si le serveur d'installation n'exécute pas la version Solaris 10 11/06 pour x86, connectez-vous, en tant que superutilisateur, à un autre système du réseau exécutant la version Solaris 10 11/06 pour x86.
Pour patcher une miniracine Solaris 10 11/06 pour x86, la version Solaris 10 11/06 pour x86 doit être en cours d'exécution sur votre système.
-
Passez au répertoire Tools de l'image d'installation que vous avez créée à l'Étape 5.
# cd chemin_serveur_install/chemin_rép_install/Solaris_10/Tools
- chemin_serveur_install
-
Indique le chemin d'accès au système du serveur d'installation de votre réseau, par exemple, /net/installserver-1.
-
Créez une nouvelle image d'installation et placez-la sur le système exécutant la version Solaris 10 11/06 pour x86.
# ./setup_install_server chemin_rép_install_distance
- chemin_rép_install_distance
-
Indique le chemin d'accès sous le système Solaris 10 11/06 pour x86 dans lequel créer la nouvelle image d'installation.
Cette commande crée une nouvelle image d'installation sous le système Solaris 10 11/06 pour x86. Afin de patcher cette image, vous devez temporairement la placer sous un système qui exécute la version Solaris 10 11/06 pour x86.
-
Décompressez l'archive d'initialisation de l'installation réseau.
# /boot/solaris/bin/root_archive unpackmedia chemin_rép_install \ rép_destination
- chemin_rép_install
-
Indique le chemin d'accès à l'image d'installation réseau pour x86.
- destination_dir
-
Indique le chemin d'accès vers le répertoire qui contiendra l'archive d'initialisation décompressée.
-
Patchez l'archive d'initialisation décompressée.
# patchadd -C rép_destination chemin-vers-patch/id_patch
- chemin-vers-patch
-
Indique le chemin d'accès vers le patch que vous voulez ajouter, par exemple /var/sadm/spool.
- id_patch
-
Indique l'ID du patch que vous souhaitez appliquer.
Vous pouvez indiquer plusieurs patchs à l'aide de l'option patchadd -M. Pour plus d'information, voir patchadd(1M).
 Attention –
Attention – Avant d'utiliser la commande patchadd -C, lisez les instructions figurant dans Patch README ou contactez le bureau d'assistance de Sun de votre région.
-
Compressez l'archive d'initialisation x86.
# /boot/solaris/bin/root_archive packmedia rép_destination \ chemin_rép_install
-
Si cela s'avère nécessaire, copiez la miniracine patchée vers l'image d'installation sur le serveur d'installation.
Si vous avez patché la miniracine à partir d'un système Solaris 10 11/06 pour x86 distant, vous devez copier la miniracine patchée dans le serveur d'installation.
# cp chemin_rép_install_distance/boot/x86.miniroot \ chemin_serveur_install/chemin_rép_install/boot/x86.miniroot
-
-
Décidez de l'opportunité de créer un serveur d'initialisation.
-
Si vous utilisez le protocole DHCP ou si le serveur d'installation est sur le même sous-réseau que le système à installer, vous n'avez pas besoin de créer de serveur d'initialisation. Passez à la section Ajout de systèmes à installer à partir du réseau à l'aide d'une image CD.
-
Si vous n'utilisez pas le protocole DHCP et si le client et le serveur d'initialisation sont sur un sous-réseau différent, vous devez créer un serveur d'initialisation. Passez à la section Création d'un serveur d'initialisation sur un sous-réseau à l'aide d'une image du CD.
-
Exemple 6–3 x86 : création d'un serveur d'installation x86 à l'aide d'un CD x86
Les exemples suivants illustrent la procédure de création d'un serveur d'installation en copiant les CD suivants dans le répertoire /export/home/cdx86 du serveur d'installation. Cet exemple part du principe que le serveur d'installation exécute le système d'exploitation Solaris 10 11/06.
-
CD du logiciel Solaris pour plates-formes x86
-
CD des langues Solaris pour plates-formes x86
Insérez le CD Logiciel Solaris pour les plates-formes x86 - 1 CD dans l'unité de CD-ROM du système.
Définissez un serveur d'installation.
# mkdir -p /export/home/dvdx86 # cd /cdrom/cdrom0/Solaris_10/Tools # ./setup_install_server /export/home/cdx86 |
-
Si vous possédez un serveur d'initialisation séparé, ajoutez les étapes suivantes :
-
Ajoutez le chemin suivant au fichier /etc/dfs/dfstab :
share -F nfs -o ro,anon=0 -d "install server directory" \ /export/home/cdx86
-
Assurez-vous que le démon nfsd est en service. Dans le cas contraire, lancez-le puis partagez-le.
# svcs -l svc:/network/nfs/server:default # svcadm enable svc:/network/nfs/server # shareall
-
Poursuivez avec les étapes suivantes :
-
-
Si vous n'avez pas besoin d'un serveur d'initialisation ou avez réalisé les étapes pour un serveur distinct, continuez avec les étapes suivantes :
# cd / |
Éjectez le Logiciel Solaris pour les plates-formes x86 - 1 CD. Insérez le CD Logiciel Solaris pour les plates-formes x86 - 2 CD dans le lecteur approprié.
# cd /cdrom/cdrom0/Solaris_10/Tools # ./add_to_install_server /export/home/cdx86 # cd / |
Répétez les commandes précédentes pour chacun des CD-ROM Logiciel Solaris à installer.
Insérez le CD CD des langues Solaris pour plates-formes x86 dans le lecteur approprié.
# cd /cdrom/cdrom0/Solaris_10/Tools # ./add_to_install_server /export/home/cdx86 |
Suite de l'installation
Après avoir configuré le serveur d'installation, vous devez ajouter le client en tant que client d'installation. Pour plus d'informations sur l'ajout de systèmes client à installer sur le réseau, reportez-vous à la section Ajout de systèmes à installer à partir du réseau à l'aide d'une image CD.
Si vous n'utilisez pas le protocole DHCP et que le système client réside sur un sous-réseau différent de celui de votre serveur d'installation, vous devez créer un serveur d'initialisation. Pour plus d'informations, reportez-vous à la section Création d'un serveur d'initialisation sur un sous-réseau à l'aide d'une image du CD.
Voir aussi
Pour plus d'informations sur les commandes setup_install_server et add_to_install_server, reportez-vous à la page de manuel install_scripts(1M).
Création d'un serveur d'installation multiplate-forme pour support CD
Cette section décrit la procédure de création d'une image d'installation réseau de x86 sur un système SPARC.
Aucun système x86 distant n'est requis pour créer un serveur d'installation SPARC avec le CD x86. Pour plus d'informations, reportez-vous à la section SPARC : création d'un serveur d'installation SPARC à l'aide d'un CD SPARC ou x86.
 Création d'un serveur d'installation SPARC sur un système x86 à l'aide du CD SPARC
Création d'un serveur d'installation SPARC sur un système x86 à l'aide du CD SPARC
Voici la procédure de création d'un serveur d'installation SPARC sur un système x86 à l'aide du CD SPARC.
Dans cette procédure, le système_x86 est celui que vous souhaitez utiliser comme serveur d'installation et le système_SPARC_distant est le système SPARC distant d'exploitation des CD.
Avant de commencer
Pour pouvoir effectuer cette tâche, les éléments ci-dessous sont requis :
-
un système x86 ;
-
un système SPARC équipé d'un lecteur de CD ;
-
un jeu de CD pour le système SPARC distant :
-
CD du logiciel Solaris pour plates-formes SPARC
-
CD de versions localisées Solaris pour plates-formes SPARC
-
Pour mettre à niveau un système ayant des zones non globales installées, l'utilisation d'une image d'installation réseau à partir d'un CD est impossible. Vous devez créer une image d'installation réseau à partir du DVD Solaris. Pour suivre les instructions de création d'une image d'installation réseau à l'aide du DVD, reportez-vous au Chapitre 5, Installation à partir du réseau à l'aide du DVD - Tâches.
Remarque –
Cette procédure part du principe que le système exploite le gestionnaire de volumes (Volume Manager). Si vous ne gérez pas les volumes à l'aide de Volume Manager, reportez-vous au System Administration Guide: Devices and File Systems.
-
Connectez-vous en tant que superutilisateur (ou équivalent) sur le système SPARC distant.
Le système doit être équipé d'une unité de CD-ROM et faire partie intégrante du réseau et du service d'attribution de noms de votre entreprise. Si vous utilisez un service d'attribution de noms, le système doit également figurer dans l'un de ces services : NIS, NIS+, DNS ou LDAP. Si vous n'en utilisez pas, vous devez identifier ce système conformément aux principes en vigueur au sein de votre entreprise.
-
Sur le système SPARC distant, insérez le Logiciel Solaris pour les plates-formes SPARC - 1 CD dans le lecteur.
-
Ajoutez les entrées suivantes dans le fichier /etc/dfs/dfstab du système SPARC distant :
share -F nfs -o ro,anon=0 /cdrom/cdrom0/s0 share -F nfs -o ro,anon=0 /cdrom/cdrom0/s1
-
Démarrez le démon NFS toujours à partir du système SPARC distant.
-
Si le serveur d'installation exécute le système d'exploitation Solaris 10 11/06 ou une version compatible, entrez la commande suivante :
système_SPARC_distant# svcadm enable svc:/network/nfs/server
-
Si le serveur d'installation exécute le système d'exploitation Solaris 9, ou une version compatible, entrez la commande suivante :
système_SPARC_distant# /etc/init.d/nfs.server start
-
-
Utilisez la commande de partage sur le système SPARC distant pour vérifier que les autres systèmes ont bien accès au CD.
système_SPARC_distant# share - /cdrom/cdrom0/s0 ro,anon=0 " " - /cdrom/cdrom0/s1 ro,anon=0 " "
Dans l'exemple ci-dessus, cdrom0 correspond au système d'exploitation Solaris 10 11/06 sur un système SPARC. Cette chaîne de texte diffère en fonction de la version du système d'exploitation Solaris.
-
Connectez-vous en tant que superutilisateur (ou équivalent) au serveur d'installation SPARC (système x86).
-
Assurez-vous que le CD s'exporte correctement sur le système x86 distant.
système_x86# showmount -e système_SPARC_distant export list for système_SPARC_distant: /cdrom/cdrom0/s0 (everyone) /cdrom/cdrom0/s1 (everyone)
-
Sur le système x86, passez au répertoire Tools du disque monté.
système_x86# cd /net/système_SPARC_distant/cdrom/cdrom0/s0/Solaris_10/Tools
-
Toujours à partir du système x86, copiez le contenu du disque sur le disque dur du serveur d'installation, dans le répertoire créé à l'aide de la commande setup_install_server :
système_x86# ./setup_install_server chemin_rép_install
- chemin_rép_install
-
Indique le répertoire dans lequel sera copiée l'image du CD. Ce répertoire doit être vide.
Remarque –La commande setup_install_server indique si l'espace disque disponible est suffisant pour les images disque de Logiciel Solaris. Utilisez la commande df -kl pour déterminer l'espace disque disponible.
-
Revenez à la racine du CD sur le système x86.
système_x86# cd /
-
Démontez les deux répertoires.
système_x86# umount /net/système_SPARC_distant/cdrom/cdrom0/s0
-
Sur le système SPARC, départagez les deux tranches du CD-ROM.
système_SPARC_distant# unshare /cdrom/cdrom0/s0
système_SPARC_distant# unshare /cdrom/cdrom0/
-
Sur le système SPARC, éjectez le Logiciel Solaris pour les plates-formes SPARC - 1 CD.
-
Insérez le Logiciel Solaris pour les plates-formes SPARC - 2 CD dans l'unité de CD-ROM du système x86.
-
Sur le système x86, accédez au répertoire Tools du CD ainsi monté :
système_x86# cd /cdrom/cdrom0/s0/Solaris_10/Tools
-
À partir du système x86, copiez le CD sur le disque dur du serveur d'installation :
système_x86# ./add_to_install_server chemin_rép_install
- chemin_rép_install
-
Indique le répertoire dans lequel sera copiée l'image du CD.
-
Éjectez le Logiciel Solaris pour les plates-formes SPARC - 2 CD.
-
Répétez la procédure de l'Étape 14 à l'Étape 17 pour chaque CD Logiciel Solaris à installer.
-
À partir du système x86, insérez le CD de versions localisées Solaris pour plates-formes SPARC dans le lecteur de CD du système x86 puis montez le CD.
-
Sur le système x86, accédez au répertoire Tools du CD ainsi monté :
système_x86# cd /cdrom/cdrom0/s0/Solaris_10/Tools
-
À partir du système x86, copiez le CD sur le disque dur du serveur d'installation :
système_x86# ./add_to_install_server chemin_rép_install
- chemin_rép_install
-
Indique le répertoire dans lequel sera copiée l'image du CD.
-
Décidez de l'opportunité de patcher les fichiers situés dans la miniracine (Solaris_10/Tools/Boot) sur l'image d'installation réseau créée par setup_install_server.
-
Si vous décidez de ne pas appliquer de patch, allez directement à l'étape suivante.
-
Si vous décidez d'en appliquer, utilisez la commande patchadd -C.
 Attention –
Attention – Avant d'utiliser la commande patchadd -C, lisez les instructions figurant dans le Patch README ou contactez le bureau d'assistance de Sun de votre région.
-
-
Décidez s'il est nécessaire de créer un serveur d'initialisation.
-
Si le serveur d'installation réside sur le même sous-réseau que celui du système que vous souhaitez installer ou si vous utilisez le protocole DHCP, vous n'êtes pas obligé de créer un serveur d'initialisation. Reportez-vous à la section Ajout de systèmes à installer à partir du réseau à l'aide d'une image CD.
-
Si le serveur d'installation réside sur un autre sous-réseau que celui du système que vous souhaitez installer et si vous n'utilisez pas le protocole DHCP, vous devez créer un serveur d'initialisation. Pour plus d'informations sur la création d'un serveur d'initialisation, reportez-vous à la section Création d'un serveur d'initialisation sur un sous-réseau à l'aide d'une image CD.
-
Exemple 6–4 Création d'un serveur d'installation SPARC sur un système x86 à l'aide du CD SPARC
L'exemple suivant la procédure de création d'un serveur d'installation SPARC sur un système x86 nommé richards. Les CD SPARC suivants sont copiés à partir d'un système SPARC distant appelé simpson vers le répertoire /export/home/cdsparc du serveur d'installation x86 :
-
CD du logiciel Solaris pour plates-formes SPARC
-
CD de versions localisées Solaris pour plates-formes SPARC
Cet exemple part du principe que le serveur d'installation exécute le système d'exploitation Solaris 10 11/06.
Sur le système SPARC distant, insérez le Logiciel Solaris pour les plates-formes SPARC - 1 CD, puis entrez les commandes suivantes :
simpson (système_SPARC_distant)# share -F nfs -o ro,anon=0 /cdrom/cdrom0/s0 simpson (système_SPARC_distant)# share -F nfs -o ro,anon=0 /cdrom/cdrom0/s1 simpson (système_SPARC_distant)# svcadm enable svc:/network/nfs/server |
Sur le système x86 :
richards (système_x86)# cd /net/simpson/cdrom/cdrom0/s0//Solaris_10/Tools richards système_x86)# ./setup_install_server /export/home/cdsparc richards (système_x86)# cd / richards (système_x86)# umount /net/simpson/cdrom/cdrom0/s0/ |
Sur le système SPARC distant :
simpson (système _SPARC_distant) unshare /cdrom/cdrom0/s0 simpson (système _SPARC_distant) unshare /cdrom/cdrom0/s1 |
Sur le système x86 :
richards (système _x86)# cd /cdrom/cdrom0/Solaris_10/Tools richards (système_x86)# ./add_to_install_server /export/home/cdsparc |
Répétez les commandes ci-dessus pour chaque Logiciel Solaris pour plates-formes x86 à installer.
richards (système_x86)# cd /cdrom/cdrom0/Tools richards (système_x86)# ./add_to_install_server /export/home/cdsparc |
Dans cet exemple, chaque CD est inséré et monté automatiquement avant l'exécution de chaque commande. Le CD est éjecté après chaque exécution de commande.
Suite de l'installation
Après avoir configuré le serveur d'installation, vous devez ajouter le client en tant que client d'installation. Pour plus d'informations sur l'ajout de systèmes client à installer sur le réseau, reportez-vous à la section Ajout de systèmes à installer à partir du réseau à l'aide d'une image CD.
Si vous n'utilisez pas le protocole DHCP et que le système client réside sur un sous-réseau différent de celui de votre serveur d'installation, vous devez créer un serveur d'initialisation. Pour plus d'informations, reportez-vous à la section Création d'un serveur d'initialisation sur un sous-réseau à l'aide d'une image du CD.
Voir aussi
Pour plus d'informations sur les commandes setup_install_server et add_to_install_server, reportez-vous à la page de manuel install_scripts(1M).
Création d'un serveur d'initialisation sur un sous-réseau à l'aide d'une image du CD
Vous devez créer un serveur d'installation pour installer le logiciel Solaris à partir du réseau. Vous n'êtes pas toujours obligé de configurer un serveur d'initialisation. Un serveur d'initialisation comporte suffisamment de logiciels d'initialisation pour pouvoir démarrer les systèmes à partir du réseau ; le serveur d'installation prend le relais et achève l'installation du logiciel Solaris.
-
Si vous utilisez le protocole DHCP pour fixer les paramètres d'installation ou si votre client et votre serveur d'installation résident sur le même sous-réseau, vous n'avez pas besoin de serveur d'initialisation. Passez à la section Ajout de systèmes à installer à partir du réseau à l'aide d'une image CD.
-
Si votre serveur d'installation et votre client ne se trouvent pas sur le même sous-réseau et que vous n'utilisez pas le service DHCP, vous devez créer des serveurs d'initialisation distincts pour chaque sous-réseau. Il vous est possible de créer un serveur d'installation pour chaque sous-réseau. Toutefois, les serveurs d'installation requièrent davantage d'espace disque.
 Création d'un serveur d'initialisation sur un sous-réseau à l'aide d'une image CD
Création d'un serveur d'initialisation sur un sous-réseau à l'aide d'une image CD
-
Connectez-vous en tant que superutilisateur (ou équivalent) sur le serveur d'initialisation du sous-réseau.
Le système doit être équipé d'un lecteur de CD ou avoir accès aux images disque distantes de Solaris 10 11/06, se trouvant généralement sur le serveur d'installation. Si vous utilisez un service d'attribution de noms, le système doit s'y trouver. Si vous n'en utilisez pas, vous devez identifier ce système conformément aux principes en vigueur au sein de votre entreprise.
-
Montez l'image du Logiciel Solaris - 1 à partir du serveur d'installation.
# mount -F nfs -o ro nom_serveur:chemin /mnt
- nom_serveur: chemin
-
Nom du serveur d'installation et le chemin absolu vers l'image du disque.
-
Créez un répertoire pour l'image d'initialisation.
# mkdir -p chemin_rép_initialisation
- chemin_rép_initialisation
-
Indique le répertoire de copie du logiciel d'initialisation.
-
Déplacez-vous sur le répertoire Tools de l'image du Logiciel Solaris - 1.
# cd /mnt/Solaris_10/Tools
-
Copiez le logiciel d'initialisation sur le serveur d'initialisation.
# ./setup_install_server -b chemin_rép_initialisation
- -b
-
Indique que le système doit être configuré comme serveur d'initialisation.
- chemin_rép_initialisation
-
Indique le répertoire de copie du logiciel d'initialisation.
Remarque –La commande setup_install_server indique si l'espace disque disponible est suffisant pour les images. Utilisez la commande df -kl pour déterminer l'espace disque disponible.
-
Déplacez-vous sur la racine (/).
# cd /
-
Démontez l'image d'installation.
# umount /mnt
Exemple 6–5 Création d'un serveur d'initialisation sur un sous-réseau à l'aide du CD
L'exemple ci-après illustre la procédure de création d'un serveur d'initialisation sur un sous-réseau. Cette procédure copie le logiciel d'initialisation de l'image du Logiciel Solaris pour les plates-formes SPARC - 1 CD dans le répertoire /export/install/boot du disque local du système.
# mount -F nfs -o ro crystal:/export/install/boot /mnt # mkdir -p /export/install/boot # cd /mnt/Solaris_10/Tools # ./setup_install_server -b /export/install/boot # cd / # umount /mnt |
Dans cet exemple, le disque est inséré et monté automatiquement avant l'exécution de la commande. Le disque est éjecté après l'exécution de la commande.
Suite de l'installation
Après avoir configuré le serveur d'initialisation, vous devez ajouter le client en tant que client d'installation. Pour plus d'informations sur l'ajout de systèmes client à installer sur le réseau, reportez-vous à la section Ajout de systèmes à installer à partir du réseau à l'aide d'une image CD.
Voir aussi
Pour plus d'informations sur la commande setup_install_server, reportez-vous à la page de manuel install_scripts(1M).
Ajout de systèmes à installer à partir du réseau à l'aide d'une image CD
Après avoir créé un serveur d'installation et, si nécessaire, un serveur d'initialisation, vous devez définir chaque système à installer à partir du réseau. Chaque système que vous souhaitez installer doit pouvoir accéder aux éléments suivants :
-
Un serveur d'installation.
-
Un serveur d'initialisation si nécessaire.
-
Un fichier sysidcfg si vous en utilisez un pour préconfigurer les informations de votre système.
-
Un serveur d'attribution de noms si vous en utilisez un pour préconfigurer les informations de votre système.
-
Le profil du répertoire JumpStart du serveur de profils, si vous avez choisi la méthode d'installation JumpStart personnalisée.
Utilisez la procédure add_install_client pour configurer les clients et les serveurs d'installation.
Pour connaître davantage d'options utilisables avec cette commande, reportez-vous à la page de manuel add_install_client(1M).
 Ajout de systèmes à installer à partir du réseau à l'aide de la commande add_install_client CD
Ajout de systèmes à installer à partir du réseau à l'aide de la commande add_install_client CD
Une fois que vous avez créé un serveur d'installation, vous devez configurer chaque système à installer à partir du réseau.
Utilisez la procédure add_install_client suivante afin de définir un client x86 en vue d'une installation depuis le réseau.
Avant de commencer
Si vous avez un serveur d'initialisation, assurez-vous que vous avez partagé son image d'installation. Reportez-vous à la procédure “Création d'un serveur d'installation”, Étape 6.
Chaque système à installer doit comporter les éléments suivants :
-
Un serveur d'installation.
-
Un serveur d'initialisation si nécessaire.
-
Un fichier sysidcfg si vous en utilisez un pour préconfigurer les informations de votre système
-
Un serveur d'attribution de noms si vous en utilisez un pour préconfigurer les informations de votre système.
-
Le profil du répertoire JumpStart du serveur de profils, si vous avez choisi la méthode d'installation JumpStart personnalisée.
-
Connectez-vous en tant que superutilisateur (ou équivalent) au serveur d'installation ou d'initialisation.
-
Si vous utilisez un service d'attribution de noms (NIS, NIS+, DNS ou LDAP), assurez-vous que les informations suivantes relatives au système à installer y ont été ajoutées :
-
nom d'hôte ;
-
adresse IP ;
-
adresse Ethernet.
Pour plus d'informations sur les services d'attribution de noms, reportez-vous au manuel System Administration Guide: Naming and Directory Services (DNS, NIS, and LDAP).
-
-
Placez-vous dans le répertoire Tools de l'image CD de Solaris 10 11/06 du serveur d'installation :
# cd /chemin_rép_install/Solaris_10/Tools
- chemin_rép_install
-
Indique le chemin d'accès au répertoire Tools.
-
Ajouter le client au fichier du serveur d'installation /etc/ethers.
-
Configurez le système client à installer à partir du réseau.
# ./add_install_client -d -s serveur_install:chemin_rép_install \ -c serveur_jumpstart:chemin_rép_jumpstart -p serveur_idsys:chemin \ -t chemin_image_init -b "variable_init_réseau=valeur" \ -e adresse_ethernet nom_client groupe_plate-forme
- -d
-
Indique que le client doit utiliser DHCP pour obtenir les paramètres d'installation réseau. Si vous utilisez uniquement l'option -d, la commande add_install_client définit les informations d'installation des systèmes d'une même classe, par exemple, toutes les machines clients SPARC. Pour définir les informations d'installation d'un client spécifique, utilisez l'option -d associée à l'option -e.
En cas de clients x86, utilisez cette option pour initialiser les systèmes à partir du réseau, à l'aide de l'initialisation réseau PXE. Cette option dresse en sortie la liste des options nécessaires pour la création d'un serveur DHCP.
Pour plus d'informations sur les installations spécifiques d'une classe à l'aide du protocole DHCP, reportez-vous à la section Création d'options DHCP et de macros pour les paramètres d'installation de Solaris.
- -s serveur_install:chemin_rép_install
-
Indique le nom et le chemin d'accès au serveur d'installation.
-
serveur_install est le nom d'hôte du serveur d'installation.
-
chemin_rép_install est le chemin absolu de l'image CD de Solaris 10 11/06.
-
- -c serveur_jumpstart :chemin_rép_jumpstart
-
Indique un répertoire JumpStart pour les installations JumpStart personnalisées. serveur_jumpstart est le nom d'hôte du serveur sur lequel est situé le répertoire JumpStart. chemin_rép_jumpstart est le chemin au répertoire JumpStart.
- -p serveur_idsys :chemin
-
Indique le chemin du fichier sysidcfg de préconfiguration des informations système. serveur_idsys correspond au nom d'hôte valide ou à l'adresse IP valide du serveur sur lequel réside le fichier. chemin est le chemin absolu du répertoire contenant le fichier sysidcfg.
- -t chemin_image_init
-
Indique le chemin d'une autre image d'initialisation si vous souhaitez en utiliser une autre que celle présente dans le répertoire Tools de l'image d'installation, du CD ou du DVD de Solaris 10 11/06.
- -b “propriété_init= valeur”
-
systèmes x86 uniquement : permet de définir la valeur de la variable de la propriété à utiliser pour initialiser le client à partir du réseau. L'option -b doit être utilisée avec l'option - e.
Pour consulter la description des propriétés d'initialisation, reportez-vous à la page de manuel eeprom(1M).
- -e adresse_ethernet
-
Spécifie l'adresse Ethernet du client à installer. Cette option vous permet de paramétrer les informations d'installation à utiliser pour un client spécifique, y compris un fichier d'initialisation pour ce client.
Le préfixe nbp. n'est pas utilisé dans les noms de fichier d'initialisation. Par exemple, si vous spécifiez -e 00:07:e9:04:4a:bf pour un client x86, la commande crée le fichier d'initialisation 010007E9044ABF.i86pc dans le répertoire /tftpboot. Toutefois, la version Solaris 10 11/06 ne prend pas en charge l'utilisation des fichiers d'initialisation hérités ayant le préfixe nbp..
Pour plus d'informations sur des installations spécifiques des clients à l'aide du protocole DHCP, reportez-vous à la section Création d'options DHCP et de macros pour les paramètres d'installation de Solaris.
- nom_client
-
Il s'agit du nom du système à installer à partir du réseau. Ce nom n'est pas le nom d'hôte du serveur d'installation.
- groupe_plate-forme
-
Il s'agit du groupe de plates-formes du système à installer. La liste détaillée des groupes de plates-formes figure à la section Les noms et les groupes de plates-formes du Guide d’installation de Solaris 10 11/06: planification d’installation et de mise à niveau.
Exemple 6–6 SPARC : ajout d'un client d'installation SPARC sur un serveur d'installation SPARC en cas d'utilisation du protocole DHCP (CD)
L'exemple ci-dessous illustre la procédure d'ajout d'un client d'installation lorsque vous utilisez le protocole DHCP pour définir les paramètres d'installation sur le réseau. Le client d'installation, nommé basil, est un système Ultra 5. Le système de fichiers /export/home/cdsparc/Solaris_10/Tools contient la commande add_install_client.
Pour plus d'informations sur l'utilisation du protocole DHCP pour définir les paramètres des installations réseau, reportez-vous à la section Préconfiguration des informations de configuration système à l'aide du service DHCP - Tâches.
serveur_install_sparc# cd /export/home/cdsparc/Solaris_10/Tools serveur_install_sparc# ./add_install_client -d basil sun4u |
Exemple 6–7 Ajout d'un client d'installation sur le même sous-réseau que son serveur (CD)
L'exemple ci-dessous illustre la procédure d'ajout d'un client d'installation qui réside sur le même sous-réseau que le serveur d'installation. Le client d'installation est appelé basil, un système Ultra 5. Le système de fichiers /export/home/cdsparc/Solaris_10/Tools contient la commande add_install_client.
serveur_install# cd /export/home/cdsparc/Solaris_10/Tools serveur_install# ./add_install_client basil sun4u |
Exemple 6–8 ajout d'un client d'installation sur un serveur d'initialisation (CD)
L'exemple ci-dessous illustre la procédure d'ajout d'un client d'installation à un serveur d'initialisation. Le client d'installation, nommé rose, est un système Ultra 5. Exécutez la commande sur le serveur d'initialisation. L'option -s sert à spécifier un serveur d'installation appelé rosemary, contenant une image CD de Solaris 10 11/06 dans /export/home/cdsparc.
serveur_init# cd /export/home/cdsparc/Solaris_10/Tools serveur_init# ./add_install_client -s rosemary:/export/home/cdsparc rose sun4u |
Exemple 6–9 x86 : ajout d'un client d'installation x86 unique sur un serveur d'installation x86 en cas d'utilisation du protocole DHCP (CD)
Le chargeur d'initialisation GRUB n'utilise pas le nom de classe SUNW.i86pc. L'exemple suivant illustre la procédure d'ajout d'un client d'installation x86 à un serveur d'installation lorsque vous utilisez DHCP pour définir des paramètres d'installation sur le réseau.
-
L'option -d avertit le système que les clients utiliseront le protocole DHCP pour leur configuration. Si vous envisagez d'utiliser l'initialisation réseau PXE, vous devez utiliser le protocole DHCP.
-
L'option -e indique que cette installation ne s'exécutera que sur le client dont l'adresse Ethernet est 00:07:e9:04:4a:bf .
-
L'option -s permet de spécifier que les clients doivent être installés sur le serveur d'installation rosemary.
Ce serveur contient une image du DVD du système d'exploitation Solaris pour plates-formes x86 dans /export/home/cdx86.
serveur_install_x86# cd /export/boot/cdx86/Solaris_10/Tools serveur_install_x86# ./add_install_client -d -e 00:07:e9:04:4a:bf \ -s rosemary:/export/home/cdx86 i86pc |
Les commandes précédentes paramètrent le client dont l'adresse Ethernet est 00:07:e9:04:4a:bf comme un client d'installation. Le fichier d'initialisation 010007E9044ABF.i86pc est créé sur le serveur d'installation. Dans les versions précédentes, ce fichier d'initialisation était nommé nbp.010007E9044ABF.i86pc.
Pour plus d'informations sur l'utilisation du protocole DHCP pour définir les paramètres des installations réseau, reportez-vous à la section Préconfiguration des informations de configuration système à l'aide du service DHCP - Tâches.
Exemple 6–10 x86 : définition de la console série à utiliser durant l'installation réseau (CD)
L'exemple ci-dessous illustre la procédure d'ajout d'un client d'installation x86 sur un serveur d'installation et de spécification d'une console série à utiliser lors de l'installation. Cet exemple définit le client d'installation de la manière suivante :
-
L'option -d indique que le client est défini de manière à utiliser DHCP pour l'établissement des paramètres d'installation.
-
L'option -e indique que cette installation ne s'exécutera que sur le client dont l'adresse Ethernet est 00:07:e9:04:4a:bf.
-
L'option -b indique au programme d'installation d'utiliser le port série ttya comme périphérique d'entrée et de sortie.
Ajoutez le client.
serveur_install# cd /export/boot/cdx86/Solaris_10/Tools serveur_install# ./add_install_client -d -e "00:07:e9:04:4a:bf" \ -b "console=ttya" i86pc |
Pour obtenir une description complète des variables et des valeurs des propriétés d'initialisation utilisables avec l'option -b, reportez-vous à la page de manuel eeprom(1M).
Suite de l'installation
Si vous utilisez un serveur DHCP pour installer le client x86 sur le réseau, configurez le serveur DHCP et créez les options et macros listées en sortie après l'exécution de la commande add_install_client -d. Pour plus d'informations sur la configuration d'un serveur DHCP pour la prise en charge d'installations réseau, reportez-vous à la section Préconfiguration des informations de configuration système à l'aide du service DHCP - Tâches.
Systèmes x86 : si vous n'utilisez pas de serveur DHCP, vous devez initialiser le système localement à partir d'un DVD ou d'un CD du système d'exploitation (OS) Solaris.
Voir aussi
Pour plus d'informations sur la commande add_install_client, reportez-vous à la page de manuel install_scripts(1M).
Installation du système à partir du réseau à l'aide d'une image CD
Une fois que votre système a été ajouté en tant que client d'installation, vous pouvez installer le client à partir du réseau. Cette section décrit les procédures suivantes :
-
Pour plus d'informations sur la procédure d'initialisation et d'installation de systèmes SPARC sur le réseau, reportez-vous à la section SPARC : installation du client sur le réseau (CD).
-
Pour plus d'informations sur la procédure d'initialisation et d'installation de systèmes x86 sur le réseau, reportez-vous à la section x86 : installation du client sur le réseau à l'aide de GRUB (CD).
 SPARC : installation du client sur le réseau (CD)
SPARC : installation du client sur le réseau (CD)
Avant de commencer
Cette procédure suppose que vous avez terminé les tâches suivantes.
-
Définir un serveur d'installation. Pour plus d'informations sur la procédure de création d'un serveur d'installation à partir d'un CD, reportez-vous à la section SPARC : création d'un serveur d'installation SPARC à l'aide d'un CD SPARC ou x86.
-
Définir un serveur d'initialisation ou un serveur DHCP, si nécessaire. Si le système que vous souhaitez installer se trouve sur un sous-réseau différent de celui du serveur d'installation, vous devez définir un serveur d'initialisation ou utiliser un serveur DHCP. Pour plus d'informations sur la procédure de paramétrage d'un serveur d'initialisation, reportez-vous à la section Création d'un serveur d'initialisation sur un sous-réseau à l'aide d'une image du CD. Pour plus d'informations sur la configuration d'un serveur DHCP de sorte qu'il prenne en charge les installations réseau, reportez-vous à la section Préconfiguration des informations de configuration système à l'aide du service DHCP - Tâches.
-
Regrouper ou préconfigurer les informations devant être installées. Vous pouvez effectuer cette tâche de l'une des façons suivantes.
-
Récupérez les informations à partir de la section Liste de vérification en vue d’une installation du Guide d’installation de Solaris 10 11/06: planification d’installation et de mise à niveau.
-
Créez un fichier sysidcfg si vous en utilisez un pour préconfigurer les informations de votre système. Pour obtenir des informations sur la création de ce fichier, reportez-vous à la section Préconfiguration à l'aide du fichier sysidcfg .
-
Configurez un serveur de noms, si vous utilisez un service d'attribution de noms pour préconfigurer les informations de votre système. Pour plus d'informations sur la procédure de préconfiguration des informations avec un service d'attribution de noms, reportez-vous à la section Préconfiguration à l'aide d'un service d'attribution de noms.
-
Créer un profil dans le répertoire JumpStart du serveur de profils, si vous avez choisi la méthode d'installation JumpStart personnalisée. Pour plus d'informations sur la configuration d'une installation JumpStart personnalisée, reportez-vous au Chapitre 3, Préparation d’une installation JumpStart personnalisée – Tâches du Guide d’installation de Solaris 10 11/06: installation JumpStart personnalisée et installation avancée.
-
Remarque –
Pour mettre à niveau un système ayant des zones non globales installées, l'utilisation d'une image d'installation réseau à partir d'un CD est impossible. Vous devez créer une image d'installation réseau à partir du DVD Solaris. Pour suivre les instructions de création d'une image d'installation réseau à l'aide du DVD, reportez-vous au Chapitre 5, Installation à partir du réseau à l'aide du DVD - Tâches.
-
Activez le système client.
Si le système est en cours de fonctionnement, mettez le système au niveau d'exécution 0.
L'invite ok s'affiche.
-
Initialisez le système à partir du réseau.
-
Pour effectuer une installation à l'aide de l'interface graphique interactive de Solaris, entrez la commande suivante :
ok boot net
-
Pour effectuer une installation à l'aide de l'interface de ligne de commande interactive de Solaris dans une session du bureau, entrez la commande suivante :
ok boot net - text
-
Pour effectuer une installation à l'aide de l'interface de ligne de commande interactive de Solaris dans une session de la console, entrez la commande suivante :
ok boot net - nowin
Le système s'initialise à partir du réseau.
-
-
Si le programme vous invite à entrer des informations de configuration, répondez aux questions.
-
Si vous avez préconfiguré toutes les informations de configuration du système, le programme d'installation ne vous invite pas à les entrer de nouveau. Pour plus d'informations, reportez-vous au Chapitre 2, Préconfiguration des informations de configuration système – Tâches.
-
Si vous n'avez pas préconfiguré toutes les informations système, reportez-vous à la Liste de vérification en vue d’une installation du Guide d’installation de Solaris 10 11/06: planification d’installation et de mise à niveau. Cette liste vous aidera à répondre aux invites de configuration.
Si vous utilisez l'interface graphique (IG) d'installation, l'écran de bienvenue de Solaris s'affiche après confirmation des informations de configuration du système.
-
-
À l'invite, répondez aux questions supplémentaires pour terminer l'installation.
-
Si vous avez préconfiguré toutes les options d'installation, le programme d'installation ne vous invite pas à entrer des informations d'installation. Pour plus d'informations, reportez-vous au Chapitre 2, Préconfiguration des informations de configuration système – Tâches.
-
Si vous n'avez pas préconfiguré toutes les options d'installation, reportez-vous à la Liste de vérification en vue d’une installation du Guide d’installation de Solaris 10 11/06: planification d’installation et de mise à niveau. Cette liste vous aidera à répondre aux invites d'installation.
-
Si vous mettez à niveau un système sur lequel sont installées des zones non globales, effectuez la procédure suivante.
-
Lorsque vous êtes invité à sélectionner une installation initiale ou une mise à niveau, choisissez Mettre à niveau. Cliquez sur Suivant.
-
Si votre système comporte plusieurs partitions racines (/), sélectionnez la partition que vous souhaitez mettre à niveau dans le panneau Sélection de la version à mettre à niveau.
Le programme Installation de Solaris affiche un message indiquant que vous ne pouvez pas personnaliser la mise à niveau. Le programme Installation de Solaris analyse votre système pour déterminer si sa mise à niveau est possible. Le panneau Prêt pour la mise à niveau s'affiche.
Si votre système comporte une seule partition racine, le programme Installation de Solaris ne vous invite pas à sélectionner une partition à mettre à niveau. La partition est sélectionnée automatiquement.
-
Si vous souhaitez poursuivre la mise à niveau, cliquez sur Installer maintenant dans le panneau Prêt pour la mise à niveau.
Le programme Installation de Solaris commence la mise à niveau de votre système.
Si vous ne souhaitez pas poursuivre la mise à niveau, cliquez sur Précédent pour effectuer une installation initiale.
-
-
Voir aussi
Pour plus d'informations sur la procédure d'installation interactive avec l'IG d'installation Solaris, reportez-vous à la section Installation ou mise à niveau à l’aide du programme d’installation de Solaris avec GRUB du Guide d’installation de Solaris 10 11/06: installations de base.
 x86 : installation du client sur le réseau à l'aide de GRUB (CD)
x86 : installation du client sur le réseau à l'aide de GRUB (CD)
Les programmes d'installation de Solaris pour les systèmes x86 utilisent le chargeur d'initialisation GRUB. Cette procédure décrit l'installation d'un système x86 sur le réseau à l'aide du chargeur d'initialisation GRUB. Le chargeur de démarrage GRUB est présenté au Chapitre 6, Initialisation avec GRUB pour une installation de Solaris du Guide d’installation de Solaris 10 11/06: planification d’installation et de mise à niveau.
Pour installer le système sur le réseau, vous devez demander au système client de s'initialiser sur le réseau. Activez l'initialisation réseau sur le système client en utilisant le programme de configuration du BIOS dans le BIOS du système, l'adaptateur réseau du BIOS, ou les deux. Sur certains systèmes, il peut même s'avérer nécessaire d'ajuster la liste des priorités du périphérique d'initialisation, de sorte que l'initialisation à partir du réseau soit tentée avant l'initialisation à partir d'autres périphériques. Consultez la documentation du constructeur accompagnant le programme de configuration choisi ou suivez les instructions données par le programme pendant l'initialisation.
Avant de commencer
Cette procédure suppose que vous avez terminé les tâches suivantes.
-
Définir un serveur d'installation. Pour plus d'informations sur la procédure de création d'un serveur d'installation à partir d'un CD, reportez-vous à la section x86 : création d'un serveur d'installation x86 à l'aide d'un DVD SPARC ou x86.
-
Définir un serveur d'initialisation ou un serveur DHCP, si nécessaire. Si le système que vous souhaitez installer se trouve sur un sous-réseau différent de celui du serveur d'installation, vous devez définir un serveur d'initialisation ou utiliser un serveur DHCP. Pour plus d'informations sur la procédure de paramétrage d'un serveur d'initialisation, reportez-vous à la section Création d'un serveur d'initialisation sur un sous-réseau à l'aide d'une image du DVD. Pour plus d'informations sur la configuration d'un serveur DHCP de sorte qu'il prenne en charge les installations réseau, reportez-vous à la section Préconfiguration des informations de configuration système à l'aide du service DHCP - Tâches.
-
Regrouper ou préconfigurer les informations devant être installées. Vous pouvez effectuer cette tâche de l'une des façons suivantes.
-
Collectez les informations à partir de la section Liste de vérification en vue d’une installation du Guide d’installation de Solaris 10 11/06: planification d’installation et de mise à niveau.
-
Créez un fichier sysidcfg si vous en utilisez un pour préconfigurer les informations de votre système. Pour obtenir des informations sur la création de ce fichier, reportez-vous à la section Préconfiguration à l'aide du fichier sysidcfg .
-
Configurez un serveur de noms, si vous utilisez un service d'attribution de noms pour préconfigurer les informations de votre système. Pour plus d'informations sur la procédure de préconfiguration des informations avec un service d'attribution de noms, reportez-vous à la section Préconfiguration à l'aide d'un service d'attribution de noms.
-
Créer un profil dans le répertoire JumpStart du serveur de profils, si vous avez choisi la méthode d'installation JumpStart personnalisée. Pour plus d'informations sur la configuration d'une installation JumpStart personnalisée, reportez-vous au Chapitre 3, Préparation d’une installation JumpStart personnalisée – Tâches du Guide d’installation de Solaris 10 11/06: installation JumpStart personnalisée et installation avancée.
-
Cette procédure suppose également que votre système peut s'initialiser à partir du réseau.
Remarque –
Pour mettre à niveau un système ayant des zones non globales installées, l'utilisation d'une image d'installation réseau à partir d'un CD est impossible. Vous devez créer une image d'installation réseau à partir du DVD Solaris. Pour suivre les instructions de création d'une image d'installation réseau à l'aide du DVD, reportez-vous au Chapitre 5, Installation à partir du réseau à l'aide du DVD - Tâches.
-
Mettez le système sous tension.
-
Tapez la combinaison de touches appropriée pour accéder au BIOS système.
Certains adaptateurs réseau compatibles avec PXE possèdent une fonction qui permet d'effectuer une initialisation PXE en activant une touche suite à la brève apparition d'une invite d'initialisation.
-
Dans le BIOS système, définissez une initialisation qui se fera à partir du réseau.
Reportez-vous à la documentation fournie avec votre matériel pour savoir comment définir les priorités d'initialisation dans le BIOS.
-
Quittez le BIOS.
Le système s'initialise à partir du réseau. Le menu GRUB s'affiche.
Remarque –Le menu GRUB affiché sur votre système peut différer de l'exemple suivant selon la configuration de votre serveur d'installation réseau.
GNU GRUB version 0.95 (631K lower / 2095488K upper memory) +-------------------------------------------------------------------------+ | Solaris 10 11/06 /cdrom0 | | | | | +-------------------------------------------------------------------------+ Use the ^ and v keys to select which entry is highlighted. Press enter to boot the selected OS, 'e' to edit the commands before booting, or 'c' for a command-line.
-
Sélectionnez l'option d'installation appropriée.
-
Pour installer le système d'exploitation Solaris à partir du réseau, sélectionnez l'entrée Solaris appropriée dans le menu, puis appuyez sur la touche Entrée.
Sélectionnez cette entrée pour effectuer une installation à partir du serveur d'installation réseau que vous avez paramétré dans x86 : création d'un serveur d'installation x86 à l'aide d'un DVD SPARC ou x86.
-
Pour installer le système d'exploitation Solaris à partir du réseau avec des arguments d'initialisation spécifiques, procédez comme suit.
Vous pourriez avoir besoin de définir des arguments d'initialisation spécifiques au cas où vous souhaiteriez modifier la configuration du périphérique pendant l'installation, sans avoir préalablement défini ces arguments d'initialisation à l'aide de la commande add_install_client décrite dans la section Ajout de systèmes à installer à partir du réseau à l'aide de la commande add_install_client (DVD).
-
Dans le menu GRUB, sélectionnez l'option d'installation à modifier, puis appuyez sur e.
Des commandes d'initialisation semblables au texte suivant sont affichées dans le menu GRUB.
kernel /I86pc.Solaris_10/multiboot kernel/unix \ -B install_media=192.168.2.1:/export/cdrom0/boot \ module /platform/i86pc/boot_archive
-
À l'aide des touches de direction, sélectionnez l'entrée d'initialisation à modifier, puis appuyez sur e.
La commande d'initialisation à modifier est affichée dans la fenêtre d'édition de GRUB.
-
Modifiez cette commande en tapant les arguments ou options d'initialisation à utiliser.
La syntaxe des commandes pour le menu d'édition de Grub est décrite ci-dessous.
grub edit>kernel /rép_image/multiboot kernel/unix/ \ install [url|ask] -B options média_install=type_média
Pour plus d'informations sur les arguments d'initialisation et la syntaxe de commande, voir le Tableau 8–1.
-
Pour accepter vos modifications et revenir au menu GRUB, appuyez sur la touche Entrée.
Le menu GRUB s'affiche. Les modifications que vous avez apportées à la commande d'initialisation sont affichées.
-
Pour commencer l'installation, tapez b dans le menu GRUB.
-
Le programme Installation de Solaris vérifie que le disque d'initialisation par défaut satisfait la configuration minimale requise pour une installation ou une mise à niveau du système. S'il ne parvient pas à détecter la configuration du système, il vous invite à entrer les informations manquantes.
Une fois la vérification terminée, l'écran de sélection de l'installation s'affiche.
-
-
Sélectionnez un type d'installation.
L'écran de sélection de l'installation propose les options suivantes.
Select the type of installation you want to perform: 1 Solaris Interactive 2 Custom JumpStart 3 Solaris Interactive Text (Desktop session) 4 Solaris Interactive Text (Console session) 5 Apply driver updates 6 Single user shell Enter the number of your choice followed by the <ENTER> key. Alternatively, enter custom boot arguments directly. If you wait 30 seconds without typing anything, an interactive installation will be started.-
Pour installer le système d'exploitation Solaris, sélectionnez parmi les options suivantes.
-
Pour effectuer l'installation à l'aide de l'interface graphique utilisateur d'installation interactive de Solaris, tapez 1, puis appuyez sur Entrée.
-
Pour effectuer l'installation à l'aide du programme d'installation en mode texte dans une session de bureau, tapez 3, puis appuyez sur Entrée.
Sélectionnez ce type d'installation pour remplacer l'IG d'installation par défaut par l'interface de ligne de commande.
-
Pour effectuer l'installation à l'aide du programme d'installation en mode texte, tapez 4, puis appuyez sur Entrée.
Sélectionnez ce type d'installation pour remplacer l'IG d'installation par défaut par l'interface de ligne de commande.
Pour réaliser une installation JumpStart personnalisée et automatique (option 2), reportez-vous au Guide d’installation de Solaris 10 11/06: installation JumpStart personnalisée et installation avancée.
Pour de plus amples informations sur l'IG d'installation de Solaris et le programme d'installation en mode texte, reportez-vous à la section Configuration système requise et recommandations du Guide d’installation de Solaris 10 11/06: planification d’installation et de mise à niveau.
Le système configure les périphériques et les interfaces, et recherche les fichiers de configuration. L'utilitaire kdmconfig détecte les pilotes nécessaires pour configurer le clavier, l'écran et la souris sur votre système. Le programme d'installation démarre. Passez à l'Étape 7 pour continuer l'installation.
-
-
Pour effectuer les tâches d'administration du système préalables à l'installation, choisissez parmi les options suivantes.
-
Pour mettre à jour les pilotes ou installer une mise à jour d'installation (ITU), insérez le média de mise à jour, tapez 5, puis appuyez sur Entrée.
Vous devrez éventuellement mettre à jour des pilotes ou installer une ITU pour permettre l'exécution du système d'exploitation Solaris sur votre système. Suivez les instructions relatives à la mise à jour des pilotes ou à l'ITU pour installer la mise à jour.
-
Pour effectuer les tâches d'administration du système, tapez 6, puis appuyez sur Entrée.
Vous pourrez éventuellement lancer un shell monoutilisateur si vous devez effectuer des tâches d'administration système sur votre système avant l'installation. Pour plus d'informations sur les tâches d'administration système que vous pouvez effectuer avant l'installation, reportez-vous au manuel System Administration Guide: Basic Administration.
Une fois ces tâches d'administration système effectuées, la liste d'options précédente s'affiche. Sélectionnez l'option appropriée pour continuer l'installation.
-
-
-
Si le programme vous invite à entrer des informations de configuration, répondez aux questions.
-
Si vous avez préconfiguré toutes les informations de configuration du système, le programme d'installation ne vous invite pas à les entrer de nouveau. Pour plus d'informations, reportez-vous au Chapitre 2, Préconfiguration des informations de configuration système – Tâches.
-
Si vous n'avez pas préconfiguré toutes les informations système, reportez-vous à la Liste de vérification en vue d’une installation du Guide d’installation de Solaris 10 11/06: planification d’installation et de mise à niveau. Cette liste vous aidera à répondre aux invites de configuration.
Si vous utilisez l'interface graphique (IG) d'installation, l'écran de bienvenue de Solaris s'affiche après confirmation des informations de configuration du système.
-
-
À l'invite, répondez aux questions supplémentaires pour terminer l'installation.
-
Si vous avez préconfiguré toutes les options d'installation, le programme d'installation ne vous invite pas à entrer des informations d'installation. Pour plus d'informations, reportez-vous au Chapitre 2, Préconfiguration des informations de configuration système – Tâches.
-
Si vous n'avez pas préconfiguré toutes les options d'installation, reportez-vous à la Liste de vérification en vue d’une installation du Guide d’installation de Solaris 10 11/06: planification d’installation et de mise à niveau. Cette liste vous aidera à répondre aux invites d'installation.
-
Si vous mettez à niveau un système sur lequel sont installées des zones non globales, effectuez la procédure suivante.
-
Lorsque vous êtes invité à sélectionner une installation initiale ou une mise à niveau, choisissez Mettre à niveau. Cliquez sur Suivant.
-
Si votre système comporte plusieurs partitions racines (/), sélectionnez la partition que vous souhaitez mettre à niveau dans le panneau Sélection de la version à mettre à niveau.
Le programme Installation de Solaris affiche un message indiquant que vous ne pouvez pas personnaliser la mise à niveau. Le programme Installation de Solaris analyse votre système pour déterminer si sa mise à niveau est possible. Le panneau Prêt pour la mise à niveau s'affiche.
Si votre système comporte une seule partition racine, le programme Installation de Solaris ne vous invite pas à sélectionner une partition à mettre à niveau. La partition est sélectionnée automatiquement.
-
Si vous souhaitez poursuivre la mise à niveau, cliquez sur Installer maintenant dans le panneau Prêt pour la mise à niveau.
Le programme Installation de Solaris commence la mise à niveau de votre système.
Si vous ne souhaitez pas poursuivre la mise à niveau, cliquez sur Précédent pour effectuer une installation initiale.
-
-
-
Une fois le système initialisé et installé sur le réseau, demandez-lui de s'initialiser dorénavant à partir de l'unité de disque.
Étapes suivantes
Si vous installez plusieurs systèmes d'exploitation sur votre machine, vous devez configurer le chargeur de démarrage pour la reconnaissance de ces systèmes d'exploitation afin que l'initialisation s'effectue correctement. Pour plus d'informations, reportez-vous à la section Modifying the Solaris Boot Behavior by Editing the GRUB Menu du System Administration Guide: Basic Administration.
Voir aussi
Pour plus d'informations sur la procédure d'installation interactive avec l'IG d'installation Solaris, reportez-vous à la section Installation ou mise à niveau à l’aide du programme d’installation de Solaris avec GRUB du Guide d’installation de Solaris 10 11/06: installations de base.
Chapitre 7 Installation réseau - Exemples
Ce chapitre fournit des exemples d'installation du SE Solaris sur le réseau à l'aide d'un DVD ou d'un CD.
Tous les exemples remplissent les conditions suivantes :
-
Le serveur d'installation est configuré comme suit :
-
Il représente une image d'installation réseau.
-
Il exécute le SE Solaris 10 11/06.
-
Il figure déjà dans le réseau et le service d'attribution de noms du site.
-
-
Vous avez récupéré les informations requises et préconfiguré les paramètres d'installation. Pour de plus amples informations, reportez-vous au Chapitre 5, Collecte d’informations en vue d’une installation ou d’une mise à niveau – Planification du Guide d’installation de Solaris 10 11/06: planification d’installation et de mise à niveau.
Installation réseau sur le même sous-réseau - Exemples
Cette section comporte les exemples suivants :
-
Exemple 7–1 : SPARC : installation sur le même sous-réseau (DVD)
-
Exemple 7–2 : SPARC : installation sur le même sous-réseau (CD)
-
Exemple 7–3 : x86 : installation sur le même sous-réseau (DVD)
-
Exemple 7–4 : x86 : installation sur le même sous-réseau (CD)
Exemple 7–1 SPARC : installation sur le même sous-réseau (DVD)
Cet exemple crée un serveur d'installation SPARC à l'aide d'un média DVD SPARC.
Cet exemple remplit les conditions suivantes :
-
Le client d'installation réside sur le même sous-réseau que le serveur d'installation.
-
L'installation réseau utilise une interface graphique utilisateur dans une session de bureau.
-
Les conditions générales de cet exemple sont répertoriées au Chapitre 7, Installation réseau - Exemples.
-
Création et configuration d'un serveur d'installation SPARC
Cet exemple illustre la procédure de création d'un serveur d'installation par copie du DVD Solaris dans le répertoire /export/home/dvdsparc du serveur d'installation :
-
Insérez le DVD Solaris dans l'unité de disque du système SPARC.
-
Exécutez la commande suivante pour créer un répertoire contenant l'image DVD. Sur le disque monté, cette commande passe également au répertoire Tools. Par la suite, elle copie l'image DVD sur le disque dur du serveur d'installation.
# mkdir -p /export/home/dvdsparc # cd /cdrom/cdrom0/s0/Solaris_10/Tools # ./setup_install_server /export/home/dvdsparc
-
-
Installation du système à l'aide d'une image d'installation réseau
Cet exemple illustre la procédure d'installation de Solaris à l'aide de l'IG d'installation interactive.
-
Initialisez le système à partir du réseau.
-
Pour effectuer une installation à l'aide de l'interface graphique interactive de Solaris, entrez la commande suivante :
ok bootnet - install
Le système s'installe à partir du réseau.
-
Si le programme vous invite à entrer des informations de configuration, répondez aux questions. Si vous avez préconfiguré toutes les informations de configuration du système, le programme d'installation ne vous invite pas à les entrer de nouveau.
L'écran de bienvenue de Solaris s'affiche après confirmation des informations de configuration du système. L'installation est terminée.
-
Pour de plus amples informations sur la procédure d'installation réseau présentée dans cet exemple, reportez-vous au Chapitre 5, Installation à partir du réseau à l'aide du DVD - Tâches.
Exemple 7–2 SPARC : installation sur le même sous-réseau (CD)
Cet exemple crée un serveur d'installation SPARC à l'aide d'un média CD SPARC.
Cet exemple remplit les conditions suivantes :
-
Le client d'installation réside sur le même sous-réseau que le serveur d'installation.
-
L'installation réseau utilise une interface graphique utilisateur dans une session de bureau.
-
Les conditions générales de cet exemple sont répertoriées au Chapitre 7, Installation réseau - Exemples.
-
Création et configuration d'un serveur d'installation SPARC
L'exemple suivant illustre la procédure de création d'un serveur d'installation par copie du CD dans le répertoire /export/home/cdsparc du serveur d'installation :
-
Insérez le Logiciel Solaris pour les plates-formes SPARC - 1 CD dans le lecteur CD du système.
-
Exécutez la commande suivante pour créer un répertoire contenant l'image CD. Sur le disque monté, cette commande passe également au répertoire Tools. Par la suite, elle copie l'image sur le disque dur du serveur d'installation.
# mkdir -p /export/home/cdsparc # cd /cdrom/cdrom0/s0/Solaris_10/Tools # ./setup_install_server /export/home/cdsparc # cd /
-
-
Ajout de systèmes à installer à partir du réseau
-
Insérez le Logiciel Solaris pour les plates-formes SPARC - 2 CD dans le lecteur approprié.
-
Utilisez la commande suivante : Sur le disque monté, cette commande passe au répertoire Tools. Elle copie le CD sur le disque dur du serveur d'installation via l'unité de CD-ROM. Elle passe ensuite au répertoire racine (/).
# cd /cdrom/cdrom0/s0/Solaris_10/Tools # ./add_to_install_server /export/home/cdsparc # cd /
-
Répétez les commandes précédentes pour chacun des CD-ROM Logiciel Solaris à installer.
-
Insérez le CD de versions localisées Solaris pour plates-formes SPARC dans le lecteur approprié.
# cd /cdrom/cdrom0/s0/Solaris_10/Tools # ./add_to_install_server /export/home/cdsparc
-
-
Installation du système à l'aide d'une image d'installation réseau
-
Initialisez le système à partir du réseau.
-
Pour effectuer une installation à l'aide de l'interface graphique interactive de Solaris, entrez la commande suivante :
ok boot net
Le système s'installe à partir du réseau.
-
Si le programme vous invite à entrer des informations de configuration, répondez aux questions.
L'écran de bienvenue de Solaris s'affiche après confirmation des informations de configuration du système. L'installation est terminée.
-
Pour de plus amples informations sur la procédure d'installation réseau présentée dans cet exemple, reportez-vous au Chapitre 6, Installation à partir du réseau à l'aide du CD - Tâches.
Exemple 7–3 x86 : installation sur le même sous-réseau (DVD)
Cet exemple crée un serveur d'installation x86 à l'aide d'un média DVD x86.
Cet exemple remplit les conditions suivantes :
-
Le client d'installation réside sur le même sous-réseau que le serveur d'installation.
-
L'installation réseau utilise une interface graphique utilisateur dans une session de bureau.
-
Les conditions générales de cet exemple sont répertoriées au Chapitre 7, Installation réseau - Exemples.
-
Création et configuration d'un serveur d'installation x86
Les exemples suivants illustrent la procédure de création d'un serveur d'installation x86 par copie du DVD du système d'exploitation Solaris pour plates-formes x86 dans le répertoire /export/home/dvdx86 du serveur d'installation :
-
Insérez le DVD Solaris dans l'unité de disque appropriée du système.
-
Exécutez la commande suivante pour créer un répertoire contenant l'image d'initialisation. Sur le disque monté, cette commande passe ensuite au répertoire Tools. Elle copie également le CD sur le disque dur du serveur d'installation à l'aide de la commande setup_install_server :
# mkdir -p /export/home/dvdx86 # cd /cdrom/cdrom0/Solaris_10/Tools # ./setup_install_server /export/home/dvdx86
-
Ajoutez le chemin suivant au fichier /etc/dfs/dfstab :
share -F nfs -o ro,anon=0 -d "install server directory" /export/home/dvdx86
-
Assurez-vous que le démon nfsd est en service. Dans le cas contraire, lancez-le puis partagez-le.
# svcs -l svc:/network/nfs/server:default # svcadm enable svc:/network/nfs/server # shareall # cd /
Remarque –Si le serveur d'installation exécute le SE Solaris 9 (ou une version compatible) tapez la commande suivante :
# ps -ef | grep nfsd
Si le démon nfsd est en cours d'exécution sur cette ancienne version, passez à l'étape suivante. Si le démon nfsd n'a pas été lancé, démarrez-le.
# /etc/init.d/nfs.server start
-
-
Ajout de systèmes à installer à partir du réseau
-
Ajouter le client au fichier du serveur d'installation /etc/ethers.
Recherchez les adresses Ethernet sur le client. La liste /etc/ethers est issue du fichier local.
# ifconfig -a grep ether ether 8:0:20:b3:39:1d
Sur le serveur d'installation, ouvrez le fichier /etc/ethers dans un éditeur. Ajoutez l'adresse à la liste.
-
Utilisez la commande suivante : Sur l'image DVD Solaris, cette commande passe au répertoire Tools. Ensuite, elle configure le système client pour permettre son installation à partir du réseau.
serveur_install# cd /export/home/dvdx86/Solaris_10/Tools serveur_install# ./add_install_client basil i86pc
Le système de fichiers /export/home/dvdx86/ contient la commande add_install_client . Le client d'installation (basil) est un système x86.
-
-
Installation du système à l'aide d'une image d'installation réseau
Les programmes d'installation de Solaris pour les systèmes x86 utilisent le chargeur d'initialisation GRUB. Cet exemple illustre la procédure d'installation d'un système x86 sur le réseau à l'aide d'un chargeur d'initialisation GRUB.
-
Dans le BIOS système, définissez une initialisation qui se fera à partir du réseau.
Le système s'installe à partir du réseau juste après cette configuration. Le menu GRUB s'affiche.
-
Pour installer le système d'exploitation Solaris à partir du réseau, sélectionnez l'entrée Solaris appropriée dans le menu, puis appuyez sur la touche Entrée.
L'écran de sélection de l'installation s'affiche.
-
Pour effectuer une installation à partir de l'IG d'installation interactive de Solaris, tapez 1, puis appuyez sur la touche Entrée.
Le programme d'installation démarre.
-
Si le programme vous invite à entrer des informations de configuration, répondez aux questions.
L'écran de bienvenue de Solaris s'affiche après confirmation des informations de configuration du système.
Une fois le système initialisé et installé sur le réseau, demandez-lui de s'initialiser dorénavant à partir de l'unité de disque.
-
Pour plus d'informations, reportez-vous aux références suivantes :
|
Procédure |
Texte de référence |
|---|---|
|
Pour de plus amples informations sur la procédure d'installation réseau présentée dans cet exemple : |
Chapitre 5, Installation à partir du réseau à l'aide du DVD - Tâches |
|
Pour plus d'informations sur la procédure d'installation à l'aide de l'IG d'installation interactive de Solaris : | |
|
Pour des informations générales sur le chargeur d'initialisation GRUB : |
Exemple 7–4 x86 : installation sur le même sous-réseau (CD)
Cet exemple crée un serveur d'installation x86 à l'aide d'un média CD x86.
Cet exemple remplit les conditions suivantes :
-
Le client d'installation réside sur le même sous-réseau que le serveur d'installation.
-
L'installation réseau utilise une interface graphique utilisateur dans une session de bureau.
-
Les conditions générales de cet exemple sont répertoriées au Chapitre 7, Installation réseau - Exemples.
-
Création et configuration d'un serveur d'installation x86
-
Insérez le Logiciel Solaris - 1 CD dans l'unité de disque du système.
-
Exécutez la commande suivante pour créer un répertoire contenant l'image CD. Sur le disque monté, cette commande passe au répertoire Tools. Par la suite, elle copie l'image sur le disque dur du serveur d'installation.
# mkdir -p /export/home/dvdx86 # cd /cdrom/cdrom0/Solaris_10/Tools # ./setup_install_server /export/home/cdx86
-
Insérez le Logiciel Solaris - 2 dans le lecteur de CD du système.
-
Exécutez la commande suivante. Sur le disque monté, cette commande passe au répertoire Tools. Par la suite, elle copie le CD sur le disque dur du serveur d'installation via l'unité de CD-ROM et passe au répertoire racine (/).
# cd /cdrom/cdrom0/Solaris_10/Tools # ./add_to_install_server /export/home/cdx86 # cd /
-
Répétez les commandes précédentes pour chacun des CD-ROM Logiciel Solaris à installer.
-
Introduisez le Solaris Languages CD dans le lecteur de CD du système.
-
Utilisez la commande suivante : Sur le disque monté, cette commande passe au répertoire Tools. Elle copie ensuite le CD sur le disque dur du serveur d'installation via l'unité de CD-ROM.
# cd /cdrom/cdrom0/Solaris_10/Tools # ./add_to_install_server /export/home/cdx86
Cet exemple illustre la procédure de création d'un serveur d'installation par copie des CD suivants dans le répertoire /export/home/cdx86 du serveur d'installation :
-
-
Ajout de systèmes à installer à partir du réseau
Dans cet exemple, le client d'installation (basil) est un système x86. Le système de fichiers /export/home/cdx86/Solaris_10/Tools contient la commande add_install_client .
-
Ajouter le client au fichier du serveur d'installation /etc/ethers. Recherchez les adresses Ethernet sur le client. La liste /etc/ethers est issue du fichier local.
# ifconfig -a grep ether ether 8:0:20:b3:39:1d
-
Sur le serveur d'installation, ouvrez le fichier /etc/ethers dans un éditeur. Ajoutez l'adresse à la liste.
-
Exécutez la commande suivante. Sur le serveur d'installation, elle passe au répertoire Tools de l'image CD Solaris 10 11/06 : Ensuite, elle ajoute le système client à installer à partir du réseau.
serveur_install# cd /export/home/cdx86/Solaris_10/Tools serveur_install# ./add_install_client basil i86pc
-
-
Installation du système à l'aide d'une image d'installation réseau
Cette étape décrit l'installation d'un système x86 sur le réseau à l'aide du chargeur d'initialisation GRUB.
-
Dans le BIOS système, définissez une initialisation qui se fera à partir du réseau.
Le système s'installe à partir du réseau juste après cette configuration. Le menu GRUB s'affiche.
-
Pour installer le système d'exploitation Solaris à partir du réseau, sélectionnez l'entrée Solaris appropriée dans le menu, puis appuyez sur la touche Entrée.
L'écran de sélection de l'installation s'affiche.
-
Pour effectuer une installation à partir de l'IG d'installation interactive de Solaris, tapez 1, puis appuyez sur la touche Entrée.
Le programme d'installation démarre.
-
Si le programme vous invite à entrer des informations de configuration, répondez aux questions.
L'écran de bienvenue de Solaris s'affiche après confirmation des informations de configuration du système.
-
Une fois le système initialisé et installé sur le réseau, demandez-lui de s'initialiser dorénavant à partir de l'unité de disque.
-
Pour plus d'informations, reportez-vous aux références suivantes :
|
Procédure |
Texte de référence |
|---|---|
|
Pour de plus amples informations sur la procédure d'installation réseau présentée dans cet exemple : |
Chapitre 6, Installation à partir du réseau à l'aide du CD - Tâches |
|
Pour plus d'informations sur la procédure d'installation à l'aide de l'IG d'installation interactive de Solaris : | |
|
Pour des informations générales sur le chargeur d'initialisation GRUB : |
Chapitre 8 Installation réseau - Références des commandes
Ce chapitre répertorie les commandes servant à configurer des installations à partir de votre réseau. Ce chapitre se compose des sections suivantes :
Commandes d'installation réseau
Ce tableau décrit les commandes utilisées pour installer le logiciel Solaris sur le réseau. Il indique également les plates-formes auxquelles ces commandes s'appliquent.
|
Commande |
Plate-forme |
Description |
|---|---|---|
|
Tous |
Commande qui ajoute les informations d'installation réseau relatives à un système vers un serveur d'installation ou d'initialisation en vue d'effectuer une installation à partir du réseau. Pour de plus amples informations, consultez la page de manuel add_install_client (1M). |
|
|
Tous |
Ce script copie le contenu des DVD ou des CD Solaris 10 11/06 sur le disque local d'un serveur d'installation ou copie le logiciel d'initialisation sur un serveur d'initialisation. Pour plus d'informations, reportez-vous à la page de manuel setup_install_server(1M). |
|
|
Tous |
Ce script copie des packages supplémentaires, classés dans une arborescence des produits sur les CD, sur le disque local d'un serveur d'installation existant. Pour plus d'informations, reportez-vous à la page de manuel add_to_install_server(1M). |
|
|
Tous |
Commande permettant le montage de systèmes de fichiers et l'affichage des systèmes de fichiers déjà montés, y compris ceux qui figurent sur le DVD Solaris, le CD Logiciel Solaris ou le Solaris Languages CD. Pour plus d'informations, reportez-vous à la page de manuel mount(1M). |
|
|
Tous |
Commande permettant d'afficher la liste de tous les systèmes de fichiers partagés situés sur un hôte distant. Pour plus d'informations, reportez-vous à la page de manuel showmount(1M). |
|
|
Tous |
Cette commande permet de déterminer le nom de la plate-forme d'un système, par exemple SUNW, Ultra-5_10 ou i86pc. Le nom de la plate-forme du système peut vous être utile en cours d'installation du logiciel Solaris. Pour plus d'informations, reportez-vous à la page de manuel uname(1). |
|
|
patchadd -C image_install_réseau |
Tous |
Cette commande ajoute des patchs aux fichiers enregistrés dans la miniracine Solaris_10 /Tools/Boot, sur l'image d'installation réseau d'un DVD ou d'un CD créée par setup_install_server. Vous avez ainsi la possibilité de corriger certaines commandes d'installation de Solaris, ainsi que d'autres commandes spécifiques à la miniracine. image_install_réseau est le nom du chemin d'accès absolu à l'image de l'installation réseau. Pour de plus amples informations, consultez la page de manuel patchadd(1M). Avant d'utiliser la commande patchadd -C, lisez les instructions figurant dans Patch README ou contactez le bureau d'assistance de Sun de votre région. |
|
SPARC |
Commande Open Boot servant à reconfigurer le système et à réinitialiser la machine. Si une série de messages d'erreur signalant des interruptions d'E/S s'affiche à l'initialisation, appuyez en même temps sur les touches Stop et A, puis tapez reset à l'invite PROM ok ou >. |
|
|
SPARC |
Une commande Open Boot affiche des informations système telles que le nom du modèle, son adresse Ethernet et la mémoire dont il dispose. Vous ne pouvez entrer cette commande qu'à l'invite PROM ok ou >. |
x86 : commandes du menu GRUB pour l'installation
Vous pouvez personnaliser l'initialisation et l'installation de votre système en éditant les commandes dans le menu GRUB. Cette section décrit plusieurs commandes et arguments que vous pouvez insérer dans les commandes du menu GRUB.
Le menu GRUB vous permet d'accéder à la ligne de commande GRUB en tapant b à l'invite. Une ligne de commande semblable à celle ci-après s'affiche.
kernel /Solaris_10_x86/multiboot kernel/unix -B install_media=192.168.2.1:/export/cdrom0/boot module /platform/i86pc/boot_archive |
Vous pouvez modifier cette ligne de commande pour personnaliser votre initialisation et votre installation. La liste suivante décrit plusieurs commandes disponibles. Pour obtenir la liste complète des arguments d'initialisation utilisables avec l'option -B, reportez-vous à la page de manuel eeprom(1M).
Tableau 8–1 x86 : Commandes et options du menu GRUB
- © 2010, Oracle Corporation and/or its affiliates
