Teil I Übersicht der Planung einer Solaris-Installation oder -Aktualisierung
Dieser Teil führt Sie durch die Planung einer Installation oder einer Aktualisierung des Betriebssystems Solaris mithilfe eines Installationsprogramms.
Kapitel 1 Informationen zur Planung einer Solaris-Installation
Dieses Handbuch besteht aus zwei Teilen: der globalen Planung von Installationen bzw. Upgrades sowie einem Überblick über verschiedene Verfahren für die Installation. In diesem Kapitel finden Sie einen Überblick zum Inhalt dieses Handbuchs.
Informationen zur Planung und zu den Systemanforderungen
Im Solaris 10 8/07Installationshandbuch: Planung von Installationen und Upgrades sind die Systemanforderungen und allgemeine Informationen zur Planung aufgeführt, beispielsweise Planungsrichtlinien für Dateisysteme, Planung von Upgrades und vieles weitere mehr. Die folgende Liste enthält die Titel der Kapitel im Planungshandbuch sowie Links, mit denen diese Kapitel direkt aufgerufen werden können.
|
Kapitelbeschreibungen |
Referenz |
|---|---|
|
In diesem Kapitel werden neue Funktionen in den Solaris-Installationsprogrammen beschrieben. | |
|
In diesem Kapitel finden Sie Informationen zu den Entscheidungen, die Sie treffen müssen, bevor Sie das Betriebssystem Solaris installieren oder ein Upgrade ausführen. Beispiele zur Entscheidungsfindung, ob ein Installationsimage aus dem Netzwerk oder eine DVD zur Installation verwendet werden soll. | |
|
Dieses Kapitel befasst sich mit den Systemvoraussetzungen für eine Installation oder ein Upgrade des Betriebssystems (BS) Solaris. Außerdem enthält es allgemeine Richtlinien für die Planung der Zuordnung von Speicherplatz und Standard-Swap-Platz. Hier finden Sie auch Informationen zu den Einschränkungen bei Upgrades. |
Kapitel 4, Systemvoraussetzungen, Richtlinien und Upgrades (Planung) |
|
Dieses Kapitel enthält Checklisten, mit deren Hilfe Sie die Informationen zusammenstellen können, die Sie für eine Installation bwz. ein Upgrade benötigen. Diese Informationen sind zum Beispiel beim Ausführen einer interaktiven Installation nützlich. Alle Informationen, die Sie für eine interaktive Installation benötigen, befinden sich in einer Checkliste. |
Kapitel 5, Zusammenstellen von Informationen vor einer Installation bzw. einem Upgrade (Planung) |
|
Diese Kapitel enthalten Übersichten der verschiedenen Technologien, die mit der Installation oder Aktualisierung des Betriebssystems Solaris in Verbindung stehen. Außerdem finden Sie hier Richtlinien und Anforderungen zu diesen Technologien. Diese Kapitel enthalten auch Informationen zum GRUB-basierten Booten, der Partitionierungstechnologie Solaris Zones und RAID-1-Volumes, die während der Installation angelegt werden können |
Teil II, Installationen in Verbindung mit GRUB, Solaris Zones und RAID-1-Volumes |
Kapitel 2 Neuerungen in der Solaris-Installation
In diesem Kapitel werden die neuen Funktionen der Solaris-Installationsprogramme beschrieben. Informationen zu allen Neuerungen im Betriebssystem Solaris finden Sie in Solaris 10 What’s New. Dieses Kapitel enthält die folgenden Abschnitte.
-
Solaris 10 8/07: Neuerungen in den Solaris-Installationsprogrammen
-
Solaris 10 11/06: Neuerungen in den Solaris-Installationsprogrammen
-
Solaris 10 1/06: Neuerungen in den Solaris-Installationsprogrammen
-
Solaris 10 3/05: Neuerungen in den Solaris-Installationsprogrammen
Solaris 10 8/07: Neuerungen in den Solaris-Installationsprogrammen
Durchführen eines Upgrades des Betriebssystems Solaris, wenn nicht-globale Zonen installiert sind
Ab Solaris 10 8/07 können Sie das Betriebssystem Solaris auch dann aktualisieren, wenn bereits nicht-globale Zonen installiert sind, ohne die meisten der Einschränkungen, die für frühere Versionen galten.
Hinweis –
Die einzige Einschränkung beim Aktualisieren bezieht sich auf ein Solaris Flash-Archiv. Wenn Sie ein Solaris Flash-Archiv zur Installation verwenden, wird ein Archiv mit nicht-globalen Zonen nicht korrekt in Ihrem System installiert.
Die Änderungen zur Aufnahme von Systemen mit bereits installierten nicht-globalen Zonen sind im Folgenden zusammengefasst.
-
Wenn Sie das interaktive Solaris-Installationsprogramm verwenden, können Sie ein System auch dann mithilfe von CDs oder DVDs aktualisieren oder patchen, wenn bereits nicht-globale Zonen installiert sind. Alternativ können Sie ein Netzwerk-Installationsabbild anstelle der DVD bzw. der CDs verwenden. Abhängig von der Anzahl der bereits installierten nicht-globalen Zonen dauert das Aktualisieren oder Patchen möglicherweise recht lange.
-
Bei einer automatisierten JumpStart-Installation können Sie mit jedem für ein Upgrade oder einen Patch gültigem Schlüsselwort aktualisieren oder patchen. In früheren Versionen konnte nur eine eingeschränkte Zahl von Schlüsselwörtern verwendet werden. Abhängig von der Anzahl der bereits installieren nicht-globalen Zonen dauert das Aktualisieren oder Patchen möglicherweise recht lange.
-
Mit dem Solaris Live Upgrade können Sie ein System mit bereits installierten nicht-globalen Zonen aktualisieren oder patchen. Wenn bereits nicht-globale Zonen auf Ihrem System installiert sind, sollten Sie Solaris Live Upgrade zum Aktualisieren oder Patchen Ihres Systems verwenden. Andere Programme zum Aktualisieren des Systems benötigen eventuell deutlich mehr Zeit, da die für die Aktualisierung erforderliche Zeit linear mit der Anzahl an installierten nicht-globalen Zonen ansteigt. Wenn Sie ein System mit Solaris Live Upgrade patchen, brauchen Sie das System nicht in den Einzelbenutzermodus überführen und können die Verfügbarkeit Ihres Systems maximieren.
Solaris Live Upgrade erstellt eine Kopie des Betriebssystems in der inaktiven Boot-Umgebung. Die inaktive Boot-Umgebung kann auch dann aktualisiert oder gepatcht werden, wenn bereits nicht-globale Zonen installiert sind. Die inaktive Boot-Umgebung kann so gebootet werden, dass sie zur neuen Boot-Umgebung wird. Die Änderungen zur Aufnahme von Systemen mit bereits installierten nicht-globalen Zonen sind im Folgenden zusammengefasst.
-
Ein neues Paket, SUNWlucfg, muss mit den anderen Solaris Live Upgrade-Paketen SUNWlur und SUNWluu installiert werden. Dieses Paket ist für jedes System erforderlich, nicht nur für ein System mit installierten nicht-globalen Zonen.
Diese drei Pakete enthalten die zum Aktualisieren mithilfe von Solaris Live Upgrade erforderliche Software. Diese Pakete enthalten die bestehende Software, neue Funktionen sowie Bugfixes. Wenn Sie diese Pakete nicht in Ihrem System installieren, bevor Sie Solaris Live Upgrade ausführen, schlägt das Aktualisieren auf die Zielversion fehl.
-
Das Erstellen einer neuen Boot-Umgebung von einer derzeit ausgeführten Boot-Umgebung bleibt bis auf eine Ausnahme gleich. Sie können ein Ziel-Festplattenslice für ein freigegebenes Dateisystem innerhalb einer nicht-globalen Zone angeben.
Das Argument zur Option -m verfügt über ein neues optionales Feld, zonename. Dieses neue Feld ermöglicht das Erstellen der neuen Boot-Umgebung und die Angabe von Zonen, die separate Dateisysteme enthalten. Dieses Argument platziert das Dateisystem einer Zone auf einem separaten Slice in der neuen Boot-Umgebung.
-
Der Befehl lumount stellt nicht-globalen Zonen jetzt Zugriff auf entsprechende Dateisysteme zur Verfügung, die in inaktiven Boot-Umgebungen vorhanden sind. Wenn der Administrator einer globalen Zone den Befehl lumount zum Einhängen einer inaktiven Boot-Umgebung verwendet, wird auch die Boot-Umgebung für die nicht-globalen Zonen eingehängt.
-
Der Vergleich der Boot-Umgebungen wurde verbessert. Der Befehl lucompare erstellt jetzt einen Vergleich der Boot-Umgebungen, die die Inhalte einer beliebigen nicht-globalen Zone enthalten.
-
Das Auflisten von Dateisystemen mit dem Befehl lufslist wurde verbessert. Jetzt wird eine Liste der Dateisysteme für sowohl die globale Zone als auch für die nicht-globalen Zonen angezeigt.
-
Schrittweise Anleitungen zum Aktualisieren eines Systems mit bereits installierten nicht-globalen Zonen oder Informationen zur Partitionierungstechnologie Solaris Zones finden Sie in den folgenden Referenzen.
|
Beschreibung |
Weitere Informationen |
|---|---|
|
Aktualisieren eines Systems mit bereits installierten nicht-globalen Zonen mithilfe von Solaris Live Upgrade | |
|
Erstellen und Verwenden von nicht-globalen Zonen |
Systemverwaltungshandbuch: Solaris Container – Ressourcenverwaltung und Solaris Zones |
|
Aktualisieren mit JumpStart | |
|
Aktualisieren mit der interaktiven Solaris-Installations-GUI |
Das neue Tool sysidkdb macht eine Konfiguration Ihrer Tastatur überflüssig
Diese Funktion wurde in den folgenden Versionen neu eingefügt:
-
For SPARC, starting with the Solaris 10 10/06 release
-
Für x86 ab Version Solaris 10 8/07
Mit dem Tool sysidkdb können Sie für Ihre USB-Tastatur die Sprache und das entsprechende Tastaturlayout konfigurieren.
Dabei wird das folgende Verfahren ausgeführt:
-
Wenn sich die Tastatur selbst identifiziert, werden Tastatursprache und -layout während der Installation automatisch konfiguriert.
-
Handelt es sich nicht um eine sich selbst identifizierende Tastatur, können Sie mithilfe des Dienstprogramms sysidkdb das gewünschte Layout für Ihre Tastaturkonfiguration auswählen. Dieses Dienstprogramm zeigt während der Installation eine Liste der unterstützten Tastaturlayouts an, in der Sie ein Layout auswählen können.
SPARC: In früheren Versionen hat eine USB-Tastatur während der Installation den Selbstidentifikationswert 1 angenommen. Aus diesem Grund wurden alle Tastaturen, die sich nicht selbst identifizierten, während der Installation mit U.S.-amerikanischem Layout konfiguriert.
Hinweis –
PS/2-Tastaturen können sich nicht selbst konfigurieren. Sie werden aufgefordert, das Tastaturlayout während der Installation auszuwählen.
Verhindern der Eingabeaufforderung beim JumpStart-Installationsverfahren
Wenn sich die Tastatur nicht selbst identifiziert und Sie verhindern möchten, dass die Eingabeaufforderung während der JumpStart-Installationsmethode angezeigt wird, müssen Sie die Tastatursprache in der Datei sysidcfg auswählen. Bei der JumpStart-Installationsmethode wird standardmäßig die Sprache U.S. Englisch installiert. Legen Sie das Tastatur-Schlüsselwort in der Datei sysidcfg fest, um eine andere Sprache und das entsprechende Tastaturlayout auszuwählen.
Weitere Informationen finden Sie hier:
-
Manpage sysidtool(1M)
-
Manpage sysidcfg(4)
NFSv4-Domänenname kann während der Installation konfiguriert werden
Ab Solaris 10 8/07 kann der NFS Version 4-Domänenname während der Installation des Betriebssystems Solaris festgelegt werden. In früheren Versionen konnte der NFS-Domänenname erst nach dem ersten Neustart nach der Installation definiert werden.
Diese neue Funktion wirkt sich wie folgt auf die Installation aus:
-
Der Befehl sysidtool umfasst ein erweitertes sysidnfs4-Programm. Das Programm sysidnfs4 wird jetzt während des Installationsprozesses ausgeführt, um festzustellen, ob eine NFSv4-Domäne für das Netzwerk konfiguriert wurde.
Weitere Informationen können Sie den Manpages sysidtool(1M) und sysidnfs4(1M) entnehmen.
Während einer interaktiven Installation wird dem Benutzer der standardmäßige NFSv4-Domänenname angezeigt, der automatisch vom Betriebssystem abgeleitet wird. Der Benutzer kann diesen Standardnamen akzeptieren. Alternativ kann der Benutzer einen anderen NFSv4-Domänennamen angeben.
-
Im Rahmen der Solaris JumpStart-Installation wird ein neues Schlüsselwort in der Datei sysidcfg bereitgestellt. Der Benutzer kann jetzt mithilfe des neuen Schlüsselworts nfs4_domain einen Wert für die NFSv4-Domäne zuweisen.
-
Weitere Informationen zu diesem neuen Schlüsselwort finden Sie auf der Manpage sysidnfs4(1M). Diese Manpage enthält darüber hinaus ein Beispiel, wie dieses neue Schlüsselwort zu verwenden ist.
-
Weitere Informationen zur Konfiguration der NFSv4-Domäne entnehmen Sie bitte System Administration Guide: Network Services
-
Solaris 10 11/06: Neuerungen in den Solaris-Installationsprogrammen
Höhere Sicherheit mit eingeschränkten Netzwerkprofilen
Ab Solaris 10 11/06 können Sie das Standardverhalten für Netzwerkdienste während der Installation so einrichten, dass sie wesentlich sicherer ausgeführt werden. Während der interaktiven Installation wird diese neue Sicherheitsoption in den Bildschirmen zur Konfigurationsauswahl angezeigt. Bei automatischen JumpStart-Installationen wählen Sie ein eingeschränktes Netzwerkprofil durch Hinzufügen eines neuen Schlüsselworts service_profile in der Datei sysidcfg aus. Diese Sicherheitsfunktion steht nur bei der Erstinstallation zur Verfügung. Bei einem Upgrade werden alle zuvor eingerichteten Dienste beibehalten. Falls erforderlich, können Sie die Netzwerkdienste nach einem Upgrade mithilfe des Befehls netservices einschränken.
Wenn Sie die Netzwerksicherheit einschränken, werden zahlreiche Dienste vollständig deaktiviert. Andere Dienste sind noch aktiviert, jedoch auf lokale Verbindungen beschränkt Für den administrative Fernzugriff auf das System bleibt die Secure Shell erhalten.
Mit solchen eingeschränkten Netzwerkprofilen verringern Sie das Risiko von Anfälligkeiten gegen Hackerangriffen über das Internet oder ein LAN. Das System behält die vollständige grafische Benutzeroberfläche sowie den abgehenden Netzwerkzugriff bei. Sie können beispielsweise immer noch die grafische Benutzeroberfläche, Browser oder E-Mail-Programme nutzen und NFSv4-Dateishares einhängen.
Die Netzwerkdienste können nach der Installation entweder mithilfe des Befehls netservices open aktiviert werden, oder Sie aktivieren einzelne Dienste mithilfe von SMF-Befehlen. Siehe Ändern der Sicherheitseinstellungen nach der Installation.
Zusätzliche Informationen zu dieser Sicherheitsoption finden Sie in der folgenden Tabelle.
Tabelle 2–1 Zusätzliche Informationen zu eingeschränkten Netzwerkprofilen|
Beschreibung |
Weitere Informationen |
|---|---|
|
Verwalten von Sicherheitsfunktionen für Netzwerkdienste |
How to Create an SMF Profile in System Administration Guide: Basic Administration |
|
Aufheben von Einschränkungen für Netzwerkdienste nach der Installation | |
|
Planen der Installationskonfiguration | |
|
Einschränken von Netzwerkdiensten während einer interaktiven Installation | |
|
Einschränken von Netzwerkdiensten während einer JumpStart-Installation |
Installation von Solaris Trusted Extensions
Ab Solaris 10 11/06 umfasst Solaris Trusted Extensions eine mehrstufige Sicherheit für das Betriebssystem Solaris. Mit dieser Funktion steuern Sie den Informationsfluss flexibel unter Berücksichtigung von Sicherheitsaspekten. Sie können jetzt strenge Zugangskontrollen zu Daten definieren, die neben der Dateneigentümerschaft auch auf Datenvertraulichkeit beruhen.
Installationen mit Solaris Trusted Extensions unterscheiden sich von einer Standardinstallation. Eine Liste der Unterschiede bei der Installation sowie weitere Informationen zu den Solaris Trusted Extensions entnehmen Sie bitte Installing or Upgrading the Solaris OS for Trusted Extensions in Solaris Trusted Extensions Installation and Configuration .
Solaris Flash kann jetzt Archive, die große Dateien enthalten, erstellen
Der Befehl flarcreate weist jetzt keine Größenbeschränkungen mehr bei einzelnen Dateien auf. Sie können jetzt Solaris Flash-Archive erstellen, die einzelne Dateien enthalten können, die größer als 4 GB sind. Die folgenden beiden Archiv-Dienstprogramme stehen zur Verfügung:
-
Das Archivdienstprogramm cpio ist das Standardprogramm. Einzelne Dateien können nicht größer als 2 oder 4 GB sein. Die Größenbeschränkung hängt von der eingesetzten Version von cpio ab.
-
Das portable Archivdienstprogramm pax wird mit der Option -L pax aufgerufen. Bei Angabe der Option -L pax kann ein Archiv ohne Größeneinschränkungen bei einzelnen Dateien erstellt werden.
Weitere Informationden finden Sie unter Erstellen eines Archivs, das große Dateien enthält in Solaris 10 8/07 Installationshandbuch: Solaris Flash-Archive (Erstellung und Installation).
Solaris 10 1/06: Neuerungen in den Solaris-Installationsprogrammen
In diesem Abschnitt werden die folgenden neuen Installationsmerkmale im Solaris-Release 10 1/06 beschrieben.
Durchführen eines Upgrades des Betriebssystems Solaris, wenn nicht-globale Zonen installiert sind
Mit der Partitionierungstechnologie Solaris Zones können nicht-globale Zonen in einer einzigen Solaris-Instanz, der sog. globalen Zone, konfiguriert werden. Unter einer nicht-globalen Zone versteht man eine Umgebung zum Ausführen von Anwendungsprogrammen, in der Prozesse von allen anderen Zonen isoliert sind. Ab Solaris-Release 10 1/06 können Sie zum Upgrade von Systemen mit installierten nicht-globalen Zonen die Standardprogramme zum Upgrade von Solaris nutzen. Für das Upgrade können Sie entweder das interaktive Solaris-Installationsprogramm oder eine benutzerdefinierte JumpStart-Installation nutzen. Für das Durchführen von Upgrades auf Systemen mit installierten nicht-globalen Zonen gelten jedoch einige Einschränkungen.
-
Es wird nur eine begrenzte Anzahl benutzerdefinierter JumpStart-Schlüsselwörter unterstützt. Eine Liste der unterstützten benutzerdefinierten JumpStart-Schlüsselwörter finden Sie im Solaris 10 8/07 Installationshandbuch: Benutzerdefinierte JumpStart-Installation und komplexe Installationsszenarien.
-
Sie müssen die Solaris Operating System DVD oder ein von DVD erstelltes Netzwerk-Installationsabbild verwenden. Das Upgrade kann nicht mit den Solaris Software CDs durchgeführt werden. Weitere Informationen zur interaktiven Installation finden Sie in Kapitel 2, Installation mit dem Solaris-Installationsprogramm (Vorgehen) in Solaris 10 8/07 Installationshandbuch: Grundinstallation.
-
Solaris Live Upgrade kann auf Systemen mit nicht-globalen Zonen nicht zum Upgrade verwendet werden. Obwohl Sie mit dem Befehl lucreate eine Boot-Umgebung erstellen können, kann der Befehl luupgrade nicht zum Upgrade von Boot-Umgebungen mit nicht-globalen Zonen verwendet werden. In diesem Fall schlägt das Upgrade fehl und eine Fehlermeldung wird angezeigt.
Einzelheiten zum interaktiven Solaris-Installationsprogramm finden Sie im Solaris 10 8/07 Installationshandbuch: Grundinstallation
x86: GRUB-basiertes Booten
Ab Solaris 10 1/06 ist der Open Source GNU GRand Unified Boot Loader (GRUB) Teil des Betriebssystems Solaris für x86-basierte Systeme. GRUB dient zum Laden eines Boot-Archivs in den Systemspeicher. Unter einem Boot-Archiv versteht man eine Anzahl systemkritischer Dateien, die beim Hochfahren des Systems vor dem Einhängen des root-Dateisystems (/) gebraucht werden. Dieses Boot-Archiv wird zum Booten des Betriebssystems Solaris verwendet.
Die wichtigste Änderung besteht darin, dass die Solaris Device Configuration Assistant vom GRUB-Menü abgelöst wurde. Dieses GRUB-Menü vereinfacht das Booten verschiedener auf Ihrem System installierter Betriebssysteme. Das GRUB-Menü wird beim Booten x86-basierter Systeme angezeigt. Aus dem GRUB kann eine Betriebssysteminstanz mithilfe der Pfeiltasten ausgewählt werden. Wenn Sie keine Auswahl treffen, wird das als Standard festgelegte Betriebssystem gebootet.
Mit der GRUB-basierten Bootfunktion werden die folgenden Verbesserungen erreicht:
-
Schnelleres Booten
-
Installation über USB-CD oder DVD-Laufwerke
-
Es kann jetzt von USB-Speichergeräten gebootet werden
-
Vereinfachtes DHCP-Setup zum PXE-Booten (keine anbieterspezifischen Optionen)
-
Beseitigung aller Realmode-Treiber
-
Solaris Live Upgrade und das GRUB-Menü können zum schnellen Aktivieren von und Zurückgreifen auf Boot-Umgebungen genutzt werden.
Weitere Informationen zu GRUB finden Sie in den folgenden Abschnitten.
Hinweis –
GNU ist das rekursive Akronym für “GNU's Not UNIX.”Weitere Informationen finden Sie unter http://www.gnu.org.
Änderungen in der Upgrade-Unterstützung für Solaris-Versionen
Ab Solaris-Release 10 1/06 können Sie von den Solaris-Releases 8, 9 und 10 aus Upgrades durchführen. Upgrades von Solaris 7 werden nicht unterstützt.
Solaris 10 3/05: Neuerungen in den Solaris-Installationsprogrammen
In diesem Abschnitt werden die folgenden neuen Installationsmerkmale im Solaris-Release 10 3/05 beschrieben.
Änderungen bei der Solaris-Installation sowie Vereinheitlichung der Installation
Ab Solaris-Release 10 3/05 machen zahlreiche Änderungen in den Solaris-Installationsprogrammen die Installation des Betriebssystems Solaris einfacher und einheitlicher.
Dabei handelt es sich um folgende Änderungen:
-
Diese Version besteht aus einer Installations-DVD und mehrere Installations-CDs. Die DVD Solaris 10 Operating System umfasst den gesamten Inhalt der Installations-DVDs.
-
Solaris Software 1 – Dies ist die einzige bootfähige CD. Von dieser CD können Sie sowohl auf die grafische Installationsoberfläche (GUI) für Solaris als auch auf die konsolenbasierte Installation zugreifen. Die CD ermöglicht außerdem die Installation ausgewählter Softwareprodukte sowohl über die GUI als auch über die Konsole.
-
Sonstige Solaris Operating System CDs – Diese CDs enthalten Folgendes:
-
Solaris-Packages, zu deren Installation Sie bei Bedarf von der Software aufgefordert werden
-
Unterstützte und nicht unterstützte ExtraValue-Software
-
Installationsprogramme
-
Lokalisierte Schnittstellensoftware und Dokumentation.
-
-
-
Die Solaris Installations-CD gibt es nicht mehr.
-
Die GUI-Installation ist sowohl für die CDs als auch für die DVD die Standardinstallation (sofern das System über genügend Hauptspeicher verfügt). Mit der Boot-Option text können Sie jedoch zur konsolenbasierten Installation wechseln.
-
Der Installationsvorgang wurde dahin gehend vereinfacht, dass Sie die Sprachunterstützung beim Booten, die Sprachumgebungen aber später auswählen können.
Hinweis –
Das (nicht-interaktive) benutzerdefinierte Solaris JumpStartTM-Installationsverfahren bleibt unverändert.
Zur Installation des Betriebssystems legen Sie einfach die Solaris Software - 1 CD oder die Solaris-Betriebssystem-DVD ein und geben einen der nachfolgenden Befehle ein.
-
Für die standardmäßige GUI-Installation (sofern genügend Systemspeicher verfügbar ist) geben Sie boot cdrom ein.
-
Für die konsolenbasierte Installation geben Sie boot cdrom - text ein.
|
Für eine Anleitung zur Installation des Betriebssystems Solaris von CD bzw. DVD mithilfe der neuen Boot-Option text | |
|
Für Änderungen beim Einrichten eines Installationsservers von CD |
Solaris 10 8/07 Installationshandbuch: Netzwerkbasierte Installation |
Zugriff auf die GUI- oder konsolenbasierte Installation
Ab Solaris-Release 10 3/05 können Sie auswählen, ob das Betriebssystem Solaris mit einem grafischen Installationsprogramm oder textbasiert installiert werden soll. Wenn genügend Hauptspeicher vorhanden ist, wird automatisch die grafische Benutzeroberfläche verwendet. Sollte der Arbeitsspeicher nicht zur Anzeige der GUI ausreichen, werden standardmäßig andere Umgebungen angezeigt. Sie können die Standardeinstellungen mit den Boot-Optionen nowin oder text außer Kraft setzen. Ihre Möglichkeiten bleiben dabei jedoch weiterhin durch die Größe des vorhandenen Hauptspeichers beschränkt. Auch bei entfernten Installationen sind Einschränkungen zu beachten. Sollte das Solaris-Installationsprogramm keine Grafikkarte erkennen, wird es automatisch in der konsolenbasierten Umgebung angezeigt.
Spezifische Speicheranforderungen finden Sie unter Systemvoraussetzungen und Empfehlungen.
Verbesserungen der Packages und Patches für die benutzerdefinierte JumpStart-Installation
Ab Solaris-Release 10 3/05 bietet das JumpStart-Installationsverfahren für das Upgrade bzw. die Installation des Betriebssystems Solaris folgende neue benutzerspezifische Anpassungen:
-
Eine Solaris Flash-Installation mit zusätzlichen Packages
Das Schlüsselwort package für benutzerdefinierte JumpStart-Profile wurde verbessert. Es bietet jetzt die Möglichkeit, ein Solaris Flash-Archiv mit zusätzlichen Packages zu installieren. So können Sie beispielsweise dasselbe Grundarchiv auf zwei Rechnern installieren, aber jedem Rechner eine andere Gruppe von Packages hinzufügen. Diese Packages müssen dabei nicht Bestandteil der Solaris OS-Distribution sein.
-
Eine Installation mit zusätzlichen Packages, die nicht unbedingt Bestandteil der Solaris-Distribution sein müssen
Das Schlüsselwort package wurde ebenfalls verbessert und ermöglicht jetzt Installationen mit Packages, die nicht Bestandteil der Solaris-Distribution sind. Wenn Sie zusätzliche Packages hinzufügen möchten, müssen Sie nun keine Nachinstallationsskripten mehr schreiben.
-
Eine Installation mit der Möglichkeit, Solaris OS-Patches zu installieren
Das neue Schlüsselwort patch für benutzerdefinierte JumpStart-Profile ermöglicht die Installation von Solaris OS-Patches. Damit kann eine Liste von Patches, die in einer Patchdatei angegeben sind, installiert werden.
Weitere Informationen finden Sie im Solaris 10 8/07 Installationshandbuch: Benutzerdefinierte JumpStart-Installation und komplexe Installationsszenarien.
Konfiguration mehrerer Netzwerkschnittstellen bei der Installation
Ab Solaris-Release 10 3/05 können Sie in den Solaris-Installationsprogrammen während der Installation mehrere Schnittstellen konfigurieren. Die Vorkonfiguration dieser Schnittstellen erfolgt in der Datei sysidcfg für Ihr System. Alternativ können Sie während der Installation verschiedene Schnittstellen konfigurieren. Weitere Informationen finden Sie in den folgenden Dokumenten:
SPARC: Änderungen an 64-Bit-Packages
Bisher wurde die Solaris-Software in separaten Packages für 32-Bit-Komponenten und 64-Bit-Komponenten geliefert. Ab Solaris-Release 10 3/05 wurde das Packaging vereinfacht. 32-Bit- und 64-Bit Komponenten werden jetzt normalerweise in einem Package geliefert. Die so kombinierten Packages behalten den Namen des ursprünglichen 32-Bit-Package, und das 64-Bit-Package wird nicht mehr geliefert.
Der Verzicht auf die 64-Bit-Packages bedeutet eine vereinfachte Installation und eine verbesserte Leistung:
-
Reduzierung der Packages vereinfacht die JumpStart-Skripten, die Package-Listen enthalten
-
Einfacheres Packaging-System mit nur einem Package, in dem die Softwarefunktionen zusammengefasst sind
-
Kürzere Installationsdauer aufgrund der geringeren Menge zu installierender Packages
Die 64-Bit-Packages wurden nach folgendem Schema umbenannt:
-
Wenn für ein 64-Bit-Package ein 32-Bit-Pendant vorhanden ist, erhielt das 64-Bit-Package den Namen des 32-Bit-Package. So wurde beispielsweise eine 64-Bit-Bibliothek wie /usr/lib/sparcv9/libc.so.1 zuvor unter dem Namen SUNWcslx bereitgestellt und ist nun im Package SUNWcsl zu finden. Das 64-Bit-Package SUNWcslx gibt es nicht mehr.
-
Wenn kein 32-Bit-Pendant für ein Package existiert, wird das Suffix “x” aus dem Namen entfernt. So wird der Dateiname SUNW1394x in SUNW1394 geändert.
Diese Änderung bedeutet, dass Sie ggf. Verweise auf die 64-Bit-Packages aus Ihren benutzerdefinierten JumpStart-Skripten oder anderen Package-Installationsskripten entfernen müssen.
Erzeugen einer neuen Boot-Umgebung mit dem benutzerdefinierten JumpStart-Installationsverfahren
Ab Solaris-Release 10 3/05 können Sie jetzt bei der Installation des Betriebssystems Solaris mithilfe des JumpStart-Installationsverfahrens eine leere Boot-Umgebung erstellen. Die leere Boot-Umgebung lässt sich zur künftigen Verwendung mit einem Solaris Flash-Archiv bespielen.
Nähere Informationen hierzu finden Sie in Kapitel 8, Benutzerdefinierte JumpStart-Installation (Referenz) in Solaris 10 8/07 Installationshandbuch: Benutzerdefinierte JumpStart-Installation und komplexe Installationsszenarien.
Softwaregruppe mit eingeschränkter Netzwerkunterstützung
Ab Solaris-Release 10 3/05 können Sie durch Auswahl der Softwaregruppe mit eingeschränkter Netzwerkunterstützung (SUNWCrnet) während der Installation sicherere Systeme mit weniger aktivierten Netzwerkdiensten konfigurieren. Die Softwaregruppe mit eingeschränkter Netzwerkunterstützung umfasst Dienstprogramme zur Systemadministration und eine textbasierte Mehrbenutzerkonsole. SUNWCrnet befähigt das System, Netzwerkschnittstellen zu erkennen. Die Systemkonfiguration lässt sich während der Installation durch Hinzufügen von Softwarepackages und Aktivieren von Netzwerkdiensten je nach Bedarf anpassen.
Weitere Informationen finden Sie im Solaris 10 8/07 Installationshandbuch: Benutzerdefinierte JumpStart-Installation und komplexe Installationsszenarien.
Ändern von Festplattenpartitionstabellen per VTOC (Virtual Table of Contents)
Ab Solaris-Release 10 3/05 kann das Solaris-Installationsprogramm vorhandene Slices aus dem VTOC laden.Das heißt, dass Sie bei der Installation nun nicht mehr das Standard-Plattenlayout des Installationsprogramms verwenden müssen, sondern die vorhandenen Bereichstabellen des Systems beibehalten können.
x86: Änderung des standardmäßigen Partitions-Layouts der Boot-Platte
Ab Solaris-Release 10 3/05 besitzt das Solaris-Installationsprogramm ein neues Merkmal; ein Partitionslayout für die Boot-Platte. Dieses Layout umfasst standardmäßig die Service-Partition auf Sun x86-basierten Systemen. Dabei haben Sie die Möglichkeit, eine bereits vorhandene Service-Partition beizubehalten.
Das neue Standard-Layout umfasst die folgenden Partitionen:
-
Erste Partition – Service-Partition (vorhandene Größe)
-
Zweite Partition – x86-Boot-Partition (ca. 11 MByte)
-
Dritte Partition – Solaris OS-Partition (auf der Boot-Platte verbleibender Platz)
Soll dieses Standard-Layout verwendet werden, wählen Sie „Default“, wenn Sie vom Solaris-Installationsprogramm zur Auswahl eines Layouts für die Boot-Platte aufgefordert werden.
Hinweis –
Wenn Sie das Betriebssystem Solaris für x86-basierte Systeme auf einem System ohne Service-Partition installieren, erzeugt das Solaris-Installationsprogramm keine neue Service-Partition. Wenn Sie eine Service-Partition auf Ihrem System wünschen, erzeugen Sie eine solche mithilfe Ihrer Systemdiagnose-CD. Installieren Sie das Betriebssystem Solaris erst, nachdem Sie die Service-Partition erzeugt haben.
Informationen zum Erzeugen einer Service-Partition finden Sie in Ihrer Hardware-Dokumentation.
Weitere Informationen finden Sie im Solaris 10 8/07 Installationshandbuch: Benutzerdefinierte JumpStart-Installation und komplexe Installationsszenarien.
Kapitel 3 Installation und Upgrade von Solaris (Roadmap)
In diesem Kapitel finden Sie Informationen zu den Entscheidungen, die Sie treffen müssen, bevor Sie Solaris installieren oder ein Upgrade ausführen. Dieses Kapitel enthält die folgenden Abschnitte:
Hinweis –
In diesem Handbuch wird der Begriff Slice verwendet, während in anderen Solaris-Handbüchern und -Programmen ein Slice möglicherweise auch als Partition bezeichnet wird.
x86: Um Unklarheiten zu vermeiden, werden in diesem Buch unterschiedliche Begriffe für x86-fdisk-Partitionen und die Untereinheiten der Solaris-fdisk-Partition verwendet. x86-fdisk-Partitionen werden unter dem Begriff „Partitionen“ geführt. Die Untereinheiten der Solaris-fdisk-Partition werden hingegen als „Slices“ benannt.
Übersicht der Schritte: Installation oder Upgrade der Solaris-Software
Die folgenden Übersicht führt alle Schritte auf, die zur Installation oder zum Aktualisieren des Betriebssystems Solaris erforderlich sind, wenn eines der Installationsprogramme verwendet wird. Ermitteln Sie anhand dieser Übersicht alle Entscheidungen, die Sie treffen müssen, um die Installation in Ihrer Umgebung effizient auszuführen.
Tabelle 3–1 Übersicht der Schritte: Installation oder Upgrade der Solaris-Software|
Schritt |
Beschreibung |
Anweisungen siehe |
|---|---|---|
|
Wählen Sie eine Neuinstallation oder ein Upgrade. |
Entscheiden Sie, ob Sie eine Neuinstallation oder ein Upgrade ausführen wollen. | |
|
Wählen Sie ein Installationsprogramm. |
Solaris bietet verschiedene Installations- oder Upgrade-Programme. Wählen Sie das Installationsverfahren, das für Ihre Umgebung am besten geeignet ist. | |
|
(interaktives Solaris- Installationsprogramm) Sie haben die Auswahl zwischen einer Standardinstallation und einer benutzerdefinierten Installation. |
Wählen Sie die Installationsart, die für Ihre Umgebung am besten geeignet ist.
|
Informationen zu den Optionen des Solaris-Installationsprogramms finden Sie in Kapitel 5, Zusammenstellen von Informationen vor einer Installation bzw. einem Upgrade (Planung) |
|
Nur bei Erstinstallationen: Wählen Sie offene oder beschränkte Netzwerksicherheit. |
Erstinstallation: Entscheiden Sie, ob Netzwerkdienste nur während der Installation deaktiviert werden bzw. nur eingeschränkt auf lokale Anforderungen reagieren sollen. In der Regel wählen Sie während der Installation eine offene Netzwerksicherheit. | |
|
Überprüfen Sie die Systemvoraussetzungen. Planen und reservieren Sie außerdem Festplattenspeicher und Swap-Platz. |
Ermitteln Sie, ob das System die Mindestvoraussetzungen für eine Installation bzw. ein Upgrade erfüllt. Weisen Sie auf Ihrem System den Festplattenspeicher für die Solaris-Komponenten zu, die Sie installieren wollen. Ermitteln Sie die passende Aufteilung für den Swap-Speicher auf Ihrem System. |
Kapitel 4, Systemvoraussetzungen, Richtlinien und Upgrades (Planung) |
|
Wählen Sie, ob das System von lokalen Datenträgern oder über das Netzwerk installiert werden soll. |
Wählen Sie das für Ihre Umgebung am besten geeignete Installationsmedium. | |
|
Stellen Sie Informationen zu Ihrem System zusammen. |
|
|
|
(Optional) Legen Sie die Systemparameter fest. |
Sie können die Systeminformationen vorkonfigurieren und so vermeiden, dass Sie während des Installations- bzw. Upgrade-Vorgangs dazu aufgefordert werden, diese Informationen einzugeben. | |
|
(Optional) Bereiten Sie die Installation der Solaris-Software über das Netzwerk vor. |
Führen Sie die folgenden Aufgaben aus, wenn Sie die Solaris-Software über das Netzwerk installieren möchten.
|
Zur Installation über ein LAN lesen Sie Kapitel 6, Installieren über das Netzwerk mithilfe von CDs (Vorgehen) in Solaris 10 8/07 Installationshandbuch: Netzwerkbasierte Installation. Informationen zur Installation über ein WAN finden Sie unter Kapitel 11, Installieren mit WAN-Boot (Vorgehen) in Solaris 10 8/07 Installationshandbuch: Netzwerkbasierte Installation. |
|
(Nur Upgrade) Führen Sie die vor dem Upgrade erforderlichen Schritte aus. |
Sichern Sie das System und ermitteln Sie, ob das Upgrade ohne Neuzuweisung von Festplattenspeicher ausgeführt werden kann. | |
|
Führen Sie die Installation oder das Upgrade aus. |
Führen Sie die Installation bzw. das Upgrade der Solaris-Software mithilfe des gewählten Installationsverfahrens aus. |
Das oder die Kapitel, die detaillierte Anweisungen zu dem Installationsprogrammen enthalten |
|
Lösen Sie etwaige Installationsprobleme. |
Sollten bei der Installation Probleme auftreten, lesen Sie bitte die Hinweise zur Fehlerbehebung. |
Installation über ein Netzwerk oder von DVD bzw. CDs?
Die Solaris-Software wird auf DVD oder CDs geliefert, so dass Sie eine Installation bzw. ein Upgrade auf Systemen ausführen können, die Zugriff auf ein DVD-ROM- oder CD-ROM-Laufwerk haben.
Sie können die Systeme so einrichten, dass die Installation über das Netzwerk von entfernten DVD- oder CD-Abbildern erfolgen kann. Eine solche Einrichtung kann in folgenden Fällen erforderlich sein:
-
Bei Systemen ohne lokale DVD-ROM- oder CD-ROM-Laufwerke
-
Bei der Installation mehrerer Systeme, wenn Sie die Datenträger für die Installation der Solaris-Software nicht für jedes System einzeln in das lokale Laufwerk einlegen möchten
Auch bei der Installation über ein Netzwerk stehen alle Solaris-Installationsverfahren zur Verfügung. Wenn Sie außerdem bei der Installation über ein Netzwerk die Installationsfunktion Solaris Flash oder eine benutzerdefinierte JumpStart-Installation verwenden, können Sie den Installationsvorgang zentralisieren und automatisieren. Dies ist besonders in großen Unternehmen sehr nützlich. Weitere Informationen zu den unterschiedlichen Installationsverfahren finden Sie in Auswählen eines Solaris-Installationsverfahrens.
Zur Installation der Solaris-Software über ein Netzwerk sind einige vorbereitende Konfigurationsschritte erforderlich. Wenn Sie Informationen zur Vorbereitung einer Installation über das Netzwerk wünschen, schlagen Sie unter dem auf Ihre Situation zutreffenden Thema nach:
|
Nähere Anweisungen zu den Vorbereitungen für die Installation über ein LAN finden Sie in | |
|
Anweisungen zur Vorbereitung einer Installation über ein WAN finden Sie in | |
|
Anweisungen zur Installation von x86-basierten Clients mithilfe von PXE über das Netzwerk finden Sie in |
Neuinstallation oder Upgrade?
Sie können eine Neu- bzw. Erstinstallation oder, sofern Solaris bereits auf dem System läuft, ein Upgrade des Systems ausführen.
Erste Installation
Bei einer Neuinstallation wird die Festplatte des Systems mit der neuen Version von Solaris überschrieben. Wenn das Solaris-BS nicht auf dem System läuft, müssen Sie eine Neuinstallation ausführen.
Auch wenn Solaris bereits auf dem System läuft, können Sie eine Neuinstallation vornehmen. Wenn Sie lokale Änderungen beibehalten wollen, müssen Sie diese vor der Installation sichern. Nach Abschluss der Installation können Sie die lokalen Änderungen dann wiederherstellen.
Zum Ausführen eine Neuinstallation können Sie jedes beliebige der Solaris-Installationsverfahren verwenden. Ausführliche Informationen zu den verschiedenen Solaris-Installationsverfahren finden Sie unter Auswählen eines Solaris-Installationsverfahrens.
Aufrüstung
Ein Upgrade des Solaris-BS kann auf zwei Arten durchgeführt werden: mithilfe des Standard-Verfahrens und anhand von Solaris Live Upgrade. Bei einem Standard-Upgrade werden die Konfigurationsparameter der bestehenden Solaris-Installation übernommen, soweit dies möglich ist. Solaris Live Upgrade erstellt eine Kopie des bestehenden Systems. An dieser Kopie kann ein Standard-Upgrade durchgeführt werden. Die solchermaßen aktualisierte Solaris-Kopie kann dann nach einem Neustart als aktive Umgebung verwendet werden. Wenn ein Fehler auftritt, können Sie die ursprüngliche Solaris-Kopie durch einfaches Aktivieren und einen Neustart wiederherstellen. Mit Solaris Live Upgrade kann das System während des Upgrades weiterlaufen. Außerdem ist es auf diese Weise möglich, zwischen verschiedenen Versionen von Solaris hin und her zu schalten.
Weitere Informationen zum Upgrade sowie eine Liste der Upgrade-Verfahren finden Sie unter Planung von Upgrades.
Auswählen eines Solaris-Installationsverfahrens
Das Betriebssystem Solaris bietet verschiedene Verfahren zur Installation bzw. zum Durchführen einer Aktualisierung. Jedes Installationsverfahren weist spezielle Merkmale und Funktionen auf, denn die Verfahren sind für unterschiedliche Installationsanforderungen und Umgebungen konzipiert. Wählen Sie anhand der folgenden Tabelle das jeweils am besten geeignete Installationsverfahren.
Tabelle 3–2 Auswählen eines Installationsverfahrens
Sun Java System Application Server Platform Edition 9
Sun Java System Application Server Platform Edition 9 bietet ein zahlreiche Anwendungs- und Webdienste. Diese Software wird automatisch mit dem Solaris-BS installiert. Zu den folgenden Aspekten des Servers ist Dokumentation verfügbar:
|
Beschreibung |
Weitere Informationen |
|---|---|
|
Dokumentation zum Starten des Servers | |
|
Komplette Application Server-Dokumentationsreihe | |
|
JavaTM EE 5-Lernprogramm |
Kapitel 4 Systemvoraussetzungen, Richtlinien und Upgrades (Planung)
Dieses Kapitel befasst sich mit den Systemvoraussetzungen für eine Installation oder ein Upgrade des Betriebssystems (BS) Solaris. Außerdem enthält es allgemeine Richtlinien für die Planung der Zuordnung von Speicherplatz und Standard-Swap-Platz. Dieses Kapitel enthält die folgenden Abschnitte:
Systemvoraussetzungen und Empfehlungen
Tabelle 4–1 Empfehlungen für Hauptspeicher, Swap-Platz und Prozessoren|
Voraussetzungstyp |
Größe |
|---|---|
|
Hauptspeicher für Installation oder Upgrade |
Hinweis – Einige optionale Installationsfunktionen stehen nur dann zur Verfügung, wenn ausreichend Hauptspeicher vorhanden ist. Wenn auf Ihrem System beispielsweise nicht genügend Hauptspeicher zur Verfügung steht und die Installation von DVD durchgeführt wird, installieren Sie das Betriebssystem über das textbasierte Solaris Installationsprogramm und nicht über das grafische Installationsprogramm. Weitere Informationen zu diesen Speicheranforderungen entnehmen Sie bitte Tabelle 4–2. |
|
Swap-Bereich |
Die Standardgröße beträgt 512 MB. Hinweis – Eventuell müssen Sie diesen Wert anpassen. Dies hängt von der Größe der Systemfestplatte ab. |
|
Erforderlicher Prozessor |
|
Sie können die Software mit einer grafischen Benutzeroberfläche sowie mit oder ohne Fensterumgebung installieren. Wenn genügend Hauptspeicher vorhanden ist, wird automatisch die grafische Benutzeroberfläche verwendet. Ist nicht genügend Hauptspeicher für die grafische Benutzeroberfläche vorhanden, wird automatisch auf eine der anderen Oberflächen ausgewichen. Sie können die Standardeinstellungen mit den Boot-Optionen nowin oder text außer Kraft setzen. Ihre Möglichkeiten bleiben dabei jedoch weiterhin durch die Größe des vorhandenen Hauptspeichers beschränkt. Auch bei entfernten Installationen sind Einschränkungen zu beachten. Wenn das Solaris-Installationsprogramm keinen Grafikadapter erkennt, wird automatisch die Konsolenumgebung verwendet. Tabelle 4–2 beschreibt diese Umgebungen und führt die Mindestspeicheranforderungen zur Anzeige der grafischen Benutzeroberfläche auf.
Tabelle 4–2 Speicheranforderungen für Installationsumgebungen
Reservieren von Festplattenspeicher und Swap-Platz
Vor der Installation der Solaris-Software können Sie anhand einiger grober Planungsvorgänge feststellen, ob Ihr System über genügend Speicherplatz verfügt.
Allgemeine Überlegungen und Empfehlungen zum Festplattenspeicherbedarf
Der Festplattenspeicherbedarf hängt vom jeweiligen System und Ihren Anforderungen ab. Berücksichtigen Sie bei der Zuweisung von Festplattenspeicher, je nach Bedarf, die folgenden Bedingungen.
Tabelle 4–3 Allgemeine Planung für Festplatten- und Swap-Speicher|
Bedingungen für die Speicherplatzreservierung |
Beschreibung |
|---|---|
|
Dateisysteme |
Stellen Sie für jedes Dateisystem, das Sie erstellen, 30 Prozent mehr Festplattenspeicher als unbedingt erforderlich bereit. So gewährleisten Sie, dass ein Upgrade auf zukünftige Solaris-Versionen möglich ist. Standardmäßig werden bei den Solaris-Installationsverfahren nur das Root-Dateisystem (/) und /swap erstellt. Wenn Speicherplatz für OS-Services bereitgestellt wird, wird außerdem das Verzeichnis /export erstellt. Wenn Sie ein Upgrade auf eine höhere Solaris-Version vornehmen, müssen Sie möglicherweise das System neu partitionieren oder das Doppelte des bei der Installation erforderlichen Festplattenspeichers reservieren. Bei einem Upgrade auf eine Aktualisierung (ein Solaris-Update) können Sie eine Neupartitionierung des Systems verhindern, indem Sie von vornherein zusätzlichen Festplattenspeicher für künftige Upgrades bereitstellen. Ein Solaris-Update beansprucht ungefähr 10 Prozent mehr Festplattenspeicher als die vorherige Version. Wenn Sie für jedes Dateisystem 30 Prozent mehr Festplattenspeicher bereitstellen, sind Sie für mehrere Solaris-Aktualisierungen gerüstet. |
|
Das Dateisystem /var |
Wenn Sie die Crash-Dump-Funktion savecore(1M) nutzen möchten, benötigen Sie im Dateisystem /var doppelt so viel Speicherplatz, wie an physischem Hauptspeicher vorhanden ist. |
|
Swap |
Das Solaris-Installationsprogramm reserviert unter den folgenden Bedingungen automatisch 512 MB für den Swap-Bereich:
Die Solaris-Installationsprogramme richten den Swap-Bereich standardmäßig so ein, dass er am ersten freien Festplattenzylinder (auf SPARC-Systemen typischerweise Zylinder 0) beginnt. Durch diese Anordnung steht dem Root-Dateisystem (/) beim Standardfestplatten-Layout ein Maximum an Platz zur Verfügung, und es kann bei einem Upgrade problemlos ausgedehnt werden. Wenn der Swap-Bereich voraussichtlich irgendwann vergrößert werden muss, können Sie dessen Anfang bereits jetzt mithilfe einer der folgenden Methoden an einen anderen Festplattenzylinder legen.
Eine Übersicht des Swap-Bereichs finden Sie in Kapitel 20, Configuring Additional Swap Space (Tasks) in System Administration Guide: Devices and File Systems. |
|
Einen Server, der Dateisysteme für Home-Verzeichnisse bereitstellt |
Standardmäßig befinden sich Home-Verzeichnisse im Dateisystem /export. |
|
Die Solaris-Softwaregruppe, die installiert werden soll |
Bei einer Softwaregruppe handelt es sich um eine bestimmte Gruppierung von Software-Packages. Wenn Sie den Festplattenspeicherbedarf ermitteln, beachten Sie bitte, dass Sie einzelne Software-Packages der ausgewählten Softwaregruppe hinzufügen oder entfernen können. Informationen zu Softwaregruppen finden Sie unter Empfohlener Festplattenspeicher für Softwaregruppen. |
|
Aufrüstung |
|
|
Unterstützung für andere Sprachen |
Beispielsweise Chinesisch, Japanisch oder Koreanisch. Falls Sie beabsichtigen, eine einzelne Sprache zu installieren, reservieren Sie für die Sprache zusätzlich ca. 0,7 GB Festplattenspeicher. Für die Installation aller Sprachunterstützungen werden, je nach der Softwaregruppe, die Sie installieren, zusätzlich ungefähr 2,5 GB Festplattenspeicher benötigt. |
|
Druck- oder E-Mail-Funktionen |
Reservieren Sie zusätzlichen Festplattenspeicher. |
|
Zusätzliche Software von Sun oder Fremdherstellern |
Reservieren Sie zusätzlichen Festplattenspeicher. |
Empfohlener Festplattenspeicher für Softwaregruppen
In den Solaris-Softwaregruppen sind verschiedene Solaris-Packages zusammengestellt. Jede Softwaregruppe unterstützt verschiedene Funktionen und Hardwaretreiber.
-
Bei einer Neuinstallation wählen Sie die zu installierende Softwaregruppe auf Grundlage der Funktionen, für die das System genutzt werden soll.
-
Für ein Upgrade ist die bereits auf dem System installierte Softwaregruppe zu wählen. Wenn Sie beispielsweise zuvor die Solaris-Softwaregruppe für Endbenutzer auf Ihrem System installiert haben, können Sie für das System mit der Upgrade-Option kein Upgrade auf die Softwaregruppe für Entwickler ausführen. Sie können jedoch während eines Upgrades Software zu dem System hinzufügen, die nicht Bestandteil der zurzeit installierten Softwaregruppe ist.
Wenn Sie die Solaris-Software installieren, können Sie einzelne Packages der ausgewählten Solaris-Softwaregruppe hinzufügen bzw. entfernen. Wenn Sie einzelne Packages hinzufügen bzw. entfernen wollen, müssen Sie mit den Software-Abhängigkeiten vertraut sein und wissen, wie die Solaris-Software in Packages aufgeteilt ist.
Die folgende Abbildung zeigt die Gruppierung der Software-Packages. Die Softwaregruppe mit eingeschränkter Netzwerkunterstützung enthält die geringste Package-Anzahl, die gesamte Solaris-Softwaregruppe plus OEM-Unterstützung enthält alle Packages.
Abbildung 4–1 Solaris-Softwaregruppen
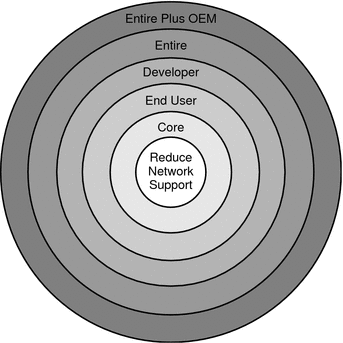
Tabelle 4–4 führt die Solaris-Softwaregruppen sowie den erforderlichen Festplattenspeicherplatz zur Installation jeder Gruppe auf.
Hinweis –
Bei den in Tabelle 4–4 empfohlenen Speicherkapazitäten ist Speicherplatz für die folgenden Komponenten berücksichtigt.
-
Swap-Speicherplatz
-
Patches
-
Zusätzliche Software-Packages
Es kann sein, dass die Softwaregruppen weniger Speicherplatz als die in der Tabelle aufgeführten Werte beanspruchen.
Tabelle 4–4 Empfohlener Festplattenspeicher für Softwaregruppen
|
Softwaregruppe |
Beschreibung |
Empfohlener Festplattenspeicher |
|---|---|---|
|
Gesamte Solaris-Softwaregruppe plus OEM-Unterstützung |
Enthält die Packages der gesamten Solaris-Softwaregruppe sowie zusätzliche Hardwaretreiber, einschließlich Treiber für Hardware, die zum Zeitpunkt der Installation noch nicht im System vorhanden ist. |
6,8 GB |
|
Gesamte Solaris-Softwaregruppe |
Enthält die Packages der Softwaregruppe für Entwickler und zusätzlich für Server benötigte Software. |
6,7 GB |
|
Softwaregruppe für Entwickler |
Enthält die Packages der Solaris-Softwaregruppe für Endbenutzer und zusätzliche Unterstützung für die Softwareentwicklung. Dazu gehören Bibliotheken, Include-Dateien, Manpages und Programmiertools. Compiler sind dagegen nicht darin enthalten. |
6,6 GB |
|
Solaris-Softwaregruppe für Endbenutzer |
Enthält die Packages mit dem Minimalcode, der zum Booten und Ausführen eines vernetzten Solaris-Systems und von CDE (Common Desktop Environment) erforderlich ist. |
5,3 GB |
|
Softwaregruppe zur Hauptsystemunterstützung |
Enthält die Packages mit dem Minimalcode, der zum Booten und Ausführen eines vernetzten Solaris-Systems erforderlich ist. |
2,0 GB |
|
Softwaregruppe mit eingeschränkter Netzwerkunterstützung |
Enthält die Packages mit dem Minimalcode, der zum Booten und Ausführen eines Solaris-Systems mit eingeschränkter Netzwerkunterstützung erforderlich ist. Die Softwaregruppe mit eingeschränkter Netzwerkunterstützung enthält eine textbasierte Mehrbenutzer-Konsole und Dienstprogramme zur Systemadministration. Mit dieser Softwaregruppe kann ein System Netzwerkschnittstellen erkennen, aktiviert aber keine Netzwerkdienste. |
2,0 GB |
Planung von Upgrades
Für das Upgrade eines Systems stehen drei verschiedene Upgradeverfahren zur Verfügung: Solaris Live Upgrade, das Solaris-Installationsprogramm und das benutzerdefinierte JumpStart-Verfahren.
Tabelle 4–5 Solaris-Upgradeverfahren
Upgrade-Beschränkungen
In der folgenden Tabelle sind Einschränkungen aufgeführt, die für das Upgrade von Systemen unter bestimmten Bedingungen gelten.
|
Problem |
Beschreibung |
|---|---|
|
Upgrade auf eine andere Softwaregruppe |
Sie können kein Upgrade auf eine Softwaregruppe ausführen, die nicht bereits auf dem System installiert ist. Wenn Sie beispielsweise zuvor die Solaris-Softwaregruppe für Endbenutzer auf Ihrem System installiert haben, können Sie für das System mit der Upgrade-Option kein Upgrade auf die Softwaregruppe für Entwickler ausführen. Sie können jedoch während eines Upgrades Software zu dem System hinzufügen, die nicht Bestandteil der zurzeit installierten Softwaregruppe ist. |
|
Upgrade bei installierten nicht-globalen Zonen |
Sie können ein System, auf dem bereits nicht-globale Zonen installiert sind, mit dem Solaris-Installationsprogramm, Solaris Live Upgrade oder JumpStart aktualisieren. Es gelten die folgenden Einschränkungen:
|
|
Durchführen von Upgrades mit Veritas-Dateisystemen |
Das interaktive Solaris-Installationsprogramm und das benutzerspezifische JumpStart-Installationsprogramm bieten unter den folgenden Bedingungen keine Möglichkeit zum Upgrade eines Systems, wenn dieses System Veritas VxVM-Dateisysteme nutzt:
Wenn auf einem System Veritas VxVM konfiguriert ist, muss ein Upgrade mithilfe der folgenden Verfahren durchgeführt werden:
|
Upgrade-Programme
Sie können entweder ein interaktives Standard-Upgrade mit dem Solaris-Installationsprogramm oder ein unbeaufsichtigtes Upgrade mit dem benutzerdefinierten JumpStart-Installationsverfahren durchführen. Solaris Live Upgrade ermöglicht das Upgrade eines laufenden Systems.
|
Upgrade-Programm |
Beschreibung |
Weitere Informationen |
|---|---|---|
|
Solaris Live Upgrade |
Mit diesem Programm können Sie eine Kopie des aktuell laufenden Systems (des aktiven Systems) erstellen. Auf die Kopie kann dann ein Upgrade angewendet werden, und durch einen Neustart lässt sich die so aktualisierte Kopie als aktives System einsetzen. Solaris Live Upgrade reduziert die Ausfallzeit bei einem Solaris-Upgrade. Darüber hinaus kann es Probleme beim Upgrade vermeiden. So besteht beispielsweise nicht mehr die Gefahr, dass das System bei einem Stromausfall während des Upgrades beschädigt oder unbrauchbar wird, da während des Upgrade-Vorgangs zunächst nur mit einer Kopie gearbeitet wird, nicht jedoch direkt mit dem laufenden System. |
Wie Sie die Festplattenspeicherzuordnung beim Verwenden von Solaris Live Upgrade planen sollten, können Sie Voraussetzungen für Solaris Live Upgrade in Solaris 10 8/07 Installationshandbuch: Solaris Live Upgrade und Planung von Upgrades entnehmen. |
|
Das Solaris- Installations- programm |
Führt Sie mit einer interaktiven grafischen Benutzeroberfläche durch ein Upgrade. | |
|
Benutzerdefiniertes JumpStart-Programm |
Bietet ein automatisiertes Upgrade. Die erforderlichen Informationen werden aus einer Profildatei und optionalen vor oder nach der Installation auszuführenden Skripten entnommen. Geben Sie beim Erstellen eines benutzerdefinierten JumpStart-Profils install_type upgrade an. Vor dem Upgrade müssen Sie das benutzerdefinierte JumpStart-Profil testen und mit der Festplattenkonfiguration des Systems und der zurzeit installierten Software abgleichen. Führen Sie zum Testen des Profils den Befehl pfinstall -D auf dem System aus, das Sie aktualisieren wollen. Anhand einer Festplattenkonfigurationsdatei können Sie ein Upgrade-Profil nicht testen. |
|
Installation eines Solaris Flash-Archivs anstelle eines Upgrades
Die Solaris Flash-Installation bietet ein Verfahren zum Erstellen einer Kopie einer vollständigen Installation von einem Mastersystem, die auf mehreren Klonsystemen repliziert werden kann. Diese Kopie wird als Solaris Flash-Archiv bezeichnet. Zur Installation eines Archivs können Sie sich eines beliebigen Installationsprogramms bedienen.
Solaris Flash-Archive können nicht korrekt erstellt werden, wenn eine nicht-globale Zone installiert ist. Die Solaris Flash-Funktion ist nicht mit der Partitionierungstechnologie Solaris Zones kompatibel. Wenn Sie ein Solaris Flash-Archiv erstellen, wird dieses Archiv nicht korrekt installiert, wenn es unter den folgenden Bedingungen bereitgestellt wird:
-
Das Archiv wird in einer nicht-globalen Zone erstellt.
-
Das Archiv wird in einer globalen Zone erstellt, in der nicht-globale Zonen installiert sind.
Erstellen eines Archivs, das große Dateien enthält
Standardmäßig wird beim Erstellen eines Solaris Flash-Archivs zum Kopieren das Dienstprogramm cpio verwendet. Einzelne Dateien können nicht größer als 4 GB sein. Der Befehl flarcreate mit der Option -L pax verwendet das Dienstprogramm pax, um ein Archiv ohne Einschränkungen bei der Größe einzelner Dateien zu erstellen. Einzelne Dateien können größer als 4 GB sein.
Die folgende Tabelle enthält Informationen zur Installation eines Archivs.
|
Installationsprogramm |
Weitere Informationen |
|---|---|
|
Solaris Live Upgrade | |
|
Benutzerdefiniertes JumpStart | |
|
Interaktive Solaris-Installation | |
|
WANboot |
Upgrade mit Neuzuweisung von Festplattenspeicher
Die Upgrade-Option des Solaris-Installationsprogramm sowie das Schlüsselwort upgrade der benutzerdefinierten JumpStart-Installation bieten die Möglichkeit einer Neuzuweisung des Festplattenspeichers. Durch eine solche Neuzuweisung ändert sich automatisch die Größe der Festplatten-Slices. So können Sie zum Beispiel Festplattenspeicher neu zuweisen, wenn in den aktuellen Dateisystemen nicht genug Platz für das Upgrade vorhanden ist. Für einen solchen Platzmangel in Dateisystemen kann es beispielsweise folgende Gründe geben:
-
Die zurzeit auf dem System installierte Solaris-Softwaregruppe enthält im neuen Release neue Software. Neue, in einer Softwaregruppe enthaltene Software wird bei einem Upgrade automatisch zur Installation ausgewählt.
-
Die auf dem System vorhandene Software hat sich im neuen Release vergrößert.
Die Auto-Layout-Funktion versucht, den Festplattenspeicher neu zuzuweisen, um den gestiegenen Platzanforderungen der Dateisysteme gerecht zu werden. Zunächst versucht Auto-Layout, den Festplattenspeicher auf der Grundlage einer Reihe von Standardeinschränkungen neu zuzuweisen. Wenn eine Neuzuweisung des Festplattenspeichers durch Auto-Layout nicht erfolgreich ist, müssen Sie die Einschränkungen für die Dateisysteme ändern.
Hinweis –
Das Auto-Layout bietet keine Möglichkeit zum “Vergrößern” von Dateisystemen. Beim Neuzuweisen von Festplattenspeicher geht Auto-Layout wie folgt vor:
-
Sichern der erforderlichen Dateien in den Dateisystemen, die geändert werden müssen
-
Neupartitionieren der Festplatten auf der Grundlage der Änderungen an den Dateisystemen
-
Wiederherstellen der Sicherungsdateien, bevor das Upgrade durchgeführt wird
-
Wenn Sie das Solaris-Installationsprogramm verwenden und die automatische Layoutfunktion keine geeignete Neuzuweisung des Festplattenspeichers ermitteln kann, müssen Sie stattdessen das benutzerdefinierte JumpStart-Programm für das Upgrade verwenden.
-
Wenn Sie für das Upgrade das benutzerdefinierte JumpStart-Verfahren verwenden und ein Upgrade-Profil anlegen, kann der Festplattenspeicher ein Problem darstellen. Sollten die aktuellen Dateisysteme nicht genug Festplattenspeicher für das Upgrade bieten, können Sie mit den Schlüsselwörtern backup_media und layout_constraint Festplattenspeicher neu zuweisen. Ein Beispiel zur Verwendung der Schlüsselwörter backup_media und layout_constraint in einem Profil finden Sie unter Beispiele für Profile in Solaris 10 8/07 Installationshandbuch: Benutzerdefinierte JumpStart-Installation und komplexe Installationsszenarien.
Verwendung des Patch Analyzers beim Durchführen von Upgrades
Der Patch Analyzer analysiert Ihr System, wenn Sie dieses auf eine der Versionen nach Solaris Release 10 3/05 upgraden möchten.
-
Solaris 10 1/06
-
Solaris 10 6/06
Wenn Sie das Betriebssystem Solaris bereits verwenden und einzelne Patches installiert haben, wird durch Durchführen eines Upgrades auf eine nachfolgende Solaris 10-Version folgendes verursacht:
-
Alle Patches, die als Teil einer der o. g. Versionen mitgeliefert wurden, werden erneut auf das betreffende System angewendet. Sie haben anschließend keine Möglichkeit mehr, diese Patches zurückzusetzen.
-
Alle früher installierten Patches, die nicht in einem der o.g. Solaris-Releases enthalten sind, werden entfernt.
Sie können mithilfe des Patch Analyzer feststellen, welche Patches, sofern zutreffend, entfernt werden. Ausführliche Anweisungen zur Verwendung der Patch-Analysefunktion finden Sie in Anhang C, Verwenden des Patch Analyzers beim Durchführen von Upgrades (Vorgehen) in Solaris 10 8/07 Installationshandbuch: Solaris Live Upgrade und Planung von Upgrades.
Sichern und Neustarten von Systemen für ein Upgrade
Vor einem Upgrade des Solaris-BS sollten Sie Ihre vorhandenen Dateisysteme unbedingt sichern. Indem Sie Dateisysteme auf Wechseldatenträger wie Bänder kopieren, schützen Sie sich vor Datenverlusten und einer Beschädigung der Daten.
-
Ausführliche Anweisungen zum Sichern Ihres Systems finden Sie in Kapitel 23, Backing Up and Restoring File Systems (Overview) in System Administration Guide: Devices and File Systems.
-
Informationen zum Sichern eines Systems mit installierten nicht-globalen Zonen finden Sie in Kapitel 26, Einführung in die Verwaltung der Solaris Zones in Systemverwaltungshandbuch: Solaris Container – Ressourcenverwaltung und Solaris Zones.
In früheren Versionen konnten Sie mit dem Neustart-Mechanismus ein Upgrade auch bei einem Spannungsausfall oder einem ähnlichen Problem fortsetzen. Ab Version Solaris 10 8/07 ist der Mechanismus zum Neustarten nicht mehr ausreichend zuverlässig. Falls bei Ihnen ein Problem auftritt, lässt sich Ihr Upgrade eventuell nicht mehr neu starten.
Planung der Netzwerksicherheit
Ab der Solaris-Version 10 11/06 können Sie die Netzwerkeinstellungen bei der Erstinstallation so einrichten, dass alle Netzwerkdienste mit Ausnahme von Secure Shell entweder deaktiviert werden oder nur auf lokale Anfragen reagieren. Diese Option minimiert potenzielle Anfälligkeiten gegen Hacker-Angriffe. Darüber bietet diese Funktion die Möglichkeit, nur die wirklich benötigten Netzwerkdienste zu aktivieren. Diese Sicherheitsoption ist jedoch nur während der Erstinstallation und nicht bei einem Upgrade verfügbar. Bei einem Upgrade werden alle vorher aktivierten Netzwerkdienste beibehalten. Falls erforderlich, können Sie die Netzwerkdienste nach einem Upgrade mithilfe des Befehls netservices einschränken.
Je nach dem verwendeten Installationsprogramm können Sie Netzwerkdienste einschränken oder die standardmäßig eingestellten Dienste beibehalten:
-
Beim interaktiven Solaris-Installationsprogramm können Sie die standardmäßig in früheren Solaris-Versionen aktivierten Netzwerkdienste aktivieren oder Netzwerkdienste einschränken. Eine ausführliche Beschreibung der interaktiven Installation finden Sie in Kapitel 2, Installation mit dem Solaris-Installationsprogramm (Vorgehen) in Solaris 10 8/07 Installationshandbuch: Grundinstallation.
-
Bei automatischen JumpStart-Installationen können Sie diese Beschränkungen mithilfe des neuen Schlüsselwortes service_profile in der Datei sysidcfg einstellen. Weitere Informationen zu diesem Schlüsselwort finden Sie in service_profile-Schlüsselwort in Solaris 10 8/07 Installationshandbuch: Netzwerkbasierte Installation.
Aspekte bei eingeschränkten Netzwerkdiensten
Wenn Sie die Netzwerksicherheit einschränken, werden zahlreiche Dienste vollständig deaktiviert. Andere Dienste sind noch aktiviert, jedoch auf lokale Verbindungen beschränkt Die Sicherheits-Shell bleibt vollständig aktiviert.
In der folgenden Tabelle sind Beispiele für Netzwerkdienste aufgeführt, die bei Solaris 10 11/06 auf lokale Verbindungen beschränkt sind.
Tabelle 4–6 Solaris 10 11/06 SMF: eingeschränkte Netzwerkdienste|
Dienst |
FMRI |
Eigenschaft |
|---|---|---|
|
rpcbind |
svc:/network/rpc/bind |
config/local_only |
|
syslogd |
svc:/system/system-log |
config/log_from_remote |
|
sendmail |
svc:/network/smtp:sendmail |
config/local_only |
|
smcwebserver |
svc:/system/webconsole:console |
options/tcp_listen |
|
WBEM |
svc:/application/management/wbem |
options/tcp_listen |
|
X-Server |
svc:/application/x11/x11-server |
options/tcp_listen |
|
dtlogin |
svc:/application/graphical-login/cde-login |
dtlogin/args |
|
ToolTalk |
svc:/network/rpccde-ttdbserver:tcp |
proto=ticotsord |
|
dtcm |
svc:/network/rpccde-calendar-manager |
proto=ticits |
|
BSD print |
svc:/application/print/rfc1179:default |
bind_addr=localhost |
Ändern der Sicherheitseinstellungen nach der Installation
Beim Einschränken von Netzwerkdiensten werden all diese eingeschränkten Dienste vom Service Management Framework (SMF) verwaltet. Einzelne Netzwerkdienste können nach einer Erstinstallation mithilfe der Befehle svcadm und svccfg aktiviert werden.
Der eingeschränkte Netzwerkzugriff wird durch Aufrufen des Befehls netservices aus der SMF Upgrade-Datei erreicht, die unter /var/svc/profile gespeichert ist. Mit dem Befehl netservices kann das Verhalten des Dienstes beim Starten geändert werden.
Führen Sie den folgenden Befehl aus, um Netzwerkdienste manuell zu deaktivieren:
# netservices limited |
Dieser Befehl kann auf Systemen, auf denen ein Upgrade durchgeführt wurde und standardmäßig keine Änderungen vorgenommen wurden, verwendet werden. Darüber dient dieser Befehl auch zum Wiederherstellen des eingeschränkten Zustands nach dem Aktivieren einzelner Dienste.
In ähnlicher Weise können Dienste so wie sie in früheren Solaris-Versionen aktiviert waren, durch Ausführen des folgenden Befehls aktiviert werden:
# netservices open |
Weitere Informationen zum Ändern von Sicherheitseinstellungen finden Sie in How to Create an SMF Profile in System Administration Guide: Basic Administration. Siehe auch die folgenden Manpages:
-
netservices(1M)
-
svcadm(1M)
-
svccfg(1M)-Befehle.
Sprachumgebungswerte
Als Bestandteil der Installation lässt sich die gewünschte Sprachumgebung für das System vorkonfigurieren. Von der Sprachumgebung (auch Gebietsschema genannt) hängt es ab, wie Online-Informationen in einer bestimmten Sprache bzw. Region angezeigt werden. Zu ein und derselben Sprache können mehrere Sprachumgebungen zur Verfügung stehen, um den Unterschieden zwischen verschiedenen Ländern, in denen die gleiche Sprache gesprochen wird, gerecht zu werden, zum Beispiel im Hinblick auf Datums- und Uhrzeitformate, Darstellung von Zahlen, Währung und Rechtschreibung.
Sie können die Sprachumgebung des Systems in einem benutzerdefinierten JumpStart-Profil oder in der Datei sysidcfg vorkonfigurieren.
|
Schritt |
Weitere Informationen |
|---|---|
|
Festlegen der Sprachumgebung in einem Profil | |
|
Festlegen der Sprachumgebung in der Datei sysidcfg | |
|
Liste der Sprachumgebungswerte |
Plattformnamen und -gruppen
Wenn Sie Clients für eine Netzwerkinstallation hinzufügen, müssen Sie die Systemarchitektur (Plattformgruppe) kennen. Wenn Sie eine rules-Datei für eine benutzerdefinierte JumpStart-Installation schreiben, müssen Sie den Plattformnamen kennen.
Es folgen einige Beispiele für Plattformnamen und Plattformgruppen. Eine vollständige Liste der SPARC-Systeme finden Sie im Handbuch zur Hardware-Plattform von Sun unter http://docs.sun.com/.
Tabelle 4–7 Beispiel für Plattformnamen und -gruppen|
System |
Plattformname |
Plattformgruppe |
|---|---|---|
|
Sun Fire |
T2000 |
sun4v |
|
Sun BladeTM |
SUNW, Sun-Blade-100 |
sun4u |
|
x86-basiert |
i86pc |
i86pc |
Hinweis –
Auf einem laufenden System können Sie auch mit dem Befehl uname -i den Plattformnamen eines Systems bzw. mit dem Befehl uname -m die Plattformgruppe eines Systems bestimmen.
x86: Empfehlungen für die Partitionierung
Bei der Installation von Solaris auf einem x86-System sollten Sie die nachstehenden Richtlinien zur Partitionierung beachten.
Solaris Installationsprogramm wendet ein Standard-Layout für Boot-Festplattenpartitionen an. Diese Partitionen werden fdisk-Partitionen genannt. Eine fdisk-Partition ist eine logische Partition eines Festplattenlaufwerks bei x86-basierten Systemen, die für ein bestimmtes Betriebssystem vorgesehen ist. Zum Installieren der Solaris-Software muss auf einem x86-basierten System mindestens eine fdisk-Partition eingerichtet werden. Bei x86-basierten Systemen sind bis zu vier verschiedene fdisk-Partitionen pro Festplatte zulässig. Diese Partitionen können einzelne Betriebssysteme aufnehmen. Jedes Betriebssystem muss sich in einer eindeutigen fdisk-Partition befinden. Ein System kann nur eine Solaris fdisk-Partition pro Festplatte aufnehmen.
Tabelle 4–8 x86: Standardpartitionen
Beibehaltung der Service-Partition bei Standard-Partitionslayout für Boot-Platten
Das Solaris-Installationsprogramm verwendet ein Standard-Partitionslayout für Boot-Platten, um die Diagnose- oder Service-Partition aufzunehmen. Sollte Ihr jetziges System bereits eine Diagnose- oder Servicepartition umfassen, bietet Ihnen das Standardlayout die Möglichkeit, diese Partition beizubehalten.
Hinweis –
Wenn Sie Solaris auf einem x86-System installieren, das noch keine Diagnose- oder Servicepartition enthält, wird eine solche nicht automatisch vom Installationsprogramm erzeugt. Wie Sie eine Diagnose- oder Servicepartition auf dem System erzeugen, entnehmen Sie bitte der Hardware-Dokumentation.
Ermitteln der aktuell auf dem System vorhandenen Solaris-Version
Zum Ermitteln der auf dem System ausgeführten Solaris-Version geben Sie einen der folgenden Befehle ein:
$ uname -a |
Eine detailliertere Ausgabe liefert der Befehl cat.
$ cat /etc/release |
Kapitel 5 Zusammenstellen von Informationen vor einer Installation bzw. einem Upgrade (Planung)
Dieses Kapitel enthält Checklisten, mit deren Hilfe Sie die Informationen zusammenstellen können, die Sie für eine Installation bwz. ein Upgrade benötigen.
Checkliste für die Installation
Sammeln Sie gemäß der folgenden Checkliste Informationen, die Sie zur Installation des Betriebssystems Solaris benötigen. Sie brauchen nicht alle Informationen zusammenzustellen, die auf dem Arbeitsblatt angefordert werden. Sie benötigen nur die Informationen, die sich auf das jeweilige System beziehen.
Tabelle 5–1 Installations-Checkliste|
Informationen für die Installation |
Beschreibung oder Beispiel |
Antwort – Standardeinstellungen sind mit einem Sternchen (*) gekennzeichnet |
||
|---|---|---|---|---|
|
Netzwerkverbindung |
Ist das System mit einem Netzwerk verbunden? |
Ja/Nein |
||
|
Netzwerksicherheit |
Ab der Solaris-Version 10 11/06 können Sie die Netzwerkeinstellungen bei der Erstinstallation so einrichten, dass alle Netzwerkdienste mit Ausnahme von Secure Shell entweder deaktiviert werden oder nur auf lokale Anfragen reagieren. Diese Sicherheitsoption ist jedoch nur während der Erstinstallation und nicht bei einem Upgrade verfügbar. Bei einem Upgrade werden alle zuvor eingerichteten Dienste beibehalten. Falls erforderlich, können Sie die Netzwerkdienste nach einem Upgrade mithilfe des Befehls netservices einschränken. Während der Installation können Sie eine eingeschränkte Netzwerksicherheit auswählen. Alternativ können Sie eine größere Anzahl an Diensten als in früheren Solaris-Versionen aktivieren. Wenn Sie sich nicht sicher sind, sollten Sie die Option für die eingeschränkte Netzwerksicherheit wählen, da alle Dienste nach der Installation einzeln aktiviert werden können. Weitere Informationen zu diesen Optionen finden Sie in Planung der Netzwerksicherheit. Die Netzwerkdienste können nach der Installation entweder mithilfe des Befehls netservices open aktiviert werden, oder Sie aktivieren einzelne Dienste mithilfe von SMF-Befehlen. Siehe Ändern der Sicherheitseinstellungen nach der Installation. |
Eingeschränkte/Offene Netzwerksicherheit |
||
|
DHCP |
Kann bei dem System die Konfiguration der Netzwerkschnittstellen über DHCP (Dynamic Host Configuration Protocol) erfolgen? DHCP stellt die Netzwerkparameter zur Verfügung, die für die Installation benötigt werden. |
Ja/Nein* |
||
|
Wenn Sie nicht mit DHCP arbeiten, notieren Sie sich die Netzwerkadresse. |
IP-Adresse |
Wenn Sie nicht mit DHCP arbeiten, geben Sie die IP-Adresse des Systems an. Beispiel: 172.31.255.255 Um diese Informationen auf einem laufenden System zu ermitteln, geben Sie folgenden Befehl ein.
| ||
|
Teilnetz |
Wenn Sie nicht mit DHCP arbeiten, ist das System Teil eines Teilnetzes? Wenn ja, wie lautet die Netzmaske des Teilnetzes? Beispiel: 255.255.255.0 Um diese Informationen auf einem laufenden System zu ermitteln, geben Sie folgenden Befehl ein.
| |||
|
IPv6 |
Soll IPv6 auf diesem Rechner aktiviert werden? IPv6 gehört zum TCP/IP-Internetprotokoll, das die IP-Adressierung durch verbesserte Sicherheitsfunktionen und ein größeres Pool an Internetadressen erleichtert. |
Ja/Nein* |
||
|
Host-Name |
Der für das System gewählte Host-Name. Um diese Informationen auf einem laufenden System zu ermitteln, geben Sie folgenden Befehl ein.
| |||
|
Kerberos |
Wollen Sie das Kerberos-Sicherheitssystem auf diesem Rechner konfigurieren? Wenn ja, stellen Sie diese Informationen zusammen: |
Ja/Nein* |
||
|
Standardbereich: | ||||
|
Administration Server: | ||||
|
Erstes KDC: | ||||
|
Der Kerberos-Dienst ist eine Client-Server-Architektur für das sichere Abwickeln von Netzwerktransaktionen. | ||||
|
Wenn das System einen Namen-Service verwendet, geben Sie folgende Informationen an: |
Namen-Service |
Welchen Namen-Service soll das System verwenden? Um diese Informationen auf einem laufenden System zu ermitteln, geben Sie folgenden Befehl ein.
Ein Namen-Service speichert Informationen an einem zentralen Ort, wodurch Benutzer, Computer und Anwendungsprogramme über ein Netzwerk miteinander kommunizieren können. Zu solchen gespeicherten Informationen gehören beispielsweise Hos-Namen, Adressen oder Benutzernamen und Passwörter. |
NIS+/NIS/DNS/ LDAP/Keinen |
|
|
Name der Domäne |
Geben Sie den Namen der Domäne an, in der sich das System befindet. Während der Installation können Sie den standardmäßigen NFSv4-Domänennamen wählen. Alternativ können Sie einen benutzerdefinierten NFSv4-Domänennamen angeben.
| |||
|
NIS+ und NIS |
Wollen Sie einen Namen-Server angeben oder soll das Installationsprogramm einen suchen? Wenn Sie einen Namen-Server angeben wollen, stellen Sie die folgenden Informationen bereit. |
Server angeben/server suchen lassen* |
||
|
Host-Name des Servers: | ||||
| ||||
|
IP-Adresse des Servers: | ||||
Der Network Information Service (NIS) effektiviert die Netzwerkadministration durch die zentrale Verwaltung einer Reihe von Netzwerkinformationen wie z. B. Rechnernamen und Adressen. | ||||
|
DNS |
Stellen Sie IP-Adressen für den DNS-Server bereit. Sie müssen mindestens eine und können bis zu drei IP-Adressen angeben. | |||
|
IP-Adresse des Servers: | ||||
|
Zum Anzeigen der IP-Adresse des Servers geben Sie den folgenden Befehl ein:
| ||||
|
Sie können eine Liste der Domänen angeben, die bei einer DNS-Abfrage durchsucht werden. | ||||
|
Liste der Domänen, die durchsucht werden sollen: | ||||
|
Das Domain Name System (DNS) ist ein Namen-Service (Benennungsdienst), den das Internet für TCP/IP-Netzwerke bereitstellt. DNS weist IP-Adressen Host-Namen zu und vereinfacht damit die Kommunikation, weil anstatt numerischer IP-Adressen Rechnernamen verwendet werden. Darüber hinaus dient DNS auch als Datenbank für die E-Mail-Administration. | ||||
|
LDAP |
Stellen Sie die folgenden Informationen zu Ihrem LDAP-Profil bereit. | |||
|
Profilname: | ||||
|
Profilserver: | ||||
|
Wenn Sie in Ihrem LDAP-Profil eine Stufe für Proxy-Berechtigungsnachweise angeben, stellen Sie folgende Informationen bereit. | ||||
|
Proxy Bind-DN (Distinguished Name): | ||||
|
Proxy Bind-Passwort: | ||||
|
Das Lightweight Directory Access Protocol (LDAP) definiert ein relativ einfaches Protokoll zum Aktualisieren und Durchsuchen von Verzeichnissen, auf die über TCP/IP zugegriffen wird. | ||||
|
Standard-Route |
Möchten Sie eine IP-Adresse für die Standardroute angeben oder soll Solaris Installationsprogramm selbstständig eine finden? Die Standard-Route stellt eine Brücke für den Datentransfer zwischen zwei physischen Netzwerken dar. Eine IP-Adresse ist eine eindeutige Nummer, die ein System in einem Netzwerk kennzeichnet. Es stehen folgende Möglichkeiten zur Verfügung:
|
IP-Adresse ermitteln*/IP-Adresse angeben/Keine |
||
|
Zeitzone |
Wie wollen Sie die Standardzeitzone angeben? |
Geografische Region* Zeitabstand zu GMT Zeitzonendatei |
||
|
Root-Passwort |
Geben Sie das Root-Passwort für das System an. | |||
|
Tastatur |
Diese Funktion wurde in den folgenden Versionen neu eingefügt:
Wenn sich die Tastatur selbst identifiziert, werden Tastatursprache und -layout während der Installation automatisch konfiguriert. Handelt es sich nicht um eine sich selbst identifizierende Tastatur, können Sie mithilfe des Dienstprogramms sysidkdb das gewünschte Layout für Ihre Tastaturkonfiguration auswählen. Dieses Dienstprogramm zeigt während der Installation eine Liste der unterstützten Tastaturlayouts an, in der Sie ein Layout auswählen können. SPARC: In früheren Versionen hat eine USB-Tastatur während der Installation den Selbstidentifikationswert 1 angenommen. Aus diesem Grund wurden alle Tastaturen, die sich nicht selbst identifizierten, während der Installation mit U.S.-amerikanischem Layout konfiguriert. Weitere Informationen finden Sie unter Vorkonfiguration mit der Datei sysidcfg in Solaris 10 8/07 Installationshandbuch: Netzwerkbasierte Installation. | |||
|
Sprachumgebungen |
Für welche geografischen Regionen wollen Sie Unterstützung installieren? Hinweis – Die Sprachumgebung kann mithilfe von NIS oder NIS+ vorkonfiguriert werden. Weitere Informationen finden Sie unter Schlüsselwörter in der Datei sysidcfg in Solaris 10 8/07 Installationshandbuch: Netzwerkbasierte Installation. | |||
|
SPARC: Power Management (nur auf SPARC-Systemen verfügbar, die Power Management unterstützen) |
Wollen Sie Power Management verwenden? Hinweis – Verfügt Ihr System über Energy Star Version 3 oder höher, so werden Sie nicht um diese Information gebeten. |
Ja*/Nein |
||
|
Automatischer Neustart bzw. Auswerfen der CD/DVD |
Automatischer Neustart nach Software-Installation? CD/DVD nach Software-Installation automatisch auswerfen? |
Ja*/Nein Ja*/Nein |
||
|
Standard- oder benutzerdefinierte Installation |
Möchten Sie eine Standardinstallation vornehmen oder die Installation nach Ihren Vorstellungen anpassen?
Hinweis – Das textbasierte Installationsprogramm fragt Sie nicht gesondert, ob Sie eine Standardinstallation oder eine benutzerdefinierte Installation wählen möchten. Für eine Standardinstallation akzeptieren Sie einfach die Vorgabewerte des Installationsprogramms. Für eine benutzerdefinierte Installation geben Sie stattdessen die gewünschten Werte ein. |
Standardinstallation*/ Benutzerdefinierte Installation |
||
|
Softwaregruppe |
Welche Solaris-Softwaregruppe soll installiert werden? |
Entire Plus OEM Entire* Entwickler End User Core Reduced Networking |
||
|
Einzelne Packages auswählen |
Wollen Sie einzelne Packages der ausgewählten Solaris-Softwaregruppe hinzufügen oder entfernen? Hinweis – Wenn Sie Packages auswählen, die hinzugefügt oder entfernt werden sollen, müssen Sie sich mit Softwareabhängigkeiten auskennen und wissen, in welche Packages die Solaris-Software aufgeteilt ist. | |||
|
Platten auswählen |
Auf welchen Festplatten wollen Sie die Solaris-Software installieren? Beispiel: c0t0d0 | |||
|
x86: fdisk-Partitionierung |
Wollen Sie eine Solaris-fdisk-Partition erstellen, löschen oder ändern? Jede für das Dateisystemlayout ausgewählte Festplatte muss eine Solaris-fdisk-Partition aufweisen. Sollte Ihr jetziges System bereits eine Service-Partition umfassen, wird sie vom Solaris-Installationsprogramm standardmäßig beibehalten. Wenn Sie allerdings nicht möchten, dass die Service-Partition beibehalten wird, müssen Sie die fdisk-Partitionen anpassen. Weitere Informationen zum Beibehalten einer Service-Partition finden Sie in Beibehaltung der Service-Partition bei Standard-Partitionslayout für Boot-Platten. | |||
|
Festplatten für fdisk-Partitionsanpassung auswählen? |
Ja/Nein* |
|||
|
fdisk-Partitionen anpassen? |
Ja/Nein* |
|||
|
Daten beibehalten |
Wollen Sie die Daten auf den Festplatten beibehalten, auf denen Sie die Solaris-Software installieren? |
Ja/Nein* |
||
|
Automatisches Layout für Dateisysteme |
Soll das Installationsprogramm das Layout der Dateisysteme auf den Festplatten automatisch festlegen? Wenn ja, für welche Dateisysteme soll das Layout automatisch festgelegt werden? Beispiel: /, /opt, /var Wenn nicht, müssen Sie die Konfigurationsinformationen für die Dateisysteme bereitstellen. Hinweis – Die Solaris-Installationsbenutzeroberfläche legt Dateisysteme automatisch gemäß den Standardeinstellungen an. |
Ja*/Nein |
||
|
Entfernte Dateisysteme einhängen |
Benötigt das System Zugriff auf Software auf anderen Dateisystemen? Wenn ja, stellen Sie die folgenden Informationen zu dem entfernten Dateisystem bereit. |
Ja/Nein* |
||
|
Server: | ||||
|
IP-Adresse: | ||||
|
Entferntes Dateisystem: | ||||
|
Lokaler Einhängepunkt: | ||||
|
Wenn Sie die Installation über eine tip-Verbindung durchführen, befolgen Sie bitte diese Anweisungen: |
Das Fenster muss mindestens 80 Spalten breit und 24 Zeilen lang sein. Nähere Informationen siehe tip(1). Die aktuelle Größe des tip-Fensters können Sie mit dem Befehl stty ermitteln. Weitere Informationen entnehmen Sie bitte der Manpage stty(1). | |||
|
Überprüfen Sie die Ethernet-Verbindung. |
Wenn das System Teil eines Netzwerks ist, stellen Sie sicher, dass ein Ethernet-Anschluss oder ein ähnlicher Netzwerkadapter mit dem System verbunden ist. | |||
|
Lesen Sie das Planungskapitel und andere einschlägige Dokumentation durch. |
| |||
Checkliste für ein Upgrade
Sammeln Sie gemäß der folgenden Checkliste alle Informationen, die Sie zum Aktualisieren des Betriebssystems Solaris benötigen. Nicht alle in der Checkliste aufgeführten Angaben sind in jedem Fall erforderlich. Sie benötigen nur die Informationen, die sich auf das jeweilige System beziehen. Wenn Sie ein Upgrade über das Netzwerk vornehmen, stellt das Installationsprogramm die Informationen auf der Grundlage der aktuellen Systemkonfiguration für Sie bereit.
Grundlegende Systemidentifikationsdaten wie der Host-Name und die IP-Adresse können nicht geändert werden. Das Installationsprogramm fordert Sie möglicherweise dazu auf, grundlegende Systemidentifikationsdaten einzugeben. In diesem Fall müssen Sie aber die ursprünglichen Werte eingeben. Wenn Sie das Upgrade über Solaris Installationsprogramm vornehmen, schlägt das Upgrade fehl, wenn Sie versuchen, Änderungen an den Werten vorzunehmen.
Tabelle 5–2 Upgrade-Checkliste|
Informationen für ein Upgrade |
Beschreibung oder Beispiel |
Antwort – Standardeinstellungen sind mit einem Sternchen (*) gekennzeichnet |
||
|---|---|---|---|---|
|
Netzwerkverbindung |
Ist das System mit einem Netzwerk verbunden? |
Ja/Nein |
||
|
DHCP |
Kann bei dem System die Konfiguration der Netzwerkschnittstellen über DHCP (Dynamic Host Configuration Protocol) erfolgen? DHCP stellt die Netzwerkparameter zur Verfügung, die für die Installation benötigt werden. |
Ja/Nein* |
||
|
Wenn Sie nicht mit DHCP arbeiten, notieren Sie sich die Netzwerkadresse. |
IP-Adresse |
Wenn Sie nicht mit DHCP arbeiten, geben Sie die IP-Adresse des Systems an. Beispiel: 172.31.255.255 Um diese Informationen auf einem laufenden System zu ermitteln, geben Sie folgenden Befehl ein.
| ||
|
Teilnetz |
Wenn Sie nicht mit DHCP arbeiten, ist das System Teil eines Teilnetzes? Wenn ja, wie lautet die Netzmaske des Teilnetzes? Beispiel: 255.255.255.0 Um diese Informationen auf einem laufenden System zu ermitteln, geben Sie folgenden Befehl ein.
| |||
|
IPv6 |
Soll IPv6 auf diesem Rechner aktiviert werden? IPv6 gehört zum TCP/IP-Internetprotokoll, das die IP-Adressierung durch verbesserte Sicherheitsfunktionen und ein größeres Pool an Internetadressen erleichtert. |
Ja/Nein* |
||
|
Host-Name |
Der für das System gewählte Host-Name. Um diese Informationen auf einem laufenden System zu ermitteln, geben Sie folgenden Befehl ein.
| |||
|
Kerberos |
Wollen Sie das Kerberos-Sicherheitssystem auf diesem Rechner konfigurieren? Wenn ja, stellen Sie diese Informationen zusammen: |
Ja/Nein* |
||
|
Standardbereich: | ||||
|
Administration Server: | ||||
|
Erstes KDC: | ||||
|
Der Kerberos-Dienst ist eine Client-Server-Architektur für das sichere Abwickeln von Netzwerktransaktionen. | ||||
|
Wenn das System einen Namen-Service verwendet, geben Sie folgende Informationen an: |
Naming Service |
Welchen Namen-Service soll das System verwenden? Um diese Informationen auf einem laufenden System zu ermitteln, geben Sie folgenden Befehl ein.
Ein Namen-Service speichert Informationen an einem zentralen Ort, wodurch Benutzer, Computer und Anwendungsprogramme über ein Netzwerk miteinander kommunizieren können. Zu solchen gespeicherten Informationen gehören beispielsweise Hos-Namen, Adressen oder Benutzernamen und Passwörter. |
NIS+/NIS/DNS/ LDAP/Keinen |
|
|
Domain-Name |
Geben Sie den Namen der Domäne an, in der sich das System befindet. Während der Installation können Sie den standardmäßigen NFSv4-Domänennamen wählen. Alternativ können Sie einen benutzerdefinierten NFSv4-Domänennamen angeben.
| |||
|
NIS+ und NIS |
Wollen Sie einen Namen-Server angeben oder soll das Installationsprogramm einen suchen? Wenn Sie einen Namen-Server angeben wollen, stellen Sie die folgenden Informationen bereit. |
Server angeben/server suchen lassen* |
||
|
Host-Name des Servers: | ||||
| ||||
|
IP-Adresse des Servers: | ||||
Der Network Information Service (NIS) effektiviert die Netzwerkadministration durch die zentrale Verwaltung einer Reihe von Netzwerkinformationen wie z. B. Rechnernamen und Adressen. | ||||
|
DNS |
Stellen Sie IP-Adressen für den DNS-Server bereit. Sie müssen mindestens eine und können bis zu drei IP-Adressen angeben. | |||
|
IP-Adresse des Servers: | ||||
|
Zum Anzeigen der IP-Adresse des Servers geben Sie den folgenden Befehl ein:
| ||||
|
Sie können eine Liste der Domänen angeben, die bei einer DNS-Abfrage durchsucht werden. | ||||
|
Liste der Domänen, die durchsucht werden sollen: | ||||
|
Das Domain Name System (DNS) ist ein Namen-Service (Benennungsdienst), den das Internet für TCP/IP-Netzwerke bereitstellt. DNS weist IP-Adressen Host-Namen zu und vereinfacht damit die Kommunikation, weil anstatt numerischer IP-Adressen Rechnernamen verwendet werden. Darüber hinaus dient DNS auch als Datenbank für die E-Mail-Administration. | ||||
|
LDAP |
Stellen Sie die folgenden Informationen zu Ihrem LDAP-Profil bereit. | |||
|
Profilname: | ||||
|
Profilserver: | ||||
|
Wenn Sie in Ihrem LDAP-Profil eine Stufe für Proxy-Berechtigungsnachweise angeben, stellen Sie folgende Informationen bereit. | ||||
|
Proxy Bind-DN (Distinguished Name): | ||||
|
Proxy Bind-Passwort: | ||||
|
Das Lightweight Directory Access Protocol (LDAP) definiert ein relativ einfaches Protokoll zum Aktualisieren und Durchsuchen von Verzeichnissen, auf die über TCP/IP zugegriffen wird. | ||||
|
Standard-Route |
Möchten Sie eine IP-Adresse für die Standardroute angeben oder soll Solaris Installationsprogramm selbstständig eine finden? Die Standard-Route stellt eine Brücke für den Datentransfer zwischen zwei physischen Netzwerken dar. Eine IP-Adresse ist eine eindeutige Nummer, die ein System in einem Netzwerk kennzeichnet. Es stehen folgende Möglichkeiten zur Verfügung:
|
IP-Adresse ermitteln*/IP-Adresse angeben/Keine |
||
|
Zeitzone |
Wie wollen Sie die Standardzeitzone angeben? |
Geografische Region* Zeitabstand zu GMT Zeitzonendatei |
||
|
Root-Passwort |
Geben Sie das Root-Passwort für das System an. | |||
|
Standard- oder benutzerdefinierte Installation |
Möchten Sie eine Standardinstallation vornehmen oder die Installation nach Ihren Vorstellungen anpassen?
Hinweis – Das textbasierte Installationsprogramm fragt Sie nicht gesondert, ob Sie eine Standardinstallation oder eine benutzerdefinierte Installation wählen möchten. Für eine Standardinstallation akzeptieren Sie einfach die Vorgabewerte des Installationsprogramms. Für eine benutzerdefinierte Installation geben Sie stattdessen die gewünschten Werte ein. |
Standardinstallation*/ Benutzerdefinierte Installation |
||
|
Tastatur |
Diese Funktion wurde in den folgenden Versionen neu eingefügt:
Wenn sich die Tastatur selbst identifiziert, werden Tastatursprache und -layout während der Installation automatisch konfiguriert. Handelt es sich nicht um eine sich selbst identifizierende Tastatur, können Sie mithilfe des Dienstprogramms sysidkdb das gewünschte Layout für Ihre Tastaturkonfiguration auswählen. Dieses Dienstprogramm zeigt während der Installation eine Liste der unterstützten Tastaturlayouts an, in der Sie ein Layout auswählen können. SPARC: In früheren Versionen hat eine USB-Tastatur während der Installation den Selbstidentifikationswert 1 angenommen. Aus diesem Grund wurden alle Tastaturen, die sich nicht selbst identifizierten, während der Installation mit U.S.-amerikanischem Layout konfiguriert. Weitere Informationen finden Sie unter Vorkonfiguration mit der Datei sysidcfg in Solaris 10 8/07 Installationshandbuch: Netzwerkbasierte Installation. | |||
|
Sprachumgebungen |
Für welche geografischen Regionen wollen Sie Unterstützung installieren? Hinweis – Die Sprachumgebung kann mithilfe von NIS oder NIS+ vorkonfiguriert werden. Weitere Informationen finden Sie unter Schlüsselwörter in der Datei sysidcfg in Solaris 10 8/07 Installationshandbuch: Netzwerkbasierte Installation. | |||
|
SPARC: Power Management (nur auf SPARC-Systemen verfügbar, die Power Management unterstützen) |
Wollen Sie Power Management verwenden? Hinweis – Verfügt Ihr System über Energy Star Version 3 oder höher, so werden Sie nicht um diese Information gebeten. |
Ja/Nein |
||
|
Automatischer Neustart bzw. Auswerfen der CD/DVD |
Automatischer Neustart nach Software-Installation? CD/DVD nach Software-Installation automatisch auswerfen? |
Ja*/Nein Ja*/Nein |
||
|
Neuzuweisung von Festplattenspeicher |
Soll das Installationsprogramm das Layout der Dateisysteme auf den Festplatten automatisch neu festlegen? Wenn ja, für welches Dateisystem soll das Layout automatisch festgelegt werden? Beispiel: /, /opt, /var Wenn nicht, müssen Sie die Informationen für die Systemkonfiguration bereitstellen. |
Ja/Nein* |
||
|
Wenn Sie die Installation über eine tip-Verbindung durchführen, befolgen Sie bitte diese Anweisungen: |
Das Fenster muss mindestens 80 Spalten breit und 24 Zeilen lang sein. Nähere Informationen siehe tip(1). Die aktuelle Größe des tip-Fensters können Sie mit dem Befehl stty ermitteln. Weitere Informationen entnehmen Sie bitte der Manpage stty(1). | |||
|
Überprüfen Sie die Ethernet-Verbindung. |
Wenn das System Teil eines Netzwerks ist, stellen Sie sicher, dass ein Ethernet-Anschluss oder ein ähnlicher Netzwerkadapter mit dem System verbunden ist. | |||
|
Verwendung von Solaris Live Upgrade |
| |||
|
Überprüfen Sie, ob auf dem System Prestoserve-Software vorhanden ist. |
Wenn dies der Fall ist und Sie den Upgrade-Vorgang starten, indem Sie das System mit dem Befehl init 0 herunterfahren, gehen möglicherweise Daten verloren. Anweisungen zum Herunterfahren finden Sie in der Prestoserve-Dokumentation. | |||
|
Stellen Sie fest, ob Patches benötigt werden. |
Die neueste Patchliste finden Sie unter http://sunsolve.sun.com . | |||
|
Lesen Sie das Planungskapitel und andere einschlägige Dokumentation durch. |
| |||
- © 2010, Oracle Corporation and/or its affiliates
