SPARC: Выполнение установки или обновления при помощи программы установки Solaris
Установка Solaris позволяет установить или обновить ОС Solaris. В этом разделе перечислены задачи, которые необходимо выполнить для установки ОС Solaris, и приведены подробные инструкции по установке ОС Solaris с CD- или DVD-диска.
 SPARC: Установка или обновление при помощи программы установки Solaris
SPARC: Установка или обновление при помощи программы установки Solaris
Ниже приведена процедура установки с CD- или DVD-диска на автономный компьютер SPARC.
Примечание –
При необходимости установки ОС Solaris на компьютере или в домене, не имеющем непосредственно подключенного привода CD-ROM или DVD-ROM, можно использовать привод DVD-ROM или CD-ROM, подключенный к другому компьютеру. Подробные инструкции см. в разделе Приложение B, Installing or Upgrading Remotely (Tasks), в Solaris 10 8/07 Installation Guide: Network-Based Installations.
Перед началом работы
Перед началом установки необходимо выполнить следующие задачи:
-
Убедитесь в наличии следующих дисков:
-
В случае установки с DVD: DVD-диск "Solaris Operating System for SPARC Platforms".
-
В случае установки с CD:
-
CD-диски Solaris Software;
-
CD-диск "Solaris Languages for SPARC Platforms" – программа установки запрашивает этот CD-диск при необходимости добавления поддержки языков для отдельных географических регионов.
-
-
-
Убедитесь в том, что система соответствует минимальным требованиям.
Система должна соответствовать следующим требованиям:
-
память – 128 МБ или больше;
-
дисковое пространство – 6,8 ГБ или больше;
-
скорость процессора – 200 МГц или больше.
Для получения дополнительной информации о требованиях к системе см. раздел Требования к системе и рекомендации.
-
-
Соберите информацию, необходимую для установки ОС Solaris.
-
Если система не подключена к сети, требуются следующие данные:
-
имя хоста системы, на которую производится установка;
-
язык и локали, которые предполагается использовать в системе.
-
-
Если система подключена к сети, требуются следующие данные:
Примечание –Начиная с Solaris версии 10 11/06, при начальной установке можно изменить параметры сетевой безопасности так, чтобы все сетевые службы, за исключением Secure Shell, были отключены или могли обрабатывать только локальные запросы. Эта опция доступна только при начальной установке и не может использоваться в течение обновления. При обновлении сохраняются все ранее установленные параметры служб. При необходимости после обновления можно ограничить работу сетевых служб при помощи команды netservices. См. Planning Network Security в Solaris 10 8/07 Installation Guide: Planning for Installation and Upgrade.
Сетевые службы могут быть включены после установки при помощи команды netservices open; отдельные службы можно активировать с использованием команд SMF. См. Revising Security Settings After Installation в Solaris 10 8/07 Installation Guide: Planning for Installation and Upgrade.
-
имя хоста системы, на которую производится установка;
-
Раскладка клавиатуры
Примечание –Если клавиатура поддерживает автоопределение, то раскладка клавиатуры конфигурируется при установке автоматически. Если клавиатура не поддерживает автоопределение, при установке можно выбрать раскладку клавиатуры из списка поддерживаемых.
Клавиатуры PS/2 не поддерживают автоопределение. В течение установки будет выдан запрос на выбор раскладки клавиатуры.
Для получения дополнительной информации см. keyboard Keyword в Solaris 10 8/07 Installation Guide: Network-Based Installations.
-
язык и локали, которые предполагается использовать в системе.
-
IP-адрес хоста
-
Маска подсети
-
Тип службы имен (например, DNS, NIS или NIS+)
-
Имя домена
Примечание –В ходе установки можно выбрать стандартное имя домена NFSv4. Также можно указать собственное имя домена NFSv4. Для получения дополнительной информации см. NFSv4 Domain Name Configurable During Installation в Solaris 10 8/07 Installation Guide: Planning for Installation and Upgrade.
-
Имя хоста сервера имен
-
IP-адрес хоста сервера имен
-
Пароль пользователя root
-
Информацию о сведениях, необходимых для установки системы, см. в разделе Контрольный список вопросов для установки. В случае обновления системы см. раздел Checklist for Upgrading в Solaris 10 8/07 Installation Guide: Planning for Installation and Upgrade.
Примечание –На компьютере с неглобальными зонами рекомендуется использовать программу обновления или добавления патчей Solaris Live Upgrade. Для работы других программ обновления может потребоваться значительное время, поскольку время выполнения обновления линейно увеличивается в зависимости от количества установленных неглобальных зон.
Для получения информации об обновлении с помощью Solaris Live Upgrade см. Часть I, Upgrading With Solaris Live Upgrade, в Solaris 10 8/07 Installation Guide: Solaris Live Upgrade and Upgrade Planning.
-
-
(Необязательно) Выполните резервное копирование имеющейся системы.
Резервное копирование системы проводится при необходимости сохранения каких-либо существующих данных или приложений. Для получения подробных инструкций по резервному копированию системы см. Глава 23, Backing Up and Restoring File Systems (Overview), в System Administration Guide: Devices and File Systems.
-
Вставьте DVD-диск "Solaris Operating System for SPARC Platforms" или CD-диск "Solaris Software for SPARC Platforms" 1.
-
-
Если компьютер является новым и не требует дополнительной подготовки, включите его.
-
Если необходимо установить Solaris на работающий компьютер, сначала выключите его.
Появится приглашение ok.
-
-
-
Для загрузки с локального DVD или CD и запуска графического интерфейса установки Solaris в рамках десктопного сеанса необходимо ввести следующую команду:
ok boot cdrom
-
Для загрузки с локального DVD или CD и запуска текстового инсталлятора в рамках десктопного сеанса необходимо ввести следующую команду:
ok boot cdrom - text
- text
-
Используется для запуска текстового инсталлятора в рамках десктопного сеанса и позволяет отказаться от использования стандартного графического инсталлятора.
-
Для загрузки с локального DVD или CD и запуска текстового инсталлятора в рамках консольного сеанса необходимо ввести следующую команду:
ok boot cdrom - nowin
- nowin
-
Используется для запуска текстового инсталлятора в рамках консольного сеанса и позволяет отказаться от использования стандартного графического инсталлятора.
Для получения дополнительной информации о графическом интерфейсе установки Solaris и о текстовом инсталляторе см. раздел Требования для использования программы установки Solaris с графическим интерфейсом и текстового инсталлятора.
Если операционная система не может обнаружить самоопределяющуюся клавиатуру, отображается следующий экран с возможностью выбора раскладки клавиатуры:
Примечание –Клавиатуры PS/2 не поддерживают автоопределение. В течение установки будет выдан запрос на выбор раскладки клавиатуры.
-
-
(Дополнительно)Выберите требуемую раскладку клавиатуры на приведенном ниже экране и нажмите F2 для продолжения.
Configure Keyboard Layout +---------------------------------------------------------------------------+ | Please specify the keyboard layout from the list below. | | | | To make a selection, use the arrow keys to highlight the option and | | press Return to mark it [X]. | | | | Keyboard Layout | | ----------------------- | | [ ] Serbia-And Montenegro | | [ ] Slovenian | | [ ] Slovakian | | [ ] Spanish | | [ ] Swedish | | [ ] Swiss-French | | [ ] Swiss-German | | [ ] Taiwanese | | [ ] TurkishQ | | [ ] TurkishF | | [ ] UK-English | | [ X] US-English | | | | F2_Continue F6_Help | +---------------------------------------------------------------------------+
Производится конфигурирование устройств и интерфейсов, и выполняется поиск файлов конфигурации. Если на предыдущих шагах установки была выбрана установка в графическом режиме, на следующих двух экранах проверяется функционирование GUI.
-
(Дополнительно)На следующем экране нажмите Enter.
Starting Solaris Interactive (graphical user interface) Installation +------------------------------------------------------------+ | You must respond to the first question within 30 seconds | | or the installer proceeds in a non-window environment | | (console mode). | | | | If the screen becomes blank or unreadable the installer | | proceeds in console mode. | | | | If the screen does not properly revert to console mode, | | restart the installation and make the following selection: | | | | Solaris Interactive Text (Console session) | -------------------------------------------------------------+
Примечание –Если в компьютере установлено недостаточно памяти для отображения графического интерфейса пользователя (GUI), работа программы завершается, и выводится сообщение об ошибке. Для решения этой проблемы можно расширить память и повторно запустить установку.
В качестве альтернативы с меньшими требованиями к объему памяти для установки, повторно запустите установку и вместо опции установки с графическим интерфейсом выберите текстовую установку.
После завершения вывода сообщений о выполнении появится следующий экран подтверждения.
-
(Дополнительно)Переместите курсор на следующий текстовый экран и нажмите Enter.

Появится список выбора языка.
-
Выберите на следующем экране язык, который предполагается использовать при установке, и нажмите Enter.

Через несколько секунд появится экран приветствия программы установки Solaris.
-
В случае работы с графическим интерфейсом программы установки Solaris появится экран, показанный на Рисунок 2–1.
-
При использовании текстового инсталлятора Solaris в рамках десктопного сеанса появится экран, показанный на Рисунок 2–2.
Рисунок 2–1 Экран приветствия программы установки Solaris с графическим интерфейсом

Рисунок 2–2 Экран приветствия текстового инсталлятора Solaris
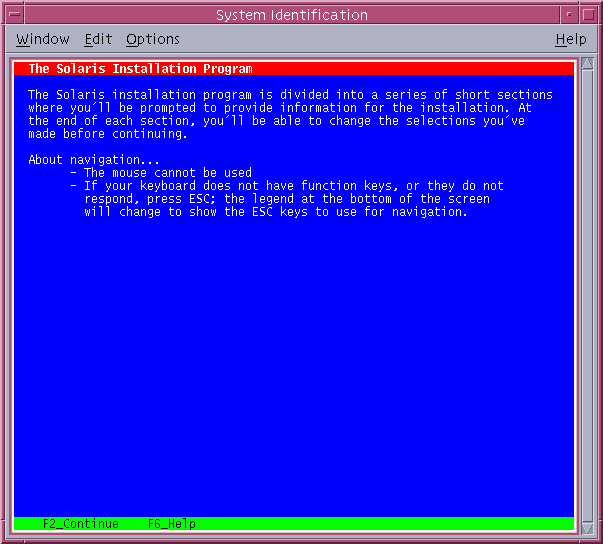
-
-
Нажмите кнопку "Next" для запуска установки. Ответьте на вопросы, касающиеся конфигурации системы, при появлении соответствующих запросов.
-
Если вся информация о системе была задана заранее, программа установки не запрашивает конфигурационные данные. Для получения дополнительной информации см. Глава 2, Preconfiguring System Configuration Information (Tasks), в Solaris 10 8/07 Installation Guide: Network-Based Installations.
-
Если вся информация о системе не была задана заранее, программа установки предлагает ввести эту информацию на нескольких экранах. При ответе на вопросы о конфигурации см. раздел Контрольный список вопросов для установки.
-
В ходе установки можно выбрать стандартное имя домена NFSv4. Также можно указать собственное имя домена NFSv4. Для получения дополнительной информации об указании имени домена см. раздел NFSv4 Domain Name Configurable During Installation в Solaris 10 8/07 Installation Guide: Planning for Installation and Upgrade.
-
В одном из вопросов о конфигурации предлагается разрешить использование сетевых служб удаленными клиентами. Ответом по умолчанию является "Yes, I would like to enable network services for use by remote clients" – т.е. положительный ответ.?
Выбор "No" обеспечивает более безопасную конфигурацию, в которой единственной сетевой службой, доступной для удаленных клиентов, является Secure Shell. Путем выбора "Yes" можно увеличить число разрешенных служб, как и в предыдущих версиях Solaris. Поскольку любые службы можно активировать и после установки, в целях защиты рекомендуется выбрать "No". Для получения дополнительной информации об этих опциях см. Planning Network Security в Solaris 10 8/07 Installation Guide: Planning for Installation and Upgrade.
Сетевые службы могут быть включены после установки при помощи команды netservices open; отдельные службы можно активировать с использованием команд SMF. См. Revising Security Settings After Installation в Solaris 10 8/07 Installation Guide: Planning for Installation and Upgrade.
После ввода ответов на вопросы о конфигурации появляется экран "Welcome".
Рисунок 2–3 Экран "Welcome"
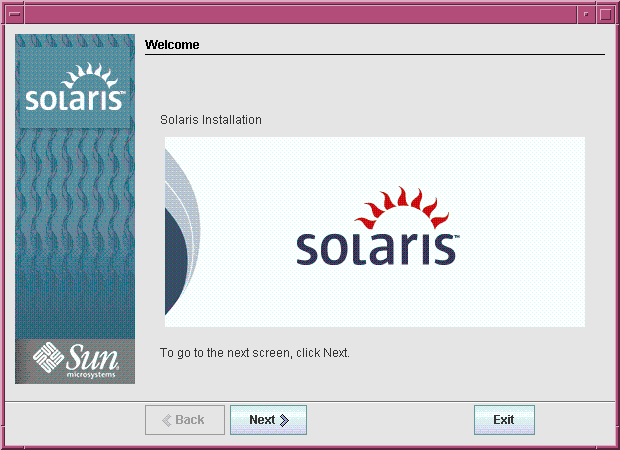
Появится экран "Installer Questions".
-
-
На этом шаге определяется необходимость автоматической перезагрузки компьютера и автоматического извлечения диска. Нажмите кнопку "Next".
Появится экран "Specify Media".
-
Укажите носители, с которых производится установка. Нажмите кнопку "Next".
Появится экран "License".
-
Для продолжения установки необходимо принять условия лицензионного соглашения. Нажмите кнопку "Next".
Установка Solaris производит проверку возможности обновления системы. Для обновления системы на ней должна присутствовать существующая корневая файловая система Solaris (/). Установка Solaris обнаруживает необходимые условия и производит обновление системы.
Появится экран "Select Upgrade or Initial Install".
-
Здесь необходимо сделать выбор между первоначальной установкой и обновлением. Нажмите кнопку "Next".
На следующем экране можно выбрать стандартную установку или пользовательскую установку.
-
Выберите требуемый тип установки. Нажмите кнопку "Next".
-
Выберите "Default Install" для установки комплекта "Entire Solaris Software Group".
-
Выберите "Custom Install" для выполнения перечисленных ниже операций:
-
установка определенного комплекта программного обеспечения;
-
установка дополнительного программного обеспечения;
-
установка определенных программных пакетов;
-
установка определенной локали;
-
корректировка структуры диска.
Для получения дополнительной информации о комплектах программного обеспечения см. раздел Рекомендации по дисковому пространству для комплектов программного обеспечения.
-
Примечание –В текстовом инсталляторе запрос на выбор режима стандартной или пользовательской установки не выводится. При стандартной установке используются значения по умолчанию, предложенные текстовым инсталлятором. При пользовательской установке эти значения изменяются пользователем.
-
-
Ответьте на любые дополнительные вопросы в случае появления соответствующих запросов.
После ввода всей необходимой для установки информации появится экран "Ready to Install".
Рисунок 2–4 Экран "Ready to Install" программы установки Solaris
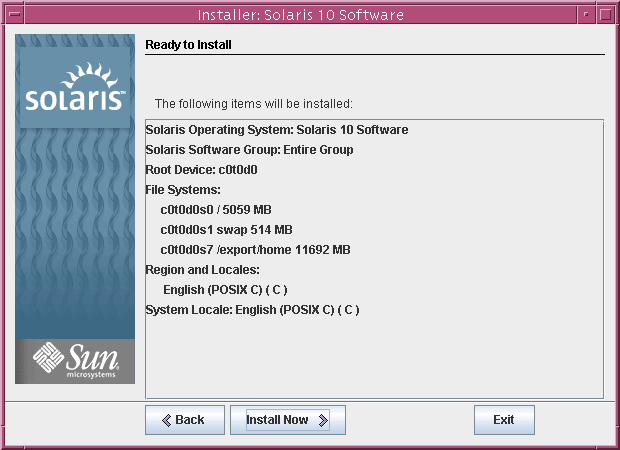
-
Для установки программного обеспечения Solaris нажмите кнопку "Install Now". В течение установки программного обеспечения Solaris следуйте выводимым на экране инструкциям.
Когда программа установки закончит устанавливать программное обеспечение Solaris, будет произведена автоматическая перезагрузка компьютера, либо появится предложение перезапустить компьютер вручную.
При необходимости установки дополнительных продуктов будет предложено вставить установочный CD- или DVD-диск с этими продуктами. Процедуры установки см. в соответствующей документации по установке.
После завершения установки можно просмотреть сохраненные в файл журналы установки. Журналы установки сохраняются в каталогах /var/sadm/system/logs и /var/sadm/install/logs.
-
Если в ходе установки не была выбрана опция автоматической перезагрузки, перезагрузите компьютер.
# reboot
Устранение неполадок
В случае возникновения каких-либо проблем в ходе установки или обновления см. Приложение A, Troubleshooting (Tasks), в Solaris 10 8/07 Installation Guide: Custom JumpStart and Advanced Installations.
- © 2010, Oracle Corporation and/or its affiliates
