Partie II Informations d'installations GRUB, Solaris Zones et création de volumes RAID
Cette section présente diverses technologies liées à l'installation et à la mise à niveau de SE Solaris. Elle propose également des recommandations et décrit les conditions requises pour l'installation.
-
Initialisation GRUB sur système x86
-
Technologie de partitionnement Solaris Zones
-
Composants Solaris Volume Manager tels que les volumes RAID-1
Chapitre 6 x86 : initialisation avec GRUB pour une installation de Solaris
Ce chapitre décrit l'initialisation avec GRUB sur des systèmes x86, associée à une installation de Solaris. Ce chapitre se compose des sections suivantes :
x86 : initialisation avec GRUB (généralités)
Chargeur d'initialisation libre, GRUB a été adopté par défaut dans le système d'exploitation Solaris.
Remarque –
L'initialisation avec GRUB n'est pas disponible sur les systèmes SPARC.
Le programme d'initialisation est le premier programme logiciel qui démarre après la mise sous tension d'un système. Après avoir mis sous tension un système x86, le BIOS (Basic Input/Output System) initialise l'unité centrale, la mémoire et le matériel de la plate-forme. Après l'initialisation, le BIOS charge le programme d'initialisation depuis le périphérique d'initialisation configuré, puis transfère le contrôle du système au programme d'initialisation.
GRUB est un programme d'initialisation Open Source doté d'une interface à menu simple contenant des options d'initialisation prédéfinies dans un fichier de configuration. GRUB dispose également d'une interface de ligne de commande accessible depuis l'interface de menu, qui permet d'exécuter diverses commandes d'initialisation. Dans le système d'exploitation Solaris, la mise en oeuvre GRUB est conforme à la spécification Multiboot. Cette spécification est décrite en détail sur le site Web http://www.gnu.org/software/grub/grub.html.
Étant donné que le noyau Solaris est complètement compatible avec la spécification Multiboot, vous pouvez initialiser un système Solaris x86 en utilisant GRUB. GRUB facilite l'initialisation et l'installation de divers systèmes d'exploitation. Sur un même système, par exemple, vous pouvez initialiser individuellement les systèmes d'exploitation suivants :
-
Solaris / le système d'exploitation Solaris
-
Microsoft Windows
Remarque –GRUB détecte les partitions Microsoft Windows, mais ne vérifie pas si le système d'exploitation peut être initialisé.
L'intuitivité de GRUB au niveau des systèmes de fichiers et des formats exécutables dans le noyau, permet de charger un système d'exploitation sans avoir à enregistrer la position physique du noyau sur le disque. Avec l'initialisation GRUB, le noyau est chargé en définissant son nom de fichier, le lecteur et la partition dans laquelle il se trouve. L'initialisation GRUB remplace l'assistant de configuration de périphériques Solaris et simplifie l'initialisation avec un menu GRUB.
x86 : fonctionnement de l'initialisation GRUB
Lorsque GRUB prend le contrôle du système, un menu s'affiche sur la console. Dans le menu GRUB, vous pouvez :
-
sélectionner une entrée pour initialiser le système ;
-
modifier une entrée d'initialisation en utilisant le menu d'édition intégré GRUB ;
-
charger manuellement un noyau de système d'exploitation depuis la ligne de commande.
Il existe un délai définissable associé à l'initialisation de l'entrée de système d'exploitation par défaut. Pour mettre fin à l'initialisation de l'entrée de système d'exploitation par défaut, il suffit d'appuyer sur une touche.
Pour voir un exemple de menu GRUB, reportez-vous à la section Description du menu principal GRUB.
x86 : conventions GRUB d'attribution de noms
Les conventions d'attribution de noms qu'utilise GRUB sont légèrement différentes de celles des versions précédentes du système d'exploitation Solaris. il est important de comprendre les conventions GRUB d'attribution de noms de périphériques pour définir correctement les informations d'unités et de partitions lorsque vous configurez GRUB sur votre système.
Le tableau suivant répertorie les conventions d'attribution de noms de périphériques GRUB.
Tableau 6–1 Conventions d'attributions de noms des périphériques GRUB|
Nom du périphérique |
Description |
|---|---|
|
(fd0), (fd1) |
Première disquette, seconde disquette |
|
(nd) |
Périphérique réseau |
|
(hd0,0), (hd0,1) |
Première et seconde partitions fdisk du premier disque bios |
|
(hd0,0,a), (hd0,0,b) |
Tranches 0 et 1 Solaris/BSD dans la partition fdisk sur le premier disque bios |
Remarque –
Tous les noms de périphériques GRUB doivent se trouver entre parenthèses. Les numéros de partition commencent à 0 (zéro) et non 1.
Pour plus d'informations sur les partitions fdisk, reportez-vous à la section Guidelines for Creating an fdisk Partition du System Administration Guide: Devices and File Systems.
x86 : emplacement des informations relatives aux installations GRUB
Pour plus d'informations sur ces modifications, reportez-vous aux références suivantes :
Tableau 6–2 Emplacement des informations relatives aux installations GRUB|
Rubrique |
Tâches du menu GRUB |
Pour plus d'informations |
|---|---|---|
|
Installation |
Installation du système Solaris depuis le support CD ou DVD |
Guide d’installation de Solaris 10 5/08 : installations de base. |
|
Installation depuis une image d'installation réseau | ||
|
Configuration d'un serveur DHCP pour des installations réseau | ||
|
Installation avec le programme d'installation personnalisée JumpStart | ||
|
Activation ou retour à un environnement d'initialisation en utilisant Solaris Live Upgrade |
|
|
|
Administration système |
Pour plus d'informations sur GRUB et les tâches administratives |
Chapitre 11, GRUB Based Booting (Tasks) du System Administration Guide: Basic Administration |
x86 : initialisation avec GRUB (planification)
Cette section décrit de manière générale l'initialisation avec GRUB et le menu GRUB.
Lorsque vous installez le système d'exploitation Solaris , deux entrées de menu GRUB sont installées par défaut sur le système. La première entrée est l'entrée du système d'exploitation Solaris. La seconde entrée est l'archive d'initialisation de secours qui doit être utilisée pour récupérer le système. Les entrées de menu Solaris GRUB sont installées et mises à jour automatiquement lors de l'installation et de la mise à niveau du logiciel Solaris. Ces entrées sont gérées directement par le système d'exploitation et ne doivent pas être modifiées manuellement.
Au cours d'une installation standard du système d'exploitation Solaris, GRUB est installé dans la partition Solaris fdisk sans modifier le BIOS du système. Si le système d'exploitation ne se trouve pas sur le disque d'initialisation BIOS, vous devez effectuer l'une des opérations suivantes :
-
modifier le BIOS ;
-
utiliser un gestionnaire d'initialisation pour initialiser la partition Solaris. Pour plus d'informations, reportez-vous à votre gestionnaire d'initialisation.
Il est préférable d'installer le système d'exploitation Solaris sur le disque d'initialisation. Si plusieurs systèmes d'exploitation sont installés sur la machine, vous pouvez ajouter les entrées au fichier menu.lst. Ces entrées s'affichent dans le menu GRUB lors du démarrage suivant du système.
Pour plus d'informations sur l'utilisation de plusieurs systèmes d'exploitation, reportez-vous à la section How Multiple Operating Systems Are Supported in the GRUB Boot Environment du System Administration Guide: Basic Administration.
x86 : exécution d'une installation avec GRUB depuis le réseau
L'exécution d'une initialisation réseau avec GRUB nécessite un serveur DHCP configuré pour des clients PXE et un serveur d'installation qui fournit un service tftp. Le serveur DHCP doit pouvoir répondre aux classes DHCP, PXEClient et GRUBClient. La réponse DHCP doit contenir les informations suivantes :
-
adresse IP du serveur de fichier ;
-
nom du fichier d'initialisation (pxegrub).
Remarque –
rpc.bootparamd, généralement nécessaire sur le serveur pour effectuer une initialisation réseau, n'est pas nécessaire pour une initialisation réseau avec GRUB.
Si aucun serveur PXE ou DHCP n'est disponible, vous pouvez charger GRUB depuis un CD-ROM ou un disque local. Ensuite, vous pouvez configurer manuellement le réseau dans GRUB et télécharger le programme multi-initialisation et l'archive d'initialisation depuis le serveur de fichiers.
Pour plus d'informations, reportez-vous à la section présentation de l’initialisation et de l’installation sur le réseau à l’aide de PXE du Guide d’installation de Solaris 10 5/08 : installations réseau.
Description du menu principal GRUB
Lorsque vous initialisez un système x86, le menu GRUB s'affiche. Ce menu contient la liste des entrées d'initialisation disponibles. Une entrée d'initialisation est une instance de système d'exploitation installée sur le système. Le menu GRUB repose sur le fichier menu.lst, un fichier de configuration. Le fichier menu.lst est créé par le programme d'installation Solaris et peut être modifié après l'installation. Le fichier menu.lst définit la liste des instances de système d'exploitation qui figurent dans le menu GRUB.
-
Si vous installez ou mettez à niveau le système d'exploitation Solaris, le menu GRUB est mis à jour automatiquement. Le système d'exploitation Solaris apparaît ensuite sous la forme d'une nouvelle entrée d'initialisation.
-
Si vous installez un système d'exploitation autre que Solaris, vous devez modifier le fichier de configuration menu.lst pour inclure la nouvelle instance de système d'exploitation. L'ajout de la nouvelle instance permet de faire apparaître la nouvelle entrée d'initialisation dans le menu GRUB lors du démarrage suivant du système.
Exemple 6–1 Menu principal GRUB
Dans l'exemple suivant, le menu principal GRUB contient les systèmes d'exploitation Solaris et Microsoft Windows. L'environnement d'initialisation Solaris Live Upgrade second_disk est également présent. Pour une description de chaque option de menu, reportez-vous aux informations ci-dessous.
GNU GRUB version 0.95 (616K lower / 4127168K upper memory) +-------------------------------------------------------------------+ |Solaris | |Solaris failsafe | |second_disk | |second_disk failsafe | |Windows | +-------------------------------------------------------------------+ Use the ^ and v keys to select which entry is highlighted. Press enter to boot the selected OS, 'e' to edit the commands before booting, or 'c' for a command-line. |
- Solaris
-
Définit le système d'exploitation Solaris.
- Solaris failsafe
-
Définit une archive d'initialisation pouvant être utilisée pour effectuer une reprise en cas d'endommagement du système d'exploitation Solaris.
- second_disk
-
Définit un environnement d'initialisation Solaris Live Upgrade. L'environnement d'initialisation second_disk a été créé comme copie du système d'exploitation Solaris. Il a été mis à niveau et activé avec la commande luactivate. L'environnement d'initialisation est disponible pour l'initialisation.
- Windows
-
Définit le système d'exploitation Microsoft Windows. GRUB détecte ces partitions, mais ne vérifie pas que le système d'exploitation peut être initialisé.
Description du fichier GRUB menu.lst
Le fichier GRUB menu.lst contient les éléments du menu principal GRUB. Le menu principal GRUB contient les entrées d'initialisation de toutes les instances de système d'exploitation installées sur le système, y compris les environnements d'initialisation Solaris Live Upgrade. La mise à niveau du logiciel Solaris conserve les modifications que vous apportez à ce fichier.
Les modifications apportées au fichier menu.lst s'affichent dans le menu principal GRUB, avec les entrées Solaris Live Upgrade. Les modifications que vous apportez au fichier entrent en vigueur lors du démarrage suivant du système. Vous pouvez modifier ce fichier pour les raisons suivantes :
-
ajouter des entrées au menu GRUB pour les systèmes d'exploitation autres que Solaris ;
-
personnaliser le comportement d'initialisation, tel que définir le système d'exploitation par défaut dans le menu GRUB.
N'utilisez pas le fichier menu.lst pour modifier les entrées Solaris Live Upgrade. Les modifications peuvent entraîner l'échec de Solaris Live Upgrade.
Bien que vous puissiez utiliser le fichier menu.lst pour personnaliser le comportement d'initialisation, tel que l'initialisation depuis le programme de débogage du noyau, il est préférable d'utiliser la commande eeprom pour la personnalisation. Si vous utilisez le fichier menu.lst pour la personnalisation, il se peut que les entrées SE Solaris soient modifiées lors de la mise à niveau d'un logiciel. et les modifications apportées aux fichiers seront perdues.
Pour plus d'informations sur l'utilisation de la commande eeprom, reportez-vous à la section How to Set Solaris Boot Parameters by Using the eeprom Command du System Administration Guide: Basic Administration.
Exemple 6–2 FichierMenu.lst
Voici un exemple de fichier menu.lst :
default 0 timeout 10 title Solaris root (hd0,0,a) kernel /platform/i86pc/multiboot -B console=ttya module /platform/i86pc/boot_archive title Solaris failsafe root (hd0,0,a) kernel /boot/multiboot -B console=ttya -s module /boot/x86.miniroot.safe #----- second_disk - ADDED BY LIVE UPGRADE - DO NOT EDIT ----- title second_disk root (hd0,1,a) kernel /platform/i86pc/multiboot module /platform/i86pc/boot_archive title second_disk failsafe root (hd0,1,a) kernel /boot/multiboot kernel/unix -s module /boot/x86.miniroot-safe #----- second_disk -------------- END LIVE UPGRADE ------------ title Windows root (hd0,0) chainloader -1 |
- default
-
Définit l'élément à initialiser en cas d'expiration du délai. Pour changer l'élément par défaut, vous pouvez définir un autre élément dans la liste en changeant le numéro. La numérotation commence à zéro pour le premier élément. Définissez 2 comme élément par défaut, par exemple, pour effectuer l'initialisation automatiquement dans l'environnement d'initialisation second_disk.
- timeout
-
Spécifiez le délai d’attente en secondes de l'entrée utilisateur avant l’initialisation de l’entrée par défaut. Si vous ne définissez pas un délai d'attente, vous devez choisir une entrée.
- title nom SE
-
Définit le nom du système d'exploitation.
-
S'il s'agit d'un environnement d'initialisation Solaris Live Upgrade, le nom SE correspond au nom que vous avez attribué au nouvel environnement d'initialisation lors de sa création. Dans l'exemple précédent, l'environnement d'initialisation Solaris Live Upgrade s'appelle second_disk.
-
S'il s'agit d'une archive d'initialisation de secours ; cette archive est utilisée pour effectuer une reprise lorsque le système d'exploitation principal est endommagé. Dans l'exemple précédent, Solaris failsafe et second_disk failsafe sont les archives d'initialisation de restauration des systèmes d'exploitation Solaris et second_disk.
-
- root (hd0,0,a)
-
Définit le disque, la partition et la tranche utilisés pour charger les fichiers. GRUB détecte automatiquement le type de système de fichiers.
- kernel /platform/i86pc/multiboot
-
Définit le programme multi-initialisation. Le commande kernel doit toujours être suivie de ce programme. La chaîne après la multi-initialisation est envoyée au système d'exploitation Solaris sans être interprétée.
Pour une description complète de l'utilisation de plusieurs systèmes d'exploitation, reportez-vous à la section How Multiple Operating Systems Are Supported in the GRUB Boot Environment du System Administration Guide: Basic Administration.
Recherche du fichier menu.lst pour modifier le menu GRUB
Vous devez toujours utiliser la commande bootadm pour rechercher le fichier menu.lst du menu GRUB. La sous-commande list-menu recherche le menu GRUB actif. Le fichier menu.lst contient la liste de tous les systèmes d'exploitation installés sur un système. Le contenu du fichier détermine les systèmes d'exploitation figurant dans le menu GRUB. Si vous souhaitez apporter des modifications au fichier, reportez-vous à la section recherche du fichier menu.lst dans le menu GRUB (tâches) du Guide d’installation de Solaris 10 5/08 : Solaris Live Upgrade et planification de la mise à niveau.
Chapitre 7 Mise à niveau lorsque des Solaris Zones sont installées sur un système (planification)
Ce chapitre décrit l'utilisation de la technologie de partitionnement Solaris Zones dans le cadre de la mise à niveau de SE Solaris lorsque des zones non globales sont configurées.
Ce chapitre se compose des sections suivantes :
Zones Solaris (Présentation)
La technologie de partitionnement Solaris Zones est utilisée pour virtualiser les services du système d'exploitation et fournir un environnement isolé et sécurisé pour l'exécution des applications. Une zone non globale représente un environnement virtualisé du système d'exploitation, créé dans une seule instance du SE Solaris. Lorsque vous créez une zone non globale, vous générez un environnement d'exécution d'application dans lequel les processus sont isolés du reste du système. Ce partitionnement empêche les processus en cours d'exécution dans une zone non globale d'analyser ou d'affecter les processus en cours d'exécution dans d'autres zones non globales. Ainsi, même un processus exécuté avec les informations d'identification du superutilisateur ne peut affecter l'activité des autres zones. Une zone non globale fournit également une couche analytique qui sépare les applications des attributs physiques de l'ordinateur sur lequel elles sont déployées. Entre autres attributs figurent les chemins d'accès aux périphériques physiques.
Chaque système Solaris comporte une zone globale. La zone globale a deux fonctions principales. La zone globale est à la fois la zone par défaut pour le système et la zone utilisée pour le contrôle administratif au niveau du système. Tous les processus sont exécutés dans la zone globale si aucune autre zone n'est créée par l'administrateur général. C'est la seule zone à partir de laquelle il est possible de configurer, d'installer, de gérer ou de désinstaller une zone non globale. Seule la zone globale peut être initialisée à partir du matériel système. L'administration de l'infrastructure du système, notamment les périphériques physiques et la reconfiguration dynamique n'est réalisable qu'à partir de la zone globale. Les processus, dotés de privilèges adéquats et en cours d'exécution dans la zone globale, ont la possibilité d'accéder à des objets associés aux zones non globales.
|
Description |
Pour plus d'informations |
|---|---|
|
Les sections suivantes décrivent la procédure de mise à niveau d'un système contenant des zones non globales. | |
|
Pour une description complète des procédures de création et de configuration de zones non globales |
Mise à niveau avec les zones non globales
Vous pouvez installer et configurer des zones non globales une fois le système d'exploitation Solaris installé. Vous pouvez mettre à niveau un système d'exploitation Solaris comportant des zones non globales. Si des zones non globales personnalisées sont installées, elles sont ignorées pendant la procédure de mise à niveau. La liste ci-dessous répertorie les modifications permettant la gestion de systèmes comportant des zones non globales :
-
Avec le programme d'installation interactif Solaris, il est possible d'effectuer une mise à niveau ou d'appliquer un patch au système lorsque des zones non globales sont installées. L'opération peut prendre un certain temps en fonction du nombre de zones non globales installées. Pour plus d'informations sur l'installation à l'aide de ce programme, reportez-vous au Chapitre 2, Installation à l’aide du programme d’installation de Solaris - Tâches du Guide d’installation de Solaris 10 5/08 : installations de base.
-
Lors d'une installation JumpStart automatisée, il est possible d'effectuer une mise à niveau ou d'appliquer un patch en utilisant les mots-clés appropriés. L'opération peut prendre un certain temps en fonction du nombre de zones non globales installées. Pour plus d'informations sur l'installation à l'aide de ce programme, reportez-vous au Guide d’installation de Solaris 10 5/08 : installations JumpStart personnalisées et avancées.
-
Avec Solaris Live Upgrade, vous pouvez procéder à une mise à niveau ou appliquer un patch au système comportant des zones non globales. Si vous utilisez un système comportant des zones non globales, Solaris Live Upgrade est le programme recommandé pour la mise à niveau ou l'ajout de patchs. La durée de mise à niveau risque d'être beaucoup plus longue avec d'autres programmes de mise à niveau, car celle-ci augmente de façon linéaire en fonction du nombre de zones non globales installées. Si vous appliquez un patch au système à l'aide de Solaris Live Upgrade, il est inutile de mettre le système en mode mono-utilisateur. Solaris Live Upgrade permet également d'optimiser la disponibilité du système pendant l'opération. La liste ci-dessous répertorie les modifications permettant la gestion de systèmes comportant des zones non globales :
-
Vous devez installer le nouveau package SUNWlucfg avec les autres packages Solaris Live Upgrade, SUNWlur et SUNWluu.
-
La création d'un environnement d'initialisation à partir de l'environnement en cours d'exécution est essentiellement la même que dans les versions précédentes à une exception près. Vous pouvez spécifier une tranche de destination pour un système de fichiers non partagé au sein d'une zone non globale. Cette opération est possible uniquement dans les conditions suivantes :
-
si la commande zonecfg add fs appliquée à l'environnement d'initialisation actuel a entraîné la création d'un système de fichiers distinct pour une zone non globale ;
-
si ce système de fichiers distinct réside sur un système de fichiers partagé, tel que /zone/root/export.
Pour éviter de partager ce système de fichiers distinct dans le nouvel environnement d'initialisation, la commande lucreate désigne à présent une tranche de destination pour un système de fichiers distinct dans une zone non globale. L'argument de l'option -m dispose d'un nouveau champ facultatif, zonename. Ce nouveau champ place le système de fichiers distinct de la zone non globale sur une tranche à part dans le nouvel environnement d'initialisation. Pour plus d'informations sur la configuration d'une zone non globale avec un système de fichiers distinct, voir zonecfg(1M).
Remarque –Par défaut, tout système de fichiers autre que les systèmes de fichiers critiques (root (/), /usr et /opt) est partagé entre l'environnement d'initialisation actuel et le nouvel environnement d'initialisation. Lorsque vous mettez à jour des fichiers partagés dans l'environnement d'initialisation actif, vous mettez automatiquement à jour les données de l'environnement d'initialisation inactif. Le système de fichiers /export est un exemple de système de fichiers partagé. Si vous utilisez l'option -m et l'option zonename, le système de fichiers partagé de la zone non globale est copié sur une tranche à part et les données ne sont pas partagées. Cette option empêche le partage des systèmes de fichiers de la zone non globale (créés à l'aide de la commande zonecfg add fs) entre les environnements d'initialisation.
-
-
La comparaison des environnements d'initialisation a été améliorée. La commande lucompare permet désormais de comparer les environnements d'initialisation en tenant compte du contenu des zones non globales.
-
La commande lumount permet aux zones non globales d'accéder aux systèmes de fichiers correspondants définis sur les environnements d'initialisation inactifs. Lorsque l'administrateur de la zone globale monte un environnement d'initialisation inactif à l'aide de la commande lumount, cet environnement s'applique également aux zones non globales.
-
L'inventaire des systèmes de fichiers à l'aide de la commande lufslist permet d'obtenir la liste des systèmes de fichiers correspondant à la zone globale et aux zones non globales.
-
Pour une description complète de l'utilisation de Solaris Live Upgrade lorsque des zones non globales sont installées, reportez-vous au Chapitre 9, Mise à niveau du système d’exploitation Solaris sur un système comportant des zones non globales du Guide d’installation de Solaris 10 5/08 : Solaris Live Upgrade et planification de la mise à niveau.
Tableau 7–1 Restrictions lors de la mise à niveau avec des zones non globales|
Programme ou condition |
Description |
|---|---|
|
Archives Solaris Flash |
Vous ne pouvez pas créer correctement une archive Solaris Flash lorsqu'une zone non globale est installée. La fonction Solaris Flash n'est pas compatible avec la technologie de partitionnement Solaris Zones. Si vous créez une archive Solaris Flash, l'archive résultante n'est pas installée correctement lorsqu'elle est déployée dans les conditions suivantes :
Pour plus d'informations sur l'utilisation des archives Solaris Flash, reportez-vous au Guide d’installation de Solaris 10 5/08 : Archives Solaris Flash - Création et installation. |
|
Dans certains cas, vous ne devez pas utiliser de commande associée à l'option -R ou une option similaire. |
Toute commande acceptant un système de fichiers racine alternatif (/) en utilisant l'option -R ou une option équivalente ne doit pas être utilisée si les affirmations suivantes sont vraies :
Il peut s'agir, par exemple, de l'option -R chemin_racine de l'utilitaire pkgadd exécuté depuis la zone globale avec un chemin d'accès au système de fichiers racine (/) dans une zone non globale. Pour consulter la liste des utilitaires acceptant un système de fichiers racine alternatif (/) et obtenir des informations complémentaires concernant les zones, reportez-vous à la section Restriction d’accès à une zone non globale à partir de la zone globale du Guide d’administration système : Gestion des ressources conteneurs Solaris et des zones Solaris. |
|
Systèmes de fichiers ZFS et zones non globales |
Si une zone non globale fait partie d'un système de fichiers ZFS, la procédure de mise à niveau ne s'applique pas à la zone non globale. |
Sauvegarde de votre système avant l'exécution d'une mise à niveau avec zones
Vous devez sauvegarder les zones globales et non globales sur votre système Solaris avant de procéder à la mise à niveau. Pour plus d'informations sur la sauvegarde d'un système comportant des zones, reportez-vous au Chapitre 26, Administration de zones Solaris (présentation) du Guide d’administration système : Gestion des ressources conteneurs Solaris et des zones Solaris.
Espace disque requis par les zones non globales
Lorsque vous installez la zone globale, prévoyez un espace suffisant pour toutes les zones susceptibles d'être créées. Chaque zone non globale a des besoins en mémoire qui lui sont propres.
La quantité de mémoire requise par une zone n'est pas limitée. L'administrateur système est chargé de restreindre l'espace. Même un système à processeur unique peut supporter plusieurs zones s'exécutant simultanément. La nature des packages installés dans la zone globale a une incidence sur l'espace disque nécessaire aux zones non globales créées. Le nombre de packages et l'espace disque requis sont des facteurs.
Pour une description complète des conditions requises et des recommandations relatives à la planification, reportez-vous au Chapitre 18, Planification et configuration de zones non globales (tâches) du Guide d’administration système : Gestion des ressources conteneurs Solaris et des zones Solaris.
Chapitre 8 Création de volumes RAID-1 (miroirs) au cours de l'installation - Présentation
Ce chapitre présente les avantages de la création de volumes RAID-1 (miroirs) pour le système de fichiers racine (/). Il décrit également les composants Solaris Volume Manager requis pour créer des systèmes de fichiers mis en miroirs. Ce chapitre comprend les rubriques suivantes :
Pour de plus amples informations sur Solaris Live Upgrade ou JumpStart, reportez-vous aux références suivantes :
-
Solaris Live Upgrade : Section Directives générales pour la création de systèmes de fichiers comportant des volumes RAID-1 (mis en miroir) du Guide d’installation de Solaris 10 5/08 : Solaris Live Upgrade et planification de la mise à niveau
-
JumpStart :
Pourquoi utiliser les volumes RAID-1 ?
Lors de l'installation ou de la mise à niveau, vous pouvez créer des volumes RAID-1 pour la duplication de vos données système sur plusieurs disques physiques. Ainsi, vos données sont protégées en cas d'altération ou de panne d'un disque.
Les méthodes d'installation Solaris JumpStart personnalisée et Solaris Live Upgrade utilisent la technologie Solaris Volume Manager pour créer des volumes RAID-1 qui mettent en miroir un système de fichiers. Solaris Volume Manager constitue un outil performant et fiable pour la gestion de vos disques et données à l'aide de volumes. Il permet d'effectuer des concaténations, des entrelacements et autres configurations complexes. Les méthodes d'installation JumpStart personnalisée et Solaris Live Upgrade prennent en charge un sous-ensemble de ces fonctions, comme la création d'un volume RAID-1 pour le système de fichiers racine (/). Si vous créez des volumes RAID-1 lors de l'installation ou de la mise à niveau, il n'est pas nécessaire de le faire après l'installation.
-
Pour des instructions reportez-vous à la section Directives relatives à la méthode JumpStart personnalisée et à Solaris Live Upgrade.
-
Pour des informations détaillées sur les logiciels et composants complexes Solaris Volume Manager, reportez-vous au Solaris Volume Manager Administration Guide.
Comment les volumes RAID-1 fonctionnent-ils ?
Solaris Volume Manager gère les disques physiques et les données associées à l'aide de disques virtuels. Dans Solaris Volume Manager, un disque virtuel est appelé volume. Un volume est le nom d'un groupe de tranches physiques identifié par le système comme un périphérique logique unique. Dans la terminologie UNIX® standard, les volumes sont en fait des pseudo-périphériques ou périphériques virtuels.
Un volume fonctionne de la même façon qu'un disque physique du point de vue d'une application ou d'un système de fichiers (tel qu'UFS). Solaris Volume Manager convertit les demandes d'E/S dirigées vers un volume en demandes d'E/S aux disques membres sous-jacents. Les volumes Solaris Volume Manager sont créés à partir des tranches (partitions de disques) ou à partir d'autres volumes Solaris Volume Manager.
Les volumes permettent d'accroître les performances du système et la disponibilité des données. Dans certains cas, les volumes peuvent aussi améliorer les performances en matière d'E/S. Du point de vue du fonctionnement, les volumes se comportent comme des tranches. Les volumes ayant le même aspect que les tranches, ils sont transparents pour les utilisateurs finaux, les applications et les systèmes de fichiers. Comme pour les périphériques physiques, vous pouvez utiliser le logiciel Solaris Volume Manager pour accéder aux volumes à travers des noms de périphériques bruts ou de blocs. Le nom de volume varie suivant que le bloc ou périphérique brut est utilisé ou non. Les méthodes d'installation JumpStart personnalisée et Solaris Live Upgrade prennent en charge l'utilisation de périphériques en mode bloc pour la création de systèmes de fichiers miroirs. Pour plus d'informations sur les noms de volumes, reportez-vous à la section Contraintes et directives liées à l'attribution de noms aux volumes RAID dans le cadre des méthodes JumpStart personnalisée et Solaris Live Upgrade .
Lorsque vous créez des volumes RAID-1 à partir de volumes RAID-0 (concaténations à une seule tranche), Solaris Volume Manager duplique les données sur les sous-miroirs RAID-0 et considère les sous-miroirs comme constituant un volume unique.
La Figure 8–1 représente un miroir qui duplique le système de fichiers racine (/) sur deux disques physiques.
Figure 8–1 Création de volumes RAID-1 dans le système de fichiers racine (/) de deux disques
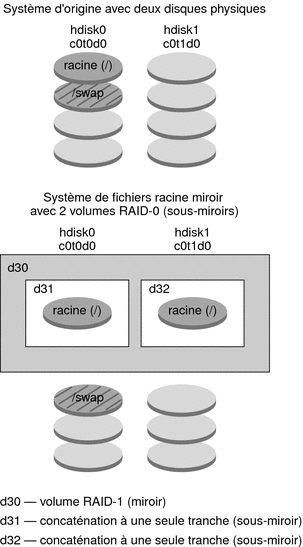
La Figure 8–1 représente un système ayant la configuration suivante.
-
Le miroir nommé d30 est composé des sous-miroirs nommés d31 et d32. Le miroir, d30, duplique les données du système de fichiers racine (/) sur les deux sous-miroirs.
-
Le système de fichiers racine (/) sur hdisk0 est inclus dans la concaténation à une seule tranche appelée d31.
-
Le système de fichiers racine (/) est copié sur le disque dur appelé hdisk1. Cette copie constitue la concaténation à une seule tranche d32.
Présentation des composants de Solaris Volume Manager
Les méthodes d'installation JumpStart personnalisée et Solaris Live Upgrade permettent de créer les composants suivants, nécessaires à la réplication de données :
-
base de données d'état et répliques de bases de données d'état (metadbs) ;
-
volumes RAID-1 (miroirs) avec des concaténations à une seule tranche (sous-miroirs).
Cette rubrique décrit brièvement chacun de ces composants. Pour des informations plus détaillées, reportez-vous au Solaris Volume Manager Administration Guide.
Base de données d'état et répliques de bases de données d'état
La base de données d'état est une base de données contenant les informations relatives à un disque physique. Elle enregistre et suit les modifications apportées à votre configuration. Solaris Volume Manager met automatiquement à jour la base de données d'état en cas de modification de configuration ou d'état. La création d'un nouveau volume est un exemple de modification de configuration. La panne d'un sous-miroir est un exemple de modification d'état.
La base de données d'état est constituée d'un ensemble de copies de bases de données répliquées. Chaque copie, appelée réplique de base de données d'état, assure que les données de la base de données sont toujours correctes. En conservant des copies de la base de données d'état, vous vous protégez des pertes de données occasionnées par des points de panne uniques. La base de données d'état suit l'emplacement et le statut de toutes les répliques de bases de données d'état connues.
Pour fonctionner, Solaris Volume Manager requiert la création de la base de données d'état et de ses répliques. Toute configuration Solaris Volume Manager doit posséder une base de données d'état en fonctionnement.
Les répliques de bases de données d'état garantissent la validité des données de la base de données. Lorsque la base de données d'état est mise à jour, chaque réplique de base de données d'état est également mise à jour. Les mises à jour ont lieu l'une après l'autre afin d'empêcher l'altération de toutes les mises à jour en cas de panne du système.
Si le système perd une réplique de base de données d'état, Solaris Volume Manager doit identifier les répliques de base de données d'état qui contiennent encore des données valides. Solaris Volume Manager détermine cette information à l'aide de l'algorithme de consensus majoritaire. Avant de considérer les bases de données comme correctes, l'algorithme requiert qu'une majorité (la moitié + 1) de répliques de bases de données soient disponibles et en accord. Du fait de cet algorithme de consensus majoritaire, vous devez créer au moins trois répliques de bases de données d'état au moment de la configuration de votre disque. Un consensus peut être atteint si au moins deux des trois répliques de bases de données d'état sont disponibles.
Chaque réplique de base de données d'état occupe 4 Mo (8192 secteurs de disque) de la capacité de stockage du disque par défaut. Les répliques peuvent être stockées sur les périphériques suivants :
-
une tranche de disque local dédiée ;
-
Solaris Live Upgrade uniquement :
-
une tranche locale destinée à faire partie d'un volume ;
-
une tranche locale destinée à faire partie d'un périphérique UFS de journalisation.
-
Les répliques ne peuvent pas être stockées dans la tranche racine (/), swap ou /usr, ni dans les tranches qui contiennent des fichiers ou des données existants. Après le stockage des répliques, les volumes ou systèmes de fichiers peuvent être placés sur la même tranche.
Vous pouvez conserver plus d'une copie de base de données d'état sur une tranche. Toutefois, en plaçant les répliques de base de données sur une seule tranche, vous risquez de rendre le système plus sensible aux points de panne uniques.
|
Description |
Pour plus d'informations |
|---|---|
|
Lors d'une installation JumpStart personnalisée ou de l'utilisation de Solaris Live Upgrade pour l'installation des volumes RAID-1, relisez ces directives et ces exigences. |
Instructions et conditions relatives aux répliques de bases de données d'état |
|
Obtention d'informations plus détaillées sur la base de données d'état et les répliques de bases de données d'état. |
Volumes RAID-1 (miroirs)
Un volume RAID-1, ou miroir, est un volume qui contient des copies identiques des données des volumes RAID-0 (concaténations à une seule tranche). Après la configuration d'un volume RAID-1, le volume peut être utilisé comme s'il s'agissait d'une tranche physique. Vous pouvez dupliquer n'importe quel système de fichiers, y compris ceux qui existent déjà. Vous pouvez également utiliser un volume RAID-1 pour n'importe quelle application, comme par exemple une base de données.
La mise en miroir de systèmes de fichiers à l'aide de volumes RAID-1 présente les avantages et les inconvénients suivants :
-
Avec les volumes RAID-1, les données peuvent être lues simultanément depuis les volumes RAID-0 (les deux volumes sont en mesure de servir n'importe quelle requête), garantissant ainsi de meilleures performances. En cas d'échec d'un disque physique, vous pouvez continuer à utiliser le miroir sans dégradation des performances ni perte de données.
-
Les volumes RAID-1 requièrent un certain investissement en termes de disques. Vous avez besoin d'un espace disque deux fois plus important que le volume de données.
-
Le logiciel Solaris Volume Manager doit écrire sur tous les volumes RAID-1 ; la duplication des données peut dès lors également augmenter le temps requis pour l'écriture des requêtes sur le disque.
|
Description |
Pour plus d'informations |
|---|---|
|
Planification de volumes RAID-1 |
Conditions et instructions relatives aux volumes RAID-1 et RAID-0 |
|
Informations détaillées sur les volumes RAID-1 |
Volumes RAID-0 (concaténations)
Un volume RAID-0 est une concaténation à une seule tranche. La concaténation est un volume dont les données sont organisées en série et de manière adjacente entre les composants, formant une seule unité de stockage logique. Les méthodes d'installation JumpStart personnalisée et Solaris Live Upgrade ne permettent pas de créer des bandes ou autres volumes Solaris Volume Manager complexes.
Lors de l'installation ou de la mise à niveau, vous pouvez créer des volumes RAID-1 (miroirs) et attacher des volumes RAID-0 à ces miroirs. Les volumes RAID-0 mis en miroir sont appelés sous-miroirs. Un miroir est composé d'un ou plusieurs volumes RAID-0. Après l'installation, vous pouvez gérer les données sur différents volumes de sous-miroir RAID-0 en administrant le volume du miroir RAID-1 via le logiciel Solaris Volume Manager.
La méthode d'installation JumpStart personnalisée permet de créer un miroir comportant jusqu'à deux sous-miroirs. Solaris Live Upgrade permet de créer un miroir comportant jusqu'à trois sous-miroirs. En pratique, un miroir à deux voies est généralement suffisant. Un troisième sous-miroir permet de faire des sauvegardes en ligne sans perdre la redondance des données alors qu'un sous-miroir est déconnecté pour la sauvegarde.
|
Description |
Pour plus d'informations |
|---|---|
|
Planification de volumes RAID–0 |
Conditions et instructions relatives aux volumes RAID-1 et RAID-0 |
|
Informations détaillées sur les volumes RAID-0 |
Exemple d'organisation des disques d'un volume RAID-1
La figure suivante affiche un volume RAID-1 qui duplique un système de fichiers racine (/) sur deux disques physiques. Les répliques de bases de données d'état (metadbs) sont placées sur les deux disques.
Figure 8–2 Organisation des disques d'un volume RAID-1
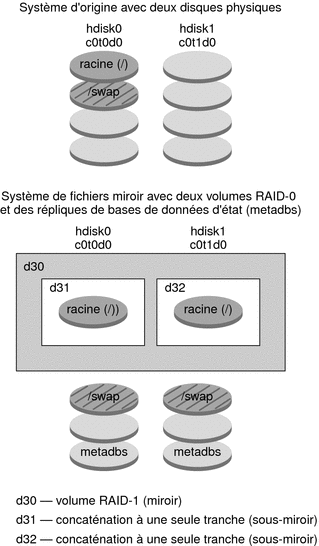
La Figure 8–2 représente un système ayant la configuration suivante.
-
Le miroir nommé d30 est composé des sous-miroirs nommés d31 et d32. Le miroir, d30, duplique les données du système de fichiers racine (/) sur les deux sous-miroirs.
-
Le système de fichiers racine (/) sur hdisk0 est inclus dans la concaténation à une seule tranche appelée d31.
-
Le système de fichiers racine (/) est copié sur le disque dur appelé hdisk1. Cette copie constitue la concaténation à une seule tranche d32.
-
Des répliques de bases de données sont créées sur chacune des tranches : hdisk0 et hdisk1.
|
Description |
Pour plus d'informations |
|---|---|
|
Exemple de profil JumpStart | |
|
Procédures détaillées de Solaris Live Upgrade |
Chapitre 9 Création de volumes RAID-1 (miroirs) au cours de l'installation - Planification
Ce chapitre contient les directives de création de volumes RAID-1 à l'aide des méthodes d'installation JumpStart personnalisée ou Solaris Live Upgrade, ainsi que les configurations requises.
Ce chapitre comprend les rubriques suivantes :
-
Instructions et conditions relatives aux répliques de bases de données d'état
-
Conditions et instructions relatives aux volumes RAID-1 et RAID-0
-
Initialisation en mode monoutilisateur et maintenance du miroir
Pour de plus amples informations sur Solaris Live Upgrade ou JumpStart, reportez-vous aux références suivantes :
-
Solaris Live Upgrade : Section Directives générales pour la création de systèmes de fichiers comportant des volumes RAID-1 (mis en miroir) du Guide d’installation de Solaris 10 5/08 : Solaris Live Upgrade et planification de la mise à niveau
-
JumpStart :
Configuration minimale requise
Pour créer des volumes RAID-1 afin de dupliquer des données sur des tranches spécifiques, les disques à utiliser doivent être directement reliés au système et disponibles lors de l'installation.
Instructions et conditions relatives aux répliques de bases de données d'état
Afin d'éviter les points de panne uniques, vous devez répartir les répliques de bases de données d'état sur plusieurs tranches, lecteurs et contrôleurs. Vous souhaitez qu'une majorité de répliques survivent à la panne d'un seul composant. Vous pouvez perdre une réplique (par exemple, lorsqu'un périphérique échoue) ; la panne risque d'engendrer des problèmes au moment de l'exécution du logiciel Solaris Volume Manager ou lors de la réinitialisation du système. Pour fonctionner, le logiciel Solaris Volume Manager requiert la disponibilité d'au moins la moitié des répliques, mais une majorité (la moitié plus une) pour être réinitialisé en mode multiutilisateur.
Pour de plus amples informations sur la création et l'administration des répliques de bases de données d'état, reportez-vous au Solaris Volume Manager Administration Guide .
Sélection de tranches pour les répliques de bases de données d'état
Avant de sélectionner les tranches des répliques de bases de données d'état, lisez attentivement les directives et recommandations suivantes :
|
Tâche |
Description |
|---|---|
|
Choisir une tranche dédiée |
Il est conseillé de créer les répliques de base de données d'état sur une tranche dédiée d'au moins 4 Mo par réplique. Si nécessaire vous pouvez en créer sur une tranche destinée à faire partie d'un volume RAID-0 ou RAID-1. Les répliques doivent être créées avant d'ajouter la tranche au volume. |
|
Redimensionner une tranche |
Par défaut, la taille d'une réplique de base de données d'état est de 4 Mo ou de 8192 blocs de disques. Vos tranches de disques n'étant pas forcément aussi petites, vous pouvez les redimensionner en conséquence. Pour plus d'informations sur le redimensionnement d’une tranche, reportez-vous au Chapitre 11, Administering Disks (Tasks) du System Administration Guide: Devices and File Systems. |
|
Choisir une tranche non utilisée |
Vous pouvez créer des répliques de base de données d'état dans les tranches non utilisées. La partie de la tranche réservée à la réplique ne doit être utilisée à aucune autre fin. |
|
Vous ne pouvez pas créer des répliques dans les systèmes de fichiers existants, ni dans les systèmes de fichiers racine (/), /usr et swap. Vous pouvez si nécessaire créer une nouvelle tranche (dans la mesure où un nom de tranche est disponible) en allouant de l'espace à partir de swap ; placez ensuite les répliques de bases de données d'état sur cette tranche. |
|
|
Choisir une tranche qui devient un volume |
Lorsqu'une réplique de base de données d'état est placée sur une tranche faisant partie d'un volume, la capacité du volume est réduite par l'espace occupé par la ou les réplique(s). La taille de l'espace est arrondie à la limite du cylindre suivant et le volume ignore cet espace. |
Choix du nombre de répliques de bases de données d'état
Avant de choisir le nombre de répliques de base de données d'état, lisez attentivement les directives suivantes :
-
Il est recommandé d'utiliser entre 3 et 50 répliques par groupe de disques Solaris Volume Manager. Il est conseillé de suivre les directives indiquées ci-dessous.
-
Sur un système comportant une seule unité de disque : mettez les trois répliques sur une tranche.
-
Sur un système comportant deux à quatre unités de disque : mettez deux répliques sur chaque unité de disque.
-
Sur un système comportant cinq unités de disque ou plus : mettez une réplique sur chaque lecteur.
-
-
Des répliques de base de données d'état supplémentaires peuvent améliorer les performances du miroir. En général, il convient d'ajouter deux répliques à chaque miroir ajouté au système.
-
Si votre volume RAID-1 est utilisé pour des E/S aléatoires de petite taille (par exemple pour une base de données), vérifiez votre nombre de répliques. Pour obtenir les meilleures performances, assurez-vous d'avoir au moins deux répliques supplémentaires par volume RAID-1 sur les tranches (et aussi de préférence sur les disques et contrôleurs) non connectées au volume RAID-1.
Répartition des répliques de bases de données d'état entre les contrôleurs
Si plusieurs contrôleurs sont définis, distribuez les répliques aussi uniformément que possible sur tous les contrôleurs. Cette stratégie permet de fournir de la redondance en cas d'échec d'un contrôleur et d'équilibrer la charge. Si le contrôleur a plusieurs disques, au moins deux de ces disques doivent contenir une réplique.
Conditions et instructions relatives aux volumes RAID-1 et RAID-0
Lorsque vous utilisez les volumes RAID-1 (miroirs) et les volumes RAID-0 (concaténations à une seule tranche), tenez compte des points suivants.
Directives relatives à la méthode JumpStart personnalisée et à Solaris Live Upgrade
Les méthodes d'installation JumpStart personnalisée et Solaris Live Upgrade prennent en charge un sous-ensemble des fonctions intégrées au logiciel Solaris Volume Manager. Si vous créez des systèmes de fichiers miroirs à l'aide de ces programmes d'installation, lisez attentivement les directives présentées ci-dessous.
|
Programme d'installation |
Fonction prise en charge |
Fonction non prise en charge |
|---|---|---|
|
Méthode JumpStart personnalisée et Solaris Live Upgrade |
|
Un volume RAID-1 peut faire référence à des bandes de disques ou à des concaténations de disques dans Solaris Volume manager. Vous ne pouvez pas créer de volumes de bandes RAID-0 au cours d'une installation ou d'une mise à niveau. |
|
Installation JumpStart personnalisée |
|
|
|
Solaris Live Upgrade |
Des exemples sont proposés à la section Création d’un environnement d’initialisation avec des volumes RAID-1 (miroirs) du Guide d’installation de Solaris 10 5/08 : Solaris Live Upgrade et planification de la mise à niveau. |
Prise en charge de trois volumes RAID-0 au maximum. |
|
Création et installation de Solaris Flash avec des volumes RAID-1 |
Vous pouvez créer une archive Solaris Flash créée à partir d'un système maître doté de volumes RAID-1 Solaris Volume Manager configurés. Le logiciel de création Solaris Flash supprime toutes les informations de volume RAID-1 de l'archive afin de préserver l'intégrité du système clone. Avec JumpStart personnalisé, vous pouvez reconstruire les volumes RAID-1 en utilisant un profil JumpStart. Solaris Live Upgrade vous permet de créer un environnement de démarrage avec des volumes RAID-1 configurés et d'installer l'archive. Le programme d'installation de Solaris ne peut être utilisé pour installer les volumes RAID-1 avec une archive Solaris Flash. Pour obtenir des exemples de volumes RAID-1 dans les profils JumpStart, reportez-vous aux Exemples de profils du Guide d’installation de Solaris 10 5/08 : installations JumpStart personnalisées et avancées. |
Veritas VxVM stocke les informations de configuration dans des zones qui ne sont pas accessibles à Solaris Flash. Si des systèmes de fichiers Veritas VxVm ont été configurés, vous ne devez pas créer d'archive Solaris Flash. Par ailleurs, l'installation de Solaris comprenant JumpStart et Solaris Live Upgrade ne prend pas en charge la reconstruction des volumes VxVM au stade de l'installation. Par conséquent, si vous prévoyez de déployer le logiciel Veritas VxVM à l'aide d'une archive Solaris Flash, cette archive doit être créée avant la configuration des systèmes de fichiers VxVM. Les systèmes clone doivent être configurés individuellement après application de l'archive et redémarrage du système. |
Contraintes et directives liées à l'attribution de noms aux volumes RAID dans le cadre des méthodes JumpStart personnalisée et Solaris Live Upgrade
Respectez les règles suivantes lorsque vous définissez les noms des volumes.
-
Appliquez une méthode d'attribution de noms permettant de faire correspondre les numéros des tranches et des disques aux numéros des volumes.
-
Les noms de volumes doivent commencer par la lettre d suivie d'un nombre, par exemple : d0.
-
Solaris Volume Manager comporte 128 noms de volumes par défaut (numérotés de 0 à 127). Voici des exemples de noms de volumes :
-
Périphérique /dev/md/dsk/d0 – volume du bloc d0
-
Périphérique /dev/md/dsk/d1 –volume du bloc d1
-
-
Définissez des plages de valeurs pour chaque type de volume. Vous pouvez par exemple attribuer les numéros 0 à 20 aux volumes RAID-1 et les numéros 21 à 40 aux volumes RAID-0.
Conventions d'attribution de noms aux volumes RAID avec Solaris Live Upgrade
Lorsque vous créez des volumes RAID-1(miroirs) et RAID-0 (sous-miroirs) avec Solaris Live Upgrade, vous pouvez activer la détection et l'assignation de noms de volumes par le logiciel ou attribuer ces noms vous-même. Si vous activez la détection des noms par le logiciel, celui-ci attribuera le premier nom de miroir ou sous-miroir disponible. Si vous les assignez aux miroirs, choisissez des noms se terminant par zéro de façon à ce que l'installation puisse utiliser les noms finissant par 1 et 2 pour les sous-miroirs. Si vous les assignez aux sous-miroirs, choisissez des noms se terminant par 1 ou 2. Si les noms ne sont pas correctement attribués, le miroir risque de ne pas être créé. Par exemple, si vous spécifiez un nom de miroir se terminant par 1 ou 2 (d1 ou d2), Solaris Live Upgrade ne peut pas créer le miroir si le nom est identique à celui de l'un des sous-miroirs.
Remarque –
Dans les versions précédentes, il était possible de saisir un nom de volume abrégé. À partir de la version Solaris 10 8/07, vous ne pouvez entrer que le nom de volume complet. Par exemple, seul le nom de volume complet, de type /dev/md/dsk/d10, peut être utilisé pour spécifier un miroir.
Exemple 9–1 Solaris Live Upgrade : activation de la détection et de l'attribution de nom par le logiciel pour le miroir et le sous-miroir
Dans cet exemple, Solaris Live Upgrade assigne les noms de volume. Les volumes RAID-1 d0 et d1 sont les seuls volumes utilisés. Pour le miroir d10, Solaris Live Upgrade sélectionne d2 pour le sous-miroir du périphérique c0t0d0s0 et d3 pour le sous-miroir du périphérique c1t0d0s0.
lucreate -n newbe -m /:/dev/md/dsk/d10:mirror,ufs -m /:/dev/dsk/c0t0d0s0:attach -m /:/dev/dsk/c1t0d0s0:attach |
Exemple 9–2 Solaris Live Upgrade : assignation de noms de miroir et de sous-miroir
Dans cet exemple les noms de volumes sont assignés dans la commande. Pour le miroir d10, d11 est le nom du sous-miroir du périphérique c0t0d0s0 et d12 celui du sous-miroir du périphérique c1t0d0s0.
lucreate -n newbe -m /:/dev/md/dsk/d10:mirror,ufs -m /:/dev/dsk/c0t0d0s0,/dev/md/dsk/d11:attach -m /:/dev/dsk/c1t0d0s0,/dev/md/dsk/d12:attach |
Pour de plus amples informations sur les conventions d'attribution de noms de Solaris Volume Manager, reportez-vous au Solaris Volume Manager Administration Guide .
Conventions d'attribution de noms aux volumes RAID lors de l'installation JumpStart personnalisée
Lorsque vous créez des volumes RAID-1 (miroirs) et RAID-0 (sous-miroirs) avec la méthode d'installation JumpStart personnalisée, vous pouvez activer la détection et l'assignation de nom par le logiciel ou attribuer vous-même ces noms dans le profil.
-
Si vous activez la détection des noms par le logiciel, celui-ci attribuera le premier numéro de volume disponible.
-
Si vous assignez les noms dans le profil, choisissez des noms de miroirs se terminant par zéro de façon à ce que l'installation puisse utiliser les noms finissant par 1 et 2 pour les sous-miroirs.
Remarque –Si les numéros sont mal assignés, le miroir risque de ne pas être créé. Si vous spécifiez par exemple un nom de miroir se terminant par 1 ou 2 (d1 ou d2), JumpStart ne peut pas créer le miroir si le nom est identique à celui de l'un des sous-miroirs.
Remarque –
Vous pouvez abréger les noms des tranches de disques physiques et des volumes Solaris Volume Manager. L'abréviation est le nom le plus court permettant d'identifier un périphérique de manière unique. Regardez les exemples qui suivent.
-
Un volume Solaris Volume Manager peut être identifié par sa désignation dnum, ainsi /dev/md/dsk/d10 devient d10 par exemple.
-
Si un système possède un seul contrôleur et plusieurs disques vous pouvez utiliser t0d0s0, mais s'il contient plusieurs contrôleurs, vous devez utiliser c0t0d0s0.
Exemple 9–3 Activation de la détection des noms de miroir et de sous-miroir par le logiciel
Dans l'exemple de profil suivant, on assigne au miroir les premiers numéros de volume disponibles. S le miroir suivant se terminant par zéro est d10, les noms d11 et d12 sont affectés aux sous-miroirs.
filesys mirror c0t0d0s1 /
Exemple 9–4 Attribution de noms de miroir et de sous-miroir
Dans l'exemple de profil ci-dessous, le numéro de miroir assigné dans le profil est d30. Les noms de sous-miroir sont attribués par le logiciel, en fonction du numéro de miroir et des premiers sous-miroirs disponibles. Les noms attribués aux sous-miroirs sont d31 et d32.
filesys mirror:d30 c0t1d0s0 c0t0d0s0 /
Pour de plus amples informations sur les conventions d'attribution de noms de Solaris Volume Manager, reportez-vous au Solaris Volume Manager Administration Guide .
Instructions de sélection des disques et des contrôleurs
Au moment du choix des disques et contrôleurs à utiliser pour mettre en miroir un système de fichiers, tenez compte des directives présentées ci-dessous :
-
L'utilisation de composants situés sur différents contrôleurs permet d'augmenter le nombre de lectures et d'écritures simultanées pouvant être effectuées.
-
Gardez les tranches des différents sous-miroirs sur différents disques et contrôleurs. Les données sont beaucoup moins bien protégées si les tranches de deux sous-miroirs (ou plus) du même miroir sont sur le même disque.
-
Il est préférable de répartir les sous-miroirs entre différents contrôleurs car ces derniers et les câbles qu'ils utilisent ont tendance à tomber en panne plus souvent que les disques. En procédant de la sorte, on accroît également les performances du miroir.
-
Utilisez le même type de disques et de contrôleurs pour un même miroir. Le niveau de performance des divers modèles ou marques de disques et de contrôleurs est variable, surtout s'il s'agit de périphériques de stockage SCSI anciens. L'utilisation de disques et de contrôleurs de qualité inégale sur un même miroir peut entraîner une dégradation importante des performances du système.
Directives pour la sélection des tranches
Au moment du choix des tranches à utiliser pour mettre en miroir un système de fichiers, tenez compte des directives présentées ci-dessous.
-
Tous les systèmes de fichiers, y compris racine (/), swap et /usr peuvent utiliser un miroir. Cela s'applique également à toute application, par exemple une base de données.
-
Veillez à ce que les tranches de sous-miroirs soient de taille égale. Des sous-miroirs de taille différente génèrent de l'espace disque non utilisé.
-
Si, sur votre système de fichiers en miroir, le premier sous-miroir ne démarre pas au cylindre 0, tous les autres sous-miroirs reliés ne doivent pas non plus démarrer sur ce cylindre. Si tel était le cas, le message d'erreur suivant apparaîtrait :
can't attach labeled submirror to an unlabeled mirror
Vous devez vous assurer soit que tous les sous-miroirs à relier au miroir démarrent sur le cylindre 0, soit qu'aucun ne démarre sur ce cylindre.
Les cylindres de démarrage ne doivent pas nécessairement être identiques pour tous les sous-miroirs, mais l'ensemble des sous-miroirs doit soit inclure, soit ne pas inclure le cylindre 0.
Initialisation en mode monoutilisateur et maintenance du miroir
Si un système avec des miroirs pour les systèmes de fichiers racine (/), /usr et swap est initialisé en mode monoutilisateur, le système indique que ces miroirs requièrent une action de maintenance. Lorsque vous affichez ces miroirs à l'aide de la commande metastat, ces derniers, et probablement tous les miroirs du système, apparaissent à l'état « maintenance requise ».
Même si cette situation peut sembler présenter un danger potentiel, ne vous en inquiétez pas. La commande metasync -r, exécutée normalement à l'initialisation pour synchroniser les miroirs, est interrompue lorsque le système est initialisé en mode monoutilisateur. Après réinitialisation du système, cette commande s'exécute et resynchronise tous les miroirs.
Si cette interruption pose un problème, exécutez metasync -r manuellement.
Pour de plus amples informations sur metasync, reportez-vous à la page de manuel metasync(1M) et au Solaris Volume Manager Administration Guide .
- © 2010, Oracle Corporation and/or its affiliates
