Kapitel 3 Erstellen von Solaris Flash-Archiven (Vorgehen)
In diesem Kapitel werden die Verfahren zum Erstellen von Solaris Flash-Archiven vorgestellt. Das beinhaltet die Verfahren zum Installieren eines Mastersystems und zum anschließenden Erstellen eines Solaris Flash-Archivs von diesem Mastersystem. Wenn Sie zuvor ein Archiv auf einem Klonsystem installiert haben, können Sie auch ein Differenzarchiv erstellen. Liegt ein Differenzarchiv vor, erfolgt ein Vergleich zwischen zwei Abbildern: dem unveränderten Master-Abbild und einem aktualisierten Abbild. Das Differenzarchiv installiert nur die Unterschiede zwischen den beiden Abbildern. Darüber hinaus sind Verfahren zum Erstellen von Skripten beschrieben, mit welchen Sie die Konfiguration von Archiven ändern oder sonstige Änderungen an Archiven vornehmen können.
Übersicht der Schritte: Erstellen von Solaris Flash-Archiven
Tabelle 3–1 Übersicht der Schritte: Erstellen von Solaris Flash-Archiven für eine Neuinstallation|
Schritt |
Beschreibung |
Anweisungen siehe |
|---|---|---|
|
Installieren Sie die gewünschte Softwarekonfiguration auf dem Mastersystem. |
Ermitteln Sie die Konfiguration, die Ihren Anforderungen am besten entspricht, und installieren Sie das Mastersystem mithilfe eines beliebigen Solaris-Installationsverfahrens. | |
|
(Optional) Erstellen von Anpassungsskripten |
Stellen Sie fest, ob Sie Skripten für Folgendes erstellen müssen:
| |
|
Erstellen des Solaris Flash-Archivs |
Erstellen Sie mit dem Befehl flarcreate ein Archiv. |
So erstellen Sie Solaris Flash-Archive für Neuinstallationen |
|
(Optional) Speichern einer Kopie des Archivs |
Bewahren Sie zu künftigen Vergleichszwecken für die Aktualisierung eines Klonsystems mit einem Differenzarchiv eine Kopie des Archivs auf. |
So erstellen Sie Solaris Flash-Archive für Neuinstallationen |
Tabelle 3–2 Übersicht der Schritte: Erstellen von Solaris Flash-Archiven für die Aktualisierung von Klonsystemen
|
Schritt |
Beschreibung |
Anweisungen siehe |
|---|---|---|
|
Vorbereitung des Master-Abbilds |
Ändern Sie das Original-Master-Abbild, indem Sie etwa Packages hinzufügen oder löschen oder Patches installieren. | |
|
(Optional) Erstellen von Anpassungsskripten |
Stellen Sie fest, ob Sie Skripten für Folgendes erstellen müssen:
| |
|
Erstellen des Solaris Flash-Differenzarchivs |
|
So erstellen Sie ein Solaris Flash-Differenzarchiv mit einem aktualisierten Master-Abbild |
Installation des Mastersystems
Installieren Sie das Mastersystem mit der für die anderen Systeme gewünschten Softwarekonfiguration. Klonsysteme können entweder durch eine Neu- bzw. Erstinstallation installiert werden, die alle auf den Systemen vorhandenen Dateien überschreibt, oder durch eine Aktualisierung, die nur die Unterschiede zwischen zwei Abbildern umfasst. Für eine Neuinstallation wählen Sie ein beliebiges der Solaris-Installationsverfahren, um das Betriebssystem Solaris auf dem Mastersystem zu installieren.
Klonsysteme, auf welchen zuvor bereits ein Archiv installiert wurde, können Sie anhand eines Differenzarchivs aktualisieren. Die Änderungen, wie z. B. Hinzufügen oder Löschen von Packages oder Installieren von Patches, werden am Original-Master-Abbild vorgenommen. Das Differenzarchiv überschreibt nur die im Archiv angegebenen Dateien. Das Verfahren zum Aktualisieren des Original-Master-Abbilds und Erstellen eines Differenzarchivs ist in So erstellen Sie ein Solaris Flash-Differenzarchiv mit einem aktualisierten Master-Abbild erläutert.
 So installieren Sie ein Mastersystem für Neuinstallationen
So installieren Sie ein Mastersystem für Neuinstallationen
-
Wählen Sie die zu installierende Systemkonfiguration.
-
Installieren Sie das Betriebssystem Solaris mithilfe der Solaris-Installationsprogramme auf dem Mastersystem. Eine Einführung in die verschiedenen Installationsprogramme finden Sie unter Auswählen eines Solaris-Installationsverfahrens in Solaris 10 5/08 Installationshandbuch: Planung von Installationen und Upgrades.
-
Passen Sie die Solaris-Installation nach Bedarf durch folgende Schritte an:
-
Entfernen von Software.
-
Hinzufügen von Software.
-
Bearbeiten von Konfigurationsdateien.
-
Hinzufügen von Unterstützung für Peripheriegeräte auf den Klonsystemen.
Sie können entweder benutzerdefinierte Skripten erstellen oder den Befehl flarcreate zum Anlegen des Archivs verwenden.
-
Wie Sie benutzerdefinierte Skripten erstellen, erfahren Sie in Erstellen von Anpassungsskripten.
-
Das Erstellen von Archiven ist in Erstellen von Solaris Flash-Archiven beschrieben.
-
Erstellen von Anpassungsskripten
Ein Archiv kann mithilfe von Skripten angepasst werden. Verwenden Sie die verschiedenen Typen von Skripten für folgende Vorgänge:
-
Precreation-Skripten überprüfen das Archiv zum Zeitpunkt der Erstellung und bereiten es für eine anschließende Anpassung vor; sie sind besonders geeignet für Differenzarchive. Solche Skripten können außerdem benutzerdefinierte Archivteile herstellen.
-
Predeployment-Skripten überprüfen das Archiv zum Zeitpunkt der Installation und bereiten es für eine anschließende Anpassung vor.
-
Postdeployment-Skripten ändern die Konfiguration eines neuen Systemabbilds auf einem Klonsystem.
-
Reboot- bzw. Neustartskripten nehmen nach dem Systemneustart eine abschließende Änderung der Konfiguration vor.
Richtlinien zur Skripterstellung finden Sie unter Richtlinien für das Erstellen von Anpassungsskripten.
 So erzeugen Sie ein Precreation-Skript
So erzeugen Sie ein Precreation-Skript
Ein solches Skript wird beim Anlegen des Archivs ausgeführt. Es hat verschiedene Aufgaben.
-
Es überprüft den Inhalt und die Integrität der Software. Bei Unvollständigkeit bricht dieses Skript die Archiverstellung ab.
-
Es bereitet Software auf eine anschließende Anpassung auf Klonsystemen vor.
-
Es führt während der Archiverstellung eine dynamische Registrierung anderer Installationsskripten durch.
-
Es fügt eine Meldung in die Datei mit der Zusammenfassung der Flash-Erstellung ein. Die Meldung muss kurz sein und lediglich darauf hinweisen, mit welchem Ergebnis Skripten gestartet und beendet wurden. Die Ergebnisse sind im Zusammenfassungsteil einsehbar.
-
Erzeugen Sie das Precreation-Skript. Befolgen Sie dabei die Richtlinien in Richtlinien für das Erstellen von Anpassungsskripten.
-
Speichern Sie das Skript im Verzeichnis /etc/flash/precreation.
Beispiel 3–1 Ausschnitte aus einem Precreation-Skript
Die folgenden Beispiele sind Ausschnitte aus einem Precreation-Skript.
-
Um die Startzeit im Zusammenfassungsteil zu verzeichnen, verwenden Sie dieses Beispiel:
echo "Precreation-Skript wurde begonnen">> $FLASHDIR/summary
-
Zum Überprüfen der Vollständigkeit von Software führen Sie den Befehl flcheck aus. Dieser Befehl kann nicht an der Befehlszeile eingegeben werden. Die Syntax lautet wie folgt:
flcheck Dateien und Verzeichnisse der Softwarekomponente ...| -
In diesem Beispiel werden die Dateien und Verzeichnisse auf Vollständigkeit überprüft:
flcheck Dateien und Verzeichnisse der Softwarekomponente If Not in selection - refuse creation echo "Anwendung unvollständig">>$FLASHDIR/summary
Um neue, unerwartete Dateien und Verzeichnisse beizubehalten und die Archiverstellung nicht abzubrechen, verwenden Sie dieses Beispiel:
flcheck Dateien und Verzeichnisse der Softwarekomponente If Not in selection include by force flinclude Softwarekomponente
-
Das nächste Beispiel zeigt, wie Bereitstellungsskripten und Daten registriert werden können:
-
Das folgende Beispiel dient zum Anzeigen anwendungsspezifischer Daten in einem benutzerdefinierten Teil:
cp benutzerdefinierter Teil $FLASHDIR/custom_sections/MyApp
-
Damit der Ausgang der Installation im Zusammenfassungsteil verzeichnet wird, setzen Sie diesen Beispielcode ein:
echo "Flash-Vorbereitung für Produkt 1 gestartet." >>$FLASH_DIR/summary ... echo "Flash-Vorbereitung für Produkt 1 erfolgreich abgeschlossen.">>$FLASH_DIR/summary
Beispiel 3–2 Precreation-Skript
#!/bin/sh echo "Test precreation script started" >> $FLASH_DIR/summary cat /opt/TestApp/critical_file_list | flcheck - if [ $? != 0 ]; then echo "Test-Precreation-Skript fehlgeschlagen" >> $FLASH_DIR/summary exit 1 fi echo "Test-Precreation-Skript gestartet" >> $FLASH_DIR/summary /opt/TestApplication/license_cloning $FLASH_DIR/predeployment/.TestApplicationLicenceTransfer \ $FLASH_DIR/custom_sections/TestApplicationLicenceCounter echo "Test-Precreation-Skript beendet" >> $FLASH_DIR/summary exit 0
Erzeugen eines benutzerdefinierten Archivteils per Precreation-Skript
Mit einem Precreation-Skript kann im Archiv ein benutzerdefinierter Teil erzeugt werden, der anwendungsspezifische Informationen enthalten soll. Dieser Teil dient zur Archivpflege. Ein solches Skript muss im Verzeichnis $FLASH_DIR/sections abgelegt werden. Das Solaris Flash-Archiv verarbeitet benutzerdefinierte Teile nicht. So könnte dieser Teil beispielsweise eine Beschreibung des Archivs oder auch ein Skript für die Integritätsprüfung einer Anwendung enthalten.
Für benutzerdefinierte Teile gilt folgendes Format:
-
Sie müssen zeilenorientiert sein.
-
Sie müssen mit Zeilenendezeichen (ASCII 0x0a) enden.
-
Einzelne Zeilen können beliebig lang sein.
-
Binärdaten sind mit einem base64- oder vergleichbaren Algorithmus zu kodieren.
 So erzeugen Sie ein Predeployment-Skript
So erzeugen Sie ein Predeployment-Skript
Ein solches Skript wird vor der Installation des Archivs ausgeführt. Wenn das Skript zur Validierung des Archivs bestimmt ist, wird es im Archiv aufbewahrt. Dient es zur Beibehaltung lokaler Konfigurationen des Klonsystems, so wird es auf dem Klonsystem gespeichert. Dieses Skript kann auch lokale Daten, die für eine spätere Anpassung benötigt werden, analysieren und abrufen. So lassen sich beispielsweise client-spezifische Informationen speichern, bevor sie von zu extrahierenden Dateien überschrieben werden. Diese Informationen können dann in der Endphase im Anschluss an die Extraktion verwendet werden.
-
Erstellen Sie das Predeployment-Skript. Befolgen Sie dabei die Richtlinien in Richtlinien für das Erstellen von Anpassungsskripten.
-
Speichern Sie das Skript in einem der folgenden Verzeichnisse.
-
Skripten zur Validierung des Archivs speichern Sie in /etc/flash/predeployment.
-
Wenn ein Precreation-Skript auf dieses Skript verweist, speichern Sie es im Verzeichnis $FLASH_DIR/preinstall.
-
Zum Beibehalten von Konfigurationen auf einem Klonsystem geben Sie im JumpStart-Profil mit dem Schlüsselwort local_customization den Pfad zu dem auf dem Klonsystem gespeicherten Skript an.
-
Beispiel 3–3 Predeployment-Skript
#!/bin/sh $FLASH_DIR/TestApplication/check_hardware if [ $? != 0 ]; then echo Nicht unterstützte Hardware exit 1 fi $FLASH_DIR/TestApplication/check_licence_key if [ $? != 0 ]; then echo Keine Lizenz für diesen Host exit 1 fi $FLASH_DIR/TestApplication/deploy_license_key \ $FLASH_DIR/TestApplication/.TestApplicationLicenceTransfer $FLASH_DIR/TestApplication/save_data_files $FLASH_DIR/flash exit 0
 So erzeugen Sie ein Postdeployment-Skript
So erzeugen Sie ein Postdeployment-Skript
Ein solches Skript wird entweder im Archiv aufbewahrt oder in einem lokalen Verzeichnis auf dem Klonsystem gespeichert und im Anschluss an die Installation ausgeführt. Es ändert die Konfiguration eines neuen Systemabbilds auf einem Klonsystem. Ist das Skript im Archiv gespeichert, dann wirken sich die Änderungen auf alle Klonsysteme aus. Ist es in einem lokalen Verzeichnis auf einem Klonsystem gespeichert, dann wirken sich die Änderungen nur auf dieses Klonsystem aus. So können beispielsweise die durch ein Predeployment-Skript gesicherten client-spezifischen Informationen auf eine Klon-Umgebung angewendet werden, um die Installation zu vervollständigen.
Postdeployment-Skripten lassen sich auch zur Reinigung, also zur Entfernung überflüssig gewordener Dateien, nach der Archivinstallation einsetzen. Beispielsweise Protokolldateien wie diejenigen in /var/adm können entfernt werden.
Hinweis –
Nicht alle Protokolldateien benötigen jedoch ein Skript, um entfernt zu werden. Die Protokolldateien in /var/tmp können bei Archiverstellung ausgeschlossen werden.
-
Erstellen Sie das Postdeployment-Skript. Befolgen Sie dabei die Richtlinien in Richtlinien für das Erstellen von Anpassungsskripten.
-
Speichern Sie das Skript in einem der folgenden Verzeichnisse.
-
Wenn es auf alle Klonsysteme angewendet werden soll, speichern Sie es in /etc/flash/postdeployment.
-
Soll es sich nur auf ein Klonsystem auswirken, geben Sie im JumpStart-Profil mit dem Schlüsselwort local_customization den Pfad zu dem auf dem Klonsystem lokal gespeicherten Skript an.
-
Beispiel 3–4 Postdeployment-Skript
#!/bin/sh $FLASH_DIR/TestApplication/clone_reconfiguration $FLASH_DIR/TestApplication/restore_data $FLASH_DIR/flash
 So erzeugen Sie ein Reboot-Skript
So erzeugen Sie ein Reboot-Skript
Dieses Skript wird im Archiv gespeichert und nach dem Neustart des Systems ausgeführt. Das Skript erledigt abschließende Konfigurationsaufgaben, die unter Umständen nach der Systemkonfiguration anfallen.
Nach der Installation des Solaris Flash-Archivs auf einem Klonsystem werden einige Host-spezifische Dateien gelöscht und für das Klonsystem neu erstellt. Das Installationsprogramm verwendet zum Löschen und Neuerstellen der rechnerspezifischen Netzwerkkonfigurationsdateien den Befehl sys-unconfig(1M) und die sysidtool(1M)-Programme. Neu erstellt werden unter anderem Dateien wie /etc/hosts, /etc/defaultrouter und /etc/defaultdomain. Reboot-Skripten können Sie für jede beliebige abschließende Änderung der Konfiguration einsetzen.
Beispiel 3–5 So erstellen Sie ein reboot-Skript
#!/bin/sh $FLASH_DIR/TestApplication/finalize_license
Erstellen von Solaris Flash-Archiven
Mit einer Erstinstallation können Sie ein Archiv erstellen, das alle Dateien auf einem Klonsystem überschreibt, oder Sie können ein Differenzarchiv anlegen, das nur die angegebenen Änderungen überschreibt. Einen Überblick über Differenzarchive finden Sie in Planung der Solaris Flash-Differenzarchiverstellung für eine Aktualisierung.
Wenn bereits eine nicht-globale Zone installiert ist, kann ein Solaris Flash-Archiv nicht korrekt angelegt werden. Die Solaris Flash-Funktion ist nicht mit der Solaris Zones-Partitionierungstechnologie kompatibel. Wenn Sie ein Solaris Flash-Archiv erstellen, wird dieses Archiv nicht korrekt installiert, wenn es unter den folgenden Bedingungen bereitgestellt wird:
-
Das Archiv wird in einer nicht-globalen Zone erstellt.
-
Das Archiv wird in einer globalen Zone erstellt, in der nicht-globale Zonen installiert sind.
 So erstellen Sie Solaris Flash-Archive für Neuinstallationen
So erstellen Sie Solaris Flash-Archive für Neuinstallationen
Nach der Installation des Mastersystems legen Sie ein Solaris Flash-Archiv an, das Sie für die Installation anderer Systeme verwenden.
-
Nehmen Sie Superuser-Status oder eine entsprechende administrative Rolle an.
Administrative Rollen umfassen Berechtigungen und reservierte Befehle. Weitere Informationen zu Rollen finden Sie unter Configuring RBAC (Task Map) in System Administration Guide: Security Services.
-
Booten Sie das Mastersystem und lassen Sie es in einem möglichst inaktiven Zustand laufen.
Versetzen Sie das System nach Möglichkeit in den Einzelbenutzermodus. Wenn das nicht möglich ist, fahren Sie alle Anwendungen, die archiviert werden sollen, sowie alle Anwendungen, die die Betriebssystemressourcen stark beanspruchen, herunter.
Sie können ein Solaris Flash-Archiv erstellen, während das Mastersystem im Mehrbenutzer- oder Einzelbenutzermodus läuft oder von einer der folgenden Quellen gebootet wurde:
-
Der Solaris Operating System DVD.
-
Der Solaris Software-1 -CD
-
Einem Abbild der Solaris Software-CD. Wenn Sie CDs verwenden, kann das Abbild bei Bedarf auch die Solaris Languages-CD enthalten.
-
-
Legen Sie das Archiv mit dem Befehl flarcreate an.
# flarcreate -n Name Optionen Pfad/Dateiname
- Name
-
Der Name, den Sie dem Archiv geben. Der Name, den Sie angeben, ist der Wert des Schlüsselworts content_name.
- Optionen
-
Eine Beschreibung der Optionen finden Sie unter flar-Befehl.
- Pfad
-
Der Pfad zu dem Verzeichnis, in dem die Archivdatei gespeichert werden soll. Wenn Sie keinen Pfad angeben, speichert flarcreate die Archivdatei im aktuellen Verzeichnis.
- Dateiname
-
Der Name der Archivdatei.
-
Wenn das Archiv erfolgreich angelegt wird, gibt der Befehl flarcreate den Exit-Code 0 zurück.
-
Wenn das Anlegen des Archivs fehlschlägt, gibt der Befehl flarcreate einen Exit-Code ungleich 0 zurück.
-
Stellen Sie eine Kopie des Archivs her und speichern Sie sie. Die Kopie können Sie künftig zum Aktualisieren eines Klonsystems mit einem Differenzarchiv verwenden.
Beispiele – Erstellen eines Solaris Flash-Archivs
Dateisysteme lassen sich entweder exakt kopieren oder durch Ausschluss einiger Verzeichnisse oder Dateien anpassen. Hierzu liefern verschiedene Optionen dasselbe Ergebnis. Verwenden Sie die für Ihre Umgebung am besten geeigneten Optionen.
Die Dateisysteme in den folgenden Beispielen wurden zugunsten einer besseren Verständlichkeit stark vereinfacht. Anstelle von Dateisystemnamen wie /var , /usr und /opt heißt die Dateistruktur des Mastersystems in diesen Beispielen:
/aaa/bbb/ccc/ddd /aaa/bbb/fff /aaa/eee /ggg |
Wenden Sie die flarcreate-Optionen zum Ausschließen von Dateien vorsichtig an. Wenn Sie bestimmte Verzeichnisse ausschließen, können andere, wie beispielsweise Systemkonfigurationsdateien, unbemerkt im Archiv zurückbleiben. Das System wird dadurch unsauber, und die Installation funktioniert möglicherweise nicht. Das Ausschließen von Verzeichnissen und Dateien eignet sich am besten für Daten, die problemlos entfernt werden können, ohne das System zu beeinträchtigen, wie z. B. große Datendateien.
Verschiedene Beispiele – Erstellen eines Solaris Flash-Archivs
Beispiel 3–6 Erstellen exakter Kopien
Das Archiv in diesem Beispiel heißt archive1. Es wird eine exakte Kopie dieses Archivs vom Mastersystem angelegt und diese wird komprimiert. Das Archiv ist ein genaues Duplikat des Mastersystems und wird in archive1.flar gespeichert.
# flarcreate -n archive1 -c archive1.flar |
Zum Kontrollieren der Dateistruktur des Archivs geben Sie folgenden Befehl ein.
# flar info -l archive1.flarlost+found
export
export/home
export/home/lost+found
var
var/sadm
var/sadm/install
var/sadm/install/admin
var/sadm/install/admin/default
var/sadm/install/logs
var/sadm/install/contents
var/sadm/install/.lockfile
var/sadm/install/.pkg.lock
var/sadm/pkg
var/sadm/pkg/SUNWocfd
var/sadm/pkg/SUNWocfd/install
var/sadm/pkg/SUNWocfd/install/copyright
var/sadm/pkg/SUNWocfd/save
var/sadm/pkg/SUNWocfd/save/pspool
var/sadm/pkg/SUNWocfd/save/pspool/SUNWocfd
.....
.....
usr/bin/sparcv7
usr/bin/sparcv7/savecore
usr/bin/sparcv7/gcore
....
....
usr/lib/diff3prog
usr/lib/madv.so.1
usr/lib/mpss.so.1
usr/lib/cpu
usr/lib/cpu/sparcv8plus
....
....
devices/pseudo/udp6@0:udp6
devices/pseudo/udp@0:udp
devices/pseudo/tcp@0:tcp
devices/pseudo/iwscn@0:iwscn
devices/pseudo/wc@0:wscons
devices/pseudo/tcp6@0:tcp6
devices/pseudo/sctp6@0:sctp6
var/fm/fmd/ckpt
var/fm/fmd/rsrc
kernel/drv/st.conf
kernel/drv/st.conf
kernel/drv/st.conf
kernel/drv/st.conf
#
|
Beispiel 3–7 Erstellen eines Archivs, das große Dateien enthält
In diesem Beispiel sind einige Dateien größer als 4 GB. Das Standardprogramm zur Archivierung, cpio, kann diese großen Dateien nicht verarbeiten. Die Kopiermethode -L pax wird verwendet, um ein Archiv zu erstellen, das einzelne große Dateien enthalten kann. Das Archiv heißt archive1. Es wird eine exakte Kopie dieses Archivs vom Mastersystem angelegt und diese wird komprimiert. Das Archiv ist ein genaues Duplikat des Mastersystems und wird in archive1.flar gespeichert.
# flarcreate -L pax -n archive1 -c archive1.flar |
Zum Kontrollieren der Dateistruktur des Archivs geben Sie folgenden Befehl ein.
# flar info -l archive1.flar aaa aaa/bbb aaa/bbb/ccc aaa/bbb/ccc/ddd aaa/bbb/fff aaa/eee aaa/eee ggg |
Beispiel 3–8 Erstellen eines Archivs von einem alternativen root (/)-Dateisystem
Das Archiv in diesem Beispiel heißt archive4. Es wird eine exakte Kopie dieses Archivs vom Mastersystem angelegt und diese wird komprimiert. Das Archiv ist ein genaues Duplikat des Mastersystems und wird in archive4.flar gespeichert. Die Option -R gibt an, dass ein Archiv aus einem anderen Verzeichnisbaum angelegt werden soll.
# flarcreate -n archive4 -c -R /x/yy/zz archive4.flar |
Beispiel 3–9 Erstellen eines Archivs und Hinzufügen von Schlüsselwörtern zur Archivbeschreibung
Das Archiv in diesem Beispiel heißt archive3. Es wird eine exakte Kopie dieses Archivs vom Mastersystem angelegt und diese wird komprimiert. Mithilfe von Optionen können Sie Beschreibungen in den Archiv-ID-Teil hinzufügen, an welchen sich das Archiv später leichter erkennen lässt. Informationen zu Schlüsselwörtern, zulässigen Werten und Formaten finden Sie unter Schlüsselwörter für Solaris Flash.
# flarcreate -n archive3 -i 20000131221409 -m pumbaa \ -e "Solaris 8 Print Server" -a "Max Mustermann" -U "Buchhaltung" \ -T server archive3.flar |
Wenn das Archiv fertig erstellt ist, können Sie auf den Archiv-ID-Teil mit der ausführlichen Beschreibung zugreifen. Sehen Sie hier ein Beispiel für einen Archiv-ID-Teil.
section_begin=identification
files_archived_method=cpio
files_compressed_method=compress
files_archived_size=259323342
files_unarchived_size=591238111
creation_date=20000131221409
creation_master=pumbaa
content_name=Finance Print Server
content_type=server
content_description=Solaris 8 Print Server
content_author=Mighty Matt
content_architectures=sun4u
creation_node=pumbaa
creation_hardware_class=sun4u
creation_platform=SUNW,Sun-Fire
creation_processor=sparc
creation_release=5.9
creation_os_name=SunOS
creation_os_version=s81_49
x-department=Internal Finance
|
Beispiele – Erstellen von Solaris Flash-Archiven und Anpassen von Dateien
Beispiel 3–10 Erstellen von Archiven durch Ausschluss und Berücksichtigung ausgewählter Dateien und Verzeichnisse
In diesem Beispiel heißt das Archiv archive2. Es stellt eine nicht exakte Kopie des Mastersystems dar. Der Inhalt des Verzeichnisses /aaa ist ausgeschlossen, der Inhalt von /aaa/bbb/ccc hingegen wird beibehalten.
# flarcreate -n archive2 -x /aaa -y /aaa/bbb/ccc archive2.flar |
Zum Kontrollieren der Dateistruktur des Archivs geben Sie folgenden Befehl ein. Die ausgeschlossenen Verzeichnisse, die kopierte Dateien enthalten, werden, sofern die wiederhergestellten Dateien Daten enthalten, angezeigt.
# flar info -l aaa aaa aaa/bbb/ccc aaa/bbb/ccc/ddd aaa/bbb ggg |
Beispiel 3–11 Erstellen von Archiven durch Ausschluss und Berücksichtigung ausgewählter Dateien und Verzeichnisse mithilfe von Listen
In diesem Beispiel heißt das Archiv archive5. Es stellt eine nicht exakte Kopie des Mastersystems dar.
Die exclude-Datei enthält die folgende Liste:
/aaa |
Die include-Datei enthält die folgende Liste:
/aaa/bbb/ccc |
Der Inhalt des Verzeichnisses /aaa ist ausgeschlossen, der Inhalt von /aaa/bbb/ccc hingegen wird beibehalten.
# flarcreate -n archive5 -X exclude -f include archive5.flar |
Zum Kontrollieren der Dateistruktur des Archivs geben Sie folgenden Befehl ein. Die ausgeschlossenen Verzeichnisse, die kopierte Dateien enthalten, werden, sofern die wiederhergestellten Dateien Daten enthalten, angezeigt.
# flar info -l archive5.flar aaa aaa/bbb/ccc aaa/bbb/ccc/ddd aaa/bbb ggg |
Beispiel 3–12 Erstellen von Archiven durch Ausschluss ausgewählter Dateien und Verzeichnisse mithilfe von Listen und Wiederherstellen eines Verzeichnisses
Sie können die Optionen -x, -y, -X und - f miteinander kombinieren. In diesem Beispiel werden die Optionen -X und -y zusammen verwendet. Das Archiv heißt archive5. Es stellt eine nicht exakte Kopie des Mastersystems dar.
Die exclude-Datei enthält die folgende Liste:
/aaa |
Die Option -y stellt das Verzeichnis /aaa/bbb/ccc wieder her. Der folgende Befehl stellt das Archiv her:
# flarcreate -n archive5 -X exclude -y /aaa/bbb/ccc archive5.flar |
Zum Kontrollieren der Dateistruktur des Archivs geben Sie folgenden Befehl ein. Die ausgeschlossenen Verzeichnisse, die kopierte Dateien enthalten, werden, sofern die wiederhergestellten Dateien Daten enthalten, angezeigt.
# flar info -l archive5.flar aaa aaa/bbb aaa/bbb/ccc aaa/bbb/ccc/ddd ggg |
Beispiel 3–13 Erstellen von Archiven durch Ausschluss und Berücksichtigung ausgewählter Dateien und Verzeichnisse mithilfe von Listen und der Option -z
In diesem Beispiel heißt das Archiv archive3. Es stellt eine nicht exakte Kopie des Mastersystems dar. Die auszuwählenden Dateien und Verzeichnisse sind in der Datei filter1 enthalten. Innerhalb der Dateien sind die Verzeichnisse zur Angabe der auszuschließenden und wiederherzustellenden Dateien durch ein Minus- (-) bzw. ein Pluszeichen (+) gekennzeichnet. In diesem Beispiel ist das Verzeichnis /aaa mit einem Minuszeichen zum Ausschließen und das Unterverzeichnis /aaa/bbb/ccc mit einem Pluszeichen zum Berücksichtigen gekennzeichnet. Die Datei filter1 enthält die folgende Liste:
- /aaa + /aaa/bbb/ccc |
Der folgende Befehl stellt das Archiv her:
# flarcreate -n archive3 -z filter1 archive3.flar |
Zum Kontrollieren der Dateistruktur des Archivs geben Sie folgenden Befehl ein. Die ausgeschlossenen Verzeichnisse, die kopierte Dateien enthalten, werden, sofern die wiederhergestellten Dateien Daten enthalten, angezeigt.
# flar info -l archive3.flar aaa aaa/bbb aaa/bbb/ccc aaa/bbb/ccc/ddd ggg |
 So erstellen Sie ein Solaris Flash-Differenzarchiv mit einem aktualisierten Master-Abbild
So erstellen Sie ein Solaris Flash-Differenzarchiv mit einem aktualisierten Master-Abbild
Voraussetzung für die Erstellung eines Differenzarchivs sind die zwei miteinander zu vergleichenden Abbilder: das unveränderte Master-Abbild und ein aktualisiertes Master-Abbild. Bei ersterem handelt es sich um das Original-Master-Abbild, an dem keine Änderungen vorgenommen wurden. Dieses Abbild wurde gespeichert und es muss darauf zugegriffen werden. Das zweite Abbild ist das gleiche Master-Abbild, das aber um geringe Änderungen aktualisiert wurde. Root (/) ist das Standarddateisystem für das neue Abbild; falls es aber an einer anderen Stelle gespeichert wurde, kann darauf zugegriffen werden. Wenn Sie diese beiden Abbilder vorliegen haben, können Sie das Differenzarchiv herstellen, das nur die Unterschiede zwischen beiden enthält. Das Differenzarchiv kann anschließend auf Klonsystemen installiert werden, die zuvor mit dem unveränderten Master-Abbild eingerichtet wurden.
-
Bereiten Sie das Mastersystem mit den Änderungen vor. Vor der Durchführung von Änderungen sollte auf dem Mastersystem eine Kopie des Originalarchivs ausgeführt werden.
Hinweis –Halten Sie zum anschließenden Einhängen eine vor Änderungen geschützte Kopie des unveränderten Master-Abbilds bereit.
-
Falls erforderlich, nehmen Sie an dem unveränderten Master-Abbild beliebige der folgenden Änderungen vor:
-
Löschen von Packages
-
Hinzufügen von Packages oder Patches
-
Bearbeiten von Konfigurationsdateien.
-
Hinzufügen von Unterstützung für Peripheriegeräte auf den Klonsystemen.
-
-
(Optional) Erstellen Sie Anpassungsskripten. Schlagen Sie hierzu unter Erstellen von Anpassungsskripten nach.
-
Nehmen Sie Superuser-Status oder eine entsprechende administrative Rolle an.
Administrative Rollen umfassen Berechtigungen und reservierte Befehle. Weitere Informationen zu Rollen finden Sie unter Configuring RBAC (Task Map) in System Administration Guide: Security Services.
-
Stellen Sie das unveränderte Master-Abbild in einen Einhängepunkt.
-
Wenn das unveränderte Master-Abbild in einer inaktiven Boot-Umgebung gespeichert ist, rufen Sie es mit dem Befehl lumount ab.
# lumount BU-Name Einhängepunkt
- BU-Name
-
Name der Boot-Umgebung, in der das unveränderte Master-Abbild gespeichert ist
- Einhängepunkt
-
Root-Dateisystem (/), in dem das Abbild gespeichert ist
In nachfolgendem Beispiel heißt die inaktive Boot-Umgebung Master1_unverändert. Der Einhängepunkt ist das Verzeichnis /a auf dem Mastersystem.
# lumount Master1_unverändert /a
-
Ist das Abbild auf einem Klon gespeichert, hängen Sie das Klonsystem per NFS ein.
-
Geben Sie auf dem Mastersystem das Root-Dateisystem (/) des Klons frei, und geben Sie dem Master root-Berechtigung für das Klonsystem.
# share -F nfs -o rw,root=Mastersystem "/"
Mastersystem ist der Name des Mastersystems.
-
Hängen Sie auf dem Mastersystem das Klonsystem ein.
# mount -F nfs Klonsystem:/ Master-Verz
- Klonsystem
-
Name des einzuhängenden Systems
- Master-Verz
-
Verzeichnis, in dem das unveränderte Master-Abbild gespeichert ist
-
-
Haben Sie das Abbild zuvor mit dem Befehl ufsdump gespeichert, dann rufen Sie mit ufsrestore eine Kopie davon ab. Informationen zur Verwendung dieser Befehle finden Sie in Kapitel 27, UFS Backup and Restore Commands (Reference) in System Administration Guide: Devices and File Systems.
-
-
Erzeugen Sie das Differenzarchiv.
# flarcreate -n Archivname -A Verz_unver_Master-Abbild \ Optionen Pfad/Dateiname
- Archivname
-
Der Name, den Sie dem Archiv geben. Der Archivname, den Sie angeben, ist der Wert des Schlüsselworts content_name. Der Name ist im ID-Teil des Archivs aufgeführt.
- -A Verz_unver_Master-Abbild
-
Erzeugt ein Differenzarchiv durch Vergleich eines neuen Systemabbilds mit dem durch das Argument Verz_unver_Master-Abbild angegebenen Abbild. Das neue Systemabbild ist standardmäßig Root (/). Diese Standardeinstellung können Sie mit der Option -R ändern. Verz_unver_Master-Abbild ist das Verzeichnis, in dem das unveränderte Systemabbild gespeichert oder per UFS, NFS bzw. lumount eingehängt ist.
Mit den Optionen für die Inhaltsauswahl können Sie einzelne Dateien berücksichtigen oder ausschließen. Eine Liste der Optionen finden Sie unter flar-Befehl.
- Optionen
-
Eine Beschreibung der Optionen finden Sie unter flar-Befehl.
- Pfad
-
Der Pfad zu dem Verzeichnis, in dem die Archivdatei gespeichert werden soll. Wenn Sie keinen Pfad angeben, speichert flarcreate die Archivdatei im aktuellen Verzeichnis.
- Dateiname
-
Der Name der Archivdatei.
-
Wenn das Differenzarchiv erfolgreich angelegt wird, gibt der Befehl flarcreate den Exit-Code 0 zurück.
-
Wenn das Anlegen des Differenzarchivs fehlschlägt, gibt der Befehl flarcreate einen Beendigungscode ungleich 0 zurück.
Anweisungen zum Erstellen eines Archivs finden Sie in So bereiten Sie die Installation eines Solaris Flash-Archivs mit der benutzerdefinierten JumpStart-Installation vor in Solaris 10 5/08 Installationshandbuch: Benutzerdefinierte JumpStart-Installation und komplexe Installationsszenarien.
Beispiel 3–14 Erstellen eines Differenzarchivs mit einem auf dem Mastersystem gespeicherten neuen Master-Abbild
In diesem Beispiel heißt das Verzeichnis für das unveränderte Master-Abbild Master1_unverändert. Das neue Master-Abbild, das die Änderungen enthält, ist das Root-Verzeichnis (/). Das neue Master-Abbild wird mit dem unveränderten Master-Abbild verglichen, und das daraus entstehende Differenzarchiv wird komprimiert. Das Differenzarchiv wird in der Datei diffarchive1.flar gespeichert. In diesem Archiv befinden sich die Dateien, die bei der Installation zu löschen, zu ändern oder hinzuzufügen sind.
# flarcreate -n diffarchive1 -A /a/unchanged_master1 -c diffarchive1.flar |
Beispiel 3–15 Erstellen eines Differenzarchivs mit Abbildern in einer inaktiven Boot-Umgebung
In diesem Beispiel ist das unveränderte Master-Abbild Master1_unverändert in einer inaktiven Boot-Umgebung gespeichert, und um darauf zuzugreifen, wird diese Boot-Umgebung eingehängt. Das neue Master-Abbild ist das Root-Verzeichnis (/). Das neue Master-Abbild wird mit dem unveränderten Master-Abbild verglichen, und das daraus entstehende Differenzarchiv wird komprimiert. Das Archiv wird in diffarchive4.flar gespeichert. In diesem Archiv befinden sich die Dateien, die bei der Installation zu löschen, zu ändern oder hinzuzufügen sind.
# lumount Master1_unverändert /a # flarcreate -n diffarchive4 -A /a -c diffarchive4.flar |
 So erzeugen Sie mit Solaris Live Upgrade ein Solaris Flash-Differenzarchiv
So erzeugen Sie mit Solaris Live Upgrade ein Solaris Flash-Differenzarchiv
Zur Verwaltung der Systemaktualisierungen können Sie mit Solaris Live Upgrade das Betriebssystem kopieren, wodurch eine neue Boot-Umgebung erstellt wird. Diese Kopie kann mit dem um geringfügige Änderungen aktualisierten Mastersystem verglichen werden. Das dabei entstehende Solaris Flash-Differenzarchiv kann dann auf Klonsstemen installiert werden.
Weitere Informationen zum Solaris Live Upgrade finden Sie in Kapitel 2, Solaris Live Upgrade (Übersicht) in Solaris 10 5/08 Installationshandbuch: Solaris Live Upgrade und Planung von Upgrades.
-
Erzeugen Sie aus dem unveränderten Mastersystem mithilfe des Befehls lucreate eine neue Boot-Umgebung.
Aus dieser neuen Boot-Umgebung, die eine genaue Kopie des Mastersystems darstellt, kann das Differenzarchiv erzeugt werden.
-
Nehmen Sie Superuser-Status oder eine entsprechende administrative Rolle an.
Administrative Rollen umfassen Berechtigungen und reservierte Befehle. Weitere Informationen zu Rollen finden Sie unter Configuring RBAC (Task Map) in System Administration Guide: Security Services.
-
Überprüfen Sie den Status der beiden Boot-Umgebungen.
# lustatus copy_BE boot environment Is Active Active Can Copy Name Complete Now OnReboot Delete Status ------------------------------------------------------------------------ master_BE yes yes yes no - copy_BE yes no no yes -
-
Falls erforderlich, nehmen Sie an dem Master-Abbild beliebige der folgenden Änderungen vor:
-
Löschen von Packages
-
Hinzufügen von Packages oder Patches
-
Bearbeiten von Konfigurationsdateien.
-
Hinzufügen von Unterstützung für Peripheriegeräte auf den Klonsystemen.
-
-
(Optional) Erstellen Sie Anpassungsskripten. Schlagen Sie hierzu unter Erstellen von Anpassungsskripten nach.
-
Erzeugen Sie das Differenzarchiv.
-
Hängen Sie die neu erzeugte Boot-Umgebung ein.
# lumount BU-Name /a
-
Erzeugen Sie das Differenzarchiv durch einen Vergleich zwischen dem Mastersystem und der Boot-Umgebung.
# flarcreate -n Archivname -A Verz_neue_BU\ Optionen Pfad/Dateiname
- Archivname
-
Der Name, den Sie dem Archiv geben.
- -A Verz_neue_BU
-
Erzeugt ein Differenzarchiv durch Vergleich eines neuen Systemabbilds mit dem durch das Argument Verz_neue_BU angegebenen Abbild.
- Optionen
-
Eine Liste der Optionen finden Sie unter flar-Befehl.
- Pfad
-
Der Pfad zu dem Verzeichnis, in dem die Archivdatei gespeichert werden soll. Wenn Sie keinen Pfad angeben, speichert flarcreate die Archivdatei im aktuellen Verzeichnis.
- Dateiname
-
Der Name der Archivdatei.
-
Hängen Sie die neue Boot-Umgebung aus.
# luumount BU_Kopie
Der Befehl flarcreate liefert einen Beendigungscode.
-
Gelingt die Erzeugung, wird der Beendigungscode 0 zurückgegeben.
-
Im Fall eines Fehlers erscheint ein Beendigungscode ungleich 0.
-
-
Installieren Sie das Solaris Flash-Differenzarchiv mithilfe eines JumpStart-Profils.
Die zu installierenden Klonsysteme müssen Duplikate des Original-Mastersystems sein. Anderenfalls schlägt die Installation fehl.
Mit dem folgenden Beispielprofil wird das Differenzarchiv test.diff auf dem Gerät c1t1d0s0 installiert.
JumpStart profile ----------------------- install_type flash_update archive_location http server /rw/test.diff root_device c1t1d0s0
Beispiel 3–16 Erstellen eines Differenzarchivs mit Using Solaris Live Upgrade
master_BE ist der Name der aktuellen Boot-Umgebung. BU_Kopie ist der Name der neuen Boot-Umgebung. Die Verzeichnisse root (/) und /usr des Dateisystems befinden sich auf s0 und s3. Der Befehl lustatus meldet, dass die Kopie der Boot-Umgebung abgeschlossen ist. Dem Mastersystem wird das Package SUNWman hinzugefügt. Nachdem das Mastersystem durch Hinzufügen des Packages SUNWman aktualisiert wurde, erstellt der Befehl flarcreate ein Differenzarchiv, indem die geänderte Master- und die unveränderte neue Boot-Umgebung verglichen werden.
# lucreate -c Master_BU -m /:/dev/dsk/c0t1d0s0:ufs \ -m /usr:/dev/dsk/c0t1d0s3:ufs -n BU_Kopie # lustatus # pkgadd SUNWman # lumount BU_Kopie /a # flar create -n test.diff -c -A /a /net/server/export/test.diff # luumount BU_Kopie |
Installieren Sie das Differenzarchiv auf den Klonsystemen. Anweisungen zum Erstellen eines Archivs finden Sie in So bereiten Sie die Installation eines Solaris Flash-Archivs mit der benutzerdefinierten JumpStart-Installation vor in Solaris 10 5/08 Installationshandbuch: Benutzerdefinierte JumpStart-Installation und komplexe Installationsszenarien.
Die folgende Abbildung zeigt die Erstellung einer neuen Boot-Umgebung mithilfe des Befehls lucreate.
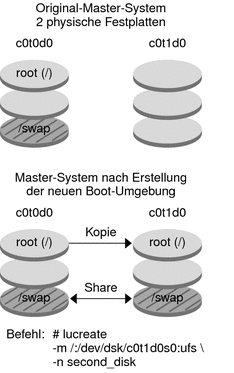
- © 2010, Oracle Corporation and/or its affiliates
