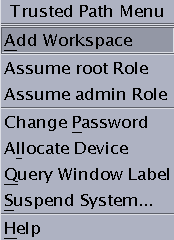Trusted Extensions의 역할 및 사용자 만들기
관리 역할을 이미 사용 중인 경우 보안 관리자 역할을 추가할 수 있습니다. 역할을 아직 구현하지 않은 사이트의 경우 역할을 만드는 절차는 Solaris OS의 절차와 비슷합니다. Trusted Extensions에서는 보안 관리자 역할을 추가하고 Solaris Management Console을 사용하여 Trusted Extensions 도메인을 관리해야 합니다.
사이트 보안 요구 사항에 따라 사용자 및 역할 계정을 만들기 위해 두 명의 담당자가 필요한 경우 사용자 정의 권한 프로필을 만들고 이를 업무 분리를 적용할 역할에 할당합니다.
|
작업 |
설명 |
수행 방법 |
|---|---|---|
|
기본 프로필보다 더 제한적인 세 가지 권한 프로필을 만듭니다. |
사용자를 관리하기 위한 권한 프로필을 만듭니다. 이러한 프로필은 사용자를 관리하는 기본 프로필보다 더 제한적입니다. | |
|
Security Administrator(보안 관리자) 역할을 만듭니다. |
보안 관련 작업을 처리하는 Security Administrator(보안 관리자) 역할을 만듭니다. | |
|
사용자 암호를 설정할 수 없는 System Administrator(시스템 관리자) 역할을 만듭니다. |
System Administrator(시스템 관리자) 역할을 만들고 제한된 System Administrator(시스템 관리자) 권한 프로필에 할당합니다. | |
|
관리자 역할을 수락할 사용자를 만듭니다. |
역할을 수락할 수 있는 한 명 이상의 사용자를 만듭니다. | |
|
역할이 해당 작업을 수행할 수 있는지 확인합니다. |
다양한 시나리오에서 역할을 테스트합니다. | |
|
레이블이 있는 영역에 사용자가 로그인할 수 있게 합니다. |
일반 사용자가 로그인할 수 있도록 zones 서비스를 시작합니다. |
 업무 분리를 적용하는 권한 프로필 만들기
업무 분리를 적용하는 권한 프로필 만들기
업무 분리가 사이트 보안 요구 사항이 아닌 경우 이 절차를 건너뜁니다. 사이트에 업무 분리가 필요한 경우 LDAP 서버를 채우기 전에 이러한 권한 프로필 및 역할을 만들어야 합니다.
이 절차를 통해 사용자를 관리하기 위한 고유한 기능을 가진 권한 프로필을 만듭니다. 이러한 프로필을 고유한 역할에 할당할 경우 사용자를 만들고 구성하기 위해 두 가지 역할이 필요합니다. 한 역할은 사용자를 만들 수 있지만 보안 속성을 할당할 수 없습니다. 다른 역할은 보안 속성을 할당할 수 있으나 사용자를 만들 수 없습니다. 이러한 프로필 중 하나가 할당된 역할로 Solaris Management Console에 로그인할 경우 해당 역할에 대한 탭 및 필드만 사용할 수 있습니다.
시작하기 전에
사용자가 수퍼유저이거나 root 역할 또는 Primary Administrator(주 관리자) 역할에 속해야 합니다. 이 절차를 시작할 경우 Solaris Management Console을 닫아야 합니다.
-
사용자 구성에 영향을 주는 기본 권한 프로필의 복사본을 만듭니다.
-
prof_attr 파일을 prof_attr.orig 파일로 복사합니다.
-
신뢰할 수 있는 편집기에서 prof_attr 파일을 엽니다.
# /usr/dt/bin/trusted_edit /etc/security/prof_attr
-
세 가지 권한 프로필을 복사하고 복사본의 이름을 바꿉니다.
System Administrator:::Can perform most non-security... Custom System Administrator:::Can perform most non-security... User Security:::Manage passwords... Custom User Security:::Manage passwords... User Management:::Manage users, groups, home... Custom User Management:::Manage users, groups, home...
-
변경 사항을 저장합니다.
-
변경 사항을 확인합니다.
# grep ^Custom /etc/security/prof_attr Custom System Administrator:::Can perform most non-security... Custom User Management:::Manage users, groups, home... Custom User Security:::Manage passwords...
권한 프로필을 수정하는 대신 복사하면 시스템을 이후의 Solaris 릴리스로 업그레이드하고 변경 사항을 유지할 수 있습니다. 이러한 권한 프로필은 복잡하므로 기본 프로필의 복사본을 수정하는 것이 처음부터 더 제한적인 프로필을 작성하는 것보다 오류가 덜 발생할 수 있습니다.
-
-
Solaris Management Console을 시작합니다.
# /usr/sbin/smc &
-
이 컴퓨터(this-host: Scope=Files, Policy=TSOL) 도구 상자를 선택합니다.
-
System Configuration(시스템 구성), Users(사용자)를 차례로 누릅니다.
암호를 입력하라는 메시지가 표시됩니다.
-
적절한 암호를 입력합니다.
-
Rights(권한)를 두 번 누릅니다.
-
Custom User Security(사용자 정의 사용자 보안) 권한 프로필을 수정합니다.
이 프로필이 사용자를 작성할 수 없게 제한합니다.
-
Custom User Management(사용자 정의 사용자 관리) 프로필을 수정합니다.
이 프로필이 암호를 설정할 수 없게 제한합니다.
-
Custom System Administrator(사용자 정의 시스템 관리자) 권한 프로필을 수정합니다.
User Management(사용자 관리) 프로필은 이 프로필의 보완 프로필입니다. 시스템 관리자가 암호를 설정할 수 없게 제한합니다.
다음 순서
기본 프로필이 사용되지 않도록 제한하려면 사용자 정의 프로필이 업무 분리를 적용하는지 확인한 후 Trusted Extensions 역할 작동 확인의 단계 7을 참조하십시오.
 Trusted Extensions의 보안 관리자 역할 만들기
Trusted Extensions의 보안 관리자 역할 만들기
Trusted Extensions의 역할 만들기는 Solaris OS의 역할 만들기와 동일합니다. 그러나 Trusted Extensions에는 Security Administrator(보안 관리자) 역할이 필요합니다. 로컬 Security Administrator(보안 관리자) 역할을 만들려면 예 4–6에서와 같이 명령줄 인터페이스를 사용할 수도 있습니다.
시작하기 전에
사용자가 수퍼유저이거나 root 역할 또는 Primary Administrator(주 관리자) 역할에 속해야 합니다.
네트워크에서 역할을 만들려면 LDAP에 대해 Solaris Management Console 구성(작업 맵)을 완료해야 합니다.
-
Solaris Management Console을 시작합니다.
# /usr/sbin/smc &
-
적절한 도구 상자를 선택합니다.
-
System Configuration(시스템 구성), Users(사용자)를 차례로 누릅니다.
암호를 입력하라는 메시지가 표시됩니다.
-
적절한 암호를 입력합니다.
-
Administrative Roles(관리 역할)를 두 번 누릅니다.
-
Action(작업) 메뉴에서 Add Administrative Role(관리 역할 추가)을 선택합니다.
-
보안 관리자 역할을 만듭니다.
다음 정보에 따라 작업을 수행합니다.
-
Role name(역할 이름) – secadmin
-
Full name(전체 이름) – Security Administrator
-
Description(설명) – Site Security Officer(사이트 보안 관리자) 여기에는 소유 정보가 없습니다.
-
Role ID Number(역할 ID 번호) – ≥100
-
Role Shell(역할 쉘) – 관리자의 Bourne(프로필 쉘)
-
Create A Role Mailing List(역할 메일링 목록 만들기) – 확인란을 선택한 상태로 둡니다.
-
Password And Confirm(암호 및 확인) – 6자 이상의 영숫자로 구성된 암호를 지정합니다.
악의적인 사용자가 암호를 추측하여 무단으로 액세스하지 못하도록 보안 관리자 역할의 암호와 모든 암호를 추측하기 어렵게 지정해야 합니다.
주 –모든 관리 역할에 대해 계정을 Always Available(항상 사용 가능)로 지정하고 암호 만료 날짜를 설정하지 않습니다.
-
Available and Granted Rights(사용 가능 및 허용된 권한) – 정보 보안, 사용자 보안
-
사이트 보안 요구 사항에 업무 분리가 없는 경우 Information Security(정보 보안) 및 기본 User Security(사용자 보안) 권한 프로필을 선택합니다.
-
사이트 보안 요구 사항에 따라 업무 분리가 필요한 경우 Information Security(정보 보안) 및 Custom User Security(사용자 정의 사용자 보안) 권한 프로필을 선택합니다.
-
-
Home Directory Server(홈 디렉토리 서버) – home-directory-server
-
Home Directory Path(홈 디렉토리 경로) – /mount-path
-
Assign Users(사용자 할당) – 사용자에게 역할을 할당하면 이 필드가 자동으로 채워집니다.
-
-
역할을 만든 후 설정이 올바른지 확인합니다.
역할을 선택하고 두 번 누릅니다.
다음 필드 값을 검토합니다.
-
Available Groups(사용 가능한 그룹) – 필요한 경우 그룹을 추가합니다.
-
Trusted Extensions Attributes(Trusted Extensions 속성) – 기본값이 올바릅니다.
레이블을 표시하면 안되는 단일 레이블 시스템의 경우 Hide for Label(레이블 숨기기): Show(표시) 또는 Hide(숨기기)를 선택합니다.
-
Audit Excluded and Included(감사 제외 및 포함) – 역할의 감사 플래그가 audit_control 파일의 시스템 설정에 대한 예외인 경우에만 감사 플래그를 설정합니다.
-
-
다른 역할을 만들려면 Security Administrator(보안 관리자) 역할을 참조하십시오.
관련 예는 System Administration Guide: Security Services의 How to Create and Assign a Role by Using the GUI를 참조하십시오. 각 역할에 고유한 ID를 제공하고 해당 역할에 올바른 권한 프로필을 할당합니다. 사용 가능한 역할은 다음과 같습니다.
-
admin Role(admin 역할) – System Administrator 권한 부여
-
primaryadmin Role(primaryadmin 역할) – Primary Administrator 권한 부여
-
oper Role(oper 역할) – Operator 권한 부여
-
예 4–6 roleadd 명령을 사용하여 로컬 보안 관리자 역할 만들기
이 예에서 root 사용자는 roleadd 명령을 사용하여 로컬 시스템에 Security Administrator(보안 관리자) 역할을 추가합니다. 자세한 내용은 roleadd(1M) 매뉴얼 페이지를 참조하십시오. root 사용자는 역할을 만들기 전에 표 1–2를 참조하십시오. 이 사이트에서는 사용자를 만들기 위해 업무 분리가 필요하지 않습니다.
# roleadd -c "Local Security Administrator" -d /export/home1 \ -u 110 -P "Information Security,User Security" -K lock_after_retries=no \ -K idletime=5 -K idlecmd=lock -K labelview=showsl \ -K min_label=ADMIN_LOW -K clearance=ADMIN_HIGH secadmin |
root 사용자가 해당 역할에 대한 초기 암호를 제공합니다.
# passwd -r files secadmin New Password: <Type password> Re-enter new Password: <Retype password> passwd: password successfully changed for secadmin # |
로컬 사용자에게 역할을 할당하려면 예 4–7을 참조하십시오.
 제한된 System Administrator(시스템 관리자) 역할 만들기
제한된 System Administrator(시스템 관리자) 역할 만들기
업무 분리가 사이트 보안 요구 사항이 아닌 경우 이 절차를 건너뜁니다.
이 절차에서 System Administrator(시스템 관리자) 역할에 더 제한적인 권한 프로필을 할당합니다.
시작하기 전에
사용자가 수퍼유저이거나 root 역할 또는 Primary Administrator(주 관리자) 역할에 속해야 합니다.
업무 분리를 적용하는 권한 프로필 만들기의 절차를 완료했습니다. 권한 프로필을 만들기 위해 사용했던 것과 동일한 도구 상자를 사용합니다.
-
Solaris Management Console에서 System Administrator(시스템 관리자) 역할을 만듭니다.
자세한 내용은 Trusted Extensions의 보안 관리자 역할 만들기를 참조하십시오.
-
Custom System Administrator(사용자 정의 시스템 관리자) 권한 프로필을 역할에 할당합니다.
-
변경 사항을 저장합니다.
-
Solaris Management Console을 닫습니다.
 Trusted Extensions에서 역할을 수락할 수 있는 사용자 만들기
Trusted Extensions에서 역할을 수락할 수 있는 사용자 만들기
로컬 사용자를 만들려면 다음 절차를 수행하는 대신 예 4–7에서와 같이 명령줄 인터페이스를 사용할 수 있습니다. 사이트 보안 정책에 따라 둘 이상의 관리 역할을 수락할 수 있는 사용자를 만들도록 선택할 수 있습니다.
보안 사용자를 만드는 경우 System Administrator(시스템 관리자) 역할에서 사용자를 만들고 Security Administrator(보안 관리자) 역할에서 암호와 같은 보안 관련 속성을 할당합니다.
시작하기 전에
사용자는 수퍼유저, root 역할, Security Administrator(보안 관리자) 역할 또는 Primary Administrator(주 관리자) 역할이어야 합니다. Security Administrator(보안 관리자) 역할에는 사용자를 만드는 데 필요한 최소의 권한이 있습니다.
Solaris Management Console이 표시됩니다. 자세한 내용은 Trusted Extensions의 보안 관리자 역할 만들기를 참조하십시오.
-
Solaris Management Console에서 User Accounts(사용자 계정)를 두 번 누릅니다.
-
Action(작업) 메뉴에서 Add User(사용자 추가) -> Use Wizard(마법사 사용)를 선택합니다.
 주의 –
주의 – 역할 및 사용자의 이름과 ID는 동일한 풀에서 가져옵니다. 추가하는 사용자에 대해서는 ID 기존 이름 또는 ID를 사용하지 마십시오.
-
온라인 도움말을 따릅니다.
System Administration Guide: Basic Administration의 How to Add a User With the Solaris Management Console’s Users Tool 절차를 따를 수도 있습니다.
-
사용자를 만든 후에 해당 사용자를 두 번 눌러 설정을 수정합니다.
주 –역할을 수락할 수 있는 사용자의 경우 사용자 계정을 Always Available(항상 사용 가능)로 지정하고 암호 만료 날짜를 설정하지 않습니다.
다음 필드가 올바르게 설정되어 있는지 확인합니다.
-
Description(설명) – 고유 정보가 없습니다.
-
Password And Confirm(암호 및 확인) – 6자 이상의 영숫자로 구성된 암호를 지정합니다.
주 –초기 설정 팀은 암호를 선택할 때 악의적인 사용자가 암호를 추측하여 무단으로 액세스하지 못하도록 추측하기 어려운 암호를 선택해야 합니다.
-
Account Availability(계정 가용성) – Always Available(항상 가능)입니다.
-
Trusted Extensions Attributes(Trusted Extensions 속성) – 기본값이 올바릅니다.
레이블을 표시하면 안되는 단일 레이블 시스템의 경우 Hide for Label(레이블 숨기기): Show(표시) 또는 Hide(숨기기)를 선택합니다.
-
Account Usage(계정 사용) – 유휴 시간과 유휴 작업을 설정합니다.
Lock account(계정 잠금) – 역할을 수락할 수 있는 모든 사용자에 대해 No(아니오)를 설정합니다.
-
-
Solaris Management Console을 닫습니다.
-
사용자 환경을 사용자 정의합니다.
-
Convenient Authorizations(편리한 권한 부여)를 할당합니다.
사이트 보안 정책을 확인한 후 첫 번째 사용자에게 Convenient Authorizations(편리한 권한 부여) 권한 프로필을 부여할 수 있습니다. 이 프로필을 통해 사용자가 장치 할당, PostScript 파일 인쇄, 레이블 없이 인쇄, 원격 로그인 및 시스템 종료를 수행하도록 설정할 수 있습니다. 프로필을 만들려면 Oracle Solaris Trusted Extensions Administrator’s Procedures의 How to Create a Rights Profile for Convenient Authorizations를 참조하십시오.
-
사용자 초기화 파일을 사용자 정의합니다.
-
다중 레이블 복사본을 만들고 파일을 연결합니다.
다중 레이블 시스템에서는 다른 레이블에 복사하거나 연결할 사용자 초기화 파일을 나열하는 파일을 사용하여 사용자와 역할을 설정할 수 있습니다. 자세한 내용은 Oracle Solaris Trusted Extensions Administrator’s Procedures의 .copy_files and .link_files Files를 참조하십시오.
-
예 4–7 useradd 명령을 사용하여 로컬 사용자 만들기
이 예에서 root 사용자는 Security Administrator(보안 관리자) 역할을 수락할 수 있는 로컬 사용자를 만듭니다. 자세한 내용은 useradd(1M) 및 atohexlabel(1M) 매뉴얼 페이지를 참조하십시오.
먼저 root 사용자는 16진수 형식의 사용자 최소 레이블 및 클리어런스 레이블을 결정합니다.
# atohexlabel public 0x0002-08-08 # atohexlabel -c "confidential restricted" 0x0004-08-78 |
다음으로 root 사용자는 표 1–2를 참조한 후에 사용자를 만듭니다.
# useradd -c "Local user for Security Admin" -d /export/home1 \ -K idletime=10 -K idlecmd=logout -K lock_after_retries=no -K min_label=0x0002-08-08 -K clearance=0x0004-08-78 -K labelview=showsl jandoe |
그런 다음 root 사용자는 초기 암호를 제공합니다.
# passwd -r files jandoe New Password: <Type password> Re-enter new Password: <Retype password> passwd: password successfully changed for jandoe # |
마지막으로 root 사용자는 사용자 정의에 Security Administrator(보안 관리자) 역할을 추가합니다. 역할은 Trusted Extensions의 보안 관리자 역할 만들기에서 만들었습니다.
# usermod -R secadmin jandoe |
 Trusted Extensions 역할 작동 확인
Trusted Extensions 역할 작동 확인
각 역할을 확인하려면 역할을 수락합니다. 그런 다음 해당 역할만 수행할 수 있는 작업을 수행합니다.
시작하기 전에
DNS 또는 라우팅을 구성한 경우 역할을 만들고 다시 부트한 후에 작동 여부를 확인해야 합니다.
-
각 역할에 대해 역할을 수락할 수 있는 사용자로 로그인합니다.
-
Trusted Path(신뢰할 수 있는 경로) 메뉴를 엽니다.
-
역할 작업 공간에서 Solaris Management Console을 시작합니다.
$ /usr/sbin/smc &
-
테스트할 역할의 적절한 범위를 선택합니다.
-
System Services(시스템 서비스)를 누르고 Users(사용자)로 이동합니다.
암호를 입력하라는 메시지가 표시됩니다.
-
사용자를 누릅니다.
-
System Administrator(시스템 관리자) 역할은 General(일반), Home Directory(홈 디렉토리) 및 Group(그룹) 탭에서 필드를 수정할 수 있어야 합니다.
업무 분리를 적용하기 위해 역할을 구성하면 System Administrator(시스템 관리자) 역할이 사용자의 초기 암호를 설정할 수 없습니다.
-
Security Administrator(보안 관리자) 역할은 모든 탭에서 필드를 수정할 수 있어야 합니다.
업무 분리를 적용하기 위해 역할을 구성하면 Security Administrator(보안 관리자) 역할이 사용자를 만들 수 없습니다.
-
Primary Administrator(주 관리자) 역할은 모든 탭에서 필드를 수정할 수 있어야 합니다.
-
-
(옵션) 업무 분리를 적용하면 기본 권한 프로필 사용이 제한됩니다.
주 –시스템이 새 버전의 Solaris OS로 업그레이드되는 경우 System Administrator(시스템 관리자), User Management(사용자 관리) 및 User Security(사용자 보안) 기본 프로필이 교체됩니다.
신뢰할 수 있는 편집기에서 다음 단계 중 하나를 수행합니다.
-
prof_attr 파일에서 세 가지 권한 프로필을 제거합니다.
프로필을 제거하면 관리자가 이러한 프로필을 보거나 할당할 수 없습니다. 또한 prof_attr.orig 파일을 제거합니다.
-
prof_attr 파일에서 세 가지 권한 프로필을 주석 처리합니다.
권한 프로필을 주석 처리하면 Solaris Management Console에서 이러한 프로필을 볼 수 없게 되거나 사용자를 관리하는 명령에서 사용할 수 없게 됩니다. 프로필과 해당 내용은 여전히 prof_attr 파일에서 볼 수 있습니다.
-
prof_attr 파일에 있는 세 가지 권한 프로필에 대해 서로 다른 설명을 입력합니다.
이러한 권한 프로필의 설명 필드를 변경하려면 prof_attr 파일을 편집합니다. 예를 들어, 설명을 Do not use this profile(이 프로필을 사용하지 마십시오)로 교체할 수 있습니다. 이렇게 변경하면 관리자에게 프로필을 사용하지 말도록 경고하지만 프로필을 사용하는 것을 제한하지는 않습니다.
-
 레이블이 있는 영역에 대한 사용자 로그인 허용
레이블이 있는 영역에 대한 사용자 로그인 허용
호스트가 다시 부트되면 장치와 기본 저장소 간의 연결을 다시 설정해야 합니다.
시작하기 전에
레이블이 있는 영역을 한 개 이상 만들었습니다. 해당 영역은 복제에 사용되지 않습니다.
- © 2010, Oracle Corporation and/or its affiliates