Kapitel 8 Aktualisieren des Betriebssystems Solaris auf einem System mit bereits installierten nicht-globalen Zonen
In diesem Kapitel wird das Aktualisieren eines System mit bereits installierten nicht-globalen Zonen mithilfe von Solaris Live Upgrade beschrieben.
Hinweis –
In diesem Kapitel wird Solaris Live Upgrade für UFS-Dateisysteme beschrieben. Anweisungen zur Migration eines UFS-Dateisystems mit installierten nicht-globalen Zonen zu einem ZFS-Root-Pool finden Sie in Kapitel 14Solaris Live Upgrade für ZFS mit installierten nicht-globalen Zonen.
Dieses Kapitel enthält die folgenden Abschnitte:
-
Eine Zusammenfassung der Änderungen beim Aktualisieren eines Systems mit bereits installierten nicht-globalen Zonen mithilfe von Solaris Live Upgrade finden Sie unter Aktualisieren eines Systems mit bereits installierten nicht-globalen Zonen mithilfe von Solaris Live Upgrade (Übersicht).
-
Schrittweise Anleitungen zum Erstellen einer neuen Boot-Umgebung und zum Aktualisieren eines Systems mithilfe von Solaris Live Upgrade können Sie Erstellen und Aktualisieren einer Boot-Umgebung mit bereits installierten nicht-globalen Zonen (Schritte) entnehmen.
-
Ein Beispiel mit einer Kurzanleitung zum Erstellen einer neuen Boot-Umgebung und zum Aktualisieren eines Systems mithilfe von Solaris Live Upgrade finden Sie unter Aktualisieren eines Systems mit bereits installierten nicht-globalen Zonen (Beispiel).
-
Allgemeine Informationen zum Erstellen von nicht-globalen Zonen finden Sie unter Systemverwaltungshandbuch: Solaris Container – Ressourcenverwaltung und Solaris Zones.
Aktualisieren eines Systems mit bereits installierten nicht-globalen Zonen mithilfe von Solaris Live Upgrade (Übersicht)
Ab Solaris Solaris 10 8/07 können Sie ein System mit bereits installierten nicht-globalen Zonen mithilfe von Solaris Live Upgrade aktualisieren oder patchen. Wenn bereits nicht-globale Zonen auf Ihrem System installiert sind, sollten Sie Solaris Live Upgrade zum Aktualisieren oder Patchen Ihres Systems verwenden. Andere Programme zum Aktualisieren des Systems benötigen eventuell deutlich mehr Zeit, da die für die Aktualisierung erforderliche Zeit linear mit der Anzahl an installierten nicht-globalen Zonen ansteigt. Wenn Sie ein System mit Solaris Live Upgrade patchen, brauchen Sie das System nicht in den Einzelbenutzermodus überführen und können die Verfügbarkeit Ihres Systems maximieren. In der folgenden Liste sind die Änderungen aufgeführt, die für Systeme mit bereits installierten globalen Zonen vorgenommen wurden.
-
Ein neues Paket, SUNWlucfg, muss mit den anderen Solaris Live Upgrade-Paketen SUNWlur und SUNWluu installiert werden. Dieses Paket ist für jedes System erforderlich, nicht nur für ein System mit installierten nicht-globalen Zonen.
-
Das Erstellen einer neuen Boot-Umgebung von einer derzeit ausgeführten Boot-Umgebung bleibt bis auf eine Ausnahme gleich. Sie können ein Ziel-Festplattenslice für ein freigegebenes Dateisystem innerhalb einer nicht-globalen Zone angeben. Weitere Informationen finden Sie unter Erstellen und Aktualisieren einer Boot-Umgebung mit bereits installierten nicht-globalen Zonen (Schritte).
-
Der Befehl lumount stellt nicht-globalen Zonen jetzt Zugriff auf entsprechende Dateisysteme zur Verfügung, die in inaktiven Boot-Umgebungen vorhanden sind. Wenn der Administrator einer globalen Zone den Befehl lumount zum Einhängen einer inaktiven Boot-Umgebung verwendet, wird auch die Boot-Umgebung für die nicht-globalen Zonen eingehängt. Siehe Verwenden des Befehls lumount auf einem System mit installierten nicht-globalen Zonen.
-
Der Vergleich der Boot-Umgebungen wurde verbessert. Der Befehl lucompare erstellt jetzt einen Vergleich der Boot-Umgebungen, die die Inhalte einer beliebigen nicht-globalen Zone enthalten. Siehe So vergleichen Sie Boot-Umgebungen eines Systems mit installierten nicht-globalen Zonen.
-
Das Auflisten von Dateisystemen mit dem Befehl lufslist wurde verbessert. Jetzt wird eine Liste der Dateisysteme für sowohl die globale Zone als auch für nicht-globale Zonen angezeigt. Siehe So zeigen Sie die Konfiguration einer Boot-Umgebung mit Dateisystemen in einer nicht-globalen Zone an.
Solaris Zones und Solaris Live Upgrade
Die Partitionierungstechnologie Solaris Zones dient zum Virtualisieren von Betriebssystemdiensten und stellt eine isolierte und sichere Umgebung zum Ausführen von Anwendungen bereit. Eine nicht-globale Zone ist eine virtualisierte Betriebssystemumgebung, die innerhalb einer einzelnen Instanz des Betriebssystems Solaris erstellt wird: der globalen Zone. Indem Sie eine nicht-globale Zone erstellen, erzeugen Sie eine Umgebung für die Ausführung von Anwendungen, in der Prozesse vom übrigen System isoliert sind.
Solaris Live Upgrade ist ein Mechanismus zum Kopieren des derzeit ausgeführten Systems auf neue Slices. Bereits installierte nicht-globale Zonen können zusammen mit der globalen Zone des Dateisystems in eine neue Boot-Umgebung kopiert werden.
Abbildung 8–1 zeigt eine nicht-globale Zone, die zusammen mit der globalen Zone des Dateisystems in die inaktive Boot-Umgebung kopiert wurde.
Abbildung 8–1 Erstellen einer Boot-Umgebung – Kopieren von nicht-globalen Zonen
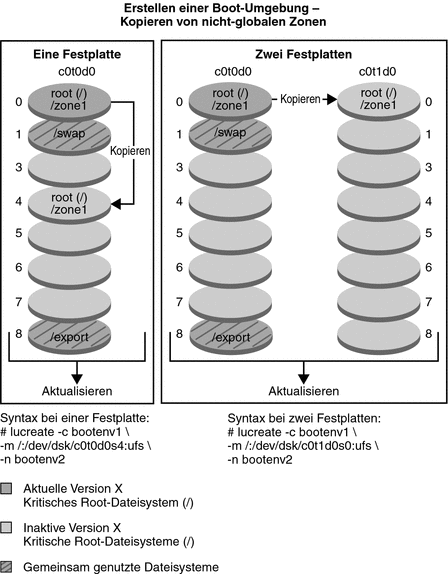
-
Bei diesem Beispiel eines Systems mit nur einem Datenträger wird das Dateisystem root ( /) nach c0t0d0s4 kopiert. Alle nicht-globalen Zonen, die diesem Dateisystem zugeordnet sind, werden ebenfalls nach s4 kopiert. Das Dateisystem /export und das Volume /swap werden von der aktuellen Boot-Umgebung bootenv1 und der inaktiven Boot-Umgebung bootenv2 gemeinsam genutzt. Der Befehl lucreate lautet wie folgt:
# lucreate -c bootenv1 -m /:/dev/dsk/c0t0d0s4:ufs -n bootenv2
-
Bei diesem Beispiel eines Systems mit zwei Datenträgern wird das Dateisystem root ( /) nach c0t1d0s0 kopiert. Alle nicht-globalen Zonen, die diesem Dateisystem zugeordnet sind, werden ebenfalls nach s0 kopiert. Das Dateisystem /export und das Volume /swap werden von der aktuellen Boot-Umgebung bootenv1 und der inaktiven Boot-Umgebung bootenv2 gemeinsam genutzt. Der Befehl lucreate lautet wie folgt:
# lucreate -c bootenv1 -m /:/dev/dsk/c0t1d0s0:ufs -n bootenv2
Abbildung 8–2 zeigt, dass eine nicht-globale Zone in die inaktive Boot-Umgebung kopiert wird.
Abbildung 8–2 Erstellen einer Boot-Umgebung – Kopieren eines gemeinsam genutzten Dateisystems von einer nicht-globalen Zone
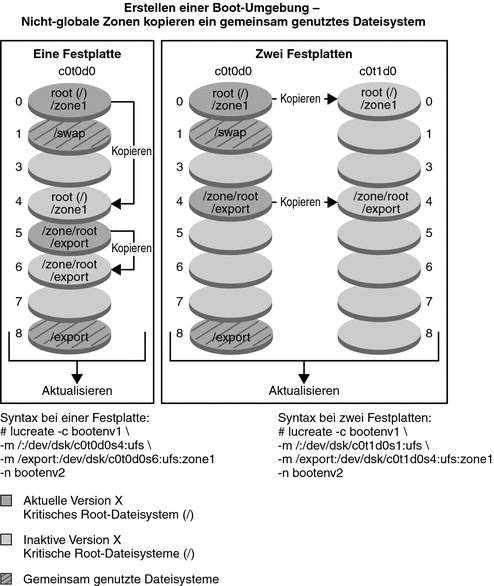
-
Bei diesem Beispiel eines Systems mit nur einem Datenträger wird das Dateisystem root ( /) nach c0t0d0s4 kopiert. Alle nicht-globalen Zonen, die diesem Dateisystem zugeordnet sind, werden ebenfalls nach s4 kopiert. Die nicht-globale Zone zone1 verfügt über ein separates Dateisystem, das mithilfe des Befehls zonecfg add fs erstellt wurde. Der Zonenpfad lautet /zone1/root/export. Damit dieses Dateisystem nicht auch von der inaktiven Boot-Umgebung genutzt wird, wird es auf einem separaten Slice mit der Bezeichnung c0t0d0s6 platziert. Das Dateisystem /export und das Volume /swap werden von der aktuellen Boot-Umgebung bootenv1 und der inaktiven Boot-Umgebung bootenv2 gemeinsam genutzt. Der Befehl lucreate lautet wie folgt:
# lucreate -c bootenv1 -m /:/dev/dsk/c0t0d0s4:ufs \ -m /export:/dev/dsk/c0t0d0s6:ufs:zone1 -n bootenv2
-
Bei diesem Beispiel eines Systems mit zwei Datenträgern wird das Dateisystem root ( /) nach c0t1d0s0 kopiert. Alle nicht-globalen Zonen, die diesem Dateisystem zugeordnet sind, werden ebenfalls nach s0 kopiert. Die nicht-globale Zone zone1 verfügt über ein separates Dateisystem, das mithilfe des Befehls zonecfg add fs erstellt wurde. Der Zonenpfad lautet /zone1/root/export. Damit dieses Dateisystem nicht auch von der inaktiven Boot-Umgebung genutzt wird, wird es auf einem separaten Slice mit der Bezeichnung c0t0d0s4 platziert . Das Dateisystem /export und das Volume /swap werden von der aktuellen Boot-Umgebung bootenv1 und der inaktiven Boot-Umgebung bootenv2 gemeinsam genutzt. Der Befehl lucreate lautet wie folgt:
# lucreate -c bootenv1 -m /:/dev/dsk/c0t1d0s0:ufs \ -m /export:/dev/desk/c0t1d0s4:ufs:zone1 -n bootenv2
Richtlinien zur Verwendung von Solaris Live Upgrade mit Solaris Zones)
Bei der Planung für die Verwendung nicht globaler Zonen sind die nachfolgend beschriebenen Einschränkungen zu beachten.
Tabelle 8–1 Einschränkungen beim Durchführen von Upgrades auf Systemen mit installierten nicht-globalen Zonen
Erstellen einer Boot-Umgebung bei einer nicht-globalen Zone auf einem separaten Dateisystem
Die Vorgehensweise beim Erstellen einer neuen Boot-Umgebung von der derzeit ausgeführten Boot-Umgebung aus ist gegenüber den früheren Versionen gleich geblieben, mit einer Ausnahme. Sie können ein Ziel-Festplattenslice für ein freigegebenes Dateisystem innerhalb einer nicht-globalen Zone angeben. Diese Ausnahme tritt unter den folgenden Umständen auf:
-
Wenn der Befehl zonecfg add fs für die aktuelle Boot-Umgebung verwendet wurde und ein separates Dateisystem für eine nicht-globale Zone erstellt hat.
-
Wenn dieses separate Dateisystem auf einem freigegebenen Dateisystem gespeichert ist, z. B. /zone/root/export
Damit dieses separate Dateisystem nicht in der neuen Boot-Umgebung freigegeben wird, wurde der Befehl lucreate geändert. Er gibt jetzt ein Ziel-Slice für ein separates Dateisystem für eine nicht-globale Zone an. Das Argument zur Option -m verfügt über ein neues optionales Feld, zonename. Dieses neue Feld positioniert das separate Dateisystem der nicht-globalen Zone auf einem separaten Slice in der neuen Boot-Umgebung. Weitere Informationen zum Einrichten einer nicht-globalen Zone mit einem separaten Dateisystem finden Sie in der Manpage zonecfg(1M).
Hinweis –
In der Standardeinstellung wird jedes Dateisystem mit Ausnahme der kritischen Dateisysteme (root (/), /usr und /opt) für die aktuelle und die neue Boot-Umgebung freigegeben. Eine Aktualisierung der gemeinsam genutzten Dateien in der aktiven Boot-Umgebung bewirkt gleichzeitig auch eine Aktualisierung der Daten in der inaktiven Boot-Umgebung. Beispielsweise ist das Dateisystem /export ein gemeinsam genutztes Dateisystem. Wenn Sie die Option -m und die Option zonename verwenden, wird das Dateisystem der nicht-globalen Zone auf einen separaten Slice kopiert und die Daten werden nicht freigegeben. Diese Option verhindert, dass Dateisysteme der nicht-globalen Zone, die mit dem Befehl zonecfg add fs erstellt wurden, von den Boot-Umgebungen gemeinsam genutzt werden.
Erstellen und Aktualisieren einer Boot-Umgebung mit bereits installierten nicht-globalen Zonen (Schritte)
Die folgenden Abschnitte stellen eine schrittweise Vorgehensweise zum Aktualisieren eines Systems mit installierten nicht globalen Zonen bereit.
-
Ein Beispiel mit abgekürzten Schritten finden Sie unter Aktualisieren eines Systems mit bereits installierten nicht-globalen Zonen (Beispiel).
 Aktualisieren mit Solaris Live Upgrade wenn bereits nicht-globale Zonen auf einem System installiert sind (Schritte)
Aktualisieren mit Solaris Live Upgrade wenn bereits nicht-globale Zonen auf einem System installiert sind (Schritte)
Das folgende Verfahren enthält ausführliche Anweisungen zur Aktualisierung eines Systems mit bereits installierten nicht-globalen Zonen mithilfe von Solaris Live Upgrade.
-
Vor dem erstmaligen Ausführen von Solaris Live Upgrade müssen Sie die neuesten Solaris Live Upgrade-Pakete vom Installationsdatenträger und die im SunSolve-Informationsdokument 206844 aufgeführten Patches installieren. Suchen Sie auf der SunSolve-Website nach dem Informationsdokument 206844 (früher 72099).
Die neuesten Packages und Patches gewährleisten, dass auf Ihrem System die neuesten Fehlerbehebungen und Leistungsmerkmale installiert sind. Stellen Sie die Installation aller für Ihr System erforderlichen Patches sicher, bevor Sie damit beginnen, eine neue Boot-Umgebung zu erstellen.
Die folgenden Schritte geben die Schritte im SunSolve-Informationsdokument 206844 wieder.
-
Melden Sie sich als Superuser an oder nehmen Sie eine entsprechende Rolle an.
-
Befolgen Sie von der SunSolve-Website aus die Anweisungen zum Entfernen und Hinzufügen von Solaris Live Upgrade-Packages im Informationsdokument 206844.
Die folgenden Anweisungen fassen die im Informationsdokument beschriebenen Schritte zum Entfernen und Hinzufügen von Packages zusammen.
-
Entfernen Sie vorhandene Solaris Live Upgrade-Packages.
Die drei Solaris Live Upgrade-Packages SUNWluu, SUNWlur und SUNWlucfg enthalten die zum Aktualisieren oder Patchen mithilfe von Solaris Live Upgrade erforderliche Software. Diese Pakete enthalten die bestehende Software, neue Funktionen sowie Bugfixes. Wenn Sie die vorhandenen Packages nicht entfernen und die neuen Packages auf Ihrem System installieren, bevor Sie Solaris Live Upgrade ausführen, schlägt das Aktualisieren oder Patchen auf die Zielversion fehl. Das Package SUMWlucfg ist ab Solaris-Release 10 8/07 neu. Wenn Sie Solaris Live Upgrade-Packages mit einem Release vor Solaris 10 8/07 verwenden, müssen Sie dieses Package nicht entfernen.
# pkgrm SUNWlucfg SUNWluu SUNWlur
-
Installieren Sie die neuen Solaris Live Upgrade-Packages.
Sie können die Packages mit dem Befehl liveupgrade20 auf der Installations-DVD oder -CD installieren. Der Befehl liveupgrade20 erfordert Java-Software. Ist die Java-Software nicht auf Ihrem System installiert, müssen Sie zum Installieren der Packages den Befehl pkgadd verwenden. Weitere Informationen hierzu finden Sie im SunSolve-Informationsdokument.
-
Wenn Sie die Solaris Operating System-DVD verwenden, wechseln Sie das Verzeichnis und führren Sie das Installationsprogramm aus:
-
Wechseln Sie die Verzeichnisse.
# cd /cdrom/cdrom0/Solaris_10/Tools/Installers
Hinweis –Für SPARC-basierte Systeme ist der Pfad zum Installationsprogramm für Releases vor Solaris 10 10/08 ein anderer:
# cd /cdrom/cdrom0/s0/Solaris_10/Tools/Installers
-
Ausführen des Installationsprogramms
# ./liveupgrade20
Die grafische Benutzeroberfläche (GUI) des Solaris-Installationsprogramms wird angezeigt. Wenn Sie ein Skript verwenden, können Sie mithilfe der Optionen -noconsole und -nodisplay vermeiden, dass die GUI angezeigt wird.
-
-
Wenn Sie Solaris Software – 2 CD verwenden, können Sie das Installationsprogramm ohne Wechseln des Pfads ausführen.
% ./installer
-
Überprüfen Sie, ob die Packages erfolgreich installiert wurden.
# pkgchk -v SUNWlucfg SUNWlur SUNWluu
-
-
-
Wenn Sie die Patches auf einem lokalen Datenträger speichern, erstellen Sie ein Verzeichnis wie z. B. /var/tmp/lupatches.
-
Rufen Sie die Patchliste von der SunSolve-Website ab.
-
Wechseln Sie wie in diesem Beispiel zum Patch-Verzeichnis.
# cd /var/tmp/lupatches
-
Installieren Sie die Patches.
# patchadd -M path-to-patchespatch-id patch-id
Path-to-Patches steht für den Pfad zum Patch-Verzeichnis, wie z. B. /var/tmp/lupatches. Patch-ID steht für die Patch-Nummer bzw. die Patch-Nummern. Trennen Sie mehrere Patch-Namen mit Leerzeichen voneinander.
Hinweis –Die Patches müssen in der im Informationsdokument 206844 beschriebenen Reihenfolge angewendet werden.
-
Starten Sie, falls erforderlich, das System neu. Bei einigen Patches ist ein Systemneustart erforderlich.
Nur x86: Ein Neustart des Systems ist erforderlich. Anderenfalls schlägt Solaris Live Upgrade fehl.
# init 6
Sie haben nun die für die erfolgreiche Erstellung einer neuen Boot-Umgebung erforderlichen Packages und Patches.
-
-
Erstellen Sie die neue Boot-Umgebung.
# lucreate [-A 'BE_description'] [-c BE_name] \ -m mountpoint:device[,metadevice]:fs_options[:zonename] [-m ...] -n BE_name
- -n BU-Name
-
Der Name der zu erstellenden Boot-Umgebung. BU-Name muss für das System eindeutig sein.
- -A 'BU-Beschreibung'
-
(Optional) Ermöglicht das Erstellen einer Boot-Umgebungsbeschreibung, die dem Boot-Umgebungsnamen (BU-Name) zugeordnet wird. Die Beschreibung kann beliebig lang sein und beliebige Zeichen enthalten.
- -c BU-Name
-
Weist der aktiven Boot-Umgebung den Namen BU-Name zu. Diese Option ist nicht obligatorisch und wird nur beim Erstellen der ersten Boot-Umgebung verwendet. Wenn Sie lucreate zum ersten Mal ausführen und dabei keine Option -c angeben, so erstellt die Software automatisch einen Standardnamen.
- -m mountpoint:Gerät[,Metagerät]:fs_Optionen [:Zonenname] [-m ...]
-
Legt die Dateisystemkonfiguration der neuen Boot-Umgebung in der vfstab fest. Die Dateisysteme, die Sie als Argumente für die Option -m angeben, können sich auf einer Festplatte befinden oder über mehrere Festplatten verteilt sein. Verwenden Sie diese Option so oft wie nötig, um die benötigte Anzahl an Dateisystemen zu erstellen.
-
mountpoint kann jeder beliebige Einhängepunkt oder ein Bindestrich (–) sein, der eine Swap-Partition angibt.
-
Das Feld Device kann eine der folgenden Angaben enthalten:
-
Den Namen eines Festplattengeräts im Format /dev/dsk/c wtxdys z.
-
Den Namen eines Solaris Volume Manager-Volumes im Format /dev/md/dsk/dnum.
-
Den Namen eines Veritas Volume Manager-Volumes im Format /dev/md/vxfx/dsk/dnum
-
Das Schlüsselwort merged, das angibt, dass das Dateisystem am angegebenen Einhängepunkt mit dem übergeordneten Dateisystem zusammengeführt werden soll.
-
-
Das Feld DS-Optionen kann eine der folgenden Angabe enthalten:
-
ufs, ein UFS-Dateisystem
-
vxfs, ein Veritas-Dateisystem
-
swap, der Swap-Bereich Der Einhängepunkt muss ein Bindestrich (–) sein.
-
Für Dateisysteme, bei denen es sich um logische Geräte (Mirrors) handelt, können mithilfe verschiedener Schlüsselwörter auf sie anzuwendende Vorgänge festgelegt werden. Mit diesen Schlüsselwörtern können Sie ein logisches Gerät erstellen, die Konfiguration eines logischen Geräts ändern oder ein logisches Gerät löschen. Eine Beschreibung dieser Schlüsselwörter finden Sie unter So erstellen Sie eine Boot -Umgebung mit RAID-1-Volumes (Mirrors).
-
-
Zonenname gibt an, dass ein separates Dateisystem einer nicht-globalen Zone auf einem separaten Slice platziert wird. Diese Option wird verwendet, wenn das separate Dateisystem der Zone in einem gemeinsam genutzten Dateisystem wie z. B. /zone1/root/export befindet. Sie kopiert das separate Dateisystem der Zone auf einen neuen Slice und verhindert so, dass dieses Dateisystem freigegeben wird. Das separate Dateisystem wurde mit dem Befehl zonecfg add fs erstellt.
-
In dem folgenden Beispiel wird eine neue Boot-Umgebung mit der Bezeichnung newbe erstellt. Das Root-Dateisystem (/) befindet sich auf c0t1d0s4. Alle nicht-globalen Zonen in der aktuellen Boot-Umgebung werden in die neue Boot-Umgebung kopiert. Die nicht-globale Zone namens zone1 erhält einen separaten Einhängepunkt auf c0t1d0s1.
Hinweis –In der Standardeinstellung wird jedes Dateisystem mit Ausnahme der kritischen Dateisysteme (root (/), /usr und /opt) für die aktuelle und die neue Boot-Umgebung freigegeben. Das Dateisystem /export ist ein gemeinsam genutztes Dateisystem. Wenn Sie die Option -m verwenden, wird das Dateisystem der nicht-globalen Zone auf einem separaten Slice platziert und die Daten werden nicht für die gemeinsame Nutzung freigegeben. Diese Option verhindert, dass Dateisysteme, die mit dem Befehl zonecfg add fs erstellt wurden, von den Boot-Umgebungen gemeinsam genutzt werden. Einzelheiten finden Sie in der Manpage zonecfg(1M).
# lucreate -n newbe -m /:/dev/dsk/c0t1d0s4:ufs -m /export:/dev/dsk/c0t1d0s1:ufs:zone1
-
Aktualisieren Sie die Boot-Umgebung.
Das Betriebssystemabbild, das für das Upgrade verwendet wird, ist im Netzwerk gespeichert.
# luupgrade -u -n BE_name -s os_image_path
- -u
-
Gibt an, dass ein Upgrade eines Betriebssystemabbildes in einer Boot-Umgebung ausgeführt werden soll.
- -n BU-Name
-
Gibt den Namen der Boot-Umgebung an, die aktualisiert werden soll.
- -s BS-Abbildpfad
-
Gibt den Pfadnamen eines Verzeichnisses an, das ein Abbild des Betriebssystems enthält.
In diesem Beispiel wird die neue Boot-Umgebung newbe mithilfe eines Netzwerk-Installationsabbilds aktualisiert.
# luupgrade -n newbe -u -s /net/server/export/Solaris_10/combined.solaris_wos
-
(Optional) Überprüfen Sie die Bootfähigkeit der Boot-Umgebung.
Der Befehl lustatus erzeugt einen Bericht, ob die erstellte Boot-Umgebung vollständig und bootfähig ist.
# lustatus boot environment Is Active Active Can Copy Name Complete Now OnReboot Delete Status ------------------------------------------------------------------------ c0t1d0s0 yes yes yes no - newbe yes no no yes -
-
Aktivieren Sie die neue Boot-Umgebung.
# luactivate BE_name
BU-Name ist der Name der zu aktivierenden Boot-Umgebung.
Hinweis –Bei einem x86-basierten System ist der Befehl luactivate erforderlich, wenn eine Boot-Umgebung das erste Mal gestartet wird. Nachfolgende Aktivierungen können durch Auswahl der Boot-Umgebung im GRUB-Menü erfolgen. Schrittweise Anleitungen finden Sie unter x86: Aktivieren einer Boot-Umgebung mit dem GRUB-Menü.
Um eine Boot-Umgebung erfolgreich zu aktivieren, müssen verschiedene Bedingungen erfüllt sein. Weitere Informationen können Sie unter Aktivieren einer Boot-Umgebung nachlesen.
-
Starten Sie das System neu.
# init 6
 Achtung –
Achtung – Verwenden Sie für den Neustart ausschließlich den Befehl init oder shutdown. Wenn Sie einen der Befehle reboot, halt oder uadmin verwenden, wird die Boot-Umgebung nicht gewechselt. Die zuletzt aktive Boot-Umgebung wird erneut gebootet.
Die Boot-Umgebungen wurden getauscht, und die neue Boot-Umgebung ist jetzt die aktuelle Boot-Umgebung.
-
(Optional) Greifen Sie auf die andere Boot-Umgebung zurück.
Wenn die neue Boot-Umgebung nicht realisierbar ist oder Sie auf eine andere Boot-Umgebung umschalten möchten, lesen Sie Kapitel 6Wiederherstellen nach Fehler: Zurückgreifen auf die ursprüngliche Boot-Umgebung (Vorgehen) .
Aktualisieren eines Systems mit bereits installierten nicht-globalen Zonen (Beispiel)
Das folgende Verfahren enthält ein Beispiel mit abgekürzten Anweisungen für eine Aktualisierung mithilfe von Solaris Live Upgrade.
Eine ausführliche Beschreibung der Schritte finden Sie unter Aktualisieren mit Solaris Live Upgrade wenn bereits nicht-globale Zonen auf einem System installiert sind (Schritte).
Aktualisieren eines Systems mit bereits installierten nicht-globalen Zonen mithilfe von Solaris Live Upgrade
Das folgende Beispiels enthält abgekürzte Anweisungen zur Aktualisierung eines Systems mit bereits installierten nicht-globalen Zonen. In diesem Beispiel wird eine neue Boot-Umgebung mithilfe des Befehls lucreate auf einem System erstellt, auf dem das Betriebssystem Solaris in der Version 10 ausgeführt wird. Auf diesem System sind bereits nicht-globale Zonen installiert, und es verfügt über eine nicht-globale Zone mit einem separaten Dateisystem auf einem freigegebenen Dateisystem, zone1/root/export. In der neuen Boot-Umgebung wird mit dem Befehl luupgrade ein Upgrade auf das Solaris-Release 10 5/09 durchgeführt. Die aktualisierte Boot-Umgebung wird dann mit dem Befehl luactivate aktiviert.
Hinweis –
Bei diesem Verfahren wird davon ausgegangen, dass Volume Manager auf dem System läuft. Ausführliche Informationen zur Verwaltung von Wechseldatenträgern mit Volume Manager finden Sie im System Administration Guide: Devices and File Systems.
-
Installieren Sie die erforderlichen Patches.
Eine stets aktuelle Patchliste finden Sie auf http://sunsolve.sun.com. Suchen Sie auf der SunSolve-Website nach dem Informationsdokument 206844 (früher 72099). In diesem Beispiel ist / net/server/export/patches der Pfad zu den Patches.
# patchadd /net/server/export/patches # init 6
-
Entfernen Sie die Solaris Live Upgrade-Packages aus der aktuellen Boot-Umgebung.
# pkgrm SUNWlucfg SUNWluu SUNWlur
-
Legen Sie die Solaris-DVD bzw. -CD ein. Installieren Sie dann die neuen Solaris Live Upgrade-Packages der Zielversion.
# pkgadd -d /cdrom/cdrom0/Solaris_10/Product SUNWlucfg SUNWlur SUNWluu
-
Erstellen Sie eine Boot-Umgebung.
In dem folgenden Beispiel wird eine neue Boot-Umgebung mit der Bezeichnung newbe erstellt. Das Root-Dateisystem (/) befindet sich auf c0t1d0s4 . Alle nicht-globalen Zonen in der aktuellen Boot-Umgebung werden in die neue Boot-Umgebung kopiert. Mit dem Befehl zonecfg add fs wurde ein separates Dateisystem für zone1 erstellt. Dieses separate Dateisystem /zone/root/export wird auf einem separaten Dateisystem, c0t1d0s1, platziert. Diese Option verhindert, dass das separate Dateisystem von der aktuellen und der neuen Boot-Umgebung gemeinsam genutzt wird.
# lucreate -n newbe -m /:/dev/dsk/c0t1d0s4:ufs -m /export:/dev/dsk/c0t1d0s1:ufs:zone1
-
Aktualisieren Sie die neue Boot-Umgebung.
In diesem Beispiel ist /net/server/export/Solaris_10/combined.solaris_wos der Pfad zum Netzwerk-Installationsabbild.
# luupgrade -n newbe -u -s /net/server/export/Solaris_10/combined.solaris_wos
-
(Optional) Überprüfen Sie die Bootfähigkeit der Boot-Umgebung.
Der Befehl lustatus meldet, dass die Erstellung der neuen Boot-Umgebung abgeschlossen ist.
# lustatus boot environment Is Active Active Can Copy Name Complete Now OnReboot Delete Status ------------------------------------------------------------------------ c0t1d0s0 yes yes yes no - newbe yes no no yes -
-
Aktivieren Sie die neue Boot-Umgebung.
# luactivate newbe # init 6
Die Boot-Umgebung newbe ist jetzt aktiv.
-
(Optional) Zurückgreifen auf eine andere Boot-Umgebung.Wenn die neue Boot-Umgebung nicht realisierbar ist oder Sie auf eine andere Boot-Umgebung umschalten möchten, lesen Sie Kapitel 6Wiederherstellen nach Fehler: Zurückgreifen auf die ursprüngliche Boot-Umgebung (Vorgehen) .
Verwalten von Boot-Umgebungen mit nicht-globalen Zonen
In den folgenden Abschnitten finden Sie Informationen zum Verwalten von Boot-Umgebungen, auf denen nicht-globale Zonen enthalten sind.
 So zeigen Sie die Konfiguration einer Boot-Umgebung mit Dateisystemen in einer nicht-globalen Zone an
So zeigen Sie die Konfiguration einer Boot-Umgebung mit Dateisystemen in einer nicht-globalen Zone an
Mit dem folgenden Verfahren können Sie eine Liste der Dateisysteme der globalen Zone und der nicht-globalen Zonen anzeigen.
-
Melden Sie sich als Superuser an oder nehmen Sie eine entsprechende Rolle an.
Rollen umfassen Autorisierungen und privilegierte Befehle. Weitere Informationen zu Rollen finden Sie unter Configuring RBAC (Task Map) in System Administration Guide: Security Services.
-
Anzeigen einer Liste der Dateisysteme.
# lufslist -n BE_name
- BU-Name
-
Gibt den Namen der Boot-Umgebung an, deren Dateisystemdetails angezeigt werden sollen.
Beispiel 8–1 Dateisysteme mit nicht-globalen Zonen anzeigen
In dem folgenden Beispiel wird eine Liste der Dateisysteme angezeigt, die nicht-globale Zonen enthalten.
# lufslist -n s3 boot environment name: s3 This boot environent is currently active. This boot environment will be active on next system boot. |
Filesystem fstype device size Mounted on Mount Options
------------------------------------------------------------------
/dev/dsk/c0t0d0s1 swap 2151776256 - -
/dev/dsk/c0t0d0s3 ufs 10738040832 / -
/dev/dsk/c0t0d0s7 ufs 10487955456 /export -
zone <zone1> within boot environment <s3>
/dev/dsk/c0t0d0s5 ufs 5116329984 /export -
|
 So vergleichen Sie Boot-Umgebungen eines Systems mit installierten nicht-globalen Zonen
So vergleichen Sie Boot-Umgebungen eines Systems mit installierten nicht-globalen Zonen
Mit dem Befehl lucompare erzeugen Sie einen Vergleich der Boot-Umgebungen, die die Inhalte der nicht-globalen Zone enthalten.
-
Melden Sie sich als Superuser an oder nehmen Sie eine entsprechende Rolle an.
Rollen umfassen Autorisierungen und privilegierte Befehle. Weitere Informationen zu Rollen finden Sie unter Configuring RBAC (Task Map) in System Administration Guide: Security Services.
-
Vergleichen Sie die aktuelle und die neue Boot-Umgebung.
# /usr/sbin/lucompare -i infile (or) -t -o outfile BE_name
- -i Eingabedatei
-
Die in Eingabedatei aufgelisteten Dateien werden verglichen. Geben Sie für die zu vergleichenden Dateien absolute Dateinamen an. Wenn der Eintrag in der Datei ein Verzeichnis ist, erfolgt der Vergleich rekursiv zu einem Verzeichnis. Verwenden Sie diese Option oder -t, nicht jedoch beides.
- -t
-
Es werden nur nichtbinäre Dateien verglichen. Bei diesem Vergleich wird der Befehl file(1) auf jede Datei angewendet, um zu ermitteln, ob es sich um eine Textdatei handelt. Verwenden Sie diese Option oder -i, nicht jedoch beides.
- -o Ausgabedatei
-
Leitet die Ausgabe der Unterschiede in die Datei Ausgabedatei um.
- BU-Name
-
Gibt den Namen der Boot-Umgebung an, die mit der aktiven Boot-Umgebung verglichen wird.
Beispiel 8–2 Vergleichen von Boot-Umgebungen
In diesem Beispiel wird die aktuelle Boot-Umgebung (Quelle) mit der Boot-Umgebung second_disk verglichen. Die Ergebnisse werden an eine Datei gesendet.
# /usr/sbin/lucompare -i /etc/lu/compare/ -o /var/tmp/compare.out second_disk |
Verwenden des Befehls lumount auf einem System mit installierten nicht-globalen Zonen
Der Befehl lumount stellt nicht-globalen Zonen Zugriff auf ihre Dateisysteme bereits, die in inaktiven Boot-Umgebungen vorhanden sind. Wenn der Administrator einer globalen Zone den Befehl lumount zum Einhängen einer inaktiven Boot-Umgebung verwendet, wird auch die Boot-Umgebung für die nicht-globalen Zonen eingehängt.
In dem folgenden Beispiel werden die entsprechenden Dateisysteme für die Boot-Umgebung newbe auf /mnt in der globalen Zone eingehängt. Bei ausgeführten, eingehängten oder bereiten nicht-globalen Zonen werden die entsprechenden Dateisysteme in newbe ebenfalls auf /mnt in jeder Zone verfügbar gemacht.
# lumount -n newbe /mnt |
Weitere Informationen zum Einhängen finden Sie in der Manpage lumount(1M).
- © 2010, Oracle Corporation and/or its affiliates
