Kapitel 9 Solaris Live Upgrade (Beispiele)
Dieses Kapitel enthält Beispiele zum Erstellen einer Boot-Umgebung sowie zum Aktualisieren und Aktivieren der neuen Boot-Umgebung, die dann zum aktuellen laufenden System wird.
Hinweis –
In diesem Kapitel wird Solaris Live Upgrade für UFS-Dateisysteme beschrieben. Anweisungen zum Migrieren eines UFS-Dateisystems zu einem ZFS-Root-Pool bzw. Erstellen und Installieren eines ZFS-Root-Pools finden Sie in Kapitel 13Erstellen einer Boot-Umgebung für ZFS-Root-Pools.
Dieses Kapitel enthält die folgenden Abschnitte:
Beispiel einer Aktualisierung mit Solaris Live Upgrade
In diesem Beispiel wird mithilfe des Befehls lucreate eine neue Boot-Umgebung auf einem System erstellt, das Solaris in der Version 9 ausführt. In der neuen Boot-Umgebung wird mit dem Befehl luupgrade ein Upgrade auf das Solaris-Release 10 5/09 durchgeführt. Die aktualisierte Boot-Umgebung wird dann mit dem Befehl luactivate aktiviert. Außerdem finden Sie hier ein Beispiel für das Zurückgreifen auf die ursprüngliche Boot-Umgebung.
Vorbereitungen zur Verwendung von Solaris Live Upgrade
Vor dem erstmaligen Ausführen von Solaris Live Upgrade müssen Sie die neuesten Solaris Live Upgrade-Pakete vom Installationsdatenträger und die im SunSolve-Informationsdokument 206844 aufgeführten Patches installieren. Suchen Sie auf der SunSolve-Website nach dem Informationsdokument 206844 (früher 72099).
Die neuesten Packages und Patches gewährleisten, dass auf Ihrem System die neuesten Fehlerbehebungen und Leistungsmerkmale installiert sind. Stellen Sie die Installation aller für Ihr System erforderlichen Patches sicher, bevor Sie damit beginnen, eine neue Boot-Umgebung zu erstellen.
Die folgenden Schritte geben die Schritte im SunSolve-Informationsdokument 206844 wieder.
Hinweis –
Bei diesem Verfahren wird davon ausgegangen, dass Volume Manager auf dem System läuft. Ausführliche Informationen zur Verwaltung von Wechseldatenträgern mit Volume Manager finden Sie im System Administration Guide: Devices and File Systems.
-
Melden Sie sich als Superuser an oder nehmen Sie eine entsprechende Rolle an.
-
Befolgen Sie von der SunSolve-Website aus die Anweisungen zum Entfernen und Hinzufügen von Solaris Live Upgrade-Packages im Informationsdokument 206844.
-
Entfernen Sie vorhandene Solaris Live Upgrade-Packages.
Die drei Solaris Live Upgrade-Packages SUNWluu, SUNWlur und SUNWlucfg enthalten die zum Aktualisieren oder Patchen mithilfe von Solaris Live Upgrade erforderliche Software. Diese Pakete enthalten die bestehende Software, neue Funktionen sowie Bugfixes. Wenn Sie die vorhandenen Packages nicht entfernen und die neuen Packages auf Ihrem System installieren, bevor Sie Solaris Live Upgrade ausführen, schlägt das Aktualisieren oder Patchen auf die Zielversion fehl. Das Package SUMWlucfg ist ab Solaris-Release 10 8/07 neu. Wenn Sie Solaris Live Upgrade-Packages mit einem Release vor Solaris 10 8/07 verwenden, müssen Sie dieses Package nicht entfernen.
# pkgrm SUNWlucfg SUNWluu SUNWlur
-
Installieren Sie die neuen Solaris Live Upgrade-Packages.
Sie können die Packages mit dem Befehl liveupgrade20 auf der Installations-DVD oder -CD oder mit dem Befehl pkgadd installieren. Der Befehl liveupgrade20 erfordert Java-Software. Ist die Java-Software nicht auf Ihrem System installiert, müssen Sie zum Installieren der Packages den Befehl pkgadd verwenden. Weitere Informationen hierzu finden Sie im SunSolve-Informationsdokument.
-
Wenn Sie die Solaris Operating System-DVD verwenden, wechseln Sie das Verzeichnis und führen Sie das Installationsprogramm aus:
-
Wechseln Sie die Verzeichnisse.
# cd /cdrom/cdrom0/Solaris_10/Tools/Installers
Hinweis –Für SPARC-basierte Systeme ist der Pfad zum Installationsprogramm für Releases vor Solaris 10 10/08 ein anderer:
# cd /cdrom/cdrom0/s0/Solaris_10/Tools/Installers
-
Ausführen des Installationsprogramms
# ./liveupgrade20 -noconsole - nodisplay
Mit den Optionen -noconsole und -nodisplay kann die Anzeige der zeichenorientierten Benutzeroberfläche (CUI) verhindert werden.
Hinweis –Die Solaris Live Upgrade-CUI wird nicht mehr unterstützt.
-
-
Wenn Sie Solaris Software-2-CD verwenden, können Sie das Installationsprogramm ohne Wechseln des Pfads ausführen.
% ./installer
-
Überprüfen Sie, ob die Packages erfolgreich installiert wurden.
# pkgchk -v SUNWlucfg SUNWlur SUNWluu
-
-
-
Installieren Sie die im Informationsdokument 206844 aufgeführten Patches.
-
Wenn Sie die Patches auf einem lokalen Datenträger speichern, erstellen Sie ein Verzeichnis wie z. B. /var/tmp/lupatches.
-
Rufen Sie die Patchliste von der SunSolve-Website ab.
-
Wechseln Sie wie in diesem Beispiel zum Patch-Verzeichnis.
# cd /var/tmp/lupatches
-
Installieren Sie die Patches.
# patchadd -M path-to-patchespatch-id patch-id
Path-to-Patches steht für den Pfad zum Patch-Verzeichnis, wie z. B. /var/tmp/lupatches. Patch-ID steht für die Patch-Nummer bzw. die Patch-Nummern. Trennen Sie mehrere Patch-Namen mit Leerzeichen voneinander.
Hinweis –Die Patches müssen in der im Informationsdokument 206844 beschriebenen Reihenfolge angewendet werden.
-
Starten Sie, falls erforderlich, das System neu. Bei einigen Patches ist ein Systemneustart erforderlich.
Nur x86: Ein Neustart des Systems ist erforderlich. Anderenfalls schlägt Solaris Live Upgrade fehl.
# init 6
Sie haben nun die für die erfolgreiche Erstellung einer neuen Boot-Umgebung erforderlichen Packages und Patches.
-
So erstellen Sie eine Boot-Umgebung
Der Quell-Boot-Umgebung wird mit der Option -c der Name c0t4d0s0 zugewiesen. Die Benennung der Quell-Boot-Umgebung ist nur bei der Erstellung der ersten Boot-Umgebung erforderlich. Weitere Informationen zum Benennen mit der Option -c finden Sie in Schritt 2 des Abschnitts „So erstellen Sie zum ersten Mal eine Boot-Umgebung“.
Die neue Boot-Umgebung erhält den Namen c0t15d0s0“. Mit der Option -A erstellen Sie eine Beschreibung, die dem Boot-Umgebungsnamen zugeordnet wird.
Das Root-Dateisystem (/) wird in die neue Boot-Umgebung kopiert. Außerdem wird ein neues Swap-Slice erstellt, anstatt das Swap-Slice der Quell-Boot-Umgebung freizugeben.
# lucreate -A 'BE_description' -c /dev/dsk/c0t4d0s0 -m /:/dev/dsk/c0t15d0s0:ufs\ -m -:/dev/dsk/c0t15d0s1:swap -n /dev/dsk/c0t15d0s0 |
So führen Sie für die inaktive Boot-Umgebung ein Upgrade aus
Die inaktive Boot-Umgebung hat den Namen c0t15d0s0“. Das Betriebssystemabbild, das für das Upgrade verwendet wird, ist im Netzwerk gespeichert.
# luupgrade -n c0t15d0s0 -u -s /net/ins-svr/export/Solaris_10 \ combined.solaris_wos |
So überprüfen Sie die Bootfähigkeit der Boot-Umgebung
Der Befehl lustatus meldet, dass die Erstellung der neuen Boot-Umgebung abgeschlossen ist. lustatus zeigt außerdem an, ob die Boot-Umgebung bootfähig ist.
# lustatus boot environment Is Active Active Can Copy Name Complete Now OnReboot Delete Status ------------------------------------------------------------------------ c0t4d0s0 yes yes yes no - c0t15d0s0 yes no no yes - |
So aktivieren Sie die inaktive Boot-Umgebung
Die Boot-Umgebung c0t15d0s0 wird mit dem Befehl luactivate bootfähig gemacht. Das System wird dann neu gestartet, und c0t15d0s0 wird zur aktiven Boot-Umgebung. Die Boot-Umgebung c0t4d0s0 ist jetzt inaktiv.
# luactivate c0t15d0s0 # init 6 |
(Optional) So greifen Sie auf die ursprüngliche Boot-Umgebung zurück
Welches der folgenden Verfahren, mit denen Sie auf die ursprüngliche Boot-Umgebung zurückgreifen können, Sie verwenden, hängt vom Aktivierungsstatus der neuen Boot-Umgebung ab:
-
Für SPARC-basierte Systeme:
-
Die Boot-Umgebung wurde aktiviert, aber Sie wollen auf die ursprüngliche Boot-Umgebung zurückgreifen. Siehe Beispiel 9–1.
-
Die Boot-Umgebung wurde nicht aktiviert, und Sie können wieder von der ursprünglichen Boot-Umgebung booten. Siehe Beispiel 9–2.
-
Die Boot-Umgebung wurde nicht aktiviert, und Sie müssen mithilfe von Datenträgern oder einem Netzwerkinstallationsabbild wieder von der ursprünglichen Boot-Umgebung booten. Siehe Beispiel 9–3.
-
-
x86-basierte Systeme, ab Solaris-Release 10 1/06 , bei Verwendung des GRUB-Menüs:
-
Die Aktivierung schlägt fehl, das GRUB-Menü wird ordnungsgemäß angezeigt, aber die neue Boot-Umgebung ist nicht bootfähig. Siehe Beispiel 9–4.
-
Die Aktivierung schlägt fehl und das GRUB-Menü wird nicht angezeigt. Siehe Beispiel 9–5.
-
Beispiel 9–1 SPARC: So greifen Sie trotz erfolgreicher Erstellung einer neuen Boot-Umgebung auf die ursprüngliche Boot-Umgebung zurück
In diesem Beispiel wird die ursprüngliche Boot-Umgebung c0t4d0s0 wieder eingesetzt, obwohl die neue Boot-Umgebung erfolgreich aktiviert wurde. Der Gerätename lautet first_disk.
# /sbin/luactivate first_disk # init 6 |
Beispiel 9–2 SPARC: So greifen Sie bei fehlgeschlagener Aktivierung der neuen Boot-Umgebung auf die ursprüngliche Boot-Umgebung zurück
In diesem Beispiel war die neue Boot-Umgebung nicht bootfähig. Sie müssen zur Eingabeaufforderung OK zurückkehren, bevor Sie im Einzelbenutzermodus von der ursprünglichen Boot-Umgebung, c0t4d0s0, booten können.
OK boot net -s # /sbin/luactivate first_disk Do you want to fallback to activate boot environment c0t4d0s0 (yes or no)? yes # init 6 |
Die ursprüngliche Boot-Umgebung c0t4d0s0 wird zur aktiven Boot-Umgebung.
Beispiel 9–3 SPARC: So greifen Sie mithilfe einer DVD, CD oder eines Netzwerkinstallationsabbildes auf die ursprüngliche Boot-Umgebung zurück
In diesem Beispiel war die neue Boot-Umgebung nicht bootfähig. Sie können nicht von der ursprünglichen Boot-Umgebung booten und müssen Datenträger oder ein Netzwerkinstallationsabbild verwenden. Das Gerät ist /dev/dsk/c0t4d0s0. Die ursprüngliche Boot-Umgebung c0t4d0s0 wird zur aktiven Boot-Umgebung.
OK boot net -s # fsck /dev/dsk/c0t4d0s0 # mount /dev/dsk/c0t4d0s0 /mnt # /mnt/sbin/luactivate Do you want to fallback to activate boot environment c0t4d0s0 (yes or no)? yes # umount /mnt # init 6 |
Beispiel 9–4 x86: So greifen Sie auf die ursprüngliche Boot-Umgebung mithilfe des GRUB-Menüs zurück
Ab Solaris-Release 10 1/06: Im folgenden Beispiel sind die Schritte zum Zurückgreifen auf die ursprüngliche Boot-Umgebung mithilfe des GRUB-Menüs beschrieben.
In diesem Beispiel wird das GRUB-Menü ordnungsgemäß angezeigt, aber die neue Boot-Umgebung ist nicht bootfähig. Damit auf die ursprüngliche Boot-Umgebung zurückgegriffen werden kann, wird diese im Einzelplatzmodus gebootet.
-
Melden Sie sich als Superuser an oder nehmen Sie eine entsprechende Rolle an.
-
Starten Sie das System neu, um das GRUB-Menü anzuzeigen.
# init 6
Das GRUB-Menü wird angezeigt.
GNU GRUB version 0.95 (616K lower / 4127168K upper memory) +-------------------------------------------------------------------+ |Solaris | |Solaris failsafe | |second_disk | |second_disk failsafe | +-------------------------------------------------------------------+ Use the ^ and v keys to select which entry is highlighted. Press enter to boot the selected OS, 'e' to edit the commands before booting, or 'c' for a command-line.
-
Wählen Sie im GRUB-Menü die ursprüngliche Boot-Umgebung aus. Diese Boot-Umgebung muss mit der GRUB-Software erstellt worden sein. Vor Solaris-Release 10 1/06 erstellte Boot.Umgebungen wurden nicht mit GRUB erstellt. Fahren Sie mit Beispiel 9–5 fort, wenn auf Ihrem System keine bootfähige GRUB-Boot-Umgebung installiert ist.
-
Bearbeiten Sie das GRUB-Menü, indem Sie folgendes eingeben: e.
-
Wählen Sie mithilfe der Pfeiltasten kernel /boot/multiboot aus und geben Sie e ein. Das GRUB-Bearbeitungsmenü wird angezeigt.
grub edit>kernel /boot/multiboot
-
Booten Sie durch Eingeben von -s im Einzelplatzmodus.
grub edit>kernel /boot/multiboot -s
-
Booten Sie das System und hängen Sie die Boot-Umgebung ein. Aktivieren Sie diese dann.
# b # fsck /dev/dsk/c0t4d0s0 # mount /dev/dsk/c0t4d0s0 /mnt # /mnt/sbin/luactivate Do you want to fallback to activate boot environment c0t4d0s0 (yes or no)? yes # umount /mnt # init 6 |
Beispiel 9–5 x86: So greifen Sie mithilfe des GRUB-Menüs und mit DVD oder CD auf die ursprüngliche Boot-Umgebung zurück
Ab Solaris-Release 10 1/06: Im folgenden Beispiel sind die Schritte zum Zurückgreifen auf die ursprüngliche Boot-Umgebung mithilfe des GRUB-Menüs und mit DVD bzw. CD beschrieben.
In diesem Beispiel war die neue Boot-Umgebung nicht bootfähig. Darüber hinaus wird das GRUB-Menü nicht angezeigt. Damit auf die ursprüngliche Boot-Umgebung zurückgegriffen werden kann, wird diese im Einzelplatzmodus gebootet.
-
Legen Sie die Solaris Operating System for x86 Platforms-DVD bzw. Solaris Software for x86 Platforms - 1-CD ein.
-
Melden Sie sich als Superuser an oder nehmen Sie eine entsprechende Rolle an.
-
Booten Sie das System von DVD bzw. CD.
# init 6
Das GRUB-Menü wird angezeigt.
GNU GRUB version 0.95 (616K lower / 4127168K upper memory) +-------------------------------------------------------------------+ |Solaris 10 5/09 | |Solaris 10 5/09 Serial Console ttya | |Solaris 10 5/09 Serial Console ttyb (for lx50, v60x and v65x | +-------------------------------------------------------------------+ Use the ^ and v keys to select which entry is highlighted. Press enter to boot the selected OS, 'e' to edit the commands before booting, or 'c' for a command-line.
-
Warten Sie, bis die Standardoption zum Booten aktiviert wird, oder wählen Sie eine der angezeigten Optionen.
Das Installationsfenster wird angezeigt.
+-------------------------------------------------------------------+ |Select the type of installation you want to perform: | | | | 1 Solaris Interactive | | 2 Custom JumpStart | | 3 Solaris Interactive Text (Desktop session) | | 4 Solaris Interactive Text (Console session) | | 5 Apply driver updates | | 6 Single user shell | | | | Enter the number of your choice followed by the <ENTER> key.| | Alternatively, enter custom boot arguments directly. | | | If you wait 30 seconds without typing anything, | | an interactive installation will be started. | +----------------------------------------------------------------- --+
-
Wählen Sie die Option “Single user shell”.
Folgende Meldung wird angezeigt:
Do you wish to automatically update the boot archive? y /n
-
Geben Sie ein: n
Starting shell... #
Der Einzelbenutzer-Modus wird gestartet.
-
Hängen Sie die Boot-Umgebung ein. Aktivieren Sie diese dann und starten Sie das System neu.
# fsck /dev/dsk/c0t4d0s0 # mount /dev/dsk/c0t4d0s0 /mnt # /mnt/sbin/luactivate Do you want to fallback to activate boot environment c0t4d0s0 (yes or no)? yes # umount /mnt # init 6
Beispiel für das Entfernen und Aktualisieren einer Seite eines RAID-1-Volumes (Mirror)
Dieses Beispiel zeigt, wie Sie die folgenden Aufgaben ausführen:
-
Erstellen eines RAID-1-Volumes (Mirrors) in einer neuen Boot-Umgebung
-
Aufbrechen des Mirror-Verbunds, Upgrade einer Mirror-Hälfte
-
Anhängen der anderen Mirror-Hälfte, der Verkettung, an den neuen Mirror
Abbildung 9–1 zeigt die aktuelle Boot-Umgebung, die drei physische Festplatten umfasst.
Abbildung 9–1 Entfernen einer Seite aus einem RAID-1-Volume (Mirror) mit anschließendem Upgrade
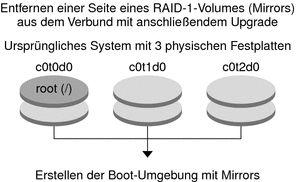
-
Erstellen Sie eine neue Boot-Umgebung namens second_disk, die einen Mirror enthält.
Diese Schritte erreichen Sie mit dem folgenden Befehl.
-
lucreate konfiguriert ein UFS-Dateisystem für den Einhängepunkt von Root (/). Der Mirror d10 wird erstellt. Der Mirror nimmt das Root-Dateisystem (/) der aktuellen Boot-Umgebung auf, das auf den Mirror d10 kopiert wird. Alle Daten auf dem Mirror d10 werden überschrieben.
-
Zwei Slices (c0t1d0s0 und c0t2d0s0) werden zur Verwendung als Submirrors angegeben. Diese beiden Submirrors werden an den Mirror d10angehängt.
# lucreate -c first_disk -n second_disk \ -m /:/dev/md/dsk/d10:ufs,mirror \ -m /:/dev/dsk/c0t1d0s0:attach \ -m /:/dev/dsk/c0t2d0s0:attach
-
-
Aktivieren Sie die Boot-Umgebung second_disk.
# /sbin/luactivate second_disk # init 6
-
Erstellen Sie eine weitere Boot-Umgebung namens third_disk.
Diese Schritte erreichen Sie mit dem folgenden Befehl.
-
lucreate konfiguriert ein UFS-Dateisystem für den Einhängepunkt von Root (/). Der Mirror d20 wird erstellt.
-
Das Slice c0t1d0s0 wird aus seinem aktuellen Mirror-Verbund entfernt und an den Mirror d20 angehängt. Der Inhalt des Submirrors, das Root-Dateisystem (/), wird beibehalten und es findet keine Kopie statt.
# lucreate -n third_disk \ -m /:/dev/md/dsk/d20:ufs,mirror \ -m /:/dev/dsk/c0t1d0s0:detach,attach,preserve
-
-
Führen Sie ein Upgrade der neuen Boot-Umgebung third_disk durch.
# luupgrade -u -n third_disk \ -s /net/installmachine/export/Solaris_10/OS_image
-
Fügen Sie der Boot-Umgebung nach dem Upgrade ein Patch hinzu.
# luupgrade -t n third_disk -s /net/patches 222222-01
-
Aktivieren Sie die Boot-Umgebung third_disk, sodass diese zum aktuellen System wird.
# /sbin/luactivate third_disk # init 6
-
Löschen Sie die Boot-Umgebung second_disk.
# ludelete second_disk
-
Diese Schritte erreichen Sie mit den folgenden Befehlen.
-
Leeren Sie den Mirror d10.
-
Prüfen Sie die Anzahl der Verkettungen von c0t2d0s0.
-
Hängen Sie die vom Befehl metastat gefundene Verkettung an den Mirror d20 an. Der Befehl metattach synchronisiert die neu angehängte Verkettung mit der Verkettung im Mirror d20. Alle Daten auf der Verkettung werden überschrieben.
# metaclear d10 # metastat -p | grep c0t2d0s0 dnum 1 1 c0t2d0s0 # metattach d20 dnum
- num
-
Die im Befehl metastat gefundene Anzahl für die Verkettung
-
Das Upgrade der neuen Boot-Umgebung third_disk wurde durchgeführt; diese ist nun das aktuell aktive System. third_disk enthält das gespiegelte Root-Dateisystem (/).
In Abbildung 9–2 wird der gesamte Prozess des Aufbrechens und Upgradens eines Mirrors mit den Befehlen des vorigen Beispiels gezeigt.
Abbildung 9–2 Entfernen einer Seite aus einem RAID-1-Volume (Mirror) mit anschließendem Upgrade - Fortsetzung
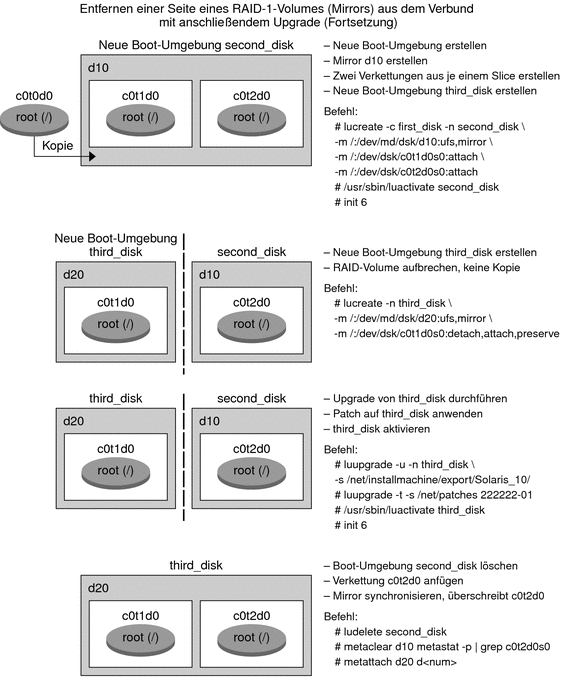
Beispiel für eine Migration von einem bestehenden Volume zu einem Solaris Volume Manager RAID-1-Volume
Mit Solaris Live Upgrade können Sie eine neue Boot-Umgebung auf RAID–1-Volumes (Mirrors) erstellen. Die Dateisysteme der aktuellen Boot-Umgebung können sich dabei an folgenden Stellen befinden:
-
Auf einem physischen Speichergerät
-
Auf einem von Solaris Volume Manager gesteuerten RAID–1-Volume
-
Auf einem von Veritas VXFS gesteuerten Volume.
Das Ziel für die neue Boot-Umgebung muss jedoch ein Solaris Volume Manager-RAID-1-Volume sein. Das Slice, das beispielsweise als Kopie für das Root-Dateisystem dienen soll, ( /) muss /dev/vx/dsk/rootvol sein. rootvol ist das Volume, auf dem sich das Root-Dateisystem (/) befindet.
In diesem Beispiel befindet sich das Root-Dateisystem (/) der aktuellen Boot-Umgebung auf einem nicht von Solaris Volume Manager gesteuerten Volume. Das Root-Dateisystem (/) der neuen Boot-Umgebung wird auf dem Solaris Volume Manager-RAID-1-Volume c0t2d0s0 angelegt. Der Befehl lucreate überträgt das aktuelle Volume auf das Solaris Volume Manager-Volume (Migration). Der Name der neuen Boot-Umgebung lautet svm_be. Der Befehl lustatus meldet, ob die neue Boot-Umgebung bereit zur Aktivierung und zum Neustart ist. Die neue Boot-Umgebung wird aktiviert und wird dadurch zur aktuellen Boot-Umgebung.
# lucreate -n svm_be -m /:/dev/md/dsk/d1:mirror,ufs \ -m /:/dev/dsk/c0t2d0s0:attach # lustatus # luactivate svm_be # lustatus # init 6 |
Beispiel für das Erstellen einer leeren Boot-Umgebung und das Installieren eines Solaris Flash-Archivs
Das folgende Verfahren besteht aus drei Schritten:
-
Erstellen der leeren Boot-Umgebung
-
Installation des Archivs
-
Aktivierung der Boot-Umgebung, die dadurch zur aktuellen Boot-Umgebung wird.
Der Befehl lucreate erstellt eine Boot-Umgebung auf der Grundlage der Dateisysteme in der aktiven Boot-Umgebung. Wenn Sie lucreate mit der Option -s verwenden, können Sie mit lucreate rasch eine leere Boot-Umgebung erstellen. Die Slices werden für die angegebenen Dateisysteme reserviert, es werden aber keine Dateisysteme kopiert. Die Boot-Umgebung wird zwar benannt, aber noch nicht tatsächlich erzeugt. Dies geschieht erst mit der Installation eines Solaris Flash-Archivs. Wenn Sie in der leeren Boot-Umgebung ein Archiv installieren, werden auf den reservierten Slices Dateisysteme angelegt. Schließlich wird die Boot-Umgebung aktiviert.
So erstellen Sie eine leere Boot-Umgebung
In diesem ersten Schritt wird eine leere Boot-Umgebung erstellt. Es werden Slices für die angegebenen Dateisysteme reserviert, aber die Dateisysteme der aktuellen Boot-Umgebung werden nicht kopiert. Die neue Boot-Umgebung erhält den Namen second_disk.
# lucreate -s - -m /:/dev/dsk/c0t1d0s0:ufs \ -n second_disk |
Die Boot-Umgebung ist bereit für die Installation eines Solaris Flash-Archivs.
In Abbildung 9–3 ist das Erstellen einer leeren Boot-Umgebung dargestellt.
Abbildung 9–3 Erstellen einer leeren Boot-Umgebung
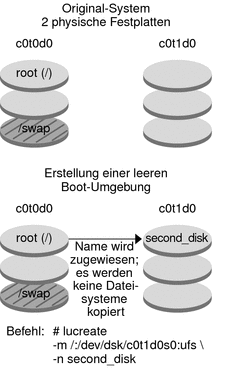
So installieren Sie ein Solaris Flash-Archiv in der neuen Boot-Umgebung
Der zweite Schritt besteht in der Installation eines Archivs in der Boot-Umgebung second_disk, die im vorigen Beispiel erstellt wurde. Das Archiv befindet sich auf dem lokalen System. Bei beiden mit den Optionen -s und -a angegebenen Betriebssystemversionen handelt es sich um Solaris-Releases &releaseVersion. Das Archiv heißt Solaris_10.flar.
# luupgrade -f -n second_disk \ -s /net/installmachine/export/Solaris_10/OS_image \ -a /net/server/archive/10.flar |
Die Boot-Umgebung kann jetzt aktiviert werden.
So aktivieren Sie die neue Boot-Umgebung
In diesem letzten Schritt wird die neue Boot-Umgebung second_disk mit dem Befehl luactivate bootfähig gemacht. Das System wird dann neu gestartet, und second_disk wird zur aktiven Boot-Umgebung.
# luactivate second_disk # init 6 |
-
Eine schrittweise Anleitung zum Erstellen einer leeren Boot-Umgebung finden Sie unter So erstellen Sie eine leere Boot-Umgebung für ein Solaris Flash-Archiv.
-
Eine schrittweise Anleitung zum Erstellen eines Solaris Flash-Archivs finden Sie in Kapitel 3, Erstellen von Solaris Flash-Archiven (Vorgehen) in Solaris 10 5/09 Installationshandbuch: Solaris Flash-Archive (Erstellung und Installation).
-
Eine schrittweise Anleitung zum Aktivieren einer Boot-Umgebung oder Zurückgreifen auf die vorherige Boot-Umgebung finden Sie in Kapitel 6Wiederherstellen nach Fehler: Zurückgreifen auf die ursprüngliche Boot-Umgebung (Vorgehen) .
- © 2010, Oracle Corporation and/or its affiliates
