Capítulo 3 Criando arquivos Solaris Flash (tarefas)
Este capítulo fornece os procedimentos para a criação de um arquivo Solaris Flash. Estes procedimentos incluem a instalação do sistema mestre e, a seguir, a criação do arquivo Solaris Flash a partir do sistema mestre. Você também pode criar um arquivo diferencial se você tiver instalado anteriormente um arquivo em um sistema clone. Quando o arquivo diferencial é criado, são comparadas duas imagens: a imagem mestre inalterada e uma imagem atualizada. O arquivo diferencial instala somente as diferenças entre as duas imagens. Também são fornecidos os procedimentos para criação de scripts para reconfigurar ou personalizar o arquivo.
Para limitações ao criar ou instalar um arquivo Solaris Flash, consulte a Tabela 2–1.
Mapa de tarefas: Criando arquivos Solaris Flash
Tabela 3–1 Mapa de tarefas: criando um arquivo Solaris Flash para instalar utilizando uma instalação inicial|
Tarefa |
Descrição |
Para instruções |
|---|---|---|
|
Instale a configuração escolhida do seu software no sistema mestre |
Determine a configuração que cumpra com as necessidades e utilize qualquer um dos métodos de instalação do Solaris para instalar o sistema mestre. | |
|
(Opcional) Criação de scripts de personalização |
Determine se será necessário criar scripts para executar as seguintes tarefas:
| |
|
Crie o arquivo Solaris Flash |
Utilize o comando flarcreate para criar um arquivo. |
Para criar um arquivo Solaris Flash para uma instalação inicial |
|
(Opcional) Salve uma cópia do arquivo |
Mantenha uma cópia do arquivo para comparações futuras na atualização de um sistema clone com um arquivo diferencial. |
Para criar um arquivo Solaris Flash para uma instalação inicial |
Tabela 3–2 Mapa de tarefas: criando um arquivo Solaris Flash para atualizar um sistema clone
|
Tarefa |
Descrição |
Para instruções |
|---|---|---|
|
Prepare a imagem mestre |
Faça alterações na imagem mestre inalterada como adicionar ou excluir pacotes ou patches de instalação. | |
|
(Opcional) Criação de scripts de personalização |
Determine se será necessário criar scripts para executar as seguintes tarefas:
| |
|
Crie o arquivo diferencial Solaris Flash |
|
Para criar um arquivo diferencial Solaris Flash com uma imagem mestre atualizada |
Instalando o sistema mestre
Você instala o sistema mestre com a configuração de software que você quer que os outros sistemas possuam. Você pode instalar sistemas clones com uma instalação inicial que substitui todos os arquivos no sistema ou com uma atualização que inclui somente as diferenças entre as duas imagens. Para uma instalação inicial, utilize qualquer um dos métodos de instalação do Solaris para instalar o Solaris OS no sistema mestre.
Se você tiver instalado anteriormente um arquivo em um sistema clone, poderá atualizar esse sistema com alterações utilizando um arquivo diferencial. As alterações são feitas à imagem original como nos patches de instalação, ou ao adicionar ou remover pacotes. O arquivo diferencial substitui somente os arquivos especificados no arquivo. Para o procedimento utilizado para atualização da imagem mestre original e criação de um arquivo diferencial, consulte Para criar um arquivo diferencial Solaris Flash com uma imagem mestre atualizada.
 Para instalar o sistema mestre para uma instalação inicial
Para instalar o sistema mestre para uma instalação inicial
-
Identifique a configuração do sistema que deseja instalar.
-
Com o uso dos programas de instalação do Solaris, instale o Solaris OS no sistema mestre. Para uma discussão de um programa de instalação diferente, consulte Escolhendo um método de instalação Solaris no Guia de instalação do Oracle Solaris 10 9/10: planejamento para instalação e atualização.
-
Personalize sua instalação do Solaris em qualquer uma das ações a seguir:
-
Exclua o software.
-
Adicione o software.
-
Modifique os arquivos de configuração.
-
Adicione suporte para dispositivos periféricos no sistema clone.
Você pode criar scripts personalizados ou utilizar o comando flarcreate para criar o arquivo.
-
Para criar scripts personalizados, consulte Criando scripts de personalização.
-
Para criar o arquivo, consulte Criando um arquivo Solaris Flash.
-
Criando scripts de personalização
Scripts podem personalizar o arquivo. Utilize estes scripts para os propósitos a seguir:
-
A pré-criação de scripts valida o arquivo no tempo da criação e prepara o arquivo para uma personalização posterior, especialmente arquivos diferenciais. Este script pode também criar uma seção definida pelo usuário no arquivo.
-
Um script de pré-implementação valida o arquivo durante a instalação e prepara o arquivo para personalização mais tarde.
-
Um script de pós-implementação reconfigura uma nova imagem do sistema em um sistema clone.
-
Um script de reinicialização processa uma reconfiguração final depois de o sistema ser reinicializado.
Para diretrizes sobre a criação de scripts, consulte Diretrizes para criação de um script personalizado.
 Para criar um script de pré-criação
Para criar um script de pré-criação
Este script é executado durante a criação do arquivo. O script tem várias utilidades.
-
Valida os conteúdos e a integridade do software. O script falha na criação do arquivo se a integridade estiver corrompida.
-
Prepara os produtos para serem personalizados mais tarde no sistema clone.
-
Registra outros scripts de instalação dinamicamente durante a criação do arquivo.
-
Adiciona uma mensagem ao arquivo de resumo de criação em flash. A mensagem deve ser curta e gravar somente a informação de que o script foi iniciado e concluído e os resultados. Você pode visualizar os resultados na seção de resumo.
-
Crie o script de pré-criação. Siga as diretrizes descritas em Diretrizes para criação de um script personalizado.
-
Armazene o script no diretório /etc/flash/precreation .
Exemplo 3–1 Trechos de um script de pré-criação
Os exemplos a seguir são trechos de um script de pré-criação.
-
Para efetuar log no tempo de início na seção de resumo utilize o exemplo a seguir:
echo "MyApp precreation script started">> $FLASHDIR/summary
-
Para verificar a integridade do software, utilize o comando flcheck. Este comando não pode ser utilizado na linha de comando. A sintaxe para este comando é a seguinte:
flcheck software component files and directories ...| -
Por exemplo, para validar os arquivos e diretórios, utilize o exemplo a seguir:
flcheck software component files and directories If Not in selection - refuse creation echo "Myapp Integrity Damage">>$FLASHDIR/summary
Ou, para manter os novos arquivos e diretórios que são inesperados e não falhar na criação do arquivo, utilize o exemplo a seguir:
flcheck software component files and directories If Not in selection include by force flinclude software component
-
Para registrar scripts e dados de implantação utilize o exemplo a seguir:
-
Para ver os dados de aplicativos específicos em uma seção definida pelo usuário, utilize o exemplo a seguir:
cp custom section $FLASHDIR/custom_sections/MyApp
-
Para efetuar log do sucesso da instalação na seção de resumo, utilize o exemplo a seguir:
echo "product one flash preparation started." >>$FLASH_DIR/summary ... echo "product one flash preparation finished successfully">>$FLASH_DIR/summary
Exemplo 3–2 Script de pré-criação
#!/bin/sh echo "Test precreation script started" >> $FLASH_DIR/summary cat /opt/TestApp/critical_file_list | flcheck - if [ $? != 0 ]; then echo "Test precreation script failure" >> $FLASH_DIR/summary exit 1 fi echo "Test precreation script started" >> $FLASH_DIR/summary /opt/TestApplication/license_cloning $FLASH_DIR/predeployment/.TestApplicationLicenceTransfer \ $FLASH_DIR/custom_sections/TestApplicationLicenceCounter echo "Test precreation script finished" >> $FLASH_DIR/summary exit 0
Utilizando um script de pré-criação para criar uma seção definida pelo usuário
Um script de pré-criação pode criar uma seção definida pelo usuário no arquivo para fornecer informações específicas do aplicativo. Esta seção é direcionada para a manutenção do arquivo. O script deve ser colocado no diretório $FLASH_DIR/sections. O arquivo Solaris Flash não processa uma seção definida pelo usuário. Por exemplo, uma seção não pode conter uma descrição do arquivo ou talvez um script para verificar a integridade de um aplicativo.
Uma seção definida pelo usuário requer o formato a seguir.
-
Deve ser orientada por linha
-
Deve terminar com caracteres de uma nova linha (ASCII 0x0a)
-
Pode ter um comprimento ilimitado de linhas individuais
-
Deve codificar dados binários utilizando base64 ou um algoritmo similar
 Para criar um script de pré-implementação
Para criar um script de pré-implementação
Este script é executado antes da instalação do arquivo. Se o script destina-se a validar o arquivo, ele é mantido no arquivo. Se o script destina-se a preservar as configurações locais no sistema clone, ele deverá ser mantido no sistema clone. Este script pode também analisar e coletar dados locais necessários para uma personalização mais tarde. Por exemplo, a informação específica do cliente pode ser salva antes de ser substituída pelos arquivos que estão para serem extraídos. Esta informação pode então ser utilizada na fase final depois da extração.
-
Crie o script de pré-implementação. Siga as diretrizes descritas em Diretrizes para criação de um script personalizado.
-
Armazene o script em um dos diretórios a seguir.
-
Para a validação do arquivo, armazene no diretório /etc/flash/predeployment .
-
Caso esteja fazendo referência ao script de pré-criação, armazene no diretório $FLASH_DIR/preinstall.
-
Se estiver preservando configurações em um sistema clone, forneça o caminho para o script que está armazenado no sistema clone com a palavra-chave local_customization no perfil JumpStart.
-
Exemplo 3–3 Script de pré-implementação
#!/bin/sh $FLASH_DIR/TestApplication/check_hardware if [ $? != 0 ]; then echo Unsupported hardware exit 1 fi $FLASH_DIR/TestApplication/check_licence_key if [ $? != 0 ]; then echo No license for this host exit 1 fi $FLASH_DIR/TestApplication/deploy_license_key \ $FLASH_DIR/TestApplication/.TestApplicationLicenceTransfer $FLASH_DIR/TestApplication/save_data_files $FLASH_DIR/flash exit 0
 Para criar um script de pós-implementação
Para criar um script de pós-implementação
Este script é mantido no arquivo ou armazenado em um diretório local no sistema clone e é executado depois da instalação. O script reconfigura uma nova imagem do sistema em um sistema clone. Se o script for armazenado no arquivo, as alterações afetarão todos os sistemas clones. Se o script estiver armazenado em um diretório local no sistema clone, as alterações afetarão somente o sistema clone. Por exemplo, a informação específica do cliente salva pelo script de pré-implementação pode ser aplicada ao ambiente do clone, completando a instalação.
Scripts pós-implementação podem também ser utilizados para limpar arquivos depois do arquivo ser instalado. Por exemplo, arquivos de log como os arquivos em /var/adm podem ser limpos.
Observação –
Nem todos os arquivos de log necessitam de um script para limpeza. Arquivos de log no /var/tmp podem ser excluídos quando o arquivo for criado.
-
Crie o script de pós-implementação. Siga as diretrizes descritas em Diretrizes para criação de um script personalizado.
-
Armazene o script em um dos diretórios a seguir.
-
Para afetar todos os sistemas clone, armazene o script no diretório /etc/flash/postdeployment .
-
Para afetar somente um sistema clone local, forneça o caminho para o script que está armazenado no sistema clone com a palavra-chave local_customization no perfil JumpStart.
-
Exemplo 3–4 Script de pós-implementação
#!/bin/sh $FLASH_DIR/TestApplication/clone_reconfiguration $FLASH_DIR/TestApplication/restore_data $FLASH_DIR/flash
 Para criar um script de reinicialização
Para criar um script de reinicialização
Este script é mantido no arquivo e é executado depois que o sistema é reinicializado. O script executa qualquer configuração final depois da reconfiguração do sistema.
Depois da instalação do arquivo Solaris Flash em um sistema clone, alguns dos arquivos de host específico são excluídos e recriados para a máquina clonada. O programa de instalação utiliza o comando sys-unconfig(1M) e os programas sysidtool(1M) para excluir e recriar arquivos de configuração de rede de host específico. Os arquivos que são recriados incluem, por exemplo, o /etc/hosts, o /etc/defaultrouter, e o /etc/defaultdomain. É possível utilizar o script de reinicialização para qualquer reconfiguração final.
Exemplo 3–5 Criando um script de reinicialização
#!/bin/sh $FLASH_DIR/TestApplication/finalize_license
Criando um arquivo Solaris Flash
Você pode criar um arquivo com uma instalação inicial que substitua todos os arquivos no sistema clone, ou pode criar um arquivo diferencial que substitua as alterações especificadas. Para uma visão geral de um arquivo diferencial, consulte Planejando para criar o arquivo Solaris Flash diferencial para uma atualização.
Um arquivo Solaris Flash não pode ser criado corretamente quando uma zona não-global está instalada. O recurso do Solaris Flash não é compatível com a tecnologia de particionamento do Solaris Zones. Se você criar um arquivo do Solaris Flash, o arquivo resultante não será instalado corretamente quando o arquivo for implantado sob estas condições:
-
O arquivo é criado em uma zona não-global
-
O arquivo é criado em uma zona global que possui zonas não-globais instaladas
 Para criar um arquivo Solaris Flash para uma instalação inicial
Para criar um arquivo Solaris Flash para uma instalação inicial
Depois de você ter instalado o sistema mestre, crie um arquivo Solaris Flash para utilizar para instalar outros sistemas.
-
Torne-se superusuário ou assuma uma função equivalente.
Funções contêm autorizações e comandos privilegiados. Para obter mais informações sobre funções, consulte Configuring RBAC (Task Map) no System Administration Guide: Security Services.
-
Inicialize o sistema mestre e execute-o em um estado tão inativo quanto possível.
Quando possível, execute o sistema no modo de único usuário. Caso não seja possível, encerre qualquer aplicativo que queira arquivar e qualquer aplicativo que exija recursos extensos do sistema operacional.
É possível criar um arquivo Solaris Flash enquanto o sistema mestre estiver sendo executado em um modo multiusuário, em um modo de usuário único ou enquanto inicializado a partir de um dos seguintes modos:
-
DVD do sistema operacional Solaris.
Observação –Iniciando com o Oracle Solaris versão 10.9/10, é fornecido somente um DVD. CDs Software Solaris não mais são fornecidos.
-
CD Software Solaris - 1 .
-
Uma imagem do Software Solaris. Caso esteja utilizando a mídia CD, a imagem pode incluir o CD de idiomas do Solaris caso seja necessário.
-
-
Para criar o arquivo, utilize o comando flarcreate.
# flarcreate -n name options path/filename
- nome
-
O nome que você deu ao arquivo. O nome que você especificou é o valor da palavra-chave content_name.
- opções
-
Para uma descrição das opções, consulte Comando flar.
- caminho
-
O caminho para o diretório no qual você deseja salvar o arquivo de dados. Se você não especificar um caminho, o flarcreate salva o arquivo de dados no diretório atual.
- filename
-
O nome do arquivo de dados.
-
Se a criação do arquivo for bem sucedida, o comando flarcreate retornará um código de saída 0.
-
Se a criação do arquivo falhar, o comando flarcreate retornará um código de saída diferente de zero.
-
Faça uma cópia do arquivo e salve-a. A cópia pode ser utilizada no futuro para a atualização do sistema clone com um arquivo diferencial.
Criando um arquivo Solaris Flash (exemplos)
Sistemas de arquivo podem ser copiados exatamente como o original ou podem ser personalizados excluindo alguns diretórios ou arquivos. É possível arquivar os mesmos resultados utilizando opções diferentes. Utilize as opções que melhor se apliquem ao seu ambiente.
O sistema de arquivos nos exemplos a seguir tem sido simplificado enormemente para maior esclarecimento. Em vez de utilizar nomes de sistemas de arquivos, como /var, /usr ou /opt, a estrutura do arquivo do sistema mestre para estes exemplos é a seguinte:
/aaa/bbb/ccc/ddd /aaa/bbb/fff /aaa/eee /ggg |
Utilize as opções de exclusão de arquivos flarcreate com cautela. Se você excluir alguns diretórios, outros que não tinha conhecimento podem permanecer no arquivo, tais como arquivos de configuração do sistema. O sistema seria então inconsistente e a instalação não funcionaria. A exclusão de diretórios de arquivos é melhor utilizada com dados que podem ser facilmente removidos sem a interrupção do sistema, tais como arquivos de dados grandes.
Criando um arquivo Solaris Flash (exemplos variados)
Exemplo 3–6 Criando um arquivo duplicado exatamente como o original
Neste exemplo, o arquivo é chamado de archive1. Este arquivo é copiado exatamente a partir do sistema mestre e, a seguir, comprimido. O arquivo é uma duplicação exata do sistema mestre e é armazenado no archive1.flar .
# flarcreate -n archive1 -c archive1.flar |
Para verificar a estrutura do arquivo, digite o seguinte.
# flar info -l archive1.flarlost+found
export
export/home
export/home/lost+found
var
var/sadm
var/sadm/install
var/sadm/install/admin
var/sadm/install/admin/default
var/sadm/install/logs
var/sadm/install/contents
var/sadm/install/.lockfile
var/sadm/install/.pkg.lock
var/sadm/pkg
var/sadm/pkg/SUNWocfd
var/sadm/pkg/SUNWocfd/install
var/sadm/pkg/SUNWocfd/install/copyright
var/sadm/pkg/SUNWocfd/save
var/sadm/pkg/SUNWocfd/save/pspool
var/sadm/pkg/SUNWocfd/save/pspool/SUNWocfd
.....
.....
usr/bin/sparcv7
usr/bin/sparcv7/savecore
usr/bin/sparcv7/gcore
....
....
usr/lib/diff3prog
usr/lib/madv.so.1
usr/lib/mpss.so.1
usr/lib/cpu
usr/lib/cpu/sparcv8plus
....
....
devices/pseudo/udp6@0:udp6
devices/pseudo/udp@0:udp
devices/pseudo/tcp@0:tcp
devices/pseudo/iwscn@0:iwscn
devices/pseudo/wc@0:wscons
devices/pseudo/tcp6@0:tcp6
devices/pseudo/sctp6@0:sctp6
var/fm/fmd/ckpt
var/fm/fmd/rsrc
kernel/drv/st.conf
kernel/drv/st.conf
kernel/drv/st.conf
kernel/drv/st.conf
#
|
Exemplo 3–7 Criando um arquivo contendo grandes arquivos
Neste exemplo, alguns arquivos individuais são maiores que 4 GB. O utilitário de arquivamento padrão, cpio, não pode manusear estes arquivos grandes. O método de cópia -L pax é utilizado para criar um arquivo contendo grandes arquivos individuais. O arquivo é chamado de archive1. Este arquivo é copiado exatamente como o original a partir do sistema mestre e é comprimido a seguir. O arquivo compactado é uma duplicação exata do sistema mestre e é armazenado no archive1.flar .
# flarcreate -L pax -n archive1 -c archive1.flar |
Para verificar a estrutura do arquivo do arquivo, digite o seguinte.
# flar info -l archive1.flar aaa aaa/bbb aaa/bbb/ccc aaa/bbb/ccc/ddd aaa/bbb/fff aaa/eee aaa/eee ggg |
Exemplo 3–8 Criando um arquivo a partir de um sistema de arquivos de raiz alternada (/)
Neste exemplo, o arquivo é chamado de archive4. Este arquivo é copiado exatamente como do sistema mestre e é comprimido a seguir. O arquivo é uma duplicação exata do sistema mestre e é armazenado em archive4.flar . A opção -R é utilizada para criar o arquivo a partir de outra árvore do diretório.
# flarcreate -n archive4 -c -R /x/yy/zz archive4.flar |
Exemplo 3–9 Criando um arquivo e adicionando palavras-chave para descrever o arquivo
Neste exemplo, o arquivo é chamado archive3. Este arquivo é copiado exatamente como do sistema mestre e é comprimido a seguir. As opções adicionam descrições à seção de identificação do arquivo, que podem ajudá-lo a identificar o arquivo mais tarde. Para informações sobre as palavras-chave, seus valores e formatos, consulte Palavras-chave do Solaris Flash.
# flarcreate -n archive3 -i 20000131221409 -m pumbaa \ -e "Solaris 8 Print Server" -a "Mighty Matt" -U "Internal Finance" \ -T server archive3.flar |
Depois de o arquivo ser criado, você poderá acessar a seção de identificação do arquivo que contém a descrição detalhada. A seguir, um exemplo de uma seção de identificação de arquivo.
section_begin=identification
files_archived_method=cpio
files_compressed_method=compress
files_archived_size=259323342
files_unarchived_size=591238111
creation_date=20000131221409
creation_master=pumbaa
content_name=Finance Print Server
content_type=server
content_description=Solaris 8 Print Server
content_author=Mighty Matt
content_architectures=sun4u
creation_node=pumbaa
creation_hardware_class=sun4u
creation_platform=SUNW,Sun-Fire
creation_processor=sparc
creation_release=5.9
creation_os_name=SunOS
creation_os_version=s81_49
x-department=Internal Finance
|
Criando um arquivo Solaris Flash e arquivos de personalização (exemplos)
Exemplo 3–10 Criando um arquivo e excluindo e incluindo arquivos e diretórios
Neste exemplo, o arquivo é chamado archive2. Este arquivo é copiado a partir do sistema mestre, mas não é uma cópia exata. O conteúdo sob o diretório /aaa é excluído, mas o conteúdo no /aaa/bbb/ccc permanece.
# flarcreate -n archive2 -x /aaa -y /aaa/bbb/ccc archive2.flar |
Para verificar a estrutura do arquivo do arquivo, digite o seguinte. Os diretórios excluídos que incluem arquivos copiados aparecem, mas somente os arquivos que foram restaurados contêm dados.
# flar info -l aaa aaa aaa/bbb/ccc aaa/bbb/ccc/ddd aaa/bbb ggg |
Exemplo 3–11 Criando um arquivo de exclusão e um arquivo de inclusão e diretório ao utilizar listas
Neste exemplo, o arquivo é chamado de archive5. Este arquivo é copiado a partir do sistema mestre, mas não é uma cópia exata.
O arquivo excluir contém a lista a seguir:
/aaa |
O arquivo incluir contém a lista a seguir:
/aaa/bbb/ccc |
O conteúdo sob o diretório /aaa é excluído, mas o conteúdo no /aaa/bbb/ccc permanece.
# flarcreate -n archive5 -X exclude -f include archive5.flar |
Para verificar a estrutura do arquivo do arquivo, digite o seguinte. Os diretórios excluídos que incluem arquivos copiados aparecem, mas somente os arquivos que foram restaurados contêm dados.
# flar info -l archive5.flar aaa aaa/bbb/ccc aaa/bbb/ccc/ddd aaa/bbb ggg |
Exemplo 3–12 Criando um arquivo de exclusão de arquivo e diretórios ao utilizar uma lista e restauração de diretório
Você pode combinar opções -x, -y, -X e -f. Neste exemplo, as opções -X e -y são combinadas. O arquivo é chamado de archive5. Este arquivo é copiado a partir do sistema mestre, mas não é uma cópia exata do original.
O arquivo excluir contém a lista a seguir:
/aaa |
A opção -y restaura o diretório /aaa/bbb/ccc. O comando a seguir produz o arquivo.
# flarcreate -n archive5 -X exclude -y /aaa/bbb/ccc archive5.flar |
Para verificar a estrutura do arquivo do arquivo, digite o seguinte. Os diretórios excluídos que incluem arquivos copiados aparecem, mas somente os arquivos que foram restaurados contêm dados.
# flar info -l archive5.flar aaa aaa/bbb aaa/bbb/ccc aaa/bbb/ccc/ddd ggg |
Exemplo 3–13 Criando um arquivo de exclusão e inclusão de arquivo e diretórios utilizando uma lista com a opção -z
Neste exemplo, o arquivo é chamado archive3. Este arquivo é copiado a partir do sistema mestre, mas não é uma cópia exata do original. Os arquivos e diretórios a serem selecionados são incluídos no arquivo filter1. Dentro dos arquivos, os diretórios são marcados com um sinal de menos (-) ou com um sinal de mais (+), para indicar quais arquivos a serem excluídos e restaurados. Neste exemplo, o diretório /aaa é excluído com um sinal de menos e o subdiretório /aaa/bbb/ccc é restaurado com um sinal de mais. O arquivo filter1 contém a lista a seguir.
- /aaa + /aaa/bbb/ccc |
O comando a seguir produz o arquivo.
# flarcreate -n archive3 -z filter1 archive3.flar |
Para verificar a estrutura do arquivo, digite o comando a seguir. Os diretórios excluídos que incluem arquivos copiados aparecem, mas somente os arquivos que foram restaurados contêm dados.
# flar info -l archive3.flar aaa aaa/bbb aaa/bbb/ccc aaa/bbb/ccc/ddd ggg |
 Para criar um arquivo diferencial Solaris Flash com uma imagem mestre atualizada
Para criar um arquivo diferencial Solaris Flash com uma imagem mestre atualizada
Antes de criar arquivos diferenciais, você necessita de duas imagens para comparar: uma imagem mestre inalterada e uma imagem mestre atualizada. Uma das imagens é a imagem mestre inalterada que foi mantida inalterada. Esta imagem foi armazenada e necessita ser acessada. A segunda imagem é a imagem mestre inalterada que foi atualizada com alterações mínimas. O sistema de arquivos raiz (/) é o padrão para a nova imagem, mas você pode acessar esta imagem caso ela tenha sido armazenada em outro lugar. Depois de obter duas imagens, você poderá criar um arquivo diferencial, que contenha somente as diferenças entre as duas imagens. O arquivo diferencial pode então ser instalado nos clones que foram instalados anteriormente com a imagem mestre inalterada.
-
Prepare o sistema mestre para alterações. Antes de serem feitas alterações, o sistema mestre deve estar executando uma duplicata do arquivo original.
Observação –Uma cópia da imagem mestre inalterada deve ser mantida protegida de alterações e estar disponível para ser montada mais tarde.
-
Atualize a imagem mestre inalterada com qualquer uma das alterações a seguir.
-
Exclua pacotes.
-
Adicione pacotes ou patches.
-
Modifique os arquivos de configuração.
-
Adicione suporte para dispositivos periféricos no sistema clone.
-
-
(Opcional) Crie scripts personalizados. Consulte Criando scripts de personalização.
-
Torne-se superusuário ou assuma uma função equivalente.
Funções contêm autorizações e comandos privilegiados. Para obter mais informações sobre funções, consulte Configuring RBAC (Task Map) no System Administration Guide: Security Services.
-
Entregue a imagem mestre inalterada em um ponto de montagem.
-
Se a imagem mestre inalterada for armazenada em um ambiente de inicialização inativo, recupere-a utilizando o comando lumount.
# lumount BE_name mountpoint
- BE_name
-
Especifica o nome do ambiente de inicialização onde a imagem mestre inalterada é armazenada
- mountpoint
-
Especifica um sistema de arquivo raiz (/) onde a imagem é armazenada
No exemplo a seguir, o ambiente de inicialização inativo é chamado unchanged_master1. O ponto de montagem é o diretório /a no sistema mestre.
# lumount unchanged_master1 /a
-
Se a imagem estiver armazenada em um clone, monte o clone utilizando o NFS.
-
No sistema mestre, compartilhe o sistema de arquivo raiz (/) do clone e dê permissões ao sistema clone.
# share -F nfs -o rw,root=master_system "/"
master_system é o nome do sistema mestre.
-
No sistema mestre, monte o clone.
# mount -F nfs clone_system:/ master_dir
- clone_system
-
Especifica o nome do sistema a ser montado
- master_dir
-
Especifica o nome do diretório onde a imagem mestre inalterada é armazenada
-
-
Se você salvou a imagem com o comando ufsdump, utilize o comando ufsrestore para recuperar uma cópia. Para informação sobre como utilizar estes comandos, consulte o Capítulo 27, UFS Backup and Restore Commands (Reference), no System Administration Guide: Devices and File Systems.
-
-
Crie um arquivo diferencial.
# flarcreate -n archive_name -A unchanged_master_image_dir \ options path/filename
- archive_name
-
Especifica o nome que você dá ao arquivo. O archive_name especificado é o valor da palavra-chave content_name. O nome é listado na seção de identificação do arquivo.
- -Umunchanged_master_image_dir
-
Cria um arquivo diferencial comparando uma nova imagem do sistema com a imagem especificada pelo argumento unchanged_master_image_dir. Por padrão, a nova imagem do sistema é a raiz (/). É possível mudar o padrão com a opção -R. unchanged_master_image_dir é um diretório onde a imagem de sistema inalterada é armazenada ou montada através do UFS, NFS, ou do comando lumount.
É possível incluir e excluir alguns arquivos utilizando as opções para seleção de conteúdos. Para uma lista de opções, consulte Comando flar.
- opções
-
Para uma descrição das opções, consulte Comando flar.
- caminho
-
Especifica o caminho para o diretório no qual deseja salvar o arquivo de dados. Se você não especificar um caminho, o flarcreate salva o arquivo de dados no diretório atual.
- filename
-
Especifica o nome do arquivo de dados.
-
Se a criação do arquivo diferencial é bem sucedida, o comando flarcreate retornará um código de saída 0.
-
Se a criação do arquivo diferencial falhar, o comando flarcreate retornará um código de saída diferente de zero.
Para procedimentos sobre a instalação de um arquivo, consulte Para preparar para instalar um arquivo Solaris Flash com uma instalação personalizada JumpStart no Guia de instalação do Oracle Solaris 10 9/10: instalação JumpStart personalizada e instalações avançadas.
Exemplo 3–14 Criando um arquivo diferencial com a nova imagem mestre no sistema mestre
Neste exemplo, o diretório para imagem mestre inalterada é chamado de unchanged_master1. A nova imagem mestre que contém as alterações é o diretório de raiz (/). A nova imagem mestre é comparada à imagem mestre inalterada e o arquivo diferencial resultante é comprimido a seguir. O arquivo diferencial é armazenado no arquivo diffarchive1.flar. O arquivo contém arquivos que estão para serem excluídos, alterados ou adicionados quando instalados.
# flarcreate -n diffarchive1 -A /a/unchanged_master1 -c diffarchive1.flar |
Exemplo 3–15 Criando um arquivo diferencial com imagens armazenadas em um ambiente de inicialização inativo
Neste exemplo, a imagem mestre inalterada, unchanged_master1, é armazenada em um ambiente de inicialização inativo e é acessada pela montagem do ambiente de inicialização. A nova imagem mestre é o diretório raiz (/). A nova imagem mestre é comparada à imagem mestre inalterada e o arquivo diferencial resultante é comprimido a seguir. O arquivo é armazenado no arquivo diffarchive4.flar. O arquivo contém os arquivos que estão para serem excluídos, alterados ou adicionados quando instalados.
# lumount unchanged_master1 /a # flarcreate -n diffarchive4 -A /a -c diffarchive4.flar |
 Para criar um arquivo diferencial Solaris Flash utilizando o Solaris Live Upgrade
Para criar um arquivo diferencial Solaris Flash utilizando o Solaris Live Upgrade
Para gerenciar atualizações de sistemas, você pode utilizar o Solaris Live Upgrade para copiar o OS, que cria um novo ambiente de inicialização. Esta cópia pode ser comparada ao sistema mestre que foi atualizado com pequenas alterações. O arquivo diferencial resultante Solaris Flash pode então ser instalado em sistemas clones.
Para mais informações sobre o Solaris Live Upgrade, consulte o Capítulo 2, Solaris Live Upgrade (visão geral), no Oracle Guia de instalação do Solaris 10 9/10: Solaris Live Upgrade e planejamento da atualização.
-
A partir do sistema mestre inalterado, crie um novo ambiente de inicialização utilizando o comando lucreate.
Este novo ambiente é uma cópia exata do sistema mestre e pode ser utilizada para criar o arquivo diferencial.
-
Torne-se superusuário ou assuma uma função equivalente.
Funções contêm autorizações e comandos privilegiados. Para obter mais informações sobre funções, consulte Configuring RBAC (Task Map) no System Administration Guide: Security Services.
-
Verifique o status dos dois ambientes de inicialização.
# lustatus copy_BE boot environment Is Active Active Can Copy Name Complete Now OnReboot Delete Status ------------------------------------------------------------------------ master_BE yes yes yes no - copy_BE yes no no yes -
-
Atualize a imagem mestre utilizando qualquer uma das alterações a seguir.
-
Exclua pacotes.
-
Adicione pacotes ou patches.
-
Modifique os arquivos de configuração.
-
Adicione suporte para dispositivos periféricos no sistema clone.
-
-
(Opcional) Crie scripts personalizados. Consulte Criando scripts de personalização.
-
Crie um arquivo diferencial.
-
Monte o ambiente de inicialização recém criado.
# lumount BE_name /a
-
Crie o arquivo diferencial comparando o sistema mestre com o ambiente de inicialização.
# flarcreate -n archive_name -A new_BE_dir\ options path/filename
- archive_name
-
Especifica o nome que você dá ao arquivo.
- -Umnew_BE_dir
-
Cria um arquivo diferencial comparando a nova imagem de sistema com a imagem especificada pelo argumento new BE_dir.
- opções
-
Para uma lista de opções, consulte Comando flar.
- caminho
-
Especifica o caminho para o diretório no qual deseja salvar o arquivo de dados. Se você não especificar um caminho, o flarcreate salva o arquivo de dados no diretório atual.
- filename
-
Especifica o nome do arquivo de dados.
-
Desmonte o novo ambiente de inicialização.
# luumount copy_BE
O comando flarcreate retorna um código de saída.
-
Se a criação for bem sucedida, será retornado um código de saída 0.
-
Se ocorrer uma falha, será retornado um código de saída diferente de zero.
-
-
Instale o arquivo diferencial Solaris Flash utilizando o perfil JumpStart.
Os sistemas clones a serem instalados devem ser uma duplicação do sistema mestre original ou a instalação falha.
O perfil do exemplo a seguir instala um arquivo diferencial, test.diff , no dispositivo c1t1d0s0.
JumpStart profile ----------------------- install_type flash_update archive_location http server /rw/test.diff root_device c1t1d0s0
Exemplo 3–16 Criando um arquivo diferencial utilizando o Solaris Live Upgrade
master_BE é o nome do ambiente de inicialização atual. copy_BE é o nome do novo ambiente de inicialização. A raiz dos sistemas de arquivo (/) e /usr estão inseridas no s0 e s3. O comando lustatus informa que a cópia do novo ambiente de inicialização está completa. O pacote SUNWman é adicionado ao sistema mestre. Depois de o sistema mestre ser atualizado pela adição do pacote SUNWman, o comando flarcreate cria um arquivo diferencial comparando o ambiente de inicialização mestre alterado e o novo ambiente inalterado.
# lucreate -c master_BE -m /:/dev/dsk/c0t1d0s0:ufs \ -m /usr:/dev/dsk/c0t1d0s3:ufs -n copy_BE # lustatus # pkgadd SUNWman # lumount copy_BE /a # flarcreate -n test.diff -c -A /a /net/server/export/test.diff # luumount copy_BE |
Instale o arquivo diferencial nos sistemas clones. Para procedimentos sobre a instalação de um arquivo, consulte Para preparar para instalar um arquivo Solaris Flash com uma instalação personalizada JumpStart no Guia de instalação do Oracle Solaris 10 9/10: instalação JumpStart personalizada e instalações avançadas.
A imagem seguinte mostra a criação do novo ambiente de inicialização utilizando o comando lucreate.
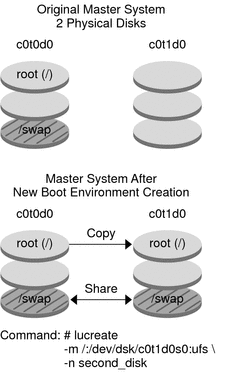
- © 2010, Oracle Corporation and/or its affiliates
