第 5 章 コアのインストール
この章では、Identity Synchronization for Windows のインストールプログラムを使用する方法、および Identity Synchronization for Windows コアコンポーネントをインストールする方法について説明します。
この章は次の項目から構成されています。
始める前に
Identity Synchronization for Windows インストールプロセスを始める前に、次の点を確認してください。
-
第 4 章「インストールの準備」を読みます。この章では、インストールの前提条件、チェックリスト、管理者特権の要件などについて説明します。
-
Java Runtime Environment (JRE) は、この製品に付属していません。必要な場合は、Java Development Kit を次の場所からダウンロードできます。
http://java.sun.com または http://www.java.com
Identity Synchronization for Windows インストールプログラムを Solaris、Linux、または Windows 2000/2003 システムで実行するには、JRE 1.5.0_09 またはそれ以降をインストールしてください。
注 –Directory Server 6.x が Java ES とともにインストールされている場合、JRE 1.5.0_09 はコンピュータにすでにインストールされています。
-
Windows システムの場合のみ: コアのインストールを開始する前に、開いている「サービス」コントロールパネルのウィンドウはすべて閉じます。そうしないとインストールに失敗します。
-
Solaris システムの場合: Message Queue と Identity Synchronization for Windows を同じディレクトリにインストールしないでください。
-
Red Hat Linux システムの場合: Message Queue と Identity Synchronization for Windows を同じディレクトリにインストールしないでください。
インストールプログラムの起動
この節では、次のプラットフォームで Identity Synchronization for Windows インストールプログラムをダウンロードして展開 (解凍) し、実行する方法について説明します。
Solaris SPARC の場合
Solaris SPARC オペレーティングシステムで Identity Synchronization for Windows インストールプログラムを準備して実行するには、次の手順を使用します。
 Solaris SPARC で Identity Synchronization for Windows を実行する
Solaris SPARC で Identity Synchronization for Windows を実行する
-
root としてログインします。
-
Solaris SPARC 用の配布メディア上で、インストールプログラム DSEE_Identity_Synchronization_for_Windows が格納されているディレクトリに変更します。
-
./runInstaller.sh と入力してインストールプログラムを実行します。
インストールプログラムをテキストベースモードで実行するには、次のように入力します。
./runInstaller.sh -nodisplay
runInstaller.sh プログラムを実行すると、Identity Synchronization for Windows ではパスワードを自動的にマスクして、平文で表示されないようにします。
Solaris x86 の場合
 Solaris x86 で Identity Synchronization for Windows を準備して実行する
Solaris x86 で Identity Synchronization for Windows を準備して実行する
-
root としてログインします。
-
Solaris x86 用の配布メディア上で、インストールプログラム DSEE_Identity_Synchronization_for_Windows が格納されているディレクトリに変更します。
-
./runInstaller.sh と入力してインストールプログラムを実行します。
インストールプログラムをテキストベースモードで実行するには、次のように入力します。
./runInstaller.sh -nodisplay
runInstaller.sh プログラムを実行すると、Identity Synchronization for Windows ではパスワードを自動的にマスクして、平文で表示されないようにします。
Windows の場合
Windows オペレーティングシステムで Identity Synchronization for Windows インストールプログラムを準備して実行するには、次の手順を使用します。
 Windows で Identity Synchronization for Windows を実行する
Windows で Identity Synchronization for Windows を実行する
-
管理者としてログインします。
-
Windows 用の配布メディア上で、インストールプログラム DSEE_Identity_Synchronization_for_Windows が格納されているディレクトリに変更します。
-
setup.exe と入力してインストールプログラムを実行します。
Identity Synchronization for Windows インストールウィザードが表示されます。
注 –管理サーバールートにコアをインストールすると、Identity Synchronization for Windows ウィザードによってディレクトリパスや名前などのインストールに必要なほとんどの情報が検出され、ウィザードパネルの特定フィールドに自動的に入力されます。
情報が足りないまたは正しくない場合は、手動で必要な情報を入力できます。
次の節に進み、コアをインストールします。
Red Hat Linux の場合
Red Hat Linux オペレーティングシステムで Identity Synchronization for Windows インストールプログラムを準備して実行するには、次の手順を使用します。
 Linux で Identity Synchronization for Windows を準備して実行する
Linux で Identity Synchronization for Windows を準備して実行する
-
root としてログインします。
-
Red Hat 用の配布メディア上で、インストールプログラム DSEE_Identity_Synchronization_for_Windows が格納されているディレクトリに変更します。
-
./installer.sh と入力してインストールプログラムを実行します。
インストールプログラムをテキストベースモードで実行するには、次のように入力します。
./installer.sh -nodisplay
installer.sh プログラムを実行すると、Identity Synchronization for Windows ではパスワードを自動的にマスクして、平文で表示されないようにします。
コアのインストール
この節では、Solaris、Linux、および Windows のオペレーティングシステムで Identity Synchronization for Windows コアをインストールするプロセスについて説明します。
コアをインストールする前に、次の要件に確認するようにしてください。
-
Red Hat Linux システムの場合: Linux サービスをインストールして実行するには、root 権限が必要です。
-
Windows 2000/2003 システムの場合: Identity Synchronization for Windows をインストールするには、管理者権限が必要です。
注 –
プログラムは root としてインストールする必要がありますが、インストール後は、root 以外のユーザーとして Solaris および Linux サービスを実行するようにソフトウェアを設定できます。(付録 B 「Identity Synchronization for Windows LinkUsers XML ドキュメントの例」を参照)
コアをインストールするディレクトリには、管理サーバー (バージョン 5 2004Q2 またはそれ以上) で管理される既存のサーバールートが存在する必要があります。そうでない場合、インストールプログラムは失敗します。Directory Server 5 2004Q2 インストールプログラムを使用して 管理サーバーをインストールできます。
注 –
Identity Synchronization for Windows 6.0 の場合、インストーラは既存の Sun Java System Administration Server があるかどうかを確認します。インストールされていない場合、インストーラはコアをインストールする一環として Sun Java System Administration Server をインストールします。
 インストールウィザードを使用して Identity Synchronization for Windows コアコンポーネントをインストールする
インストールウィザードを使用して Identity Synchronization for Windows コアコンポーネントをインストールする
-
「ようこそ」画面で、表示された情報を読み、「次へ」をクリックして「ソフトウェア使用許諾契約」パネルに進みます。
-
ライセンス条項を確認し、次のいずれかを選択します。
-
「はい (ライセンスに同意する)」を選択すると、ライセンス条項に同意して次のパネルに進みます。
-
「いいえ」を選択すると、設定プロセスを中止し、インストールプログラムを終了します。
-
-
「設定ディレクトリの位置」パネルが表示されたら、設定ディレクトリの場所を指定します。
図 5–1 設定ディレクトリの場所の指定
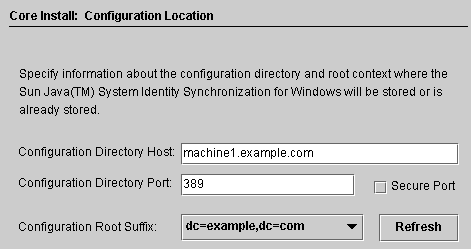
次の情報を入力します。
-
「設定ディレクトリホスト」: Identity Synchronization for Windows 設定情報が格納される、ローカルの管理サーバーと連携した Sun Java System Directory Server インスタンスの完全修飾ドメイン名 (FQDN) を入力します。
ローカルマシン上のインスタンスまたは別のマシンで実行しているインスタンスを指定できます。
Identity Synchronization for Windows では、管理サーバーが遠隔にインストールされている Directory Server インスタンスにアクセスできます。
注 –資格またはホスト名が無効であるという警告を避けるため、インストールプログラムを実行しているマシンに対して DNS 解決可能なホスト名を指定する必要があります。
-
「設定ディレクトリポート」: 設定ディレクトリがインストールされるポートを指定します。(デフォルトのポートは 389)
セキュリティー保護された通信を可能にするには、「セキュリティー保護されたポート」オプションを有効にして SSL ポートを指定します。(デフォルトの SSL ポートは 636)。
設定ディレクトリが SSL に対応していると判断されると、すべての Identity Synchronization for Windows コンポーネントは設定ディレクトリとの通信に SSL を使用します。
注 –Identity Synchronization for Windows は、設定 Directory Server に機密性の高い設定情報を送信する前に、その情報を暗号化します。
ただし、コンソールと設定ディレクトリの間でさらにトランスポートの暗号化を図る場合は、管理サーバーと設定 Directory Server の両方で SSL を有効にする必要があります。次に、Directory Server コンソールを認証する管理サーバーとの間でセキュリティー保護された通信を設定します。(詳細については、『Sun Java System Administration Server 5 2004Q2 Administration Guide』を参照)。
コアコンポーネントの一部としてインストール (および設定) された Sun Java System Administration Server は、非 SSL モードでインストールされます。
注 –ルートサフィックスが検出できず、情報を手動で入力する必要がある場合 (またはデフォルト値を変更する場合)、「更新」をクリックしてルートサフィックスのリストを再生成してください。指定するルートサフィックスは、設定 Directory Server に存在する必要があります。
-
-
「次へ」をクリックして「設定ディレクトリのクレデンシャル」パネルを開きます。
図 5–2 管理者の資格の指定
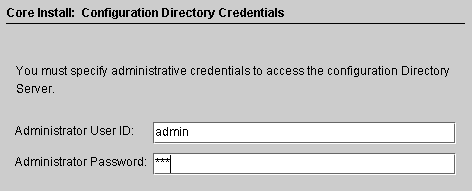
-
設定ディレクトリの管理者のユーザー ID およびパスワードを入力します。
-
ユーザー ID として admin と入力した場合は、ユーザー ID を DN として指定する必要はありません。
-
その他のユーザー ID を使用する場合は、その ID を完全 DN として指定します。たとえば、cn=Directory Manager のようになります。
注 –設定ディレクトリと通信するために SSL を使用していない場合 (「コアのインストール」を参照)、これらの資格は暗号化なしで送信されます。
-
-
完了したら、「次へ」をクリックして、「設定パスワード」パネルを開きます。
図 5–3 設定パスワードの指定

-
資格情報などの機密性の高い設定情報を暗号化するために使用するパスワードを入力し、確認してください。完了したら、「次へ」をクリックします。
注 –このパスワードは、次のときに必要になるため覚えておく必要があります。
-
設定の作成または編集
-
コンポーネントのインストール
-
任意のコマンド行ユーティリティーの実行
設定パスワードの変更については、「changepw の使用」を参照してください。
「Java ホームの選択」パネルが表示されます (「コアのインストール」を参照)。インストールされたコンポーネントで使用される Java 仮想マシンのディレクトリの場所が自動的に挿入されます。
図 5–4 Java ホームのディレクトリの指定
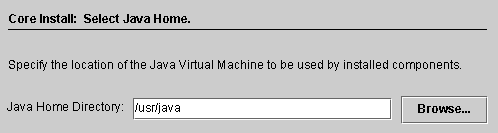
-
「Java ホームディレクトリ」を確認します (JDK/JRE 1.5.0_09 またはそれ以降)。
-
場所が正しいことを確認したら、「次へ」をクリックして「インストールディレクトリの選択」パネルに進みます (「コアのインストール」)。
-
場所が正しくない場合は、「参照」をクリックし、Java がインストールされているディレクトリを検索して選択します。たとえば次のとおりです。
-
Windows の場合: C:\Program Files\j2sdk1.5
図 5–5 インストールディレクトリの指定
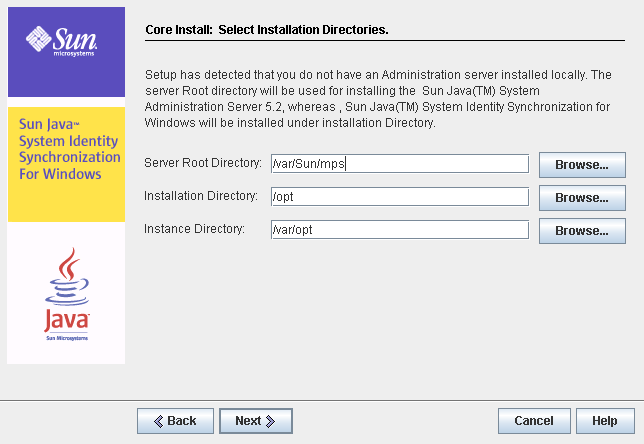
-
-
次の表示されるテキストフィールドに情報を入力するか、「参照」をクリックして使用可能なディレクトリを検索して選択します。
-
「サーバールートディレクトリ」: 管理サーバーのインストールサーバールートのパスおよびディレクトリ名を指定します。コンソールはこの場所にインストールされます。
-
「インストールディレクトリ」( Solaris または Linux にコアをインストールするときのみ利用可能): インストールディレクトリのパスおよびディレクトリ名を指定します。コアのバイナリ、ライブラリ、および実行可能ファイルはこのディレクトリにインストールされます。
-
「インスタンスディレクトリ」( Solaris または Linux にコアをインストールするときのみ利用可能): インスタンスディレクトリのパスおよびディレクトリ名を指定します。変更される設定情報 (ログファイルなど) はこのディレクトリに格納されます。
注 –Windows オペレーティングシステムで利用可能なサーバールートディレクトリは 1 つだけであり、すべての製品がその場所にインストールされます。
注 –手順 3 で指定した設定ディレクトリのホストおよびポート番号に対応する管理サーバーが見つからない場合、管理サーバーのインストーラはコアインストールの一部として管理サーバーをインストールします。割り当てられた管理サーバーのポートのデフォルトポート番号は、設定ディレクトリのポートに 1 を足した番号になります。
-
-
「次へ」をクリックして「Message Queue の設定」パネルに進みます。
注 –Identity Synchronization for Windows のインストールを開始する前に、Message Queue 3.6 Enterprise Edition をインストールしておくようにしてください。
Solaris システムの場合: Message Queue と Identity Synchronization for Windows を同じディレクトリにインストールしないでください。
Linux システムの場合: Message Queue と Identity Synchronization for Windows を同じディレクトリにインストールしないでください。
Windows システムの場合: コアのインストールを続行する前に、開いている「サービス」コントロールパネルのウィンドウはすべて閉じます。そうしないとコアのインストールに失敗します。
図 5–6 Message Queue の設定
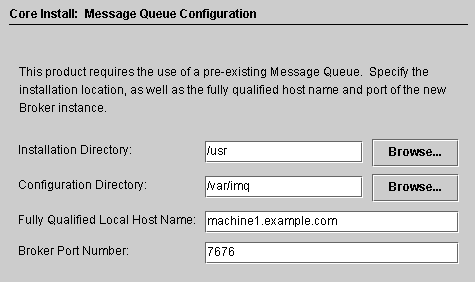
-
表示されるテキストフィールドに次の情報を入力するか、「参照」をクリックして使用可能なディレクトリを検索して選択します。
-
「次へ」をクリックすると、「インストール準備完了」パネルが表示されます。
このパネルには、コアのインストール先ディレクトリ、コアのインストールに必要な容量など、インストールに関する情報が表示されます。
-
表示される情報に問題がない場合は、「すぐにインストール」をクリックしてコアコンポーネントをインストールします (インストールプログラムによってバイナリ、ファイル、およびパッケージがインストールされる)。
-
情報が正しくない場合は、「戻る」をクリックして変更します。
インストール中であることを示すメッセージが短く表示されます。次に「コンポーネントの設定」パネルが表示され、設定データが指定された設定 Directory Server に追加されます。この操作では、次の処理が行われます。
-
Message Queue ブローカインスタンスの作成
-
設定ディレクトリへのスキーマのアップロード
-
設定ディレクトリへの配備固有の設定情報のアップロード
この操作には数分かかり、定期的に一時停止する可能性があります。そのため、プロセスに 10 分以上かからないかぎり問題はありません。インストールプログラムの状態を監視するには、進捗バーを確認します。
-
-
-
コンポーネントの設定操作が完了したら、「インストール概要」パネルが表示されます。Identity Synchronization for Windows が正しくインストールされたことを確認します。
「詳細」ボタンをクリックすると、インストールされたファイルとインストール先のリストが表示されます。
-
「次へ」をクリックすると、Identity Synchronization for Windows のインストールおよび設定を正常に実行するために必要な残りの手順がプログラムによって判断されます。
ロード中であることを示すメッセージおよび「残りのインストール手順」パネルがそれぞれ短く表示されたあとに、次のパネル (「インストールの概要」) が表示されます。このパネルには、残りのインストールおよび設定の手順の実行手順リストが表示されます。このパネルには、コンソールの「状態」タブからもアクセスできます。
図 5–7 Identity Synchronization for Windows のインストールおよび設定の実行手順リスト
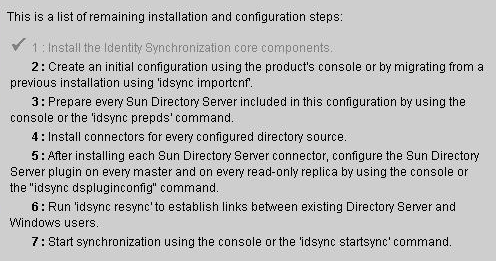
インストールおよび設定のプロセスを通じて実行手順のパネルの表示が繰り返されます。リストですべての完了した手順はグレー表示されます。
この時点までは、実行手順リストには汎用的な手順のリストが表示されます。設定を保存すると、使用している配備向けにカスタマイズされた手順のリストが表示されます (たとえば、インストールする必要のあるコネクタ)。
-
手順のリストを確認して「次へ」をクリックすると、「コンソールオプションの起動」パネルが表示され、コアのインストールが完了したことが示されます。
図 5–8 コンソールの起動
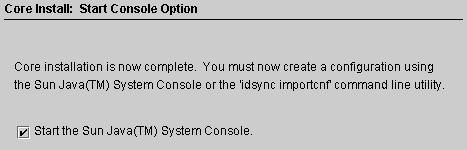
-
次に、コアコンポーネントを設定します。これは、Sun Java System コンソールから実行できます。「Sun Java System コンソールを起動します」オプションはデフォルトで有効です。
Identity Synchronization for Windows バージョン 1.0 または SP1 から Sun Java System Identity Synchronization for Windows 6.0 へ移行する場合は、idsync importcnf コマンド行ユーティリティーを使用して、エクスポートされたバージョン 1.0 または SP1 の設定 XML ドキュメントをインポートできます。
-
「完了」をクリックします。
-
コンソールを使用することにした場合は、「Sun Java System コンソールログイン」ダイアログボックスが表示されます (「コアのインストール」を参照)。
図 5–9 コンソールへのログイン
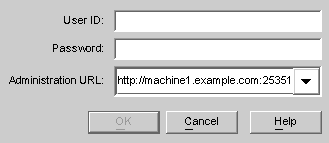
-
資格を入力したら、「OK」をクリックしてダイアログボックスを閉じます。
-
設定パスワードの入力が求められます。パスワードを入力し、「OK」をクリックします。
「Sun Java System サーバーコンソール」ウィンドウが表示されたら、コアの設定を開始できます。手順については、「第 6 章「コアリソースの設定」」を参照してください。
- © 2010, Oracle Corporation and/or its affiliates
