 新しい Sun Java System ディレクトリソースを作成する
新しい Sun Java System ディレクトリソースを作成する
-
「新規 Sun ディレクトリソース」ボタンをクリックして、「Sun Java System ディレクトリソースの定義」ウィザードを起動します。
図 6–8 ルートサフィックスの選択
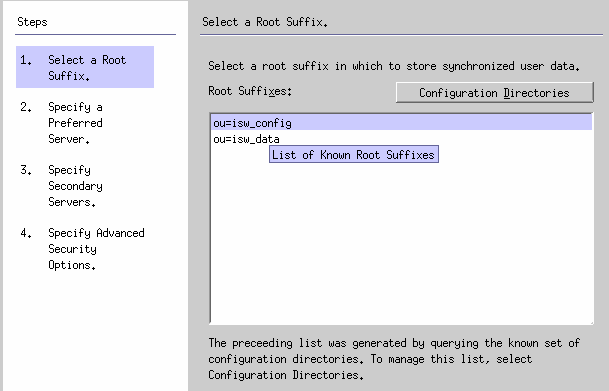
既知の設定ディレクトリソースセットが照会され、既存のルートサフィックス (ネーミングコンテキストとも呼ばれる) が一覧に表示されます。
デフォルトでは、製品がインストールされている設定ディレクトリが認識され、その設定ディレクトリで認識されているルートサフィックスが一覧に表示されます。
-
一覧から、ユーザーが配置されているルートサフィックスを選択します。複数のルートサフィックスが表示される場合は、ユーザーが配置されているルートサフィックスを選択します。「次へ」をクリックします。
同期対象のルートサフィックスが、Identity Synchronization for Windows に登録されている設定ディレクトリと関連付けられていない場合は、次の手順に従って新しい設定ディレクトリを指定します。
-
「設定ディレクトリ」ボタンをクリックし、新しい設定ディレクトリを指定します。
-
「設定ディレクトリ」ダイアログボックス (手順 3) が表示されたら、「新規」ボタンをクリックして「新規設定ディレクトリ」ダイアログボックスを開きます。
図 6–9 新しい設定ディレクトリの選択

-
次の情報を入力し、「OK」をクリックします。変更が保存され、ダイアログボックスが閉じます。
-
「ホスト」: 完全修飾ホスト名を入力します。
例: machine1.example.com
-
「ポート」: 有効な未使用の LDAP ポート番号を入力します。(デフォルトは 389)
Identity Synchronization for Windows で設定ディレクトリとの通信に SSL (Secure Socket Layer) を使用する場合は、「このポートに SSL を使用する」ボックスにチェックマークを付けます。
-
「ユーザー DN」: 管理者の (バインド) 識別名を入力します。たとえば、uid=admin,ou=Administrators,ou=TopologyManagement,o=NetscapeRoot のように指定します。
-
「パスワード」: 管理者のパスワードを入力します。
指定された設定ディレクトリが照会され、そのディレクトリが管理するすべてのディレクトリサーバーが特定されます。
注 –Identity Synchronization for Windows では、Sun Java System Directory Server ソースごとに 1 つのルートサフィックスのみがサポートされます。
設定ディレクトリの編集と削除
「設定ディレクトリ」ダイアログボックスでは、次のように、設定ディレクトリの一覧を管理することもできます。
-
一覧から設定ディレクトリを選択し、「編集」ボタンをクリックします。「設定ディレクトリの編集」ダイアログが表示され、ホスト、ポート、セキュリティー保護されたポート、ユーザー名、パスワードの各パラメータを変更できます。
-
一覧から設定ディレクトリを選択して「削除」をクリックすると、そのディレクトリが一覧から削除されます。
-
-
「OK」をクリックして「設定ディレクトリ」ダイアログボックスを閉じます。新しく選択した設定ディレクトリのルートサフィックスが一覧に表示されます。
Directory Server ではデフォルトで、 マシンの DNS ドメインエントリのコンポーネントに対応するプレフィックスを持つルートサフィックスが作成されます。次の形式のサフィックスが使用されます。
dc=your_machine’s_DNS_domain_name
つまり、マシンのドメインが example.com であれば、サーバーのサフィックスを dc=example, dc=com に設定するようにします。選択したサフィックスで命名するエントリは、ディレクトリ内にすでに存在している必要があります。
-
ルートサフィックスを選択し、「次へ」をクリックします。
「優先サーバーの指定」パネルが表示されます (「Sun Java System ディレクトリソースの作成」を参照)。
図 6–10 優先サーバーの指定
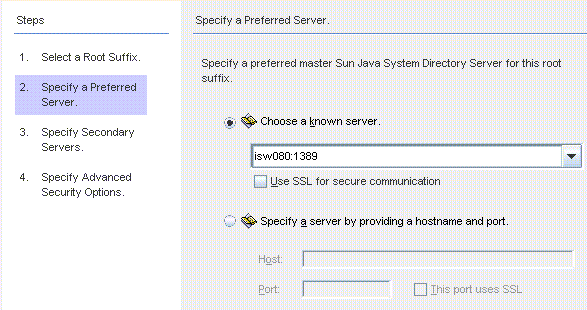
Identity Synchronization for Windows は、優先 Directory Server を使用して、Directory Server マスターに加えられた変更を検出します。優先サーバーは、Windows システムで加えられた変更が Sun Java System Directory Server システムに適用される一次的な場所としても機能します。
優先マスターサーバーに障害が発生した場合は、優先サーバー (マスター) がオンラインに復帰するまで、副サーバーに変更を格納できます。
-
-
-
「既知のサーバーの選択」オプションを選択し、ドロップダウンリストからサーバー名を選択します。
注 –リストには、稼働している Directory Server のみが表示されます。サーバーが一時的にダウンしている場合は、「ホスト名とポートを入力してサーバーを指定」オプションを選択し、サーバー情報を手動で入力します。
Directory Server が通信に SSL を使用するように設定する場合は、「セキュア通信に SSL を使用」ボックスを有効にします。ただし、この機能を有効にすると、インストール後に追加の設定手順が必要になります。詳細については、「Directory Server での SSL の有効化」を参照してください。
-
「ホスト名とポートを入力してサーバーを指定」オプションを選択し、サーバーのホスト名とポートを各テキストフィールドに入力します。
指定したポートで SSL を使用する場合は、「このポートに SSL を使用する」チェックボックスにチェックマークを付けます。
-
-
「次へ」をクリックして「二次サーバーを指定します。」パネルを表示します。
図 6–11 フェイルオーバーサポート用の副サーバーの指定
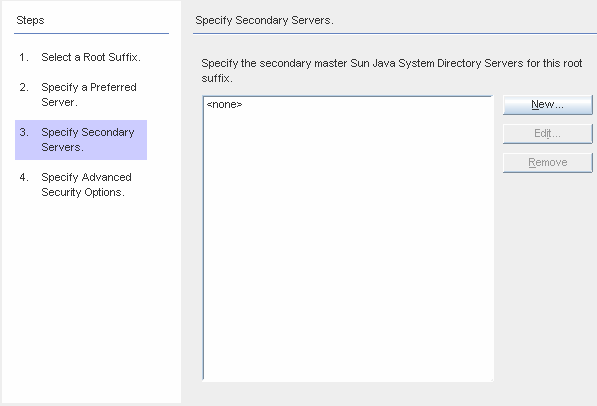
副サーバーを追加、編集、または削除できます。
-
副 Directory Server を指定するには、一覧からサーバー名を選択し、「次へ」をクリックします。
注 –-
指定する Directory Server が稼働していない場合、サーバー名は一覧に表示されません。
-
Sun ディレクトリソースの優先サーバーと副サーバーの両方に、同じホスト名とポートを使用しないでください。
-
セキュリティー保護されたポート機能を有効にすると、インストール後に追加の設定手順が必要になります。詳細については、「Directory Server での SSL の有効化」を参照してください。
副サーバーを指定しない場合は、「次へ」をクリックしてください。
-
-
セキュリティーで保護された SSL 通信を使用する場合は、次の注意を読み、どちらか一方または両方のオプションにチェックマークを付けます。
図 6–12 拡張セキュリティーオプションの指定
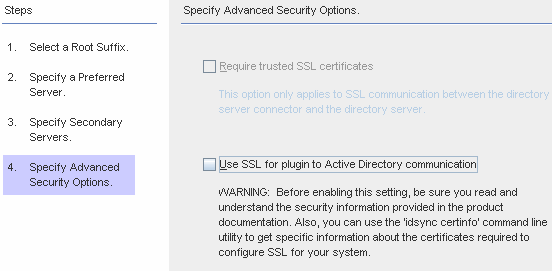
注 –ユーザーバインドまたはパスワード変更を行う各 Directory Server (マスター、レプリカ、またはハブ) にディレクトリサーバープラグインをインストールします。
ディレクトリサーバープラグインでパスワードと属性を Active Directory と同期させる場合は、ユーザーとそのパスワードを検索するために、プラグインを Active Directory にバインドします。また、プラグインによって、セントラルログと Directory Server のログにログメッセージが書き込まれます。デフォルトでは、これらの通信に SSL は使用されません。
-
チャネル通信のみを暗号化する場合、またはチャネル通信を暗号化し、証明書を使用して Directory Server とディレクトリサーバーコネクタの間で参加者の ID を確実に検証するには、「信頼できる SSL の証明書を要求」ボックスにチェックマークを付けます。
証明書を信頼しない場合は、チェックマークを外します。
-
Active Directory ディレクトリサーバープラグインと Active Directory の間の通信にセキュリティーで保護された SSL を使用する場合は、「プラグインと Active Directory の通信に SSL を使用」ボックスにチェックマークを付けます。
これらの機能を有効にすると、インストール後に追加設定が必要になります。「Directory Server での SSL の有効化」を参照してください。
-
各ディレクトリサーバープラグインとコネクタのいずれかまたは両方の証明書データベースに追加する証明書は、idsync certinfo コマンド行ユーティリティーを使用して確認できます。「certinfo の使用」を参照してください。
-
主 Directory Server と副 Directory Server がマルチマスターレプリケーション (MMR) 配備の一部である場合は、付録 E 「レプリケートされた環境での Identity Synchronization for Windows のインストールの注意点」を参照してください。
-
-
「拡張セキュリティーオプションの指定」パネルの設定が完了したら、「完了」をクリックします。
ナビゲーションツリーの「ディレクトリソース」の下に、選択したディレクトリソースが追加され、「Directory Server の準備を直ちに行いますか ?」ダイアログボックスが表示されます。
Identity Synchronization for Windows で使用できるように Directory Server を準備します。この作業は今実行しても、あとで実行してもかまいません。ただし、コネクタをインストールする前に Directory Server の準備を完了してください。コネクタのインストール手順については、第 7 章「コネクタのインストール」を参照してください。
-
Directory Server の準備をすぐに行う場合は「はい」をクリックしてウィザードを起動し、「Sun ディレクトリソースの準備」に進みます。
-
この作業をあとで行う場合は「いいえ」をクリックし、「Active Directory ソースの作成」に進みます。
-
- © 2010, Oracle Corporation and/or its affiliates
