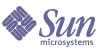
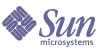
| |
| Sun Java System Portal Server 6 2004Q2 Migration Guide | |
Chapter 7
Migrating the Gateway, Netlet, and NetFile
This chapter describes the migration of the Sun ONE Portal Server 3.0 gateway attributes, NetFile, and Netlet to Sun™ ONE Portal Server, Secure Remote Access 6.2.
This chapter contains the following sections:
OverviewMigrating Sun ONE Portal Server, Secure Remote Access-related data from 3.0 to 6.2 involves running the Sun ONE Portal Server 3.0 Data Migration Tool Suite provided with Sun™ ONE Portal Server 6.2 and the Sun ONE Portal Server, Secure Remote Access migration scripts. If you install the Sun ONE Portal Server, Secure Remote Access migration scripts after installing the Sun ONE Portal Server 3.0 Data Migration Tool Suite, the Sun ONE Portal Server, Secure Remote Access installation of the migration tools copies the srapmigration.jar (containing the class files required for the migration) into the BaseDir/SUNWps/migration/modules/lib directory and creates the BaseDir/SUNWps/migration/modules/srap and BaseDir/SUNWps/migration/modules/srap_dp directories and places the modules in them.
Table 7-1 shows the file names and descriptions of the modules in the BaseDir/SUNWps/migration/modules/srap directory. This two-column table lists the module file name in the first column and the module description in the second column.
Table 7-2 shows the file names and descriptions of the modules in the BaseDir/SUNWps/migration/modules/srap_dp directory. This two-column table lists the module file name in the first column and the module description in the second column.
You need to run the Sun ONE Portal Server 3.0 Data Migration Tool Suite script convertps to migrate the NetFile- and Netlet-related information.
The migration tools required for gateway migration are installed when you choose the option Install SRA Migration Tools during installation of Sun ONE Portal Server, Secure Remote Access 6.2.
Table 7-3 shows the two migration scripts and their descriptions. This two-column table shows the name of the migration script in the left column and its description in the right column.
Gateway migration involves migrating the CA certificates from the certificate database.
You need to install the Sun ONE Portal Server, Secure Remote Access 6.2 migration tools on the Sun ONE Portal Server 3.0 gateway machine and also on the Sun ONE Portal Server, Secure Remote Access 6.2 gateway system.
Migrating the Sun ONE Portal Server, Secure Remote Access 6.2 components involves the following configurations of Sun ONE Portal Server 3.0 portal server and the gateway:
Sun ONE Portal Server 3.0 Gateway and Server on the Same Machine
This scenario requires installation of:
- Sun ONE Portal Server 3.0 Data Migration Tool Suite and Sun ONE Portal Server, Secure Remote Access migration tools on the Sun ONE Portal Server 3.0 system.
- Sun ONE Portal Server, Secure Remote Access 6.2 migration tools on the Sun ONE Portal Server, Secure Remote Access 6.2 gateway system.
- Sun ONE Portal Server 3.0 Data Migration Tool Suite and Sun ONE Portal Server, Secure Remote Access migration 6.2 tools on the Sun ONE Portal Server 6.2 system.
Sun ONE Portal Server 3.0 Gateway and Server on Different Machines
This scenario requires installation of:
- Sun ONE Portal Server, Secure Remote Access migration tools on the Sun ONE Portal Server 3.0 gateway machine.
Note
To install only the gateway migration packages on the Sun ONE Portal Server 3.0 gateway machine, you can use the pkgadd command to add the SUNWpsmig and SUNWpsgwm packages. See To Add the Migration Tools to the Sun ONE Portal Server 3.0 Gateway Machine.
- Sun ONE Portal Server 3.0 Data Migration Tool Suite and Sun ONE Portal Server, Secure Remote Access migration tools on the Sun ONE Portal Server 3.0 system.
- Sun ONE Portal Server 3.0 Data Migration Tool Suite and Sun ONE Portal Server, Secure Remote Access 6.2 migration tools on the Sun ONE Portal Server 6.2 system.
- Sun ONE Portal Server, Secure Remote Access 6.2 migration tools on the Sun ONE Portal Server 6.2 gateway machine.
To Add the Migration Tools to the Sun ONE Portal Server 3.0 Gateway Machine
To install only the migration tools on the Sun ONE Portal Server 3.0 Gateway Machine:
- Insert the Java Enterprise System CD into the Sun ONE Portal Server 3.0 Gateway Machine.
- Change directories to the directory where the SUNWpsmig and SUNWpsgwm packages are located. The packages are located in the Product/portal_srv/Packages directory. The location of the Product directory is at the same level as the installer script and depends on the platform you are using. For example, if using Solaris SPARC:
cd /orion/s9orion/orion1of2_sparc.s9_orion/latest/Solaris_sparc/
Product/portal_srv/Packages- Use the pkgadd command to add the two gateway migration packages.
pkgadd SUNWpsmig
pkgadd SUNWpsgwm
The migration tools are installed in BaseDir/SUNWps/migration/
Migrating Sun ONE Portal Server 3.0 Gateway DataMigrating the gateway data involves running the exportsrap script on the Sun ONE Portal Server 3.0 gateway machine, and the importsrap script on the Sun ONE Portal Server, Secure Remote Access 6.2 gateway system.
Run exportsrap if the gateway is on a standalone machine. Otherwise SRA Migration is an option on the export menu when you run exportps.
Migrating Gateway Data From a Stand-Alone Gateway System
Migrating the Sun ONE Portal Server 3.0 gateway data involves several steps as follows:
- As root on the gateway system, change to the directory containing the Sun ONE Portal Server, Secure Remote Access migration tools. For example:
cd BaseDir/SUNWps/migration/bin
- Run the exportsrap script. For example:
./exportsrap
You see the messages similar to the following on your screen:
Which directory should be created to store the gateway certificates? [/tmp/psExport]
- Press Enter to accept the default directory /tmp/psExport or type in the name of another directory. You see messages similar to the following.
If the export directory already exists, you see a message similar to the following:
Export directory /tmp/psExport already exists.
Delete the directory /tmp/psExport?
- Type yes and press Enter if you want to delete the directory or type no if you do not wish to delete the directory. You see messages similar to the following:
Found iPS version 3.0sp5
Begin export process at Tue Sep 17 01:26:41 GMT 2003
Error file: /tmp/psExport/logs/error.13026
Report file: /tmp/psExport/logs/report.13026
Copying certificates
Successful completion of export process at Tue Sep 17 01:26:42 GMT 2003
- On the Sun ONE Portal Server 3.0 system, change to the directory above the export directory containing the data output by the export tool.
For example, if you used the default directory (/tmp/psExport) for exporting the Desktop, you would type:
cd /tmp
- Save the export directory using the tar command. For example:
tar cvf export.tar psExport
- Use an FTP program to transfer the export.tar file to the Sun ONE Portal Server 6.2 gateway system.
- Extract the files from export.tar using the tar command. For example:
tar xvf export.tar
- On the Sun ONE Portal Server 6.2 system, change to the migration tool directory:
cd BaseDir/SUNWps/migration/bin
- Run the importsrap command. For example:
./importsrap
- You see output similar to the following on your screen:
Which directory contains the exported gateway certificates? [/tmp/psExport]
- Press Enter to accept the default directory /tmp/psExport or type in the name of the directory containing the exported data. You see messages similar to the following:
Begin import process at Tue Sep 17 12:16:40 IST 2003
Error file: /tmp/psExport/logs/error.14557
Report file: /tmp/psExport/logs/report.14557
Gateway platform configuration file created.
Migrating Gateway Data From a System Containing the Gateway and Server
This section provides instructions for running the three migration tools that make up the Sun ONE Portal Server 3.0 Data Migration Tool Suite.
To Run the Export Tool
- On the Sun ONE Portal Server 3.0 system, change to the migration tool directory:
cd BaseDir/SUNWps/migration/bin/
- Run the exportps command:
./exportps [-a] [-p LDAP passphrase] [ExportDir]
Table 7-4 describes the options available for exporting gateway data and gateway certificates. This two-column table lists the options in the first column and their descriptions in the second column.
- The system displays message similar to the following:
Which directory should be created to store the Portal Server system? [/tmp/psExport]
You see this prompt only if you do not specify the output directory on the command line. You can choose the default directory /tmp/psExport or enter the export directory.
Type the directory and press Enter.
- The system displays a message similar to the following:
Delete the directory /tmp/psExport?
You see this message only if there is already exported data in the ExportDir directory. If you have not already exported gateway data and certificates, you may keep the export directory without risking any conflicts in the data. If you have already exported gateway data and certificates, you should delete the directory to avoid conflicts.
- The system displays a message similar to the following:
Found iPS version 3.0sp5
Begin export process at Mon Sep 9 10:30:14 PDT 2003
Error file: /tmp/psExport/logs/error.11390
Report file: /tmp/psExport/logs/report.11390
Metrics file: /tmp/psExport/logs/export_metrics.11390
Export Menu:
1) LDAP Database
2) Desktop
3) Certificate Databases
4) SRA Migration
5) All of the above
6) Exit
Select one of the listed options to export:
You see the export menu only if you do not specify the -a option. The SRA Migration option exports only the certificate data. When exporting the LDAP database, you must also export the Desktop.
- Type 4 and press Enter to export the gateway.
- The system displays the following message:
Enter the LDAP admin passphrase :
You see this prompt only if you select a full export using the -a option and you do not specify the -p LDAP passphrase option.
Type the LDAP admin passphrase and press Enter.
You see output similar to the following:
Enter the LDAP admin passphrase :
Dumping the ldap database
organizationalPerson
user
role
domain
application
Dumping xml
.....................
Copying templates and resource bundles
Copying certificates
Exporting gateway certificates
Successful completion of export process at Mon Sep 9 10:33:34 PDT 2003
cd ExportDir
Substitute the export directory for ExportDir. If you used the default export directory, for example, use /tmp/psExport.
Type ls to see the directories created by the export tool.
Table 7-5 shows the directory created by the export tool when exporting gateway data and gateway certificates. This two-column table lists the directory in the first column and its description in the second column.
After the export has completed, or if you run into problems, check the ExportDir/logs directory for the report.PID, error.PID, and export_metrics.PID files (where PID is the process ID). The report.PID file contains actions the export tool has or has not taken. The error.PID file contains warnings or errors so that you can correct any problems. The export_metrics.PID file contains metrics detailing when various elements of the export tool started, stopped, and the total time it took to export the data. You can look at the stdout header to know which log and report files to examine for the exportps command you are running.
- Examine the exported data and verify all instances of the name of the Sun ONE Portal Server 3.0 system have been changed to the name of the Sun ONE Portal Server 6.2 system. Although the tool should pick up these values from the Sun ONE Portal Server 6.2 packages, you must still verify these values and manually change, if necessary before converting the data. If the port numbers on the two systems are different, you must verify and change these manually if necessary as well.
If you are performing a single-system migration, server names will be the same, but port numbers will be different. Again, you need to verify and change port numbers manually if necessary before converting the data.
The migration tools do not modify server names and port numbers.
For example, in the following extract of the exported data in the ExportDir/config/platform.config file, you need to change manually all instances of host1.siroe.com, which is the name of the Sun ONE Portal Server 3.0 system, to the name of the Sun ONE Portal Server 6.2 system if the systems use different names. If the systems use different port numbers, you need to change them as well.
ips.defaultDomain=siroe.com
ips.server.protocol=http
ips.server.host=host1.siroe.com
ips.server.port=8080
ips.profile.host=host1.siroe.com
ips.profile.port=8080
ips.gateway.protocol=https
ips.gateway.host=host1.siroe.com
ips.gateway.port=443
ips.gateway.trust_all_server_certs=false
ips.virtualhost=host1.siroe.com 192.18.66.42
ips.naming.url=http://host1.siroe.com:8080/namingservice
ips.notification.url=http://host1.siroe.com:8080/
notificationserviceTo Run the Conversion Tool
- On the Sun ONE Portal Server 3.0 system, change to the directory above the export directory containing the data output by the export tool.
For example, if you used the default directory (/tmp/psExport) for exporting the gateway data and gateway certificates, you would type:
cd /tmp
- Save the export directory using the tar command. For example:
tar cvf export.tar psExport
- Use an FTP program to transfer the export.tar file to the Sun ONE Portal Server 6.2 system.
- Extract the files from export.tar using the tar command. For example:
tar xvf export.tar
- On the Sun ONE Portal Server 6.2 system, change to the migration tool directory:
cd BaseDir/SUNWps/migration/bin
- Run the convertps command:
./convertps [-a] [-f] [-i ExportDir] [-o ImportDir]
Table 7-6 describes the options available for the convertps command. This two-column table lists the options in the first column and their descriptions in the second column.
- The system displays the following messages:
Found Portal Server version 6.2
Enter Identity Server Internal LDAP Authentication User password:
Type in a valid password.
Which directory should be created to store the converted data? [/tmp/psImport]
You see this prompt only if you do not specify the output directory using the -o ImportDir option. You can choose the default directory or enter another import directory.
Import directory /tmp/psImport already exists.
If you do not wish to overwrite data within this directory, please exit this migration process and rename the directory.
Delete the directory /tmp/psImport?
You see the message about an existing import directory only if the import directory already contains converted data. If you have already converted the gateway data and gateway certificates, you should exit this migration process by pressing Ctrl-C and rename the directory before converting the data.
- After you choose the output directory, you see output similar to the following:
Begin conversion process at Tue Sep 17 15:41:55 SGT 2003
Error file: /tmp/psImport/logs/error.27888
Report file: /tmp/psImport/logs/report.27888
Metric file: /tmp/psImport/logs/convert_metrics.27888
Conversion Menu
1) LDAP Database
2) SRA Components Desktop
3) Gateway Rules to Rewriter Rules
4) Desktop
5) Certificate Databases
6) SRA Migration
7) All of the above
8) Exit
Select one of the listed options to convert:
You see the conversion menu only if you do not specify the -a option.
- Type 2 and press Enter to convert only secure remote access components.
The system displays messages similar to the following:
*** Extracting templates ***
*****
10.Begin SRA conversion process at Tue Sep 17 15:42:55 SGT 2003
*** Creating SRA display profile ***
Converting channel display profile.
Converting domain desktop preferences.
Converting role desktop preferences.
Converting user desktop preferences.
End SRA conversion process at Tue Sep 17 15:43:05 SGT 2003
Successful completion of conversion process at Mon Sep 9 12:20:01 PDT 2003
- Change to the import directory making sure to substitute the import directory that you selected in Step 7. For example:
cd ImportDir
Substitute the import directory for ImportDir. If you used the default import directory, for example, use /tmp/psImport.
- Type ls to see the directories created by the conversion tool.
Table 7-7 shows the directories created by the conversion tool when migrating the gateway. This two-column table lists the directories in the first column and their descriptions in the second column.
After the conversion has completed, or if you run into problems, check the ImportDir/logs directory for the report.PID, error.PID, and convert_metrics.PID files (where PID is the process ID). The report.PID file contains actions the conversion tool has or has not taken and also alerts you to any customizations which you need to convert manually. The error.PID file contains warnings or errors so that you can correct any problems. The convert_metrics.PID file contains metrics detailing when various elements of the conversion tool started, stopped, and the total time it took to convert the data. You can look at the stdout header to know which log and report files to examine for the convertps command you are running.
If you run the convertps tool again in order to convert data other than certificate databases, the tool will prompt you to delete the import directory. Type no if you wish to keep the certificate databases you have already converted.
To Run the Conversion Tool to Convert Display Profile Data
- On the Sun ONE Portal Server 6.2 system, change to the migration tool directory:
cd BaseDir/SUNWps/migration/bin
- Run the convertps command:
./convertps [-a] [-f] [-i ExportDir] [-o ImportDir]
- The system displays the following messages:
Found Portal Server version 6.2
Enter Identity Server Internal LDAP Authentication User password:
Type in a valid password.
Which directory should be created to store the converted data? [/tmp/psImport]
You see this prompt only if you do not specify the output directory using the -o ImportDir option. You can choose the default directory or enter another import directory.
Import directory /tmp/psImport already exists.
If you do not wish to overwrite data within this directory, please exit this migration process and rename the directory.
Delete the directory /tmp/psImport?
Do not delete the directory.
- After you choose the output directory, you see output similar to the following:
Begin conversion process at Mon Sep 9 12:16:38 PDT 2003
Error file: /tmp/psImport/logs/error.19178
Report file: /tmp/psImport/logs/report.19178
Metric file: /tmp/psImport/logs/convert_metrics.19178
Conversion Menu
1) LDAP Database
2) SRA Components Desktop
3) Gateway Rules to Rewriter Rules
4) Desktop
5) Certificate Databases
6) SRA Migration
7) All of the above
8) Exit
Select one of the listed options to convert:
You see the conversion menu only if you do not specify the -a option.
- Type 6 and press Enter to perform only NetFile, Netlet, and gateway conversion. The system displays messages similar to the following:
*** Extracting templates ***
10.Begin SRA conversion process at Tue Sep 17 15:45:05 SGT 2003
Migrating SrapAttrs
Outputfile : /tmp/psImport/srap/gateway/ldif/user.ldif Inputfile : /tmp/psExport/ldif/user.ldifdoConvert : 7
Converting LDIF entries corr. to users from file:/tmp/psExport/ldif/user.ldif.....
Processing dn : uid=authentication,ou=People,o=AdminRole,o=siroe.com,o=isp , org - ,o=AdminRole,o=siroe.com,o=isp
Processing dn : uid=gateway-jughead.siroe.com,ou=People,o=defaultRole,o=siroe.com,o=isp , org - ,o=defaultRole,o=siroe.com,o=isp
Processing dn : uid=gateway-default,ou=People,o=defaultRole,o=siroe.com,o=isp , org - ,o=defaultRole,o=siroe.com,o=isp
Processing dn : uid=gateway-archie.siroe.com,ou=People,o=defaultRole,o=siroe.com,o=isp , org - ,o=defaultRole,o=siroe.com,o=isp
/etc/opt/SUNWips/platform.conf (No such file or directory)
Processing dn : uid=root,ou=People,o=AdminRole,o=siroe.com,o=isp , org - ,o=AdminRole,o=siroe.com,o=isp
Processing dn : uid=vicky,ou=People,o=AdminRole,o=siroe.com,o=isp , org - ,o=AdminRole,o=siroe.com,o=isp
Processing dn : uid=netfileuser1,ou=People,o=defaultRole,o=siroe.com,o=isp , org - ,o=defaultRole,o=siroe.com,o=isp
Processing dn : uid=netfileuser2,ou=People,o=defaultRole,o=siroe.com,o=isp , org - ,o=defaultRole,o=siroe.com,o=isp
Processing dn : uid=netfileuser3,ou=People,o=defaultRole,o=siroe.com,o=isp , org - ,o=defaultRole,o=siroe.com,o=isp
Processing dn : uid=netfileuser4,ou=People,o=defaultRole,o=siroe.com,o=isp , org - ,o=defaultRole,o=siroe.com,o=isp
Processing dn : uid=netletuser1,ou=People,o=defaultRole,o=siroe.com,o=isp , org - ,o=defaultRole,o=siroe.com,o=isp
Processing dn : uid=netletuser2,ou=People,o=defaultRole,o=siroe.com,o=isp , org - ,o=defaultRole,o=siroe.com,o=isp
Processing dn : uid=netletuser3,ou=People,o=defaultRole,o=siroe.com,o=isp , org - ,o=defaultRole,o=siroe.com,o=isp
Processing dn : uid=netletuser4,ou=People,o=defaultRole,o=siroe.com,o=isp , org - ,o=defaultRole,o=siroe.com,o=isp
Processing dn : uid=netletuser,ou=People,o=defaultRole,o=siroe.com,o=isp , org - ,o=defaultRole,o=siroe.com,o=isp
Processed 15 entries
Output available in file /tmp/psImport/srap/gateway/ldif/user.ldif
Converting gateway data
Converting LDIF entries corr. to users from file:/tmp/psExport/ldif/domain.ldif.....
Output available in file /tmp/psImport/srap/gateway/xml/GatewayOrgAttrs.xml
Converting LDIF entries corr. to users from file:/tmp/psExport/ldif/role.ldif.....
Output available in file /tmp/psImport/srap/gateway/xml/GatewayRoleAttrs.xml
End gateway conversion process at Tue Sep 17 15:45:18 SGT 2003
Converting netlet data
Converting LDIF entries corr. to users from file:/tmp/psExport/ldif/domain.ldif.....
Output available in file /tmp/psImport/srap/netlet/xml/NetletOrgAttrs.xml
Converting LDIF entries corr. to users from file:/tmp/psExport/ldif/role.ldif.....
Output available in file /tmp/psImport/srap/netlet/xml/NetletRoleAttrs.xml
End netlet conversion process at Tue Sep 17 15:45:19 SGT 2003
Converting netfile data
Converting LDIF entries corr. to users from file:/tmp/psExport/ldif/domain.ldif.....
Output available in file /tmp/psImport/srap/netfile/xml/NetfileOrgAttrs.xml
Converting LDIF entries corr. to users from file:/tmp/psExport/ldif/role.ldif.....
Output available in file /tmp/psImport/srap/netfile/xml/NetfileRoleAttrs.xml
End netfile conversion process at Tue Sep 17 15:45:20 SGT 2003
Certificates copied
Successful completion of conversion process at Tue Sep 17 15:45:21 SGT 2003
- Change to the import directory making sure to substitute the import directory that you selected in Step 7. For example:
cd ImportDir
Substitute the import directory for ImportDir. If you used the default import directory, for example, use /tmp/psImport.
- Type ls to see the directories created by the conversion tool.
Table 7-8 shows the directories created by the conversion tool when converting gateway data, including NetFile, and Netlet. This two-column table lists the directories in the first column and their descriptions in the second column.
After the conversion has completed, or if you run into problems, check the ImportDir/logs directory for the report.PID, error.PID, and convert_metrics.PID files (where PID is the process ID). The report.PID file contains actions the conversion tool has or has not taken and also alerts you to any customizations which you need to convert manually. The error.PID file contains warnings or errors so that you can correct any problems. The convert_metrics.PID file contains metrics detailing when various elements of the conversion tool started, stopped, and the total time it took to convert the data. You can look at the stdout header to know which log and report files to examine for the convertps command you are running.
To Run the Import Tool
- On the Sun ONE Portal Server 6.2 system, change to the import tool directory. For example:
cd BaseDir/SUNWps/migration/bin
- Run the importps command:
./importps [-a] [-k] [-m] [ImportDir]
Table 7-9 describes the options available for importing secure remote access data. This two-column table lists the options in the first column and their descriptions in the second column.
- The system displays a message similar to the following:
Found Portal Server version 6.2
Enter Identity Server Internal LDAP Authentication User password:
Type in a valid password.
Enter Appserver Administrator password.
You see this prompt only if you are migrating onto a Sun ONE Application Server web container.
Begin import process at Tue Sep 17 16:03:22 SGT 2003
Error file: /tmp/psImport/logs/importerror.3127
Report file: /tmp/psImport/logs/importreport.3127
Metric file: /tmp/psImport/logs/import_metrics.3127
Import Menu:
1) LDAP Database
2) SRA Components Desktop
3) Rewriter Rules
4) Desktop
5) Certificate Databases
6) SRA Migration
7) All of the above
8) Exit
Select one of the listed options to import:
You see the import menu only if you do not specify the -a option.
- Type 2 and press Enter to import only the secure remote access components Desktop.
Note
Do not select option 2 before option 1. If you have not yet migrated LDAP data, follow the instructions in Chapter 2, "Migrating LDAP Data" before selecting option 2 to import SRA Components Desktop
The system displays messages similar to the following:
Importing dp xml
Adding Netlet provider.
ERROR: Duplicate name found. Use a different name.
[DEBUG] Line 1: modify -u uid=amAdmin,ou=People,o=siroe.com,o=isp -w hanates
t -d o=siroe.com,o=isp -m /tmp/psImport/srap/desktop/dp/initialOrganization.
xml
SUCCESS!
[DEBUG] Line 3: modify -u uid=amAdmin,ou=People,o=siroe.com,o=isp -w passphrase -d o=siroe.com,o=isp -m /tmp/psImport/srap/desktop/dp/initialOrganization.xml
SUCCESS!
[DEBUG] Line 5: modify -u uid=amAdmin,ou=People,o=siroe.com,o=isp -w passphrase -d o=dog,o=isp -m /tmp/psImport/srap/desktop/dp/initialOrganization.xml
SUCCESS!
[DEBUG] Line 7: modify -u uid=amAdmin,ou=People,o=siroe.com,o=isp -w passphrase -d o=NetFile-Java2dom,o=isp -m /tmp/psImport/srap/destop/dp/initialOrganization.xml
SUCCESS!
[DEBUG] Line 9: modify -u uid=amAdmin,ou=People,o=siroe.com,o=isp -w passphrase -d o=nfj1,o=isp -m /tmp/psImport/srap/desktop/dp/initialOrganization.xml
SUCCESS!
[DEBUG] Line 11: modify -u uid=amAdmin,ou=People,o=siroe.com,o=isp -w passphrase -d o=nfj11,o=isp -m /tmp/psImport/srap/desktop/dp/initialOrganization.xml
SUCCESS!
[DEBUG] Line 13: modify -u uid=amAdmin,ou=People,o=siroe.com,o=isp -w passphrase -d o=vrush,o=isp -m /tmp/psImport/srap/desktop/dp/initialOrganization.xml
SUCCESS!
[DEBUG] Line 15: modify -u uid=amAdmin,ou=People,o=siroe.com,o=isp -w passphrase -d o=netlet,o=isp -m /tmp/psImport/srap/desktop/dp/initialOrganization.xml
SUCCESS!
[DEBUG] Line 17: modify -u uid=amAdmin,ou=People,o=siroe.com,o=isp -w passphrase -d o=murali,o=isp -m /tmp/psImport/srap/desktop/dp/initialOrganization.xml
SUCCESS!
[DEBUG] Line 19: modify -u uid=amAdmin,ou=People,o=siroe.com,o=isp -w passphrase -d o=siroe.com,o=isp -m /tmp/psImport/srap/desktopdp/tab/siroe.com/modify/NewsTemplatePanelContainer.xml
SUCCESS!
Redeploying portal web application
/opt/SUNWam/servers/https-admserv /opt/SUNWam/servers/https-host1.siroe.com
Deploying to instance host1.siroe.com...
Successful completion of import process at Mon Sep 17 16:05:22 SGT 2003
After the import has completed, or if you run into problems, check the ImportDir/logs directory for the importreport.PID, importerror.PID, and import_metrics.PID files (where PID is the process ID). The importreport.PID file contains actions the import tool has or has not taken and also alerts you to any customizations which you need to import manually. The importerror.PID file contains warnings or errors so that you can correct any problems. The import_metrics.PID file contains metrics detailing when various elements of the import tool started, stopped, and the total time it took to import the data. You can look at the stdout header to know which log and report files to examine for the importps command you are running.
To Run the Import Tool to Import Display Profile Data
- On the Sun ONE Portal Server 6.2 system, change to the import tool directory. For example:
cd BaseDir/SUNWps/migration/bin
- Run the importps command:
./importps [-a] [-k] [-m] [ImportDir]
Table 7-10 describes the options available for importing secure remote access data. This two-column table lists the options in the first column and their descriptions in the second column.
- The system displays messages similar to the following:
Found Portal Server version 6.2
Enter Identity Server Internal LDAP Authentication User password:
Type in a valid password.
Enter Appserver Administrator password.
You see this prompt only if you are migrating onto a Sun ONE Application Server web container.
Begin import process at Thu Sep 19 13:08:09 IDT 2003
Error file: /tmp/psImport/logs/importerror.19657
Report file: /tmp/psImport/logs/importreport.19657
Metric file: /tmp/psImport/logs/import_metrics.19657
Import Menu:
1) LDAP Database
2) SRA Components Desktop
3) Rewriter Rules
4) Desktop
5) Certificate Databases
6) SRA Migration
7) All of the above
8) Exit
Select one of the listed options to import:
You see the import menu only if you do not specify the -a option.
- Type 6 and press Enter to import only the secure remote access data.
The system displays messages similar to the following:
Success 0: Successfully completed.
Success 0: Successfully completed.
Lowering the priorities of the assigned Netlet policies.
Netlet data migrated.
Success 0: Successfully completed.
Error 10: Cannot process requests: null
Lowering the priorities of the assigned Netfile policies.
Adding netfile channel to desktop.
Success 0: Successfully completed.
Success 0: Successfully completed.
Success 0: Successfully completed.
Netfile data migrated.
Adding srapGatewayAccessService to required services list.
Info 112: Entering ldapAuthenticate method!
Success 0: No Exceptions! LDAP Authentication success!
Info 113: Calling SSO method!
Info 107: Calling XML PARSER
Info 108: XML file to parse:/var/opt/SUNWps/tmp/migSUNWpsgws_requests.xml
Info 101: Processing /var/opt/SUNWps/tmp/migSUNWpsgws_requests.xml
Info 111: Requests generated by amadmin
Info 102: Done processing /var/opt/SUNWps/tmp/migSUNWpsgws_requests.xml
Success 0: Successfully completed.
Importing gateway data.
modifying entry uid=authentication,ou=People,o=AdminRole,o=siroe.com,o=isp
modifying entry uid=authentication,ou=People,o=AdminRole,o=siroe.com,o=isp
modifying entry uid=gateway-host1.siroe.com,ou=People,o=defaultRole,o=siroe.com,o=isp
modifying entry uid=gateway-host1.siroe.com,ou=People,o=defaultRole,o=siroe.com,o=isp
modifying entry uid=gateway-default,ou=People,o=defaultRole,o=siroe.com,o=isp
modifying entry uid=gateway-default,ou=People,o=defaultRole,o=siroe.com,o=isp
modifying entry uid=gateway-host1.siroe.com,ou=People,o=defaultRole,o=siroe.com,o=isp
modifying entry uid=gateway-host1.siroe.com,ou=People,o=defaultRole,o=siroe.com,o=isp
modifying entry uid=root,ou=People,o=AdminRole,o=siroe.com,o=isp
modifying entry uid=root,ou=People,o=AdminRole,o=siroe.com,o=isp
modifying entry uid=root,ou=People,o=AdminRole,o=siroe.com,o=isp
modifying entry uid=root,ou=People,o=AdminRole,o=siroe.com,o=isp
modifying entry uid=vicky,ou=People,o=AdminRole,o=siroe.com,o=isp
modifying entry uid=vicky,ou=People,o=AdminRole,o=siroe.com,o=isp
modifying entry uid=netfileuser1,ou=People,o=defaultRole,o=siroe.com,o=isp
Success 0: Successfully completed.
Error 10: Cannot process requests: null
Success 0: Successfully completed.
Gateway data migrated.
Redeploying portal web application
/opt/SUNWam/servers/https-admserv /opt/SUNWam/servers/https-host1.siroe.com
Deploying to instance host1.siroe.com...
Successful completion of import process at Thu Sep 19 18:41:47 IST 2003
After the import has completed, or if you run into problems, check the ImportDir/logs directory for the importreport.PID, importerror.PID, and import_metrics.PID files (where PID is the process ID). The importreport.PID file contains actions the import tool has or has not taken and also alerts you to any customizations which you need to import manually. The importerror.PID file contains warnings or errors so that you can correct any problems. The import_metrics.PID file contains metrics detailing when various elements of the import tool started, stopped, and the total time it took to import the data. You can look at the stdout header to know which log and report files to examine for the importps command you are running.
Verifying the MigrationAfter the gateway migration is complete, verify that
- The certificates are migrated under the instance name migrated (/etc/opt/SUNWps/platform.conf.migrated).
- The Sun ONE Portal Server 3.0 gateway profile is migrated as the gateway profile instance migrated.
- The gateway, NetFile, and Netlet services are assigned to the newly created or migrated organizations, assuming that these packages have been installed.
TroubleshootingDeleting Extra NetFile Links from the Desktop
After migration, there will be two sets of entries in the applications channel. They are the old Desktop migrated entries for NetFile lite and NetFile which you must remove because they point to non-existent URLs. There are also links to NetFile Java1 and NetFile Java2 which are not selected by default.
Delete the two NetFile links that appear on the Desktop after migration. Use the following URLs to access NetFile Java1 and NetFile Java2:
For NetFile Java1:
https://gateway_machine:port/http://server:port/portal/
NetFileApplet?Refer=java1For NetFile Java2:
https://gateway_machine:port/http://server:port/portal/
NetFileApplet?Refer=java2
Adding the MIME Type Entries to the web.xml File
The data migration process removes the MIME type entries from the web.xml file. To restore Netlet and NetFile functionality after the data migration, the Mime type entries need to be added to the web.xml file in the web container directory, for example, websphere-install-dir/WebSphere/AppServer/installedApps/portal.ear/
portal.war/WEB-INF/web.xml.
- Add the following lines after the session-config tag in the web.xml file:
- Restart the Sun ONE Portal Server and the gateway.