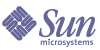
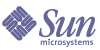
| |
| Sun Java System Instant Messaging 6 2004Q2 Installation Guide | |
Chapter 1
Installing, Configuring, and Upgrading Instant MessagingThis chapter describes installing, upgrading, and migrating Instant Messaging in the following sections:
Before You BeginBefore you install, upgrade, or migrate Instant Messaging, you should read and understand the information in the Sun Java System Instant Messaging Deployment Planning Guide and then read the installation overview and complete the installation checklist in this section.
Installation Overview
To install Sun Java System Instant Messaging on UNIX you will use the Java Enterprise System installer. On Windows, you use the setup program included in the Windows Media Kit CD. Optionally, you can download the software from the following site:
http://www.sun.com/software/download/
The Instant Messaging product and documentation provide procedures and tools for installing, upgrading, and configuring your servers, setting up clients, and so on.
Before you install, you should verify that the systems on which you plan to install the software meet the minimum product requirements. In addition, you should have a general understanding of Instant Messaging components and deployment options. It is also a good idea to plan how you want to deploy and configure the software components before you begin the installation process. See the Sun Java System Instant Messaging Release Notes for hardware and software requirements and supported versions. See the Sun Java System Instant Messaging Deployment Planning Guide for information on deploying Instant Messaging.
Prior to installing Instant Messaging, you need to install a directory server, web server, and optionally a messaging server. You may also need to install Sun Java System Identity Server and Sun Java System Portal Server if you intend to use functionality provided by those servers with Instant Messaging. Interoperating with other servers is described in the Sun Java System Instant Messaging Deployment Planning Guide. That guide also contains some installation scenarios you can follow to enable various Instant Messaging features.
Completing the Installation Checklist
During installation and upgrade, you will be prompted for some basic configuration information. You should gather this information before you begin. You will be prompted for some or all of the information depending on the components you decide to install.
Print out Table 1-1 and write the values for your deployment in the space provided. You can reuse this installation worksheet for multiple installations of Instant Messaging, uninstallation, or for Instant Messaging upgrades. This table contains passwords and other sensitive information, so you should store this information in a safe place.
Table 1-1 Instant Messaging Installation Parameters
Parameter
Description
Your Answers
Installation Directory
instant-messaging-install-dir or installation directory.
Directory in which Instant Messaging is installed.
Defaults:
Solaris: /opt/SUNWiim
Linux: /opt/sun/im
Windows: C:\Program Files\Sun\Instant Messaging
Instant Messaging Server Host and Domain Name
Host name on which Instant Messaging is installed and the domain name associated with the host. For example:
Host Name: instantmessaging.siroe.com
Domain Name: siroe.com
Instant Messaging Server Port Number
The port number on which the Instant Messaging Server listens for incoming requests other than those sent by Instant Messenger clients.
Default: 49999
Multiplexor Port Number (Multiplexor Configuration Only)
The port number on which the Instant Messaging Server listens for incoming requests from Instant Messenger clients.
Default: 49909
Disable Server
Select this option if the instance you installed will act as a multiplexor and not a server. If you select this option, you must provide a value for Remote Instant Messaging Server Host Name (Multiplexor Configuration Only).
Remote Instant Messaging Server Host Name (Multiplexor Configuration Only)
The host name of the Instant Messaging Server for which this multiplexor routes messages. Do not enter a value for this parameter if the installed instance you are configuring is an Instant Messaging Server and not a multiplexor.
Dependencies: The Disable Server parameter must be selected, that is, server functionality is disabled.
Assign Instant Messaging Services to existing users (Optional)
If selected, this option enables Instant Messaging for existing Sun Java System Identity Server users.
Dependencies: Sun Java System Portal Server and Sun Java System Identity Server.
Secure Mode (Optional)
When selected, enables integration with Sun Java System Portal Server Secure Remote Access.
Secure Remote Access provides secure access to remote users in an intranet. Users can access Secure Remote Access by logging in to the web-based Portal Server Desktop through the portal gateway.
Dependencies:
Requires Sun Java System Portal Server and Sun Java System Identity Server.
You can run Instant Messaging in secure mode only if Sun Java System Portal Server, Secure Remote Access is configured. See the Sun Java System Instant Messaging Administration Guide and Sun Java System Portal Server, Secure Remote Access Administration Guide for instructions.
If you enable this feature, you must provide values for the following parameters:
Netlet Instant Messaging Port Number (Optional)
If you enabled Secure Mode (Optional), this is the port number on which Netlet listens for incoming requests.
Default: 49917
Dependencies: Secure Mode (Optional) enabled, Sun Java System Portal Server and Sun Java System Identity Server.
Messenger Secure Download Port (Optional)
If you enabled Secure Mode (Optional), this is the port number from which Instant Messenger resources will be downloaded through Netlet.
Default: 49916
Dependencies: Secure Mode (Optional) enabled, Sun Java System Portal Server and Sun Java System Identity Server.
Enable Instant Messaging Archive (
Optional)
If selected, enables Sun Java System Portal Server search-based archiving for Instant Messaging.
Dependencies: Sun Java System Portal Server and Sun Java System Identity Server.
LDAP Host Name
The host name of the LDAP server that contains user and group information for Instant Messaging. For example, directory.siroe.com.
Dependencies: LDAP server such as Sun Java System Directory Server.
LDAP Port Number
The port number on which the directory server listens for incoming requests. For example, 389.
Dependencies: LDAP server such as Sun Java System Directory Server.
Base DN
The base distinguished name in the directory tree that contains user and group information for Instant Messaging. For example, o=airius.com.
Dependencies: LDAP server such as Sun Java System Directory Server.
Bind DN
During installation, you must use the Directory Manager Bind DN and password. The information is used to update the directory schema with the Instant Messaging and presence service templates and attributes only. This requires Directory Manager access. The Directory Manager Bind DN and password are not saved or used beyond installation and initial configuration.
For server configuration, Instant Messaging uses this Bind DN to search users and groups in the directory. Leave this blank if the directory can be searched anonymously.
Dependencies: LDAP server such as Sun Java System Directory Server.
Bind Password
The Bind DN password.
SMTP Server Host Name (Optional)
The host name of the SMTP server used to send email notification of messages to offline users. For example, mail.siroe.com. If the SMTP server does not use port 25, specify the port along with the host name. For example, if the SMTP server uses port 1025:
mail.siroe.com:1025
Dependencies: SMTP server such as Sun Java System Messaging Server.
Database, Logs, and Runtime File Pathname
The location where the runtime files, database, and logs are stored.
Defaults:
Solaris: /var/opt/SUNWiim/default
Linux: /var/opt/sun/im
Windows: C:\Program Files\Sun\Instant Messaging
Resources and Help Files Pathname
instant-messaging-resource-directory or resource directory
The directory in which the resource and online help files are installed.
Defaults:
Solaris: /opt/SUNWiim/html
Linux: /opt/sun/im/html
Windows: C:\Program Files\Sun\Instant Messaging\html
Code Base
The URL from which Instant Messenger downloads resources.
You install the resources into the web server’s doc root. For example, assume that the web server www.example.com listens on port 89, the doc root for this web server is /opt/web/, and you choose to install the messenger resources in /opt/web/im, then the messenger resources codebase is as follows:
http://www.example.com:89/im/
If you do not provide the correct codebase during installation, you need to update the messenger launch pages codebase/lang/im[ssl].html and codebase/lang/im[ssl].jnlp with the correct URL.
On UNIX, it is possible to install the resources in a directory and use a symbolic link to make the resources visible to the web server.
For instance, if in the above example you installed the resources in /opt/SUNWiim/html, the messenger resources can be made visible to the web server by creating the following symbolic link.
ln -s /opt/SUNWiim/html /opt/web/im
See the Sun Java System Instant Messaging Administration Guide, and your web server documentation for more information.
Installing and Configuring Instant MessagingUse the JES installation program to perform a fresh installation of Instant Messaging on UNIX. For Windows, use the setup program provided on the Instant Messaging for Windows Media Kit installation CD.
Before installing, ensure that you have completed the steps in Before You Begin, and installed and configured any additional servers required for your Instant Messaging deployment. For information on which servers you may need to install, see the Sun Java System Instant Messaging Deployment Planning Guide.
You use the same procedure to install the server and the multiplexor. When you install the server, the multiplexor is also installed and enabled. If you want to support a multiplexor only on a host, you disable the server installed on that host by setting the Disable Server configuration parameter during installation. A multiplexor is used to balance the load of routing messages in large installations. See the Sun Java System Instant Messaging Deployment Planning Guide for more information about multiplexors.
If the web server and Instant Messaging server do not reside on the same host, install the Instant Messenger resources on the web server host.
Instructions for installing and configuring Instant Messaging are detailed in the following sections:
Installing and Configuring on UNIX
To install the Instant Messaging components on UNIX you run the JES installation program. See the Sun Java Enterprise System Installation Guide on http://docs.sun.com for instructions. After installing, you need to configure Instant Messaging using the configure utility. To do this:
- Change to the directory in which you installed Instant Messaging.
By default, this directory is /opt/SUNWiim on Solaris, and /opt/sun/im on Linux.
- Run the configure utility:
Graphical user interface: configure
Command-line: configure -nodisplay
A series of prompts appears, requesting information that will set up the initial configuration for Instant Messaging. The prompts that appear vary depending on the components you chose. Fill in the requested information using the values from your checklist. See Completing the Installation Checklist for more information.
Installing and Configuring on Windows
When you run setup to install Instant Messaging, you install the new software and provide initial configuration information.
To install the Instant Messaging components on Windows:
- Log in as administrator.
- Extract the Instant Messaging archive file to a temporary directory.
Do not extract the archive file to the directory in which you want to install Instant Messaging.
- Change to the directory in which you extracted the archive file, and then setup.exe.
The installation program displays the Welcome screen.
- Click Next to continue.
The License Agreement appears.
- Read the license agreement and click Yes (Accept License) to accept it, or click No to exit without installing.
The Software Requirements dialog box appears, displaying requirements and dependencies for Instant Messaging.
- Confirm that the information matches the requirements for your deployment and that you have the required servers installed, then click Next.
If you do not have the proper servers installed, click Exit to quit the Instant Messaging installation. See the Sun Java System Instant Messaging Deployment Planning Guide for information about other servers required for Instant Messaging.
- Select the directory in which you want to install the Instant Messaging software and click Next.
The default directory is C:\Program Files\Sun\Instant Messaging.
The Select Components dialog box appears, displaying the following options:
- Instant Messaging Server
This component includes both the server and multiplexor software.
The multiplexor routes Instant Messenger messages from multiple clients to an Instant Messaging server.
- Sun Java System Instant Messenger Resources
The resources are a collection of files including those used to launch the Instant Messenger client, customizable properties, stylesheets, images and audio files, and online help for Instant Messenger.
- Select the software components you want to install and click Next.
If you are installing the Instant Messenger Resources, the Instant Messenger Resource Directory dialog box appears, displaying the location where the installation program will install the resource files. The default directory is C:\Program Files\Sun\Instant Messaging\html.
- Click Next.
The installation program verifies that there is adequate disk space and then displays the Ready to Install dialog box.
- Click Install Now and then click Next to install and configure Instant Messaging.
A series of dialog boxes appears requesting information that will set up the initial configuration for Instant Messaging. The dialog boxes that appear vary depending on the components you selected. Fill in the requested information using the values from your checklist. See Completing the Installation Checklist for more information.
When the installation and initial configuration process completes, the Summary Information dialog box appears.
- Click Details to review the summary information about the installation. When you have finished reviewing the summary information, click Dismiss to close the Summary Information dialog box.
- Click Exit to exit the installation program.
Upgrading Instant Messaging From a Previous VersionYou can upgrade Instant Messaging from a previous version of the software; however, the process by which you upgrade differs depending on your operating system. For all platforms, you will need to:
Instructions for upgrading on UNIX are available in the Sun Java Enterprise System Installation Guide at http://docs.sun.com.
To upgrade the Instant Messaging Server, multiplexor, and resources on Windows, follow these steps:
- Back up the database and any existing resource and configuration files you have customized. This includes files in the DB, installation, and resource directories. The installation directory also contains the configuration files. Default locations for these directories are as follows:
DB directory: C:\Program Files\Sun\Instant Messaging\db
Installation directory: C:\Program Files\Sun\Instant Messaging
Resource directory: C:\Program Files\Sun\Instant Messaging\html
- Ensure that you have completed the checklist in Completing the Installation Checklist.
You will need this information to configure Instant Messaging after you upgrade.
- Ensure that you have any other required servers installed and configured.
See the Sun Java System Instant Messaging Deployment Planning Guide for more information.
- Log in as administrator.
- Shut down the Instant Messaging server and multiplexor from the Services Control Panel.
- Extract the Instant Messaging archive file to a temporary directory.
Do not extract the archive file to the directory in which Instant Messaging is installed.
- Change to the directory in which you extracted the archive file, and then run setup.exe.
The installation program displays the Welcome dialog box.
- Click Next to continue.
The License Agreement appears.
- Read the license agreement and click Yes (Accept License) to accept, or click No to exit without upgrading.
The Software Requirements dialog box appears, displaying requirements and dependencies for Instant Messaging.
- Confirm that the information matches the requirements for your deployment and that you have the required servers installed, then click Next.
If you do not have the proper servers installed, click Exit to quit the Instant Messaging installation. See the Sun Java System Instant Messaging Deployment Planning Guide for information about other servers required for Instant Messaging.
The Select Components dialog box appears, displaying the following options:
- Instant Messaging Server
This component includes both the server and multiplexor software.
The multiplexor routes Instant Messenger messages from multiple clients to an Instant Messaging server.
- Sun Java System Instant Messenger Resources
The resources are a collection of files including those used to launch the Instant Messenger client, customizable properties, stylesheets, images and audio files, and online help for Instant Messenger.
The installation program automatically selects the components that are already installed on the system. If the same or a higher version of a component is already installed on the system, the component appears disabled in the list.
- Select any additional software components you want to upgrade and click Next.
The Confirm Upgrade and Addition of Components dialog box appears, displaying a list of components to be upgraded.
- Confirm the list of components and click Next.
If you are upgrading the resources, the Instant Messenger Resource Directory dialog box appears, displaying the location where the setup program will install the resource files. The default directories for messenger resources is C:\Program Files\Sun\Instant Messaging\html.
- Click Next.
The setup program verifies that there is adequate disk space and then displays the Ready to Install dialog box.
- Click Install Now and then click Next to upgrade and configure Instant Messaging.
A series of dialog boxes appears requesting information that will set up the initial configuration for Instant Messaging. The dialog boxes that appear vary depending on the components you selected. Fill in the requested information using the values from your checklist. See Completing the Installation Checklist for more information.
When the upgrade and initial configuration process completes, the Summary Information dialog box appears.
- Click Details to review the summary information. When you have finished reviewing the summary information, click Dismiss to close the Summary Information dialog box.
- Click Exit to exit the setup program.
- (Optional) Restore the database from the backup you created.
To do this, copy the backup DB directory and all its contents into the new DB directory. By default, the DB directory created during upgrade is installed in C:\Program Files\Sun\Instant Messaging\db.
- Perform post-upgrade procedures.
During upgrade, the setup program creates .new files in the config and html directories. These files contain all the changes added in this version. For example, the installer creates a iim.conf.new file if you customized the existing iim.conf file.
After you upgrade to the new version, you need to locate the .new files, and merge the changes into your existing files. If you do not want to save the changes you made, delete the old file, and rename the corresponding .new file.
When merging the changes, compare the old files with the .new files, line by line, and edit your existing files to incorporate these changes.
Table 1-2 lists files that can be customized, and for which .new files are created during upgrade. The default directories are as follows:
- installation directory: C:\Program Files\Sun\InstantMessaging
- resource directory: C:\Program Files\Sun\InstantMessaging\html